Uprawnienia użytkownika i program Visual Studio
Ze względów bezpieczeństwa należy uruchomić program Visual Studio jako typowy użytkownik, gdy jest to możliwe.
Ostrzeżenie
Pamiętaj, aby nie kompilować, uruchamiać ani debugować żadnego rozwiązania programu Visual Studio, które nie pochodzi z zaufanej osoby ani zaufanej lokalizacji.
Niemal wszystko w środowisku IDE programu Visual Studio można wykonać jako typowy użytkownik. Aby wykonać następujące zadania, musisz mieć uprawnienia administratora:
| Obszar | Zadanie | Aby uzyskać więcej informacji |
|---|---|---|
| Instalacja | Początkowa instalacja i konfiguracja programu Visual Studio | Instalowanie programu Visual StudioKonfigurowanie zasad programu Visual Studio |
| Instalacja | Modyfikowanie lub aktualizowanie programu Visual Studio. Domyślnie wymaga uprawnień administratora, ale można je skonfigurować i delegować do użytkowników standardowych. | Aktualizacja programu Visual Studio, Modyfikacja programu Visual Studio |
| Pomoc | Zainstaluj, zaktualizuj lub usuń lokalną zawartość Pomocy. | Instalowanie lokalnej zawartości Pomocy i zarządzanie nią |
| Skrzynka z narzędziami | Dodaj klasyczne kontrolki COM do Przybornik. | Przybornika |
| Budowla | Użyj zdarzeń po kompilacji, które rejestrują składnik lub zawierają krok rejestracji podczas kompilowania projektów języka C++. | Omówienie niestandardowych kroków kompilacji i zdarzeń kompilacji |
| Debugowanie | Debugowanie aplikacji uruchamianych z podwyższonym poziomem uprawnień. | ustawienia debugera i przygotowanie |
| Debugowanie | Debugowanie aplikacji uruchamianych na innym koncie użytkownika, takich jak witryna internetowa ASP.NET. | Debugowanie aplikacji ASP.NET i AJAX |
| Debugowanie | Debugowanie w strefie dla aplikacji przeglądarki XAML (XBAP). | host WPF (PresentationHost.exe) |
| Debugowanie | Użyj emulatora do debugowania projektów usług w chmurze dla platformy Microsoft Azure. | Debugowanie usługi w chmurze w programie Visual Studio |
| Debugowanie | Skonfiguruj zaporę na potrzeby zdalnego debugowania. | debugowanie zdalne |
| Narzędzia analizy wydajności | Dołączanie do aplikacji z podwyższonym poziomem uprawnień. | Mierzenie wydajności aplikacji |
| Profilowanie | Użyj profilera procesora GPU. | profilowanie procesora GPU |
| Wdrażania | Wdróż aplikację internetową w usługach Internet Information Services (IIS) na komputerze lokalnym. | ASP.NET wdrażanie aplikacji webowej przy użyciu programu Visual Studio |
| Rozwój | Opracowywanie rozwiązań programu SharePoint. | tworzenie rozwiązań programu SharePoint |
Uruchamianie programu Visual Studio jako administrator
Jeśli musisz uruchomić program Visual Studio jako administrator, oto jak to zrobić.
Korzystanie z menu Start
W zależności od używanej wersji systemu Windows wykonaj jedną z następujących czynności:
- W systemie Windows 10otwórz menu Start, a następnie przejdź do programu Visual Studio.
- W systemie Windows 11wybierz przycisk Start, a następnie w polu Wyszukaj wpisz Visual Studio.
Następnie kliknij prawym przyciskiem myszy Visual Studio 2019 lub Visual Studio 2022, a następnie wybierz Uruchom jako administrator.
Po uruchomieniu programu Visual Studio (administrator) pojawia się po nazwie produktu na pasku tytułu, a ADMIN pojawia się w prawym górnym rogu okna programu Visual Studio, w tym samym obszarze, w którym PREVIEW pojawia się, jeśli używasz kompilacji w wersji zapoznawczej programu Visual Studio. Możesz kliknąć ten przycisk, aby wyświetlić okno dialogowe Informacje o.
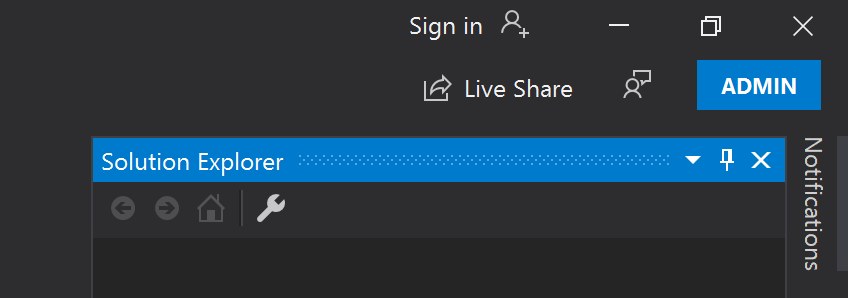
Modyfikowanie skrótu
Można również zmodyfikować skrót aplikacji, aby zawsze uruchamiać z uprawnieniami administracyjnymi. Oto jak to zrobić.
Windows 10
Otwórz menu Start , przewiń do używanej wersji programu Visual Studio, a następnie wybierz pozycję Więcej>Otwórz lokalizację pliku.
W eksploratorze plików znajdź skrót Visual Studio dla używanej wersji. Następnie kliknij prawym przyciskiem myszy skrót i wybierz Wyślij do>Desktop (utwórz skrót).
Na pulpicie Windows 10 kliknij prawym przyciskiem myszy skrót Visual Studio, a następnie wybierz Właściwości .
Wybierz przycisk Zaawansowane, a następnie zaznacz pole wyboru Uruchom jako administrator.
Wybierz pozycję OK, a następnie ponownie wybierz pozycję OK.
Windows 11
Wybierz przycisk Start, a następnie w polu wyszukiwania wprowadź Visual Studio.
W wynikach wyszukiwania kliknij prawym przyciskiem myszy Visual Studio 2019 lub Visual Studio 2022, a następnie wybierz pozycję Otwórz lokalizację pliku.
W eksploratorze plików znajdź skrót Visual Studio dla używanej wersji. Następnie kliknij prawym przyciskiem myszy skrót i wybierz pozycję Pokaż więcej opcji>Wyślij do>Desktop (utwórz skrót).
Na pulpicie Windows 11 kliknij prawym przyciskiem myszy skrót Visual Studio, a następnie wybierz Właściwości.
Następnie wybierz przycisk Zaawansowane, a potem zaznacz pole wyboru Uruchom jako administrator.
Wybierz ok dwa razy, aby zamknąć okno dialogowe.