Przybornik
W oknie Przybornik są wyświetlane kontrolki, które można dodać do projektów programu Visual Studio. Aby otworzyć przybornik, wybierz pozycję Wyświetl>przybornik na pasku menu lub naciśnij klawisze Ctrl+Alt+X.
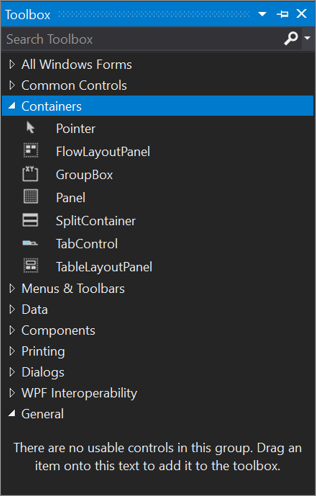
Możesz przeciągać i upuszczać różne kontrolki na powierzchni używanego projektanta oraz zmieniać rozmiar i umieszczać kontrolki.
Przybornik jest wyświetlany w połączeniu z widokami projektanta, takimi jak widok projektanta pliku XAML lub projektu aplikacji Windows Forms. Przybornik wyświetla tylko te kontrolki, które mogą być używane w bieżącym projektancie. Możesz wyszukać w przyborniku, aby dalej filtrować wyświetlane elementy.
Uwaga
W przypadku niektórych typów projektów przybornik może nie wyświetlać żadnych elementów.
Wersja platformy .NET przeznaczona dla projektu ma również wpływ na zestaw kontrolek widocznych w przyborniku. W razie potrzeby możesz zmienić wersję platformy docelowej ze stron właściwości projektu. Wybierz węzeł projektu w Eksplorator rozwiązań, a następnie na pasku menu wybierz pozycję Project projectname Properties (Właściwości nazwy projektu).> Na karcie Aplikacja użyj listy rozwijanej Platforma docelowa.
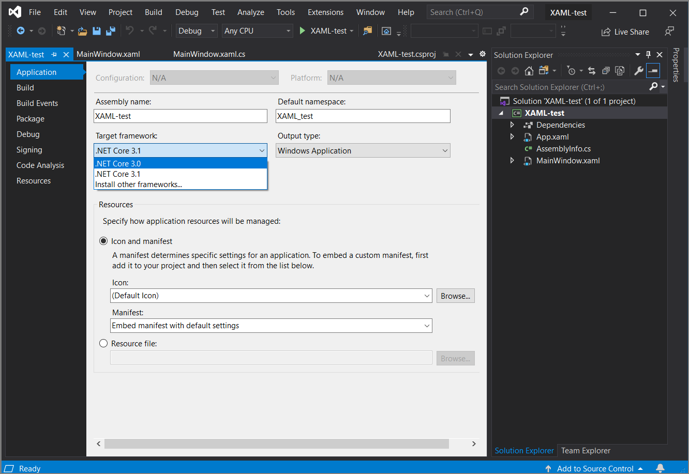
Zarządzanie oknem Przybornika i jego kontrolkami
Domyślnie przybornik jest zwinięty po lewej stronie środowiska IDE programu Visual Studio i pojawia się po przeniesieniu kursora. Przybornik można przypiąć (klikając ikonę Przypnij na pasku narzędzi), aby pozostał otwarty po przeniesieniu kursora. Możesz również oddokować okno Przybornik i przeciągnąć je w dowolnym miejscu na ekranie. Możesz zadokować, oddokować i ukryć przybornik , klikając prawym przyciskiem myszy pasek narzędzi i wybierając jedną z opcji.
Napiwek
Jeśli przybornik nie jest już wyświetlany jako zwinięty po lewej stronie środowiska IDE programu Visual Studio, możesz dodać go z powrotem, wybierając pozycję Układ okna resetowania okna>na pasku menu.
Elementy można zmienić na karcie Przybornik lub dodać niestandardowe karty i elementy przy użyciu następujących poleceń w menu kontekstowym prawym przyciskiem myszy:
Zmień nazwę elementu — zmienia nazwę wybranego elementu.
Widok listy — pokazuje kontrolki na liście pionowej. Jeśli nie jest zaznaczona, kontrolki są wyświetlane w poziomie.
Pokaż wszystko — pokazuje wszystkie możliwe kontrolki (nie tylko te, które mają zastosowanie do bieżącego projektanta).
Wybierz elementy — otwiera okno dialogowe Wybieranie elementów przybornika, aby można było określić elementy wyświetlane w przyborniku. Element można pokazać lub ukryć, zaznaczając lub czyszcząc jego pole wyboru.
Sortuj elementy alfabetycznie — sortuje elementy według nazwy.
Resetuj pasek narzędzi — przywraca domyślne ustawienia i elementy przybornika .
Dodaj kartę — dodaje nową kartę Przybornik .
Przenieś w górę — przenosi zaznaczony element w górę.
Przenieś w dół — przenosi zaznaczony element w dół.
Tworzenie i dystrybuowanie niestandardowych kontrolek przybornika
Możesz utworzyć niestandardowe kontrolki przybornika , zaczynając od szablonu projektu opartego na programie Windows Presentation Foundation lub w formularzach Systemu Windows. Następnie możesz rozpowszechnić niestandardową kontrolkę do członków zespołu lub opublikować ją w Internecie przy użyciu Instalatora kontrolek przybornika.
Następne kroki
Zapoznaj się z następującymi linkami, aby dowiedzieć się więcej na temat niektórych dostępnych kart przybornika :