Uruchamianie programu lub aplikacji w języku C# w programie Visual Studio
Jak uruchomić program lub uruchomić aplikację, zależy od tego, od czego zaczynasz, od typu programu lub aplikacji oraz od tego, czy chcesz uruchomić w debugerze. W najprostszym przypadku, aby skompilować i uruchomić otwarty projekt w programie Visual Studio:
- Naciśnij F5, wybierz opcję Debugowanie>Rozpocznij z debugowaniem w menu programu Visual Studio, lub wybierz zieloną strzałkę Start i nazwę projektu na pasku narzędzi programu Visual Studio.
- Możesz też uruchomić bez debugowania, naciśnij Ctrl+F5 lub wybierz pozycję Debugowanie>Rozpocznij bez debugowania z menu programu Visual Studio.


Rozpoczynanie od projektu
Możesz uruchomić projekt C# (plik.csproj), jeśli jest to program możliwy do uruchomienia. Jeśli projekt zawiera plik C# z metodą Main, a jego dane wyjściowe są plikiem wykonywalnym lub .exe, prawdopodobnie zostanie uruchomiony, jeśli kompilacja zakończy się pomyślnie. Jeśli dane wyjściowe projektu są plikiem wykonywalnym i nie mają metody Main, wykonywanie programu rozpoczyna się od instrukcji najwyższego poziomu. Zobacz Programy bez metod Main. Niektóre typy projektów, takie jak biblioteki klas, nie można uruchomić. Biblioteki klas nie są uruchamiane samodzielnie, ale mogą być przywoływalne przez inne projekty.
Jeśli nie masz pewności, czy projekt jest plikiem wykonywalnym, wybierz węzeł projektu w Eksploratorze rozwiązań i otwórz właściwości projektu. Kliknij prawym przyciskiem myszy na węzeł, aby wyświetlić menu kontekstowe, a następnie wybierz Właściwościlub naciśnij Alt+Enter. W sekcji Application wyszukaj typ wyjścia . Jeśli jest to aplikacja konsolowa, jest to program, który można uruchomić.
Otwórz projekt. Aby to zrobić, możesz kliknąć dwukrotnie lub nacisnąć plik
.csprojw Eksploratorze plików systemu Windows lub wybrać Otwórz projekt w programie Visual Studio, przejdź do znalezienia pliku.csproji wybierz plik.Po załadowaniu projektu w programie Visual Studio, jeśli rozwiązanie programu Visual Studio ma więcej niż jeden projekt, upewnij się, że projekt został ustawiony przy użyciu metody
Mainjako projektu startowego. Aby ustawić projekt startowy, kliknij prawym przyciskiem myszy nazwę projektu lub węzeł w eksploratorze rozwiązań i wybierz Ustaw jako projekt startowy z menu kontekstowego.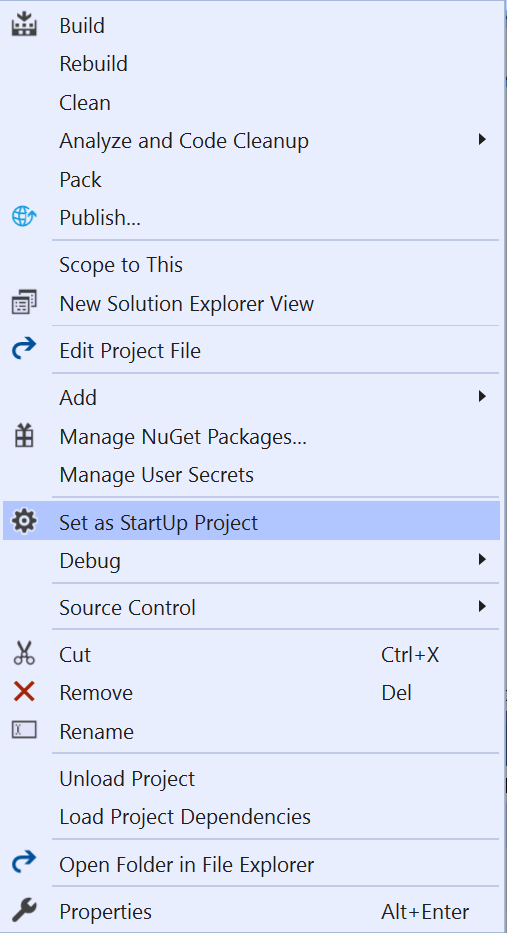
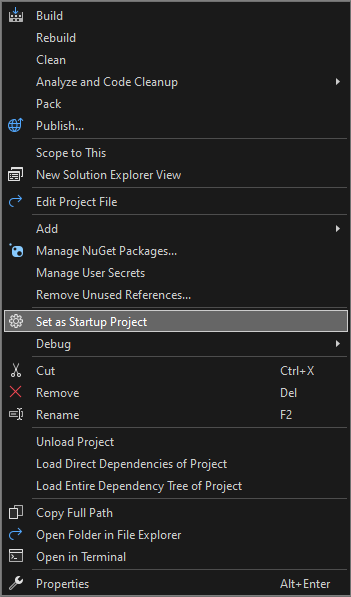
Aby uruchomić program, naciśnij Ctrl+F5, wybierz pozycję Debuguj>Rozpocznij bez debugowania z górnego menu lub wybierz zielony przycisk Start.
Program Visual Studio próbuje skompilować i uruchomić projekt. W dolnej części ekranu programu Visual Studio dane wyjściowe kompilacji są wyświetlane w oknie dane wyjściowe
, a wszystkie błędy kompilacji są wyświetlane w oknie listy błędów . Jeśli kompilacja zakończy się pomyślnie, aplikacja zostanie uruchomiona zgodnie z typem projektu. Aplikacje konsolowe działają w oknie terminalu, aplikacje klasyczne systemu Windows są uruchamiane w nowym oknie pulpitu, a aplikacje internetowe są uruchamiane w przeglądarce hostowanej przez usługę IIS Express.
Rozpocznij od kodu
Jeśli masz na myśli przykładowy, uruchamialny kod C#, taki jak ten, lub uruchamialny plik albo pliki C# na dysku, wykonaj następujące kroki.
Najpierw upewnij się, że kod jest programem, który można uruchomić z zaufanego źródła. Każda aplikacja z metodą Main jest prawdopodobnie programem do uruchomienia, ale z bieżącą wersją języka C#programy bez Main metod z instrukcjami najwyższego poziomu mogą być również uruchamiane. Możesz użyć szablonu Aplikacja konsolowa, aby utworzyć projekt w programie Visual Studio, a następnie skopiować kod do pliku .
Pojedynczy plik kodu
- Uruchom program Visual Studio, wybierz pozycję
Utwórz nowy projekt , a następnie wybierz projekt aplikacji konsolowej w języku C#. - Zastąp cały kod w pliku
.csprojektu zawartością twojego kodu lub pliku. Jeśli kod, którego chcesz użyć, znajduje się w Internecie lub w jednym pliku, najłatwiej będzie wybrać kod, skopiować go do schowka i wkleić go do pliku kodu w projekcie programu Visual Studio. - Zmień nazwę pliku
.csprojektu, aby był zgodny z nazwą pliku kodu.
Kilka plików kodu na dysku
- Uruchom program Visual Studio i utwórz nowy projekt odpowiedniego typu. Jeśli nie masz pewności, użyj aplikacji konsolowej
języka C#. - W nowym projekcie zastąp cały kod w pliku kodu projektu zawartością pierwszej listy kodu lub pliku.
- Zmień nazwę pliku projektu tak, aby była zgodna z nazwą pliku kodu.
- Dla każdego pozostałego pliku kodu:
- Kliknij prawym przyciskiem myszy węzeł projektu w eksploratorze rozwiązań i wybierz pozycję Dodaj istniejący element>lub wybierz projekt i naciśnij Shift+Alt+A.
- Przejdź do pliku kodu i wybierz go, aby zaimportować go do projektu.
Kilka plików w folderze
Jeśli masz folder z wieloma plikami, najpierw sprawdź plik projektu lub rozwiązania. Programy tworzone przez program Visual Studio mają pliki projektu i rozwiązania. W Eksploratorze plików systemu Windows wyszukaj pliki z rozszerzeniem .csproj lub .sln. Kliknij dwukrotnie plik .csproj, aby otworzyć go w programie Visual Studio. Zobacz Rozpocznij od rozwiązania programu Visual Studio lub projektu.
Jeśli kod pochodzi z innego środowiska programistycznego, nie ma pliku projektu. Otwórz folder, wybierając pozycję Otwórz folder> w programie Visual Studio. Zobacz Tworzenie kodu bez projektów lub rozwiązań.
Rozpoczynanie pracy z repozytorium GitHub lub Azure DevOps
Jeśli kod, który chcesz uruchomić, znajduje się w repozytorium GitHub lub Azure DevOps, możesz użyć programu Visual Studio, aby otworzyć projekt bezpośrednio z repozytorium. Zobacz Otwórz projekt z repozytorium.
Uruchamianie programu
Aby rozpocząć tworzenie programu, naciśnij zielony przycisk Start
Program Visual Studio próbuje skompilować i uruchomić kod w projekcie. Jeśli kompilacja nie powiedzie się, zapoznaj się z poniższymi sekcjami, aby dowiedzieć się, jak pomyślnie skompilować projekt.
Rozwiązywanie problemów
Kod może mieć błędy. Lub kod może być poprawny, ale może zależy od brakujących zestawów lub pakietów NuGet lub jest przeznaczony dla innej wersji platformy .NET. W takich przypadkach możesz łatwo naprawić kompilację.
Dodawanie odwołań
Aby można było prawidłowo skompilować kod, musi być poprawny i mieć odpowiednie odwołania do bibliotek lub innych zależności. Czerwone zygzaki podkreślenia w kodzie lub wpisy na liście błędów pokazują błędy jeszcze przed skompilowaniem i uruchomieniem programu. Jeśli błędy odnoszą się do nierozwiązanych nazw, prawdopodobnie musisz dodać odwołanie lub dyrektywę using lub obie te elementy. Jeśli kod odwołuje się do brakujących zestawów lub pakietów NuGet, należy dodać te odwołania do projektu.
Program Visual Studio próbuje pomóc w zidentyfikowaniu brakujących odwołań. Gdy nazwa jest nierozwiązana, w edytorze zostanie wyświetlona ikona żarówki. Wybierz żarówkę, aby zobaczyć sugestie dotyczące sposobu rozwiązania problemu. Poprawki mogą być następujące:
- Dodaj dyrektywę using.
- Dodaj odwołanie do zestawu.
- Zainstaluj pakiet NuGet.
Dodaj dyrektywę using
Oto przykład brakującej dyrektywy using. Możesz dodać using System; na początku pliku kodu, aby rozpoznać nierozwiązaną nazwę Console:
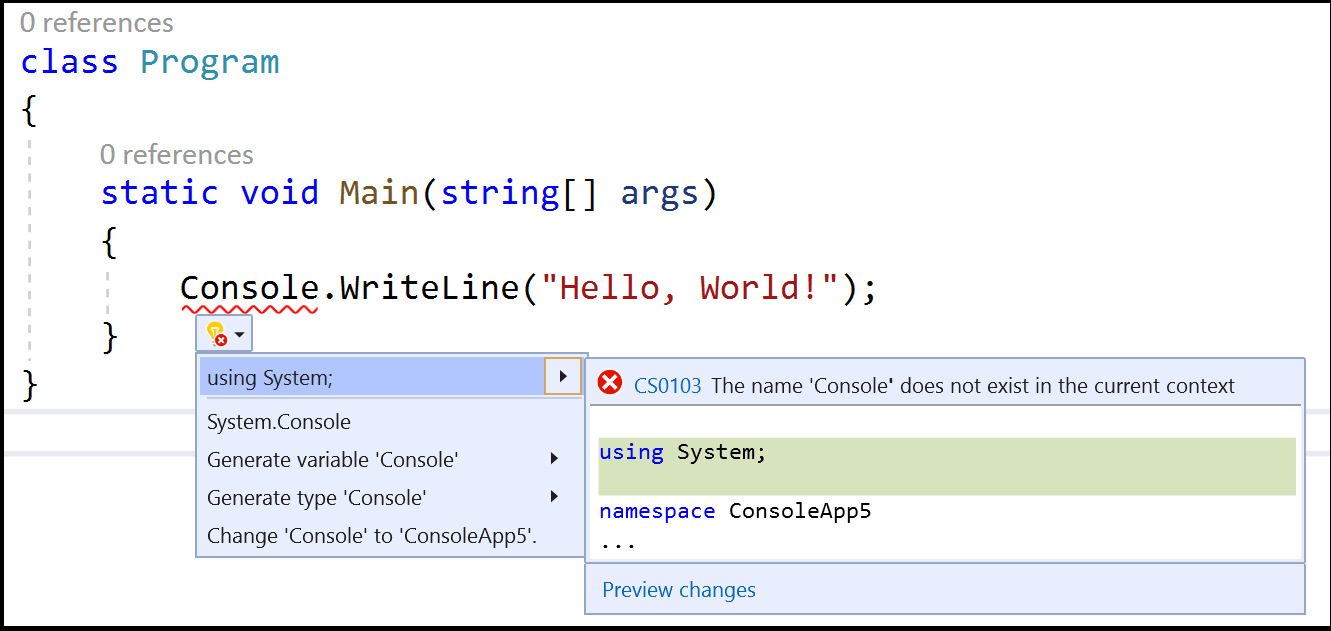
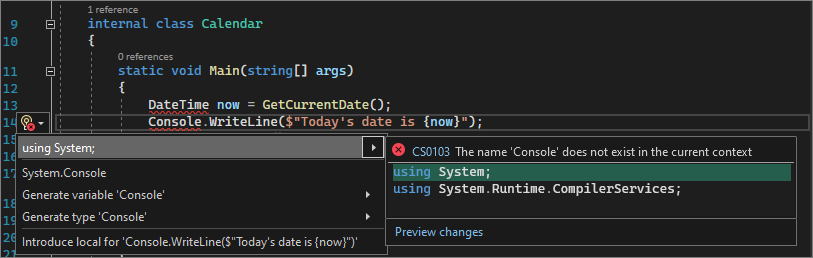
Nowsze wersje języka C# obsługują niejawne dyrektywy using dla niektórych powszechnie używanych przestrzeni nazw, więc jeśli ta opcja została wybrana podczas tworzenia projektu, nie są one potrzebne.
Dodaj odwołanie do zestawu
Odwołania .NET mogą być zestawami lub pakietami NuGet. W kodzie źródłowym wydawca lub autor zwykle wyjaśnia, jakie zestawy wymagają kodu i od jakich pakietów zależy. Aby ręcznie dodać odwołanie do projektu, kliknij prawym przyciskiem myszy węzeł References w Eksploratorze rozwiązań i wybierz pozycję Dodaj odwołanie. W Reference Managerznajdź i dodaj wymagany zestaw.
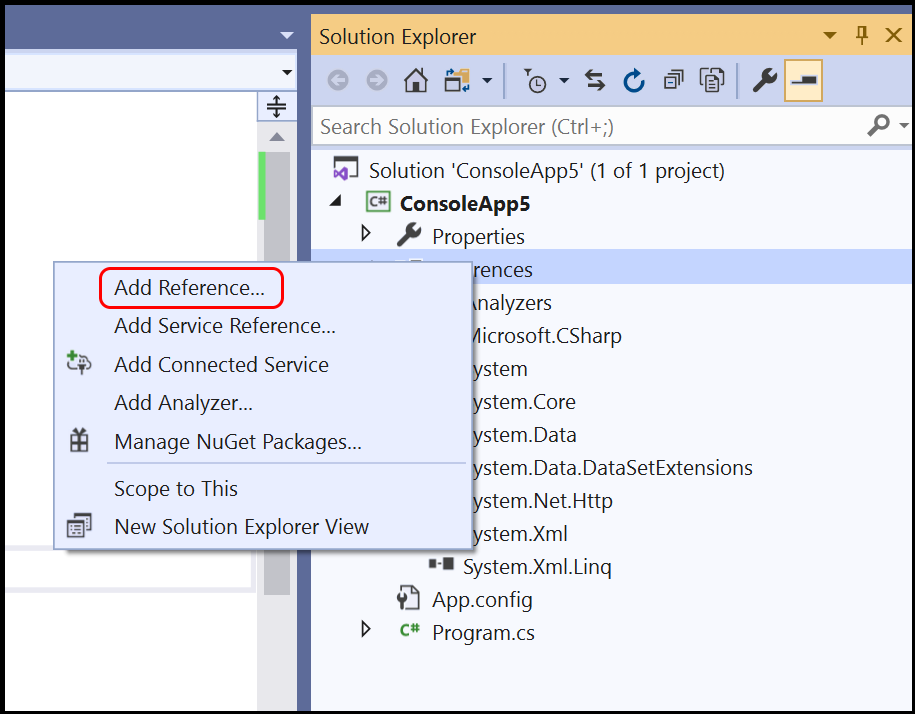
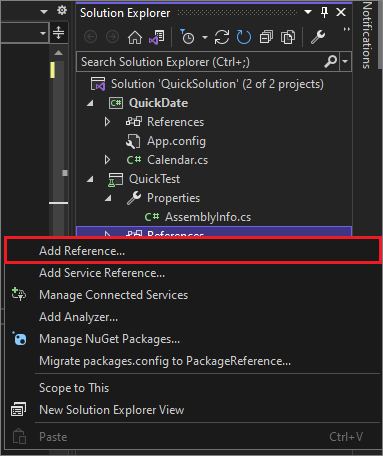
Zestawy i odwołania można znaleźć, postępując zgodnie z instrukcjami w Dodawanie lub usuwanie odwołań za pomocą Menedżera Odwołań.
Dodawanie pakietu NuGet
Jeśli program Visual Studio wykryje brakujący pakiet NuGet, zostanie wyświetlona żarówka i zostanie wyświetlona opcja zainstalowania pakietu:
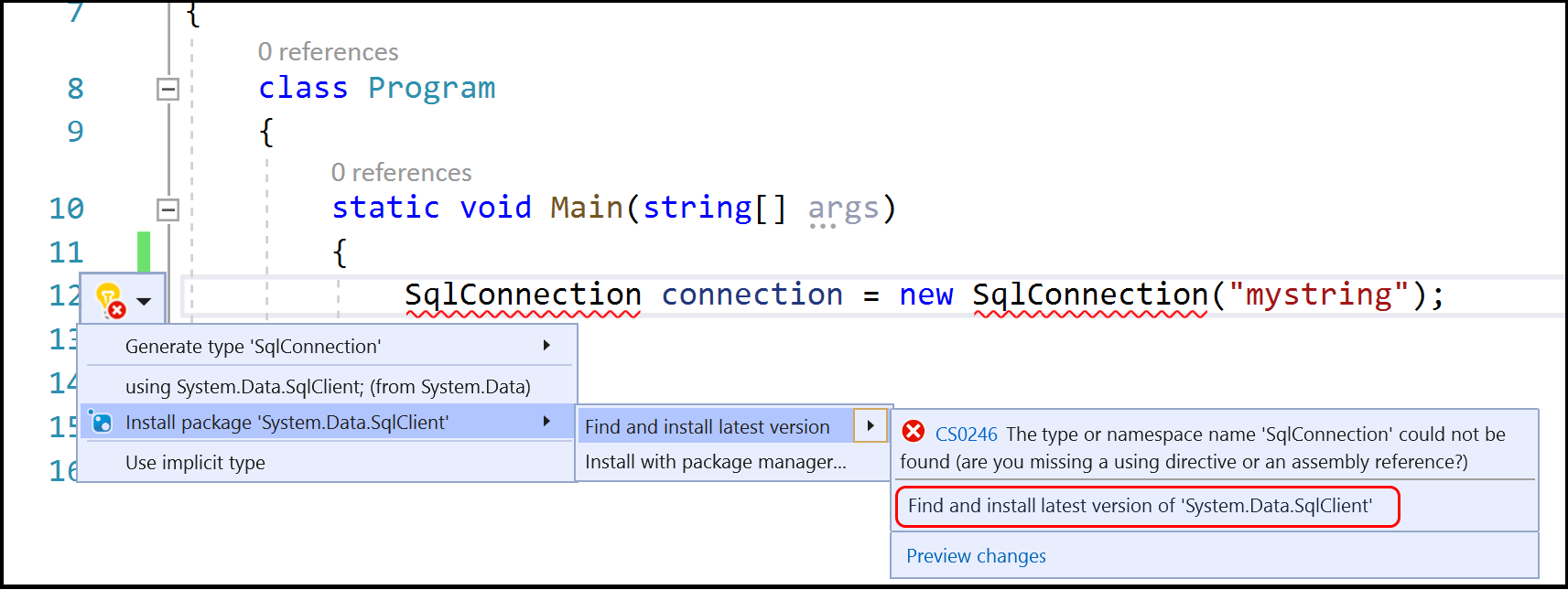
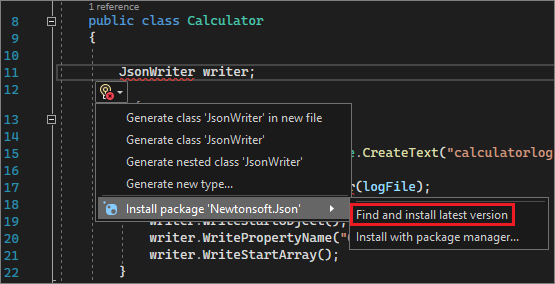
Jeśli to nie rozwiąże problemu lub program Visual Studio nie może zlokalizować pakietu, spróbuj wyszukać pakiet w trybie online. Zobacz Instalowanie i używanie pakietu NuGet w programie Visual Studio.
Korzystanie z odpowiedniej wersji platformy .NET
Ze względu na to, że różne wersje programu .NET Framework mają pewne zgodność z poprzednimi wersjami, nowsza struktura może uruchamiać kod napisany dla starszej platformy bez żadnych zmian. Czasami jednak konieczne jest określenie określonej wersji programu .NET Framework. Może być konieczne zainstalowanie określonej wersji programu .NET Framework lub .NET Core. Zobacz Modyfikowanie programu Visual Studio.
Aby zmienić docelową wersję programu .NET Framework, zobacz Zmienianie platformy docelowej. Aby uzyskać więcej informacji, zobacz Rozwiązywanie problemów z błędami ukierunkowania .NET Framework.
Następne kroki
- Zapoznaj się ze środowiskiem projektowym programu Visual Studio, czytając Witamy w środowisku IDE programu Visual Studio.
- Utwórz pierwszą aplikację w języku C#.