Szybki start: instalowanie i używanie pakietu NuGet w programie Visual Studio (tylko system Windows)
Pakiet NuGet zawiera kod wielokrotnego użytku, który inni deweloperzy udostępnili Do użytku w projektach. Pakiet NuGet można zainstalować w projekcie programu Microsoft Visual Studio przy użyciu Menedżer pakietów NuGet, konsoli Menedżer pakietów lub interfejsu wiersza polecenia platformy .NET. W tym artykule pokazano, jak utworzyć projekt programu Windows Presentation Foundation (WPF) z popularnym Newtonsoft.Json pakietem. Ten sam proces dotyczy dowolnego innego projektu .NET lub .NET Core.
Po zainstalowaniu pakietu NuGet możesz utworzyć odwołanie do niego w kodzie using <namespace> za pomocą instrukcji , gdzie <przestrzeń nazw> jest nazwą używanego pakietu. Po utworzeniu odwołania możesz wywołać pakiet za pośrednictwem interfejsu API.
Artykuł dotyczy tylko użytkowników systemu Windows. Jeśli używasz Visual Studio dla komputerów Mac, zobacz Instalowanie i używanie pakietu w Visual Studio dla komputerów Mac.
Napiwek
Aby znaleźć pakiet NuGet, zacznij od nuget.org. Przeglądanie nuget.org to sposób, w jaki deweloperzy platformy .NET zwykle znajdą składniki, które mogą ponownie używać we własnych aplikacjach. Możesz wyszukać nuget.org bezpośrednio lub znaleźć i zainstalować pakiety w programie Visual Studio, jak pokazano w tym artykule. Aby uzyskać więcej informacji, zobacz Znajdowanie i ocenianie pakietów NuGet.
Wymagania wstępne
Zainstaluj program Visual Studio 2022 dla systemu Windows przy użyciu obciążenia programowanie aplikacji klasycznych .NET.
Możesz zainstalować wersję Community Edition 2022 bezpłatnie z visualstudio.microsoft.com lub użyć wersji Professional lub Enterprise.
Tworzenie projektu
Pakiet NuGet można zainstalować w dowolnym projekcie platformy .NET, jeśli ten pakiet obsługuje tę samą platformę docelową co projekt. Jednak w tym przewodniku Szybki start utworzysz projekt aplikacji Windows Presentation Foundation (WPF).
Wykonaj te kroki:
W programie Visual Studio wybierz pozycje Plik>Nowy>Projekt.
W oknie Tworzenie nowego projektu wprowadź WPFw polu wyszukiwania i wybierz pozycję C# i Windows na listach rozwijanych. Na wyświetlonej liście szablonów projektów wybierz pozycję Aplikacja WPF, a następnie wybierz pozycję Dalej.
W oknie Konfigurowanie nowego projektu opcjonalnie zaktualizuj nazwę projektu i nazwę rozwiązania, a następnie wybierz przycisk Dalej.
W oknie Dodatkowe informacje wybierz pozycję .NET 6.0 (lub najnowszą wersję) dla programu Framework, a następnie wybierz pozycję Utwórz.
Program Visual Studio tworzy projekt i jest wyświetlany w Eksplorator rozwiązań.
Dodawanie pakietu NuGet Newtonsoft.Json
Aby zainstalować pakiet NuGet w tym przewodniku Szybki start, możesz użyć Menedżer pakietów NuGet lub konsoli Menedżer pakietów. W zależności od formatu projektu instalacja pakietu NuGet rejestruje zależność w pliku projektu lub pliku packages.config . Aby uzyskać więcej informacji, zobacz Przepływ pracy użycia pakietów.
NuGet Package Manager
Aby zainstalować Newtonsoft.Json pakiet w programie Visual Studio przy użyciu Menedżer pakietów NuGet, wykonaj następujące kroki:
Wybierz Projekt>Zarządzaj pakietami NuGet.
Na stronie Menedżer pakietów NuGet wybierz pozycję nuget.org jako źródło pakietu.
Na karcie Przeglądaj wyszukaj ciąg Newtonsoft.Json, wybierz pozycję Newtonsoft.Json na liście, a następnie wybierz pozycję Zainstaluj.
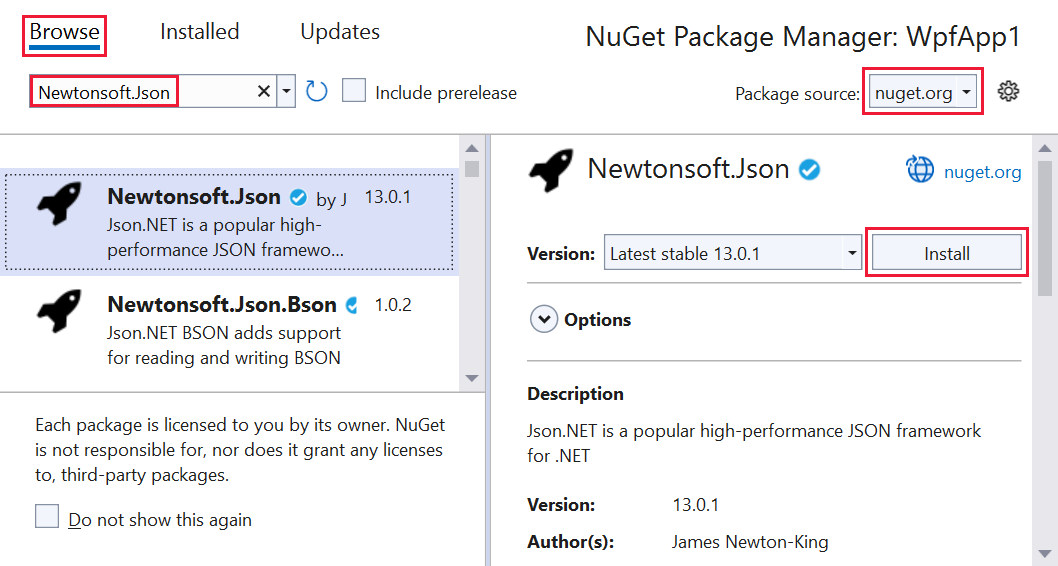
Jeśli zostanie wyświetlony monit o zweryfikowanie instalacji, wybierz przycisk OK.
Konsola menedżera pakietów
Alternatywnie, aby zainstalować Newtonsoft.Json pakiet przy użyciu konsoli Menedżer pakietów w programie Visual Studio, wykonaj następujące kroki:
W programie Visual Studio wybierz pozycję Narzędzia NuGet>Menedżer pakietów> Menedżer pakietów Konsola.
Po otworze okienka konsoli Menedżer pakietów sprawdź, czy na liście rozwijanej Projekt domyślny jest wyświetlany projekt, w którym chcesz zainstalować pakiet. Jeśli masz pojedynczy projekt w rozwiązaniu, jest on wstępnie wybrany.
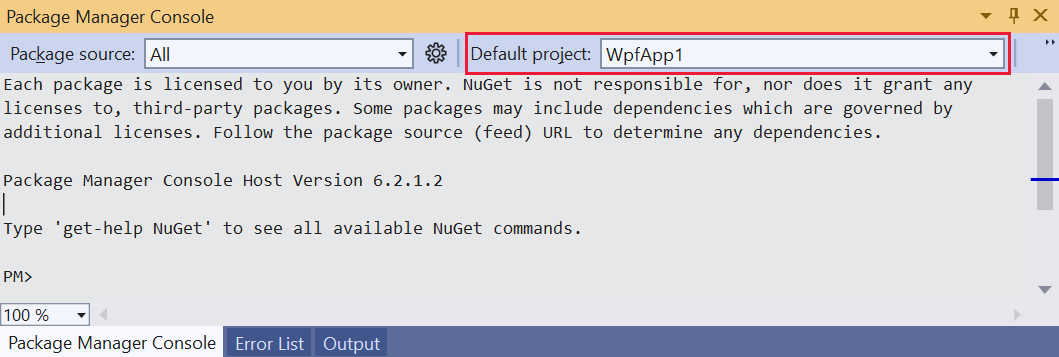
W wierszu polecenia konsoli wprowadź polecenie
Install-Package Newtonsoft.Json. Aby uzyskać więcej informacji na temat tego polecenia, zobacz Install-Package (Instalowanie pakietu).W oknie konsoli są wyświetlane dane wyjściowe polecenia . Błędy zwykle wskazują, że pakiet nie jest zgodny z platformą docelową projektu.
Korzystanie z interfejsu API Newtonsoft.Json w aplikacji
Za pomocą pakietu w projekcie wywołaj Newtonsoft.Json metodę JsonConvert.SerializeObject , aby przekonwertować obiekt na ciąg czytelny dla człowieka:
W Eksplorator rozwiązań otwórz plik MainWindow.xaml i zastąp istniejący
<Grid>element następującym kodem:<Grid Background="White"> <StackPanel VerticalAlignment="Center"> <Button Click="Button_Click" Width="100px" HorizontalAlignment="Center" Content="Click Me" Margin="10"/> <TextBlock Name="TextBlock" HorizontalAlignment="Center" Text="TextBlock" Margin="10"/> </StackPanel> </Grid>Otwórz plik MainWindow.xaml.cs w węźle MainWindow.xaml i wstaw następujący kod wewnątrz
MainWindowklasy po konstruktorze:public class Account { public string Name { get; set; } public string Email { get; set; } public DateTime DOB { get; set; } } private void Button_Click(object sender, RoutedEventArgs e) { Account account = new Account { Name = "John Doe", Email = "john@microsoft.com", DOB = new DateTime(1980, 2, 20, 0, 0, 0, DateTimeKind.Utc), }; string json = JsonConvert.SerializeObject(account, Newtonsoft.Json.Formatting.Indented); TextBlock.Text = json; }Aby uniknąć błędu dla
JsonConvertobiektu w kodzie (zostanie wyświetlona czerwona linia zquiggle), dodaj następującą instrukcję na początku pliku kodu:using Newtonsoft.Json;Aby skompilować i uruchomić aplikację, naciśnij klawisz F5 lub wybierz pozycję Debuguj>rozpocznij debugowanie.
Zostanie wyświetlone następujące okno:
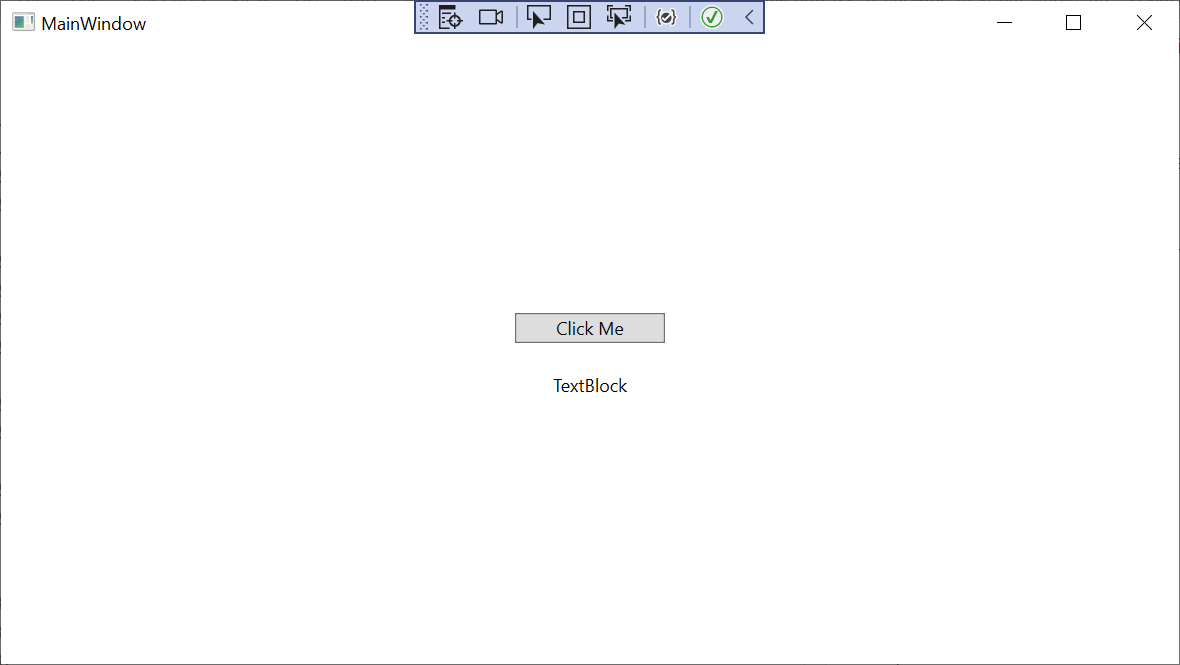
Wybierz przycisk Kliknij mnie, aby wyświetlić zawartość
TextBlockobiektu zastąpionego tekstem JSON.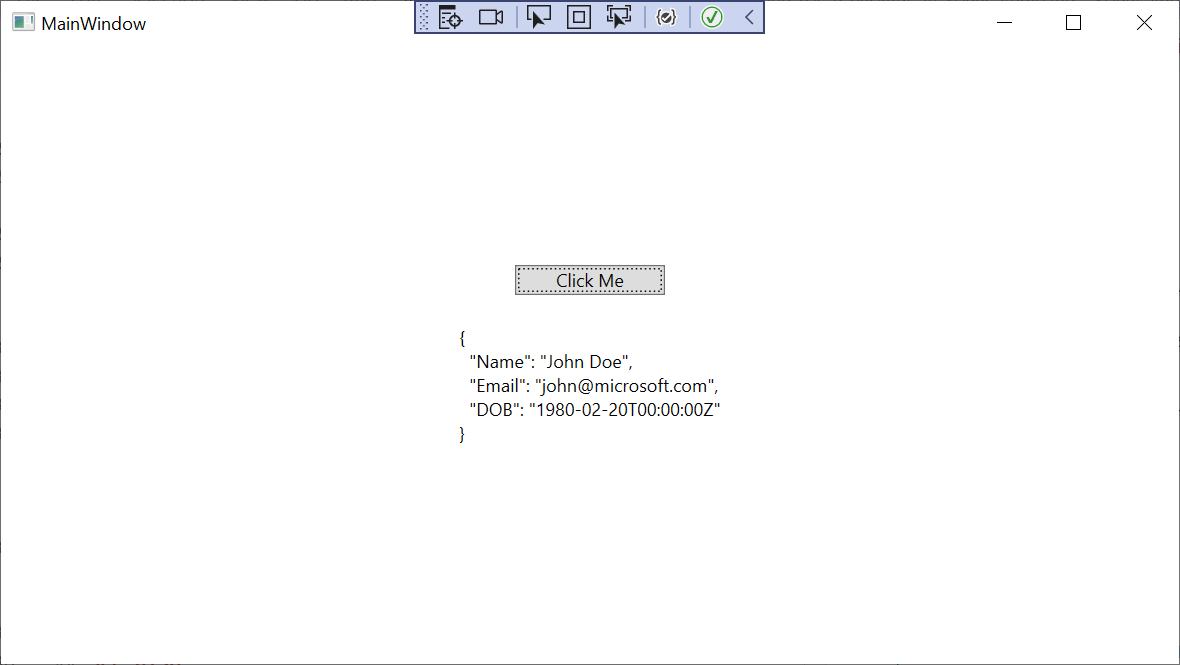
Powiązany film wideo
- Instalowanie i używanie pakietu NuGet w programie Visual Studio
- Więcej filmów NuGet można znaleźć w witrynach Channel 9 i YouTube.
Zobacz też
Aby uzyskać więcej informacji na temat narzędzia NuGet, zobacz następujące artykuły:
- Co to jest narzędzie NuGet?
- Przepływ pracy użycia pakietu
- Znajdowanie i wybieranie pakietów
- Odwołania do pakietu w plikach projektu
- Zainstaluj pakiet i użyj go przy użyciu interfejsu wiersza polecenia platformy .NET.
- Pakiet Newtonsoft.Json
Następne kroki
Gratulacje dotyczące instalowania i używania pierwszego pakietu NuGet. Przejdź do następnego artykułu, aby dowiedzieć się więcej na temat instalowania pakietów NuGet i zarządzania nimi.