Menu i polecenia dla programu Visual Studio
Użycie poleceń
W przeciwieństwie do pakietu Microsoft Office, który jest pakietem obejmującym wiele oddzielnych produktów, program Visual Studio zawiera wiele produktów, które każdy współtworzy zestawy poleceń do globalnego środowiska IDE programu Visual Studio. Środowisko IDE zarządza złożonością tysięcy poleceń przez filtrowanie funkcji dostępnych dla użytkownika na podstawie kontekstu.
Gdy kontekst użytkownika zmieni się — na przykład przejście z okna projektu na okno edycji kodu — funkcje niezwiązane z nowym kontekstem znikną. Jednocześnie nowe funkcje są udostępniane wraz z powiązanymi informacjami dynamicznymi, takimi jak właściwości i opcje przybornika. Użytkownik nie powinien zauważyć zamiany dostępnego zestawu poleceń. Jeśli użytkownik jest rozpraszany lub mylony za pomocą poleceń wyświetlanych lub znikających, projekt interfejsu użytkownika wymaga dostosowania. Bieżący kontekst użytkownika jest zawsze wskazywany na co najmniej jeden sposób, na przykład na pasku tytułu środowiska IDE, okno Właściwości lub w oknie dialogowym Strony właściwości.
Paski poleceń umożliwiają elastyczność interfejsu użytkownika. Jedynymi strukturami poleceń charakterystycznymi dla środowiska programu Visual Studio są menu główne i główny pasek poleceń, które można dostosować, a nawet ukryć. Inne paski poleceń są wyświetlane i znikają na podstawie stanu aplikacji. Okna narzędzi i edytory dokumentów mogą również zawierać osadzone paski narzędzi w swoich krawędziach okien.
Podstawowe wskazówki
Używaj istniejących udostępnionych poleceń, grup poleceń i menu, gdy jest to możliwe.
Ponieważ polecenia są zwykle wyświetlane na podstawie kontekstu, użycie istniejących udostępnionych menu i grup poleceń gwarantuje, że struktura poleceń pozostaje względnie stabilna między zmianami w kontekście. Ponowne użycie udostępnionych poleceń i umieszczenie nowych poleceń w pobliżu powiązanych poleceń udostępnionych zmniejsza również złożoność środowiska IDE i tworzy bardziej przyjazne dla użytkownika środowisko. Jeśli należy zdefiniować nowe polecenie, spróbuj umieścić je w istniejącej udostępnionej grupie poleceń. Jeśli należy zdefiniować nową grupę, umieść ją w istniejącym menu udostępnionym w pobliżu powiązanej grupy poleceń przed utworzeniem nowego menu najwyższego poziomu.
Nie twórz ikon dla każdego polecenia.
Przed utworzeniem ikony polecenia należy dokładnie przemyśleć. Ikony powinny być tworzone tylko dla poleceń, które:
pojawi się na domyślnym pasku narzędzi.
prawdopodobnie użytkownicy będą dodawani do paska narzędzi za pomocą okna dialogowego Dostosowywanie...
ikona skojarzona z tą samą akcją w innym produkcie firmy Microsoft.
Ogranicz dodawanie skrótów klawiaturowych
Zdecydowana większość użytkowników stosuje niewielki ułamek wszystkich dostępnych skrótów. W razie wątpliwości nie powiąż funkcji ze skrótem klawiaturowym. Przed dodaniem nowych skrótów skontaktuj się z zespołem środowiska użytkownika.
Nadaj polecenia domyślnemu umieszczaniu menu.
Pamiętaj, że polecenia będą dostosowywane przez inne osoby i odpowiednio je projektują. Nie ma czegoś takiego jak ukryte polecenie. Wszystkie polecenia programu Visual Studio są wyświetlane w oknie dialogowym Dostosowywanie narzędzi>, oknie poleceń, autouzupełnieniu, oknie dialogowym Narzędzia > Opcje > klawiatury i środowisku narzędzi programistycznych (DTE). Pamiętaj, aby nadać polecenia nazwę i etykietkę narzędzia w pliku ctc, aby użytkownicy mogli je łatwo znaleźć.
Nie duplikuj poleceń udostępnionych na osadzonym pasku narzędzi.
Warto umieścić polecenia w bliskim sąsiedztwie obszaru fokusu użytkownika. Jednym ze sposobów jest utworzenie osadzonego paska narzędzi w górnej części okna narzędzia lub edytora dokumentów. Polecenia umieszczone na pasku narzędzi powinny być specyficzne dla regionu zawartości w oknie. Nie duplikuj poleceń udostępnionych na tych paskach narzędzi. Na przykład nigdy nie umieszczaj ikony "Zapisz" na osadzonym pasku narzędzi.
Widoczność zawartości i poleceń
Polecenia istnieją w następujących zakresach: Środowisko, Hierarchia i Dokument. Poznaj każdy zakres, aby mieć pewność umieszczania poleceń.
Polecenia w zakresie środowiska określają kontekst podstawowy i są współużytkowane między wieloma kontekstami. Zmieniają one widoczność lub rozmieszczenie dokumentów i okien narzędzi. Wśród poleceń w zakresie środowiska są Nowy projekt, Połączenie do serwera, dołączanie procesu, wycinanie, kopiowanie, wklejanie, znajdowanie, opcje, dostosowywanie, nowe okno i wyświetlanie Pomocy.
Polecenia w zakresie hierarchii zarządzają hierarchiami w programie Visual Studio, w tym projektami, zespołami i danymi. Odnoszą się one do podkontekstu projektu — na przykład debugowania, kompilacji, testowania, architektury lub analizy. Wśród poleceń w zakresie hierarchii są Dodawanie nowego elementu, Nowe zapytanie, Projekt Ustawienia, Dodawanie nowego źródła danych, Kreator uruchamiania wydajności i Nowy diagram.
Polecenia w zakresie dokumentu działają na zawartość dokumentu, takie jak kod, projekt lub zapytanie elementu roboczego (WIQ). Działają one również w widoku okna narzędzi lub są w inny sposób specyficzne dla tego okna narzędzia. Polecenia zakresu dokumentów działają również na obiektach plików, które same są specyficzne dla hierarchii, takich jak Usuń z projektu. Wśród poleceń w zakresie dokumentu są Refaktoryzacja > zmiany nazwy, Tworzenie kopii elementu roboczego, Rozwiń wszystko, Zwiń wszystko i Utwórz zadanie użytkownika.
Decyzje dotyczące umieszczania poleceń
Po podjęciu decyzji o utworzeniu polecenia należy określić jego odpowiednie rozmieszczenie i określić, czy utworzyć skrót klawiaturowy. Postępuj zgodnie z tą ścieżką decyzyjną, aby ustalić, gdzie należy umieścić polecenie:
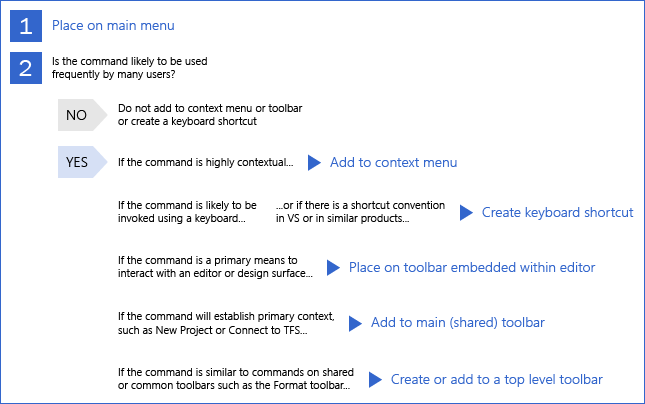
Ścieżka decyzyjna dotycząca umieszczania poleceń w programie Visual Studio
Umieszczanie poleceń w menu
Pasek menu głównego
Pasek menu głównego powinien być standardową lokalizacją poleceń dowolnych pakietów menu specyficznych dla kontekstu, które współtworzyją interfejs użytkownika. Pasek menu głównego różni się od innych struktur poleceń, ponieważ środowisko używa go do kontrolowania, które polecenia są widoczne. Wszystkie inne paski poleceń po prostu wyłączają polecenia, które są poza kontekstem, niezależnie od tego, czy są umieszczane w menu, czy na pasku narzędzi.
Środowisko definiuje zestaw poleceń wbudowanych w główny pasek menu, które są wspólne dla całego środowiska IDE i wielu domen zadań. Te polecenia są zawsze widoczne niezależnie od tego, które pakiety VSPackage są ładowane do środowiska. Mimo że pakiety VSPackage mogą rozszerzać ten zestaw poleceń, zestaw poleceń z każdego produktu i umieszczanie ich poleceń jest obowiązkiem każdego zespołu.
Struktura menu głównego programu Visual Studio można podzielić na następujące kategorie menu:
Menu podstawowe
Plik
Edytowanie
Widok
Narzędzia
Window
Pomoc
Menu specyficzne dla projektu
Projekt
Kompilacja
Debugowanie
Menu specyficzne dla kontekstu
Team
Data
Przetestuj
Architektura
Analiza
Menu specyficzne dla dokumentu
Formatuj
Table
Podczas projektowania menu głównych należy przestrzegać następujących reguł:
Nie przekraczaj 25 elementów najwyższego poziomu w danym kontekście
Menu nigdy nie powinny przekraczać 600 pikseli wysokości.
Oceń menu główne w wielu kontekstach, na przykład w jednostkach SKU Ultimate i Profilu ogólnym.
Menu wysuwane są dopuszczalne.
Menu wysuwane powinny zawierać co najmniej trzy elementy i nie więcej niż siedem.
Menu wysuwane powinny przejść tylko jeden poziom głębokości — niektóre elementy menu programu Visual Studio mają kaskadowe podmenu, ale ten wzorzec nie jest zachęcany.
Użyj nie więcej niż sześciu separatorów. Grupy powinny być zgodne z następującą ilustracją:
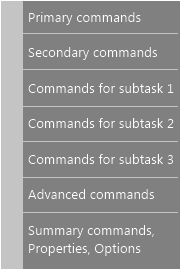
Chociaż nie jest wymagane, aby każda grupa na rysunku była ograniczona, dodawanie dodatkowych grup jest ograniczone.
Każde grupowanie powinno mieć od dwóch do siedmiu elementów menu.
Porządkowanie menu głównego
Przed dodaniem nowego elementu najwyższego poziomu rozważ umieszczenie polecenia w istniejącym menu najwyższego poziomu. Podczas dodawania nowego menu najwyższego poziomu pamiętaj, aby umieścić go w prawidłowej lokalizacji. Zdecyduj, czy menu jest specyficzne dla projektu, kontekstu lub dokumentu. Zachowaj zwięzłość nazwy menu najwyższego poziomu i użyj tylko jednego słowa.
Podstawowe menu powinny zarezerwować pozostałe polecenia. Plik, edycja i widok powinny zawsze znajdować się po lewej stronie, a narzędzia, okno i Pomoc powinny zawsze znajdować się po prawej stronie.
Menu kontekstowe
Umieszczenie zbyt dużej ilości funkcji w menu kontekstowym powoduje trudności z nauką interfejsu. Wszystkie główne funkcje powinny być dostępne na pasku menu głównym. Umieszczanie poleceń należy uzgodnić z istniejącymi poleceniami, aby uniknąć duplikowania poleceń. W przypadku menu kontekstowych powłoka definiuje standardowe grupy menu, które powinny być uwzględniane w zależności od tego, czy menu kontekstowe jest przeznaczone dla rozwiązania, węzła projektu, czy elementu projektu.
Podczas projektowania menu kontekstowych należy przestrzegać tych samych reguł co w menu głównym i dodatkowo:
Nie przekraczaj 25 elementów menu najwyższego poziomu.
Menu wysuwane są dopuszczalne, ale nie mogą przekraczać jednego poziomu głębokiego — nigdy nie używaj wysuwanych kaskadowych menu.
Użyj nie więcej niż sześciu separatorów.
Umieszczanie poleceń na paskach narzędzi
Ogólne paski narzędzi
Podczas projektowania i rozmieszczania pasków narzędzi postępuj zgodnie z następującymi standardami:
Nie używaj więcej niż jednego zlecenia na przycisk. Jeden przycisk = jedna akcja.
Użyj tekstu obok ikony tylko wtedy, gdy należy ją wzmocnić za pomocą etykiety.
Użyj pola kombi wyłącznie dla właściwości, które będą przełączane wiele razy w jednej sesji. W przeciwnym razie uwidocznij właściwość w innym miejscu.
Szerokość pola kombi powinna być równa szerokości najdłuższego elementu w polu + 30%. Jeśli na przykład najdłuższy element wynosi 200 pikseli, pole kombi powinno mieć szerokość 260 pikseli.
Ogranicz użycie separatorów. Użycie separatora obok listy rozwijanej jest antywzorem, ponieważ kształt samej listy rozwijanej działa jako separator wizualny.
Grupy ikon powinny zawierać od trzech do sześciu ikon.
Jeśli kwalifikatory powodują wiele przydatnych poleceń, użyj przycisku podziału, który przechowuje ostatnie ustawienie:
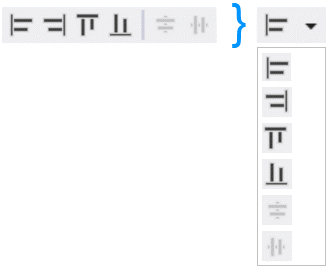
Przykład przycisku podziału. Sześć poleceń po lewej stronie może zamiast tego zmieścić się w jednym przycisku.
Paski narzędzi specyficzne dla produktu
Każdy produkt może udostępnić domyślny pasek narzędzi zawierający często używane i ważne polecenia, a domyślny pasek narzędzi każdego produktu powinien pojawić się po pierwszym uruchomieniu programu Visual Studio po zainstalowaniu produktu.
Produkty powinny również korzystać z udostępnionych grup poleceń i menu udostępnianych przez środowisko IDE. Każda udostępniona grupa poleceń jest umieszczana w udostępnionym menu przeznaczonym do organizowania powiązanych poleceń w zrozumiały sposób dla użytkownika. Ważne jest, aby wykorzystać tę udostępnioną strukturę poleceń, aby zmniejszyć złożoność.
Globalne paski narzędzi
Globalne paski narzędzi są wymagane do dopasowania do jednego wiersza bezpośrednio z pudełka. Podczas tworzenia nowego globalnego paska narzędzi postępuj zgodnie z wytycznymi dotyczącymi tego typu paska narzędzi.
Ogólne wskazówki dotyczące paska narzędzi:
Każdy pasek narzędzi ma 24 piksele w typowych kontrolkach (uchwyt, przepełnienie).
Każdy przycisk paska narzędzi ma szerokość 22 pikseli, w tym dopełnienie. Utworzenie ikony przycisku podziału powoduje dodanie kolejnych 11 pikseli szerokości.
Duplikowanie poleceń na paskach narzędzi jest dozwolone.
Paski narzędzi specyficzne dla dokumentu są wyświetlane, gdy określony typ pliku jest aktywny i zniknie, gdy inny typ pliku stanie się aktywny.
Paski narzędzi specyficzne dla dokumentu mogą nie mieć więcej niż 12 przycisków.
Całkowita szerokość paska narzędzi może nie przekraczać 300 pikseli.
Każdy typ pliku może mieć jeden osadzony pasek narzędzi lub jeden globalny pasek narzędzi specyficzny dla dokumentu, ale nie oba.
Paski narzędzi specyficzne dla kontekstu są wyświetlane, gdy określony kontekst jest ustawiony i zwykle pozostaje aktywny przez dłuższy czas.
Limit przycisku dla wszystkich pasków narzędzi specyficznych dla kontekstu wynosi 18.
Jeśli większość użytkowników nie będzie konsekwentnie używać poleceń tego paska narzędzi, gdy kontekst jest aktywny, nie skojarz tego paska narzędzi z kontekstem.
Upewnij się, że pasek narzędzi zniknie podczas zamykania kontekstu. Żaden z tych pasków narzędzi nie powinien być wyświetlany podczas uruchamiania.
Paski narzędzi bez kontekstu nigdy nie są wyświetlane automatycznie. Są one wyświetlane tylko wtedy, gdy użytkownik je aktywuje. Zachowaj maksymalną szerokość poniżej 200 pikseli.
Ogólne grupy organizacji i grupy zdefiniowane przez powłokę
Użyj istniejących poleceń udostępnionych, grup poleceń i menu. Jeśli należy zdefiniować nowe polecenie, spróbuj umieścić je w istniejącej udostępnionej grupie poleceń. Jeśli należy zdefiniować nową grupę, spróbuj umieścić ją w istniejącym udostępnionym menu w pobliżu powiązanej grupy poleceń przed utworzeniem nowego menu najwyższego poziomu. Zmniejsza to złożoność polecenia przy jednoczesnym zapewnieniu spójnego umieszczania poleceń w środowisku IDE.
Menu Format udostępniony, zwykle pokazane w kontekście okien dokumentów w stylu projektanta, przedstawiono na poniższej ilustracji:
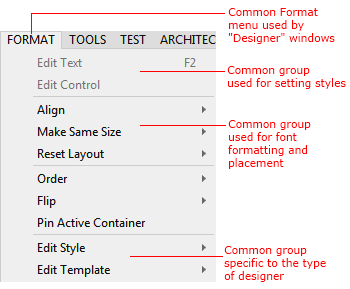
Grupy menu w programie Visual Studio
Zmniejszanie i ponowne uruchamianie poleceń
Polecenia są zwykle wyświetlane na podstawie kontekstu, aby zmniejszyć liczbę poleceń, które użytkownik widzi w danym momencie. Należy jednak ponownie użyć istniejących udostępnionych menu i grup poleceń, aby upewnić się, że struktura poleceń pozostaje względnie stabilna między zmianami w kontekście.
Ponowne użycie udostępnionych poleceń i umieszczenie nowych poleceń w pobliżu powiązanych poleceń udostępnionych zmniejsza złożoność środowiska IDE i tworzy bardziej przyjazne dla użytkownika środowisko.
Polecenia nazewnictwa
Konwencje nazewnictwa
Spójne nazewnictwo poleceń ma kluczowe znaczenie, dzięki czemu użytkownicy mogą znajdować i wykonywać polecenia przy użyciu wiersza polecenia lub powiązania ze skrótem klawiaturowym. Nazwy poleceń pomagają również użytkownikowi zrozumieć, jaki cel służy polecenie, gdy jest on wyświetlany na pasku narzędzi lub w kaskadowym lub menu kontekstowym.
Podczas nazewnictwa poleceń:
Skonstruuj tekst tak, aby był łatwo lokalizowalny. Aby uzyskać więcej informacji na temat lokalizowania tekstu, zobacz Najlepsze rozwiązania dotyczące lokalizacji.
Bądź zwięzły. Polecenia powinny używać nie więcej niż trzech wyrazów.
Użyj wielkości liter tytułu: pierwsza litera każdego wyrazu powinna być wielkich liter. Aby uzyskać więcej informacji na temat formatowania tekstu w programie Visual Studio, zobacz Styl tekstu.
Weź pod uwagę, gdzie zostanie umieszczone polecenie. Czy znajduje się on w menu najwyższego poziomu, czy w wysuwanym menu? Na przykład w przypadku grupowania poleceń wyrównania w oknie wysuwanym polecenie najwyższego poziomu powinno mieć wartość "Align", a polecenia wysuwane powinny mieć wartość "Left", "Right", "Center", "Justify" itd. Nazwij polecenia wysuwane "Wyrównaj do lewej" lub "Wyrównaj do prawej".
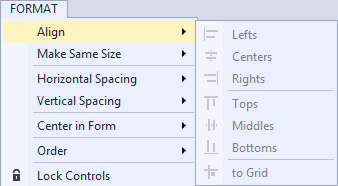
Używanie ikon z poleceniami
Należy oszczędnie używać parowania ikon z poleceniami. Mimo że skojarzenie unikatowego obrazu z poleceniem rozszerza możliwość identyfikowania tego polecenia przez użytkownika, zaśmiecanie wizualizacji i nieefektywność występują z nadmiernym użyciem obrazu. Poniższe reguły pomagają w podejmowaniu decyzji, czy utworzyć ikonę polecenia.
Użyj ikony z poleceniem tylko wtedy, gdy:
To samo polecenie ma skojarzona z nim ikona w innym znanym produkcie firmy Microsoft, takim jak jedna z aplikacja pakietu Office licacji firmy Microsoft.
Polecenie zostanie umieszczone na domyślnym pasku narzędzi.
Polecenie jest specjalnym poleceniem, które użytkownicy mogą dodać do paska narzędzi przy użyciu okna dialogowego "Dostosowywanie..." .
Klawisze dostępu i skrótów
Istnieją dwa rodzaje przypisań klawiszy klawiatury:
Klucze dostępu (znane również jako akceleratory) umożliwiają dostęp za pomocą klawiatury za pośrednictwem menu poleceń i do każdej etykiety w interfejsie użytkownika okna dialogowego. Klucze dostępu są głównie przeznaczone do celów ułatwień dostępu, są przypisywane do wszystkich menu i większość kontrolek okna dialogowego, nie mają być zapamiętane, mają wpływ tylko na bieżące okno i są zlokalizowane.
Klawisze skrótów najczęściej używają sekwencji klawiszy Control (Ctrl) i Function (Fn). Są one zaprojektowane bardziej dla zaawansowanych użytkowników i pomagają w produktywności. Są one przypisywane tylko do najczęściej używanych poleceń i umożliwiają szybki dostęp podczas pomijania menu głównego. Klucze skrótów mają być zapamiętane i z tego powodu muszą być przypisane zgodnie ze schematem profilu. Schematy klawiszy skrótów mogą się różnić w zależności od profilu do profilu. Użytkownik może dostosować klawisze skrótów za pomocą narzędzia > Opcje > Klawiatura.
Przypisywanie kluczy dostępu
Klucze dostępu składają się z klawiszy Alt i alfanumerycznych. Przypisz klucz dostępu do każdego elementu menu bez wyjątku. Postępuj zgodnie z zasadami systemu Windows i typowymi konwencjami dotyczącymi przypisywania kluczy dostępu. na przykład klucz dostępu dla pozycji Plik > nowy powinien zawsze mieć wartość Alt, F, N.
Nie używaj liter o pojedynczej szerokości pikseli, takich jak "i" (wielkie lub małe litery) ani małych liter "l", i unikaj używania znaków ze spadkami (g, j, p, q i y), ponieważ są one trudne do odróżnienia.
Unikaj używania zduplikowanych kluczy, jeśli to możliwe. W przypadkach, gdy duplikacja jest nieunikniona, system menu obsługuje konflikty przez przechodzenie na rowerze przez wszystkie polecenia używające klucza. Na przykład w przypadku hipotetycznego polecenia "Number" w menu Plik, które duplikuje klucz dostępu "N", Alt, F, N , tworzy nowy plik, a Alt, F, N, N, N wykona polecenie "Number".
Przypisywanie klawiszy skrótów
Unikaj przypisywania nowych klawiszy skrótów, ponieważ nie są one wymagane dla każdego polecenia i opodatkowania systemu (i pamięci użytkownika) w przypadku nadmiernego użycia. Dane z programu poprawy jakości obsługi klienta (CEIP) wskazują, że użytkownicy programu Visual Studio używają tylko małego podzestawu zintegrowanych skrótów.
Podczas definiowania skrótów postępuj zgodnie z następującymi regułami:
Użyj sekwencji klawiszy Control (Ctrl) i Function (Fn).
Zachowaj często używane skróty. Obsługa najpopularniejszych skrótów.
Ułatwia wpisywanie skrótów edytora. Powiąż skróty łatwe do typu z poleceniami, których deweloperzy potrzebują w większości podczas pisania kodu. Na przykład Edit.InvokeSmartTag musi mieć szybki klawisz skrótu, taki jak Ctrl+/ i nie Alt+Shift+F10.
Staraj się konsekwentnie motywowane skróty.
Postępuj zgodnie z wytycznymi systemu Windows, aby określić, które klucze modyfikatora należy stosować. Użyj kombinacji klawiszy Ctrl dla poleceń, które mają efekty na dużą skalę, takie jak polecenia, które mają zastosowanie do całego dokumentu. Użyj kombinacji klawiszy Shift dla poleceń, które rozszerzają lub uzupełniają akcje standardowego klawisza skrótu. Nie używaj kombinacji Ctrl+Alt.
Usuń dodatkowe skróty. Jeśli masz starszą funkcję, rozważ usunięcie skrótów, które są używane z skrajną częstotliwością (mniej niż 10 razy z danych programu CEIP) lub umiarkowaną częstotliwością (mniej niż 100 razy z danych programu CEIP), jeśli klucz dostępu zapewnia szybki dostęp do tego samego polecenia. Na przykład: Alt, H, C otworzy pomoc/zawartość.
Nie ma prostego sposobu sprawdzania dostępności skrótów. Jeśli chcesz dodać skrót, wykonaj następujące kroki:
Sprawdź listę skrótów programu Visual Studio 2013, aby określić, czy istnieją podobne polecenia do grupowania.
Przejdź do pozycji Narzędzia > Opcje > Klawiatura środowiskowa > i przetestuj skrót. Sprawdź każdy schemat mapowania klawiatury wymieniony w obszarze "Zastosuj następujący dodatkowy schemat mapowania klawiatury". Sprawdź profile Ogólne, C#, VB i C++, jak te współużytkują unikatowe skróty. Skrót jest dostępny, jeśli nie jest mapowany w żadnym z tych miejsc.