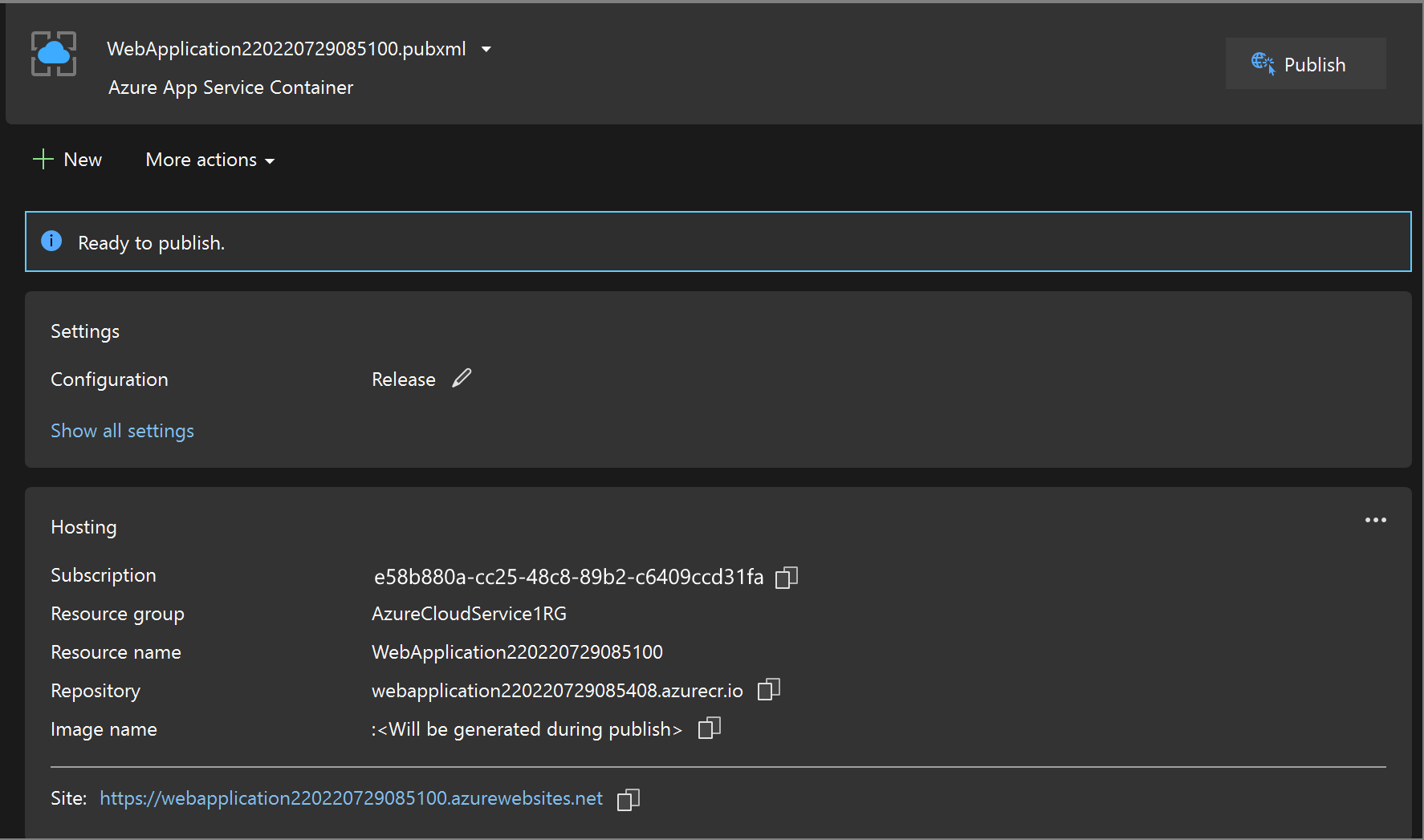Wdrażanie kontenera ASP.NET Core w usłudze Azure App Service przy użyciu programu Visual Studio
Ten samouczek przeprowadzi Cię przez proces publikowania konteneryzowanej aplikacji internetowej ASP.NET Core w usłudze Azure App Serviceprzy użyciu programu Visual Studio. Usługa Azure App Service to odpowiednia usługa dla aplikacji internetowej w jednym kontenerze hostowanej na platformie Azure.
Można również wdrażać do usługi Azure Container Apps. Aby zapoznać się z samouczkiem, zobacz Wdrażanie do Azure Container Apps przy użyciu programu Visual Studio.
Jeśli nie masz subskrypcji platformy Azure, przed rozpoczęciem utwórz bezpłatne konto .
Warunki wstępne
Aby ukończyć ten samouczek:
- program Visual Studio 2019 z funkcjonalnością ASP.NET i tworzenia aplikacji internetowych.
- program Visual Studio 2022 z zestawem narzędzi ASP.NET i tworzenia aplikacji webowych.
- Zainstaluj Docker Desktop
Tworzenie aplikacji internetowej ASP.NET Core
Poniższe kroki zawierają instrukcje tworzenia podstawowej aplikacji ASP.NET Core, która będzie używana w tym samouczku.
- W oknie uruchamiania programu Visual Studio wybierz pozycję Utwórz nowy projekt.
- Wybierz pozycję ASP.NET Core Web App, a następnie wybierz pozycję Dalej.
- Nadaj nowej aplikacji nazwę (lub przyjmij wartość domyślną) i wybierz pozycję Dalej.
- Wybierz wersję platformy .NET, która ma być docelowa. Jeśli nie masz pewności, wybierz wersję platformy .NET 8.0.
- Wybierz, czy chcesz obsługę protokołu SSL, używając pola wyboru 'Konfiguruj dla HTTPS'.
- Zaznacz pole wyboru Włącz obsługę platformy Docker.
- Wybierz typ kontenera, a następnie kliknij pozycję Utwórz.
Wdrażanie kontenera na platformie Azure
Kliknij prawym przyciskiem myszy projekt w eksploratorze rozwiązań i wybierz pozycję Publikuj.
W oknie dialogowym Publikowanie wybierz docelowy Azure.
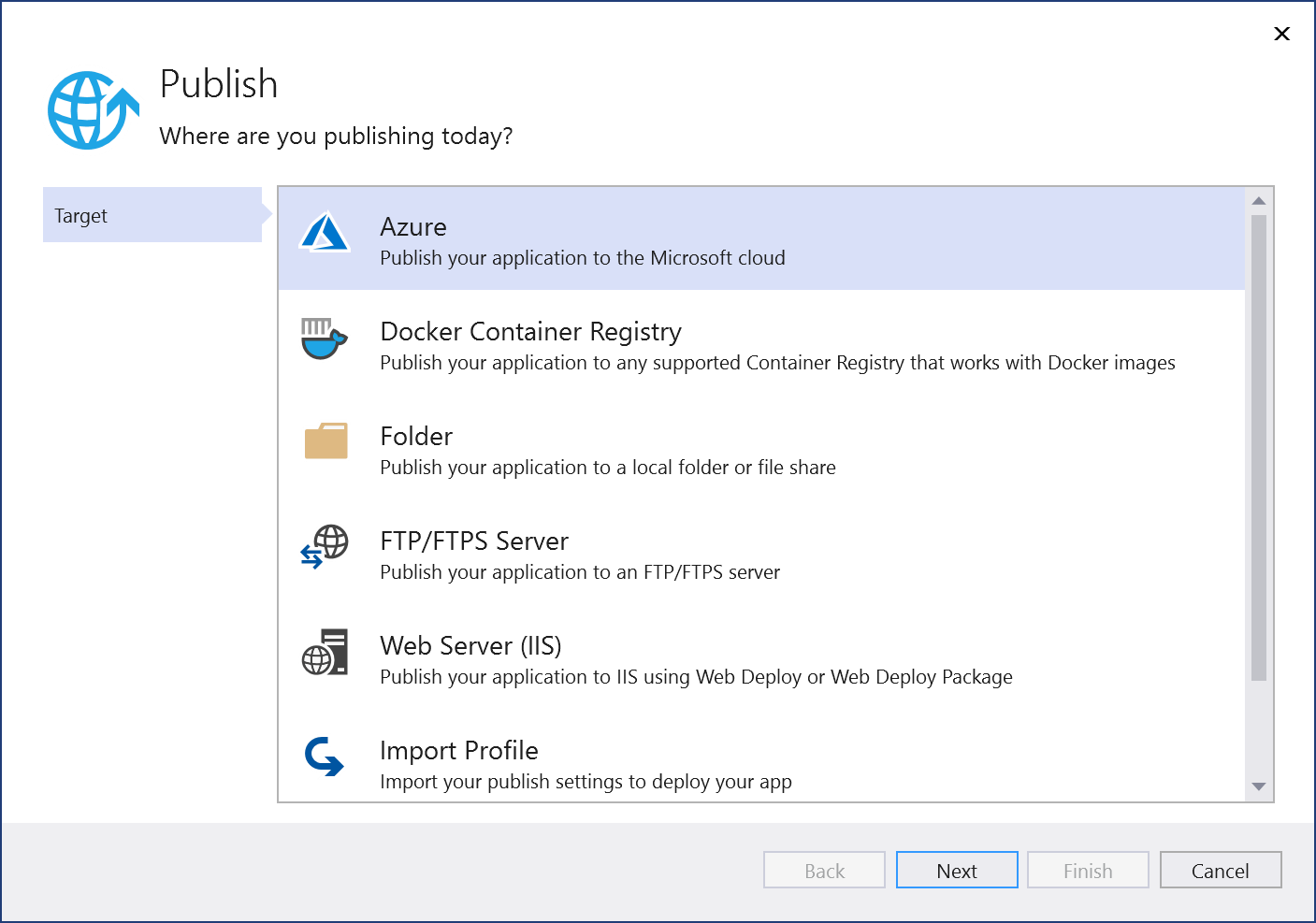
Na karcie specyficzny cel wybierz odpowiednie docelowe środowisko wdrożenia, takie jak App Service (Windows) lub App Service (Linux), w zależności od typu kontenera.

Jeśli nie jesteś zalogowany na właściwe konto Azure z subskrypcją, której chcesz użyć, zaloguj się przy pomocy przycisku w lewym górnym rogu okna Publikuj .
Możesz użyć istniejącej usługi App Service lub utworzyć nową, klikając na link Utwórz nową usługę Azure App Service. Znajdź istniejącą usługę aplikacji w widoku drzewa, rozwijając grupę zasobów lub zmieniając ustawienie View na Typ zasobu, aby posortować według typu.
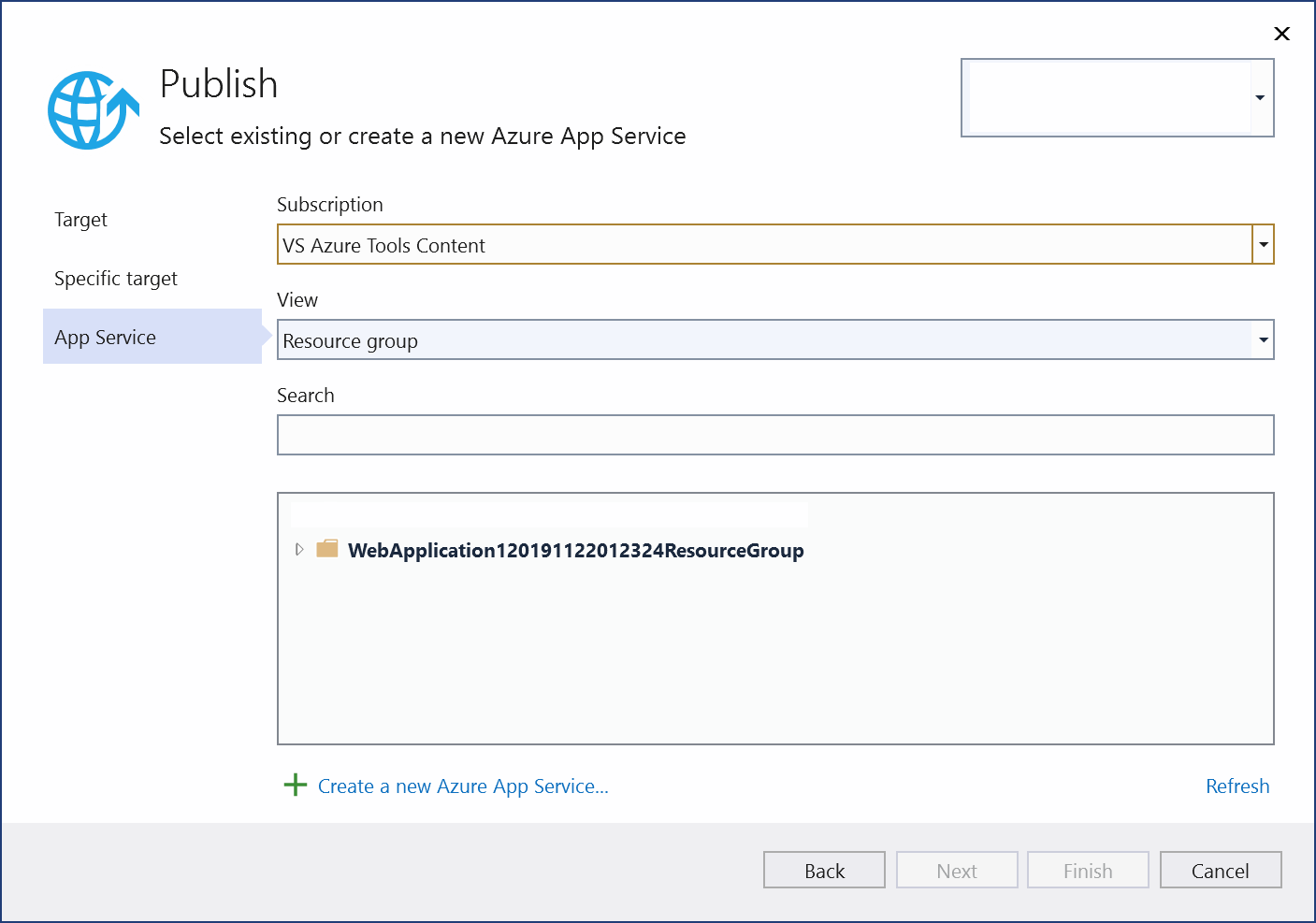
Jeśli utworzysz nowy, grupa zasobów i usługa app service zostaną wygenerowane na platformie Azure. W razie potrzeby można zmienić nazwy, o ile są unikatowe.
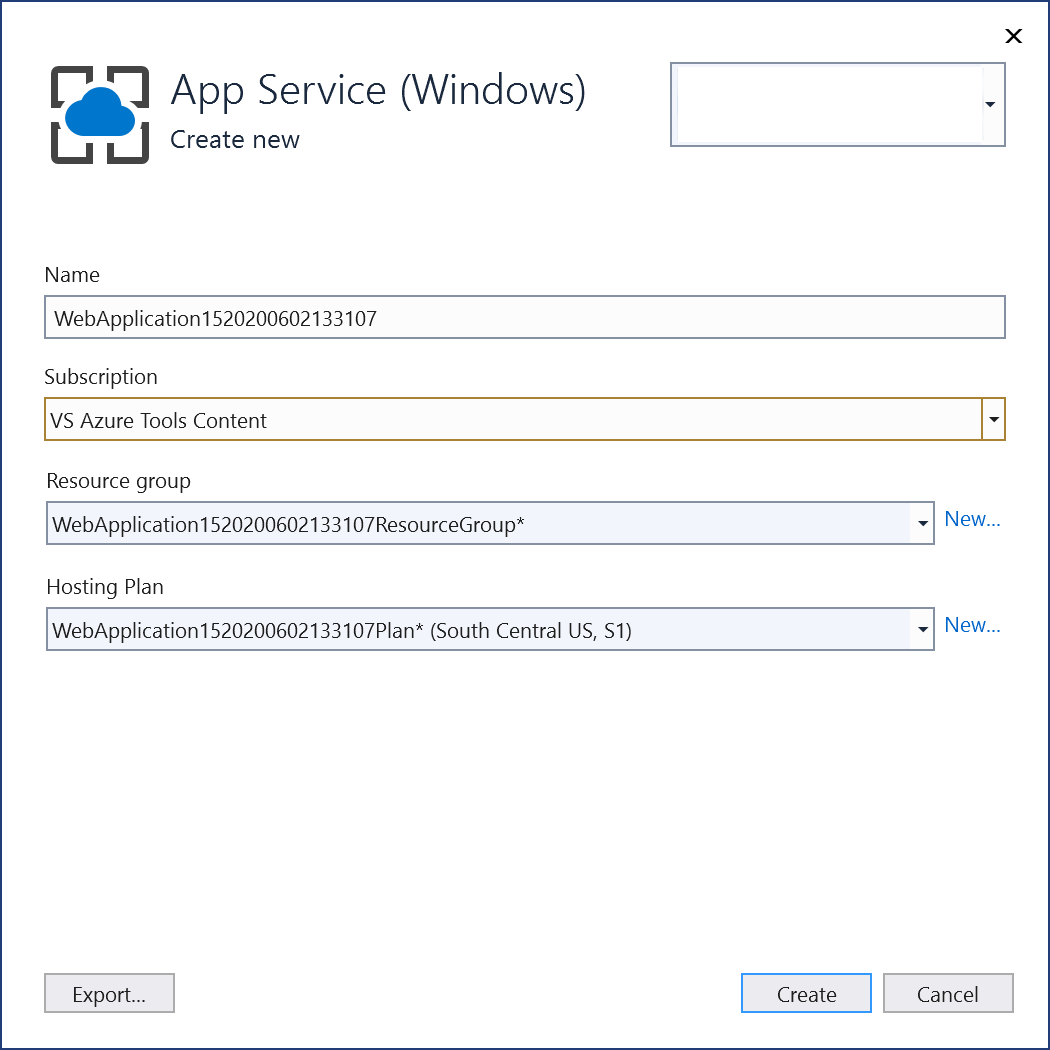
Możesz zaakceptować domyślny plan hostingu lub zmienić plan hostingu teraz lub później w witrynie Azure Portal. Wartość domyślna to
S1(mała) w jednym z obsługiwanych regionów. Aby utworzyć plan hostingu, wybierz Nowy obok listy rozwijanej Plan hostingu. Pojawi się okno Planu Hostingowego.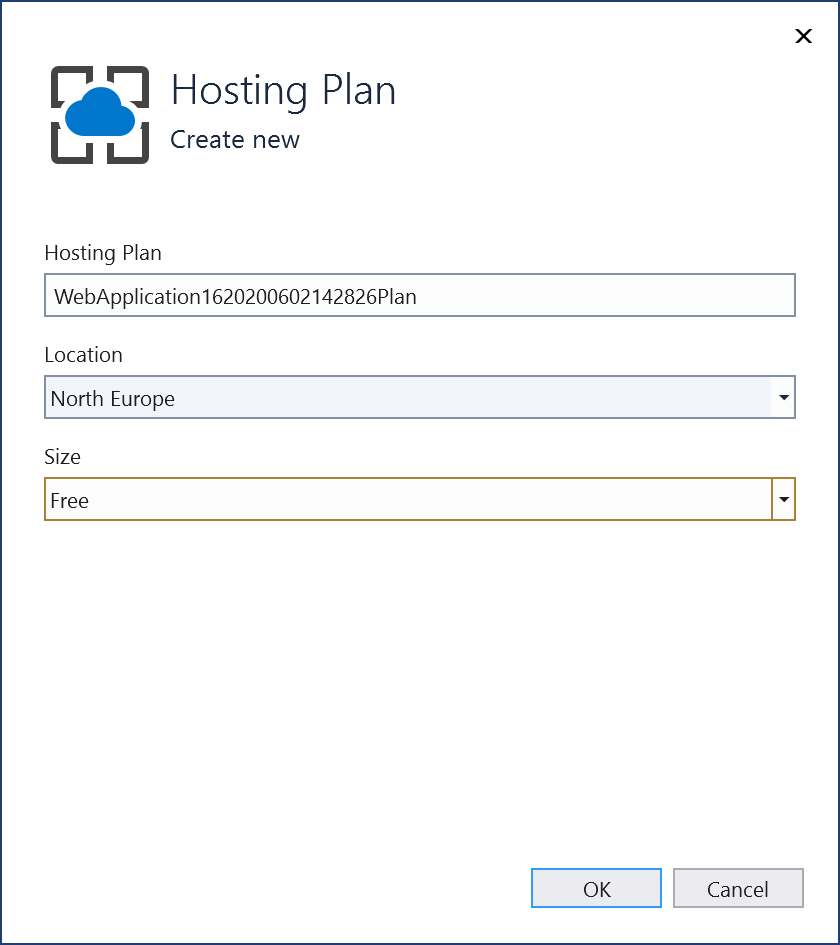
Szczegóły dotyczące tych opcji można znaleźć w sekcji omówienie planu Azure App Service.
Po zakończeniu wyboru lub tworzenia tych zasobów wybierz opcję Zakończ. Kontener jest wdrażany na platformie Azure w wybranej grupie zasobów i usłudze aplikacji. Ten proces zajmuje trochę czasu. Po zakończeniu karta Publikowanie zawiera informacje o tym, co zostało opublikowane, w tym adres URL witryny.
Kliknij link witryny, aby sprawdzić, czy aplikacja działa zgodnie z oczekiwaniami na platformie Azure.
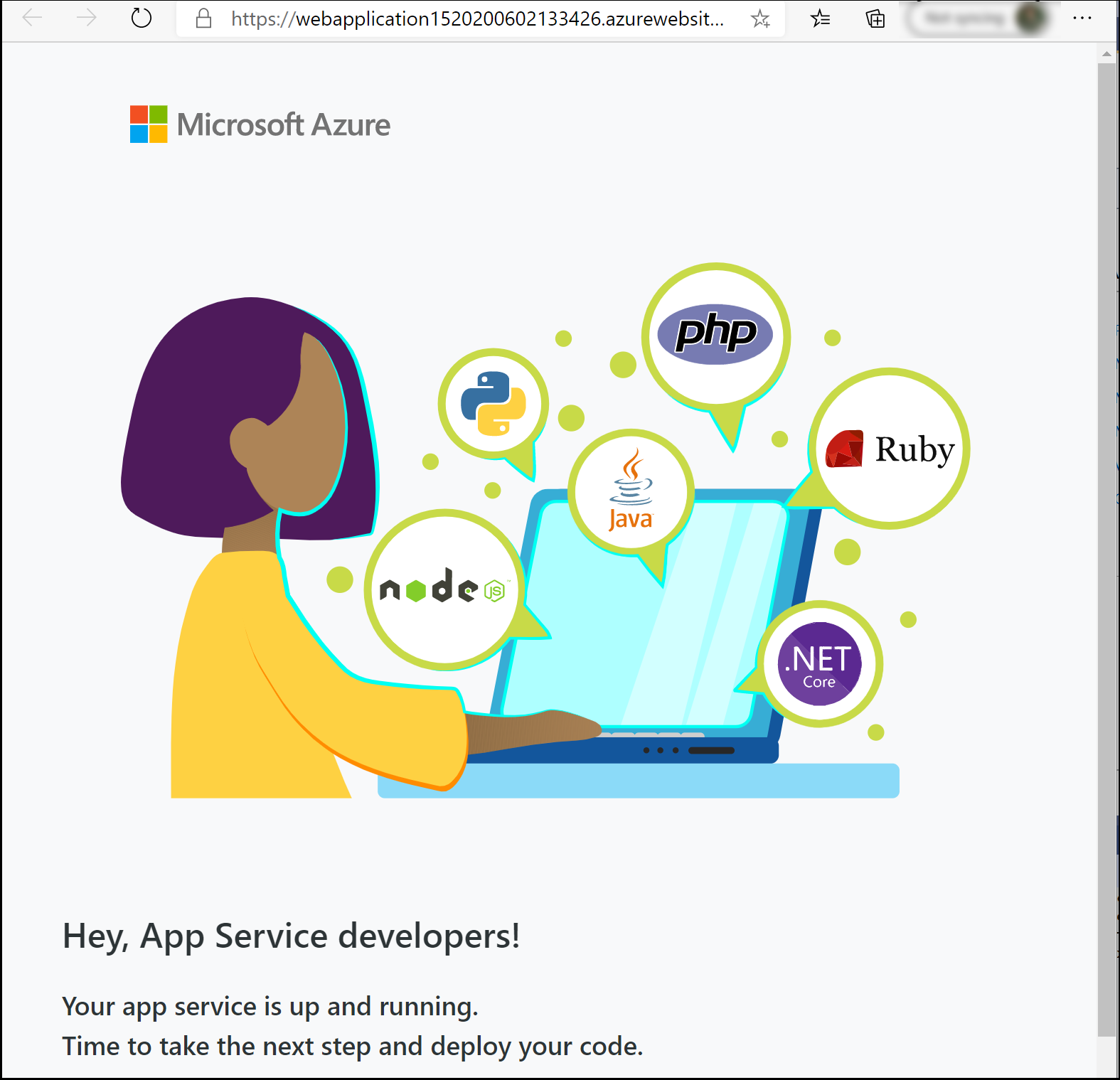
Profil publikowania jest zapisywany ze wszystkimi wybranymi szczegółami, takimi jak grupa zasobów i usługa App Service.
Aby ponownie wdrożyć przy użyciu tego samego profilu publikowania, użyj przycisku Publikuj, przycisku Publikuj w oknie Aktywność Publikacji w Sieci Web, lub kliknij prawym przyciskiem myszy na projekt w Eksploratorze rozwiązań i wybierz element Publikacja z menu kontekstowego.
Kliknij prawym przyciskiem myszy projekt w eksploratorze rozwiązań i wybierz pozycję Publikuj.
W oknie dialogowym Publikowanie wybierz docelową Azure.

Na karcie Konkretny cel wybierz odpowiedni cel wdrożenia, na przykład Kontener usługi Azure App Service. app service (Linux)lub App Service (Windows), w zależności od typu kontenera. Wybierz kontener Azure App Service, jeśli chcesz wdrożyć swój obraz do Azure Container Registry.
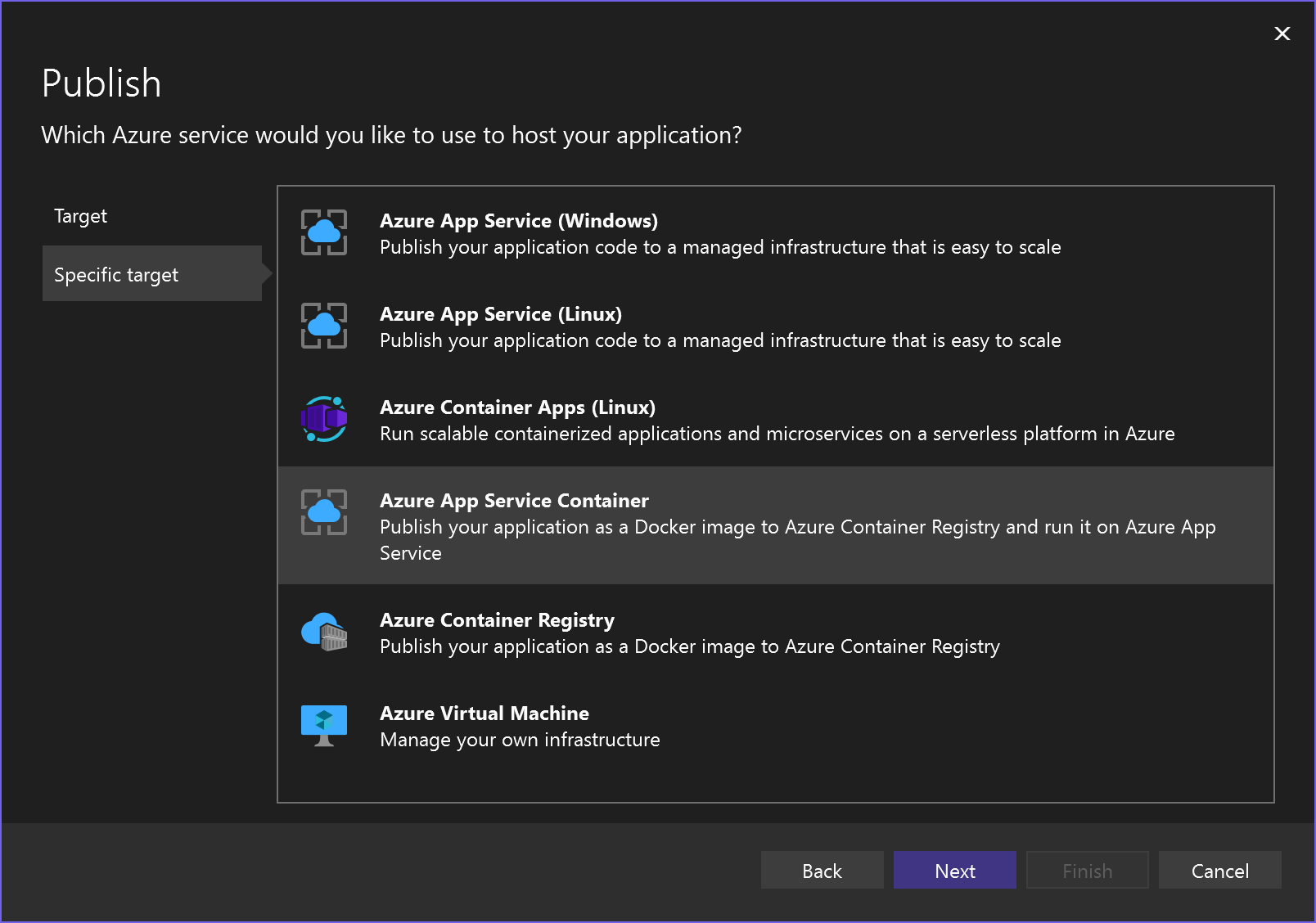
Jeśli nie jesteś zalogowany na właściwe konto platformy Azure z subskrypcją, której chcesz użyć, zaloguj się, korzystając z przycisku w lewym górnym rogu okna Publikowanie.
Możesz użyć istniejącej usługi App Service lub utworzyć nową, klikając link Utwórz nową usługę App Service w Azure. Znajdź istniejącą usługę aplikacji w drzewie nawigacji, rozwijając grupę zasobów lub zmieniając ustawienie View na Typ zasobu, aby sortować według typu.
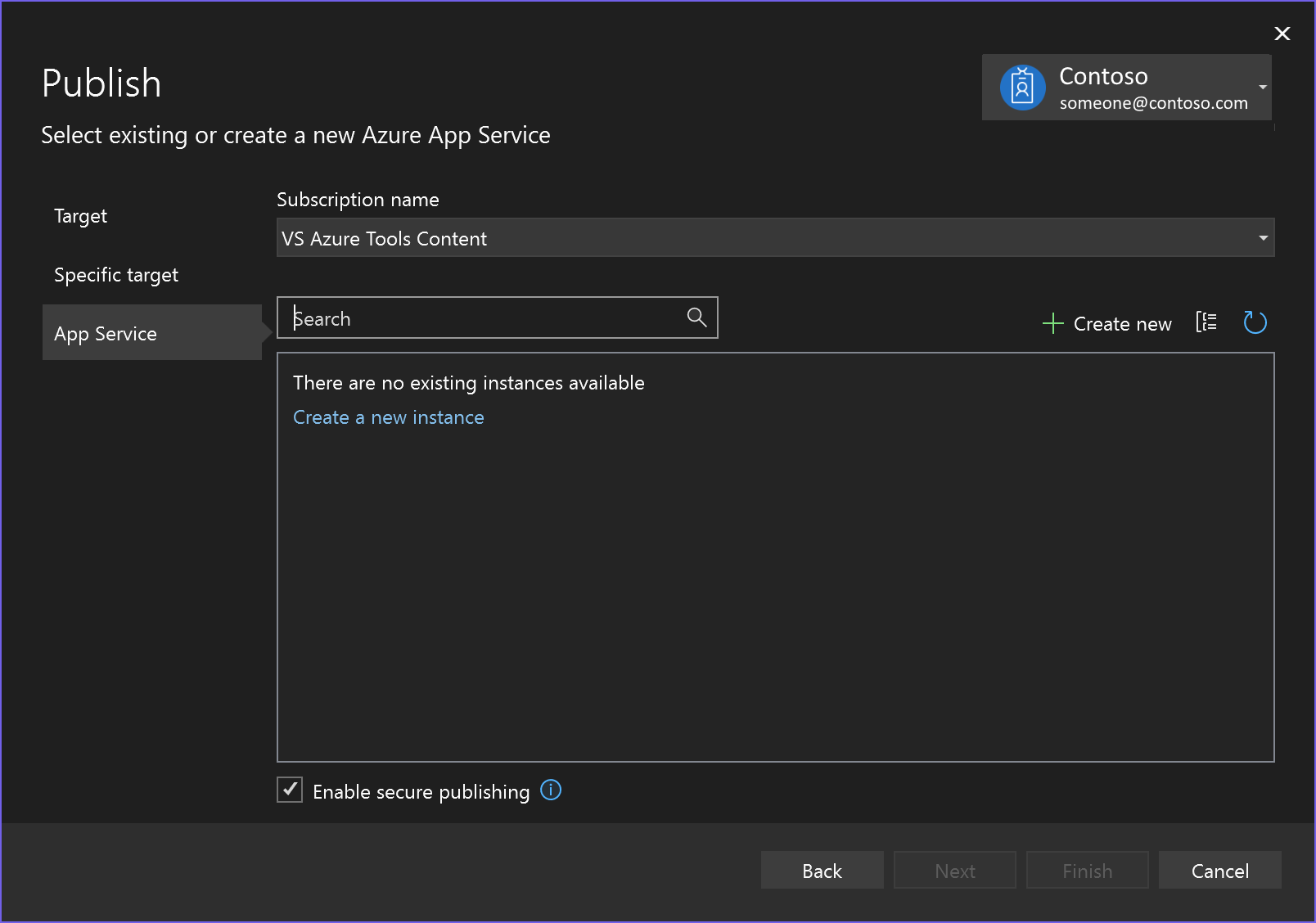
Notatka
W programie Visual Studio 2022 w wersji 17.11 domyślna metoda uwierzytelniania używana do publikowania na platformie Azure zmieniła się z uwierzytelniania podstawowego na użycie tokenu dostępu do uwierzytelniania. Aby użyć uwierzytelniania podstawowego w programie Visual Studio 17.11 lub nowszym, wyczyść pole wyboru Włącz bezpieczne publikowanie (niezalecane).
Jeśli utworzysz nowy, grupa zasobów i usługa app service zostaną wygenerowane na platformie Azure. W razie potrzeby można zmienić nazwy, o ile są unikatowe.
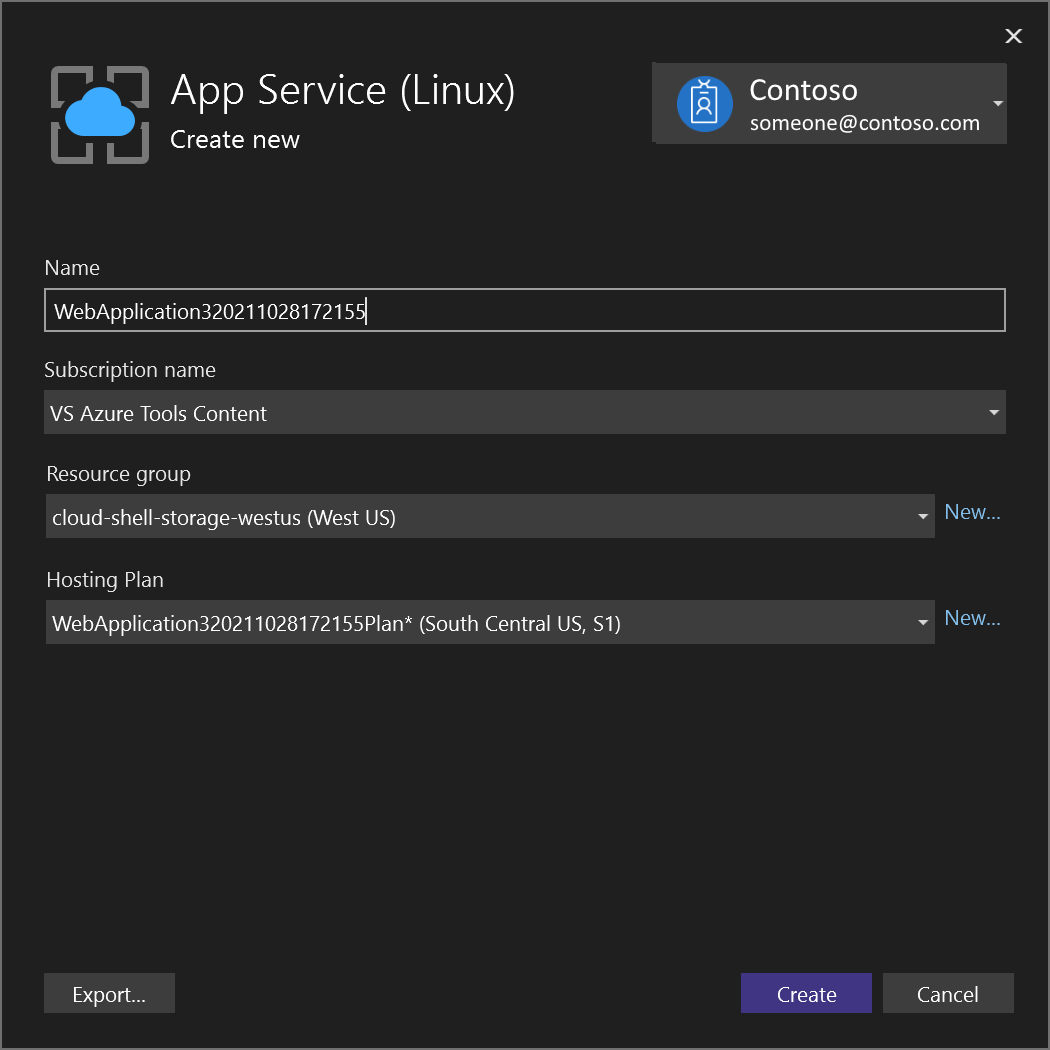
Możesz zaakceptować domyślny plan hostingu lub zmienić plan hostingu teraz lub później w witrynie Azure Portal. Wartość domyślna to
S1(mała) w jednym z obsługiwanych regionów. Aby utworzyć plan hostingowy, wybierz pozycję Nowy obok listy rozwijanej Plan Hostingowy. Zostanie wyświetlone okno Plan hostingu.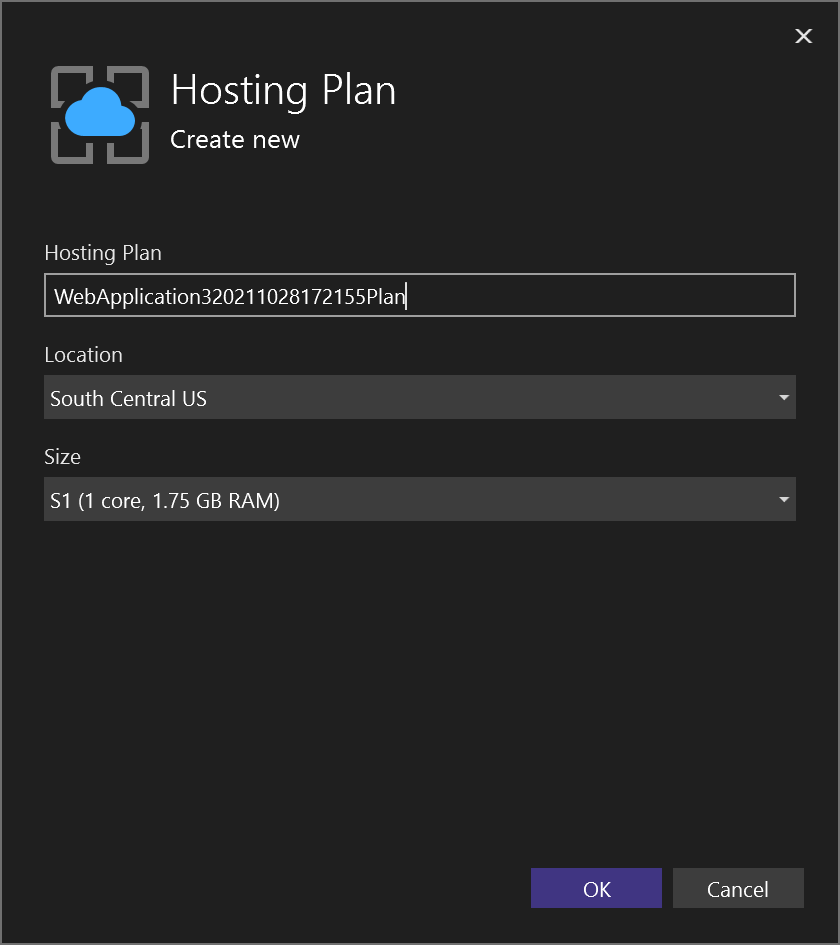
Szczegółowe informacje o tych opcjach można wyświetlić w omówieniu planu usługi Azure App Service.
Jeśli wybrano opcję kontenera usługi Azure App Service, określ, czy chcesz użyć istniejącego rejestru, czy utworzyć nowy. Jeśli utworzysz nowy, zostanie wyświetlony ekran z ustawieniami nowego rejestru. Aby uzyskać opis opcji dla jednostki SKU, zobacz poziomy usługi Azure Container Registry.
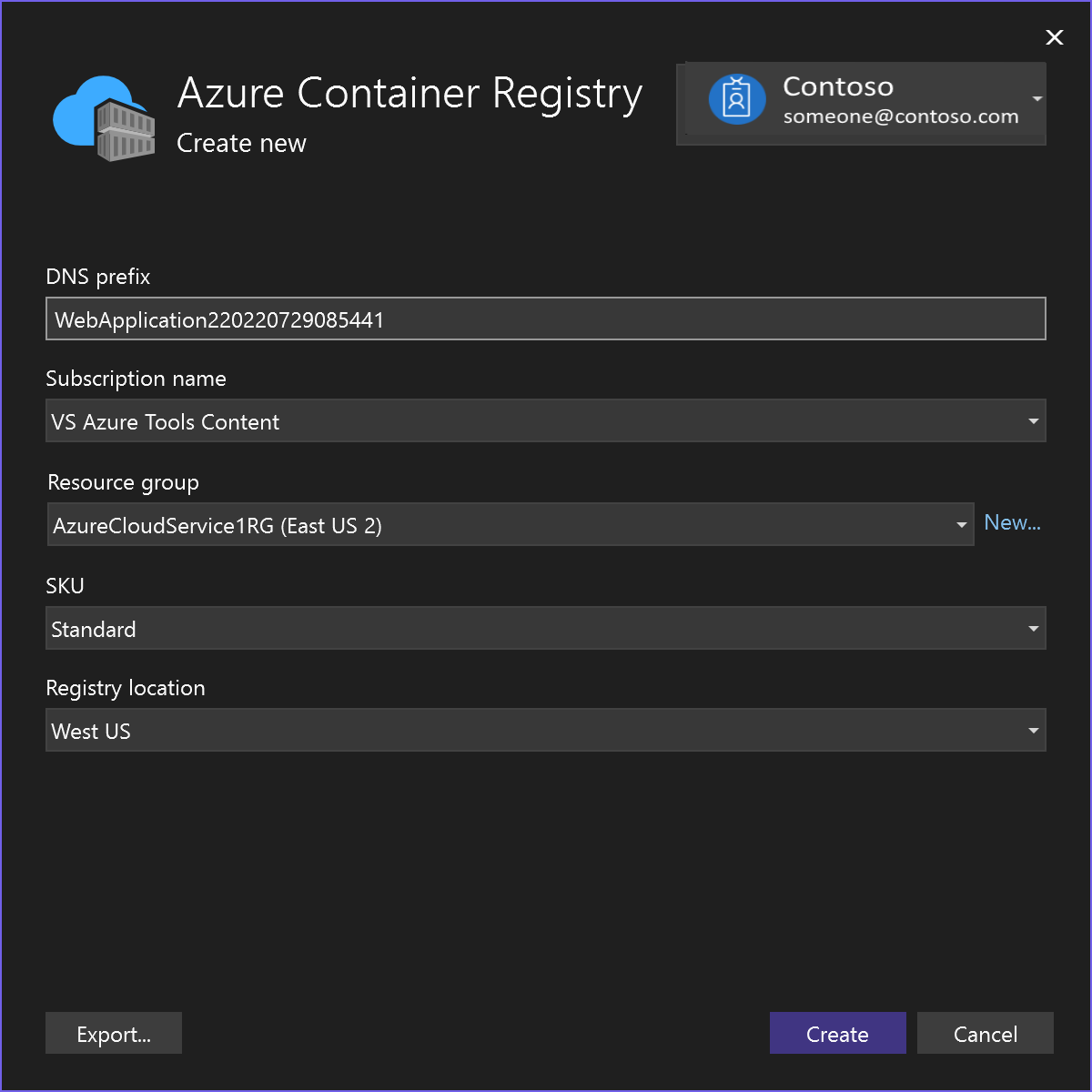
Po zakończeniu wybierania lub tworzenia tych zasobów wybierz pozycję Zakończ. Kontener został wdrożony na platformie Azure w wybranej grupie zasobów i usłudze App Service. Ten proces zajmuje trochę czasu. Po zakończeniu karta Publikowanie zawiera informacje o tym, co zostało opublikowane, w tym adres URL witryny.
Profil publikowania jest zapisywany ze wszystkimi wybranymi szczegółami, takimi jak grupa zasobów i usługa App Service. W przypadku wybrania kontenera usługi Azure App Servicemoże pojawić się prośba o włączenie użytkownika administratora na instancji Container Registry.
Kliknij link witryny, aby sprawdzić, czy aplikacja działa zgodnie z oczekiwaniami na platformie Azure.
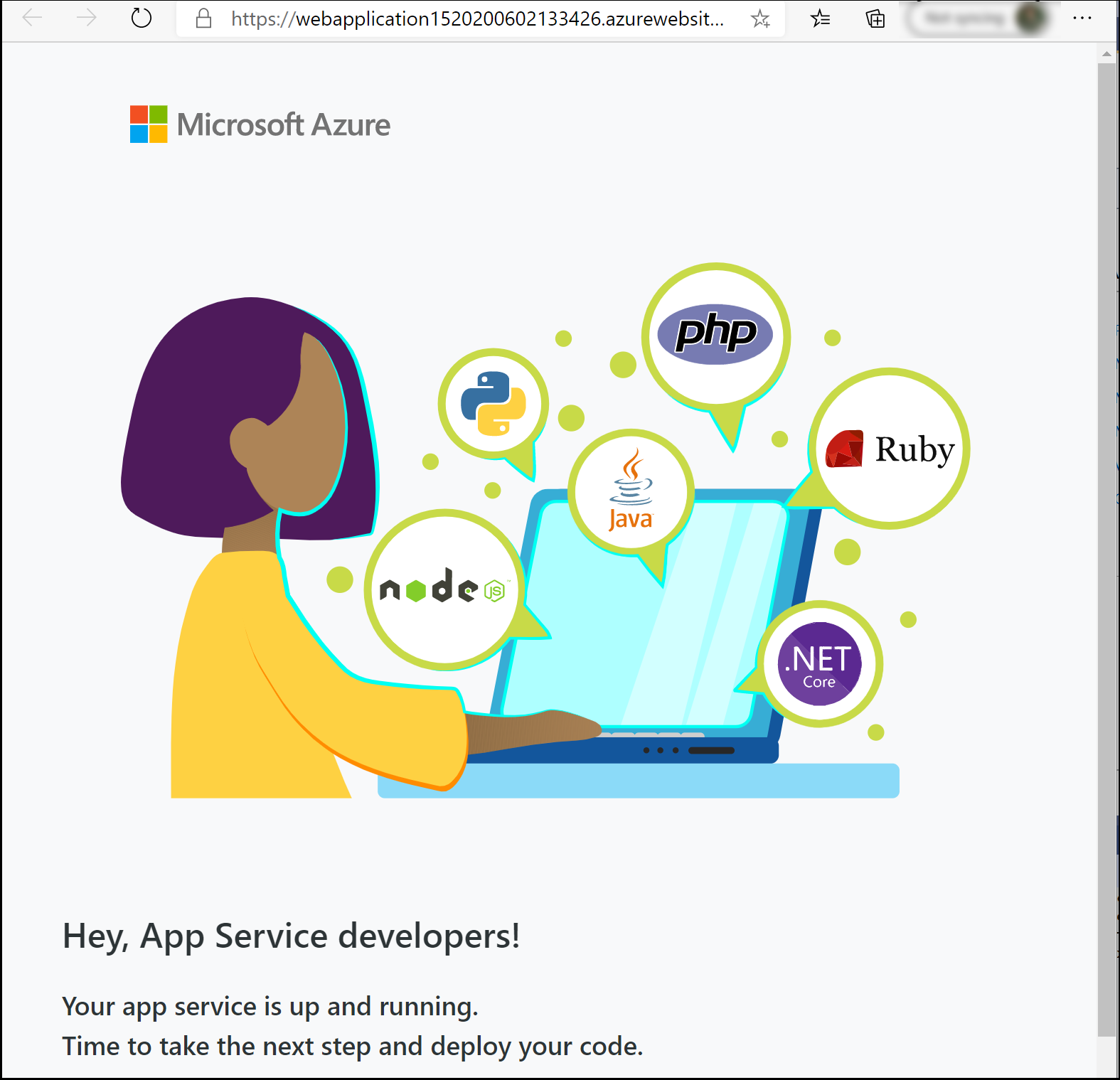
Aby ponownie wdrożyć przy użyciu tego samego profilu publikowania, użyj przycisku Publikuj, przycisku Publikuj w oknie Publikowanie w sieci Web, lub kliknij prawym przyciskiem myszy projekt w Eksploratorze rozwiązań i wybierz element Publikuj z menu kontekstowego.
Wyświetlanie ustawień kontenera
W witrynie Azure portalmożesz otworzyć usługę App Service, którą wdrożyłeś.
Ustawienia wdrożonej usługi App Service można wyświetlić, otwierając menu kontenera (w przypadku korzystania z programu Visual Studio 2019 w wersji 16.4 lub nowszej).
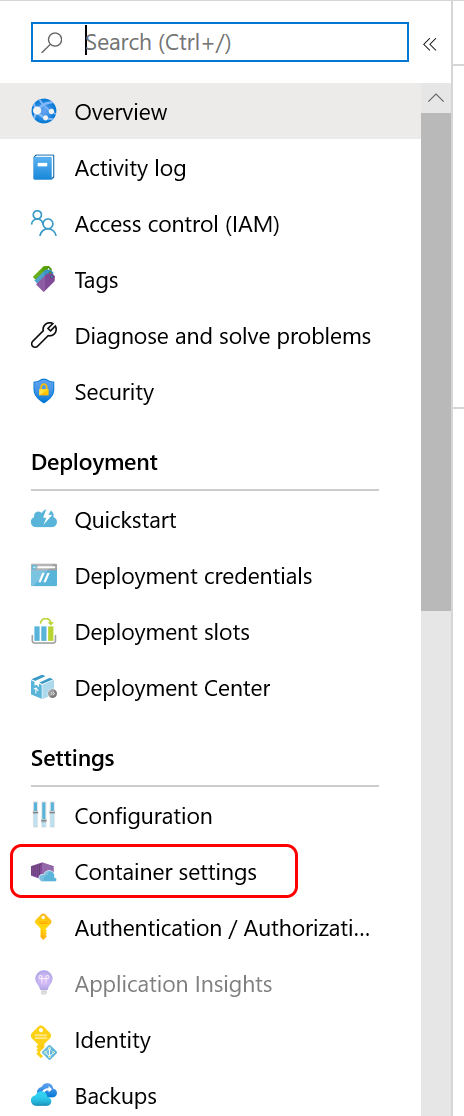
W tym miejscu możesz wyświetlić informacje o kontenerze, wyświetlić lub pobrać dzienniki albo skonfigurować ciągłe wdrażanie. Zobacz ciągłą integrację i dostarczanie (CI/CD) w usłudze Azure App Service.
Czyszczenie zasobów
Aby usunąć wszystkie zasoby platformy Azure skojarzone z tym samouczkiem, usuń grupę zasobów przy użyciu witryny Azure Portal. Aby znaleźć grupę zasobów skojarzoną z opublikowaną aplikacją internetową, wybierz pozycję View>Other Windows>Web Publish Activity, a następnie wybierz ikonę koła zębatego. Otwarta zostaje karta Publikowanie, która zawiera grupę zasobów.
W witrynie Azure Portal wybierz pozycję Grupy zasobów, wybierz grupę zasobów, aby otworzyć stronę szczegółów. Sprawdź, czy jest to prawidłowa grupa zasobów, a następnie wybierz pozycję Usuń grupę zasobów, wpisz nazwę, a następnie wybierz pozycję usuń .