Samouczek: wdrażanie w usłudze Azure Container Apps przy użyciu programu Visual Studio
Usługa Azure Container Apps umożliwia uruchamianie mikrousług i konteneryzowanych aplikacji na platformie bezserwerowej. Dzięki usłudze Container Apps otrzymujesz korzyści z uruchamiania kontenerów, jednocześnie zapominając o problemach z ręcznym konfigurowaniem infrastruktury w chmurze i złożonymi orkiestratorami kontenerów.
W tym samouczku wdrożysz konteneryzowaną aplikację ASP.NET Core 8.0 w usłudze Azure Container Apps przy użyciu programu Visual Studio. Poniższe kroki dotyczą również wcześniejszych wersji ASP.NET Core.
Wymagania wstępne
- Wymagane jest konto platformy Azure z aktywną subskrypcją. Jeśli jeszcze go nie masz, możesz bezpłatnie utworzyć konto.
- Program Visual Studio 2022 w wersji 17.2 lub nowszej jest dostępny jako bezpłatny plik do pobrania.
Tworzenie projektu
Zacznij od utworzenia konteneryzowanej aplikacji ASP.NET Core.
W programie Visual Studio wybierz pozycję Plik , a następnie wybierz pozycję Nowy => Projekt.
W oknie dialogowym wyszukaj ASP.NET, a następnie wybierz pozycję ASP.NET Core Web App i wybierz przycisk Dalej.
W polu Nazwa projektu nadaj aplikacji nazwę MyContainerApp, a następnie wybierz pozycję Dalej.
Na ekranie Dodatkowe informacje upewnij się, że wybrano pozycję Włącz platformę Docker, a następnie upewnij się, że dla ustawienia systemu operacyjnego Platformy Docker wybrano pozycję Linux. Usługa Azure Container Apps obecnie nie obsługuje kontenerów systemu Windows. Ten wybór gwarantuje, że szablon projektu domyślnie obsługuje konteneryzację. Po włączeniu projekt używa kontenera, gdy jest uruchomiony lub jest kompilowany.
Kliknij pozycję Utwórz , a program Visual Studio utworzy i załaduje projekt.
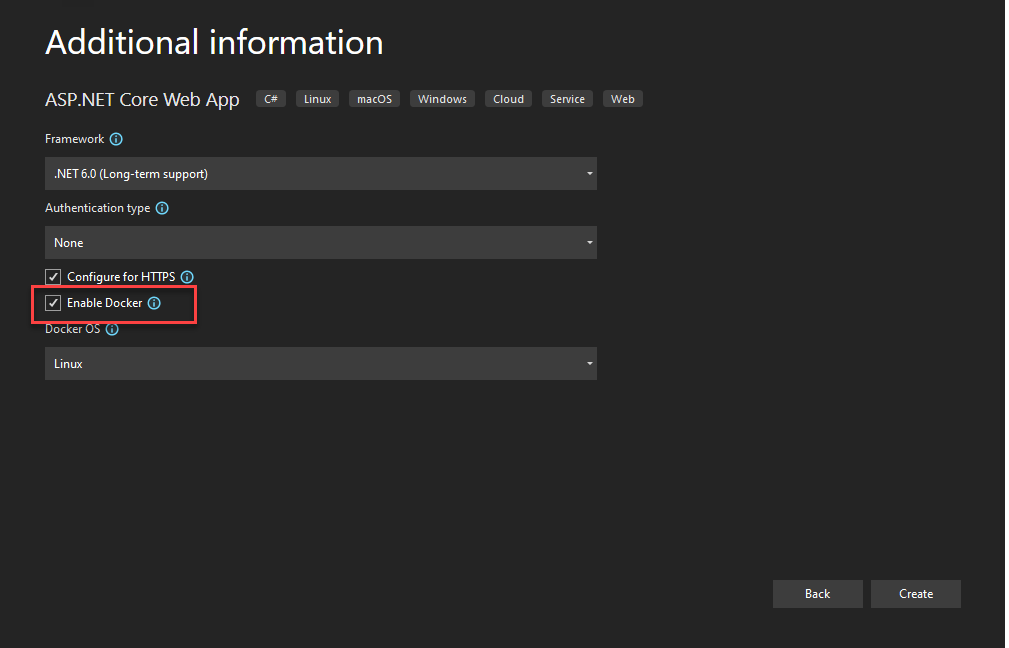
Wdrażanie w usłudze Azure Container Apps
Aplikacja zawiera plik Dockerfile, ponieważ szablon projektu miał wybrane ustawienie Włącz platformę Docker . Program Visual Studio używa pliku Dockerfile do skompilowania obrazu kontenera uruchomionego przez usługę Azure Container Apps.
Zapoznaj się z tematem How Visual Studio builds containerized apps (Jak program Visual Studio kompiluje konteneryzowane aplikacje ), jeśli chcesz dowiedzieć się więcej na temat specyfiki tego procesu.
Teraz możesz przystąpić do wdrażania w aplikacji w usłudze Azure Containers Apps.
Tworzenie zasobów
Okna dialogowe publikowania w programie Visual Studio ułatwiają wybór istniejących zasobów platformy Azure lub umożliwiają tworzenie nowych na potrzeby wdrożenia. Ten proces kompiluje również obraz kontenera, wypycha obraz do usługi Azure Container Registry (ACR) i wdraża nowy obraz aplikacji kontenera.
Kliknij prawym przyciskiem myszy węzeł projektu MyContainerApp i wybierz pozycję Publikuj.
W oknie dialogowym wybierz pozycję Azure z listy opcji publikowania, a następnie wybierz pozycję Dalej.
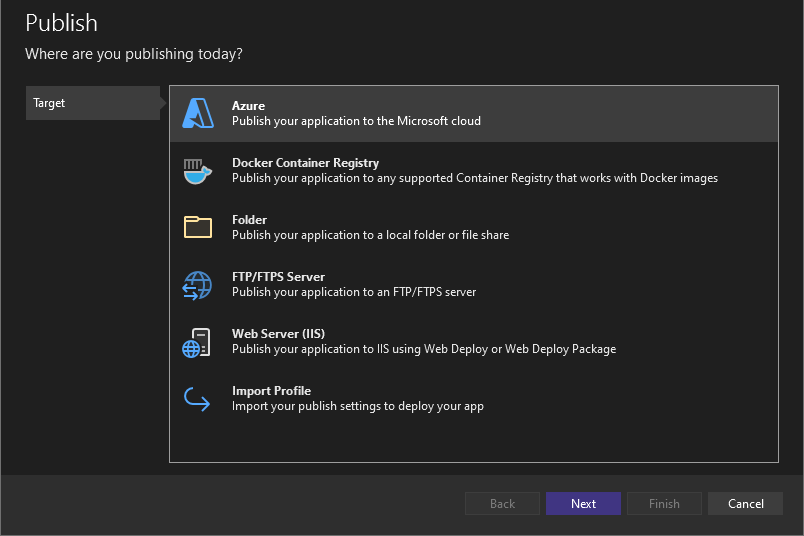
Na określonym ekranie docelowym wybierz pozycję Azure Container Apps (Linux), a następnie ponownie wybierz pozycję Dalej.
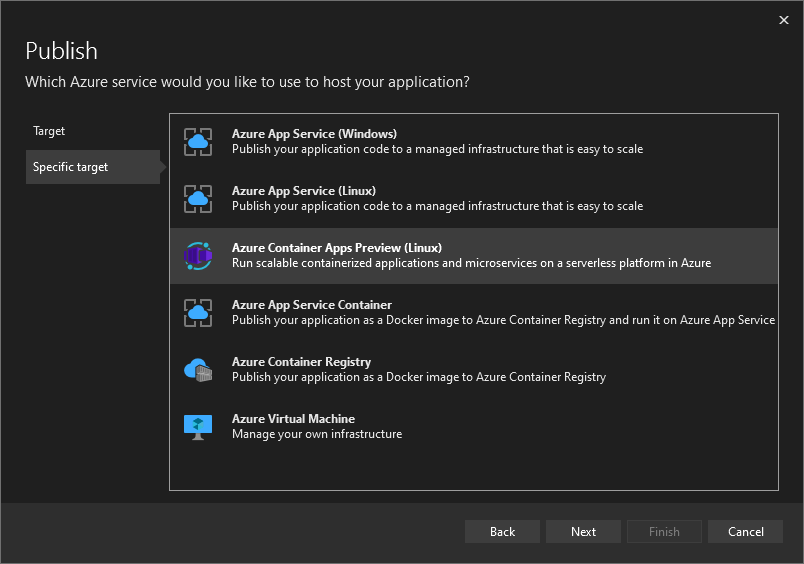
Następnie utwórz aplikację kontenera platformy Azure do hostowania projektu. Wybierz zieloną ikonę znaku plus po prawej stronie, aby otworzyć okno dialogowe Tworzenie nowego . W oknie dialogowym Tworzenie nowego wprowadź następujące wartości:
- Nazwa aplikacji kontenera
msdocscontainerapp: wprowadź nazwę . - Nazwa subskrypcji: wybierz subskrypcję, w której chcesz hostować aplikację.
- Grupa zasobów: grupa zasobów działa jako kontener logiczny do organizowania powiązanych zasobów na platformie Azure. Możesz wybrać istniejącą grupę zasobów lub wybrać pozycję Nowy , aby utworzyć nową grupę z wybraną nazwą, taką jak
msdocscontainerapps. - Środowisko usługi Container Apps: Środowisko usługi Container Apps: każda aplikacja kontenera musi być częścią środowiska aplikacji kontenera. Środowisko zapewnia izolowana sieć dla co najmniej jednej aplikacji kontenera, co umożliwia im łatwe wywoływanie się nawzajem. Kliknij przycisk Nowy , aby otworzyć okno dialogowe Tworzenie nowego środowiska aplikacji kontenera. Pozostaw wartości domyślne i wybierz przycisk OK , aby zamknąć okno dialogowe środowiska.
- Nazwa kontenera: jest to przyjazna nazwa kontenera uruchomionego dla tej aplikacji kontenera. Użyj nazwy
msdocscontainer1dla tego przewodnika Szybki start. Aplikacja kontenera zwykle uruchamia pojedynczy kontener, ale czasami jest potrzebny więcej niż jeden kontener. Jednym z takich przykładów jest to, że kontener przyczepki jest wymagany do wykonania działania, takiego jak wyspecjalizowane rejestrowanie lub komunikacja.
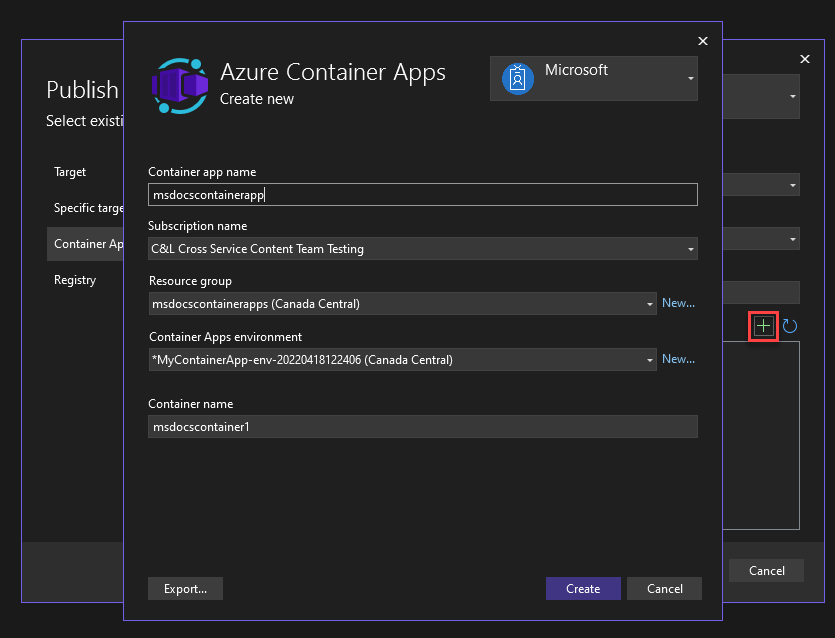
- Nazwa aplikacji kontenera
Wybierz pozycję Utwórz , aby sfinalizować tworzenie lub aplikację kontenera. Program Visual Studio i platforma Azure tworzą wymagane zasoby w Twoim imieniu. Ten proces może potrwać kilka minut, więc poczekaj na jego ukończenie przed przejściem.
Po utworzeniu zasobów wybierz pozycję Dalej.
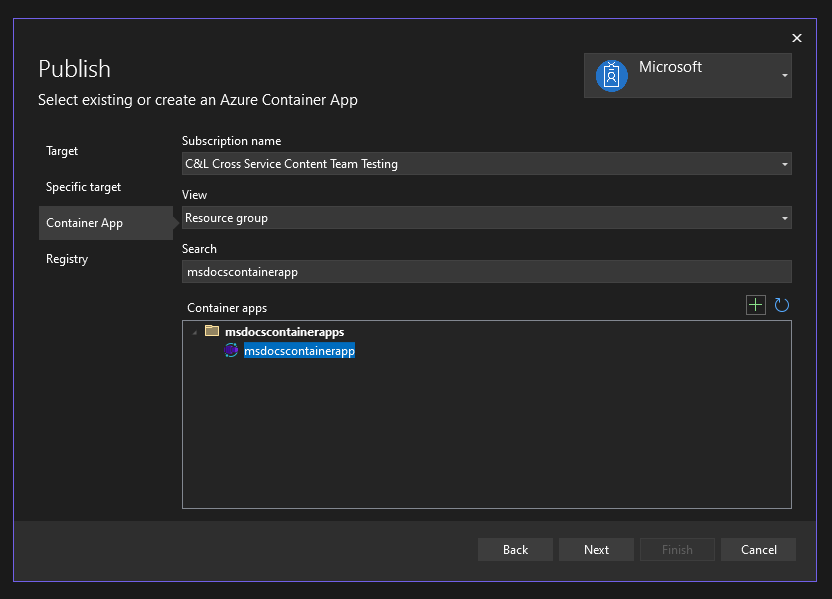
Na ekranie Rejestr możesz wybrać istniejący rejestr, jeśli go masz, lub utworzyć nowy. Aby utworzyć nowy, kliknij zieloną + ikonę po prawej stronie. Na ekranie Tworzenie nowego rejestru wypełnij następujące wartości:
- Prefiks DNS: wprowadź wartość
msdocscontainerregistrylub nazwę wybranej nazwy. - Nazwa subskrypcji: wybierz subskrypcję, której chcesz użyć — możesz wybrać tylko jedną subskrypcję.
- Grupa zasobów: wybierz utworzoną wcześniej grupę zasobów msdocs.
- Jednostka SKU: wybierz pozycję Standardowa.
- Lokalizacja rejestru: wybierz region, który jest geograficznie blisko Ciebie.
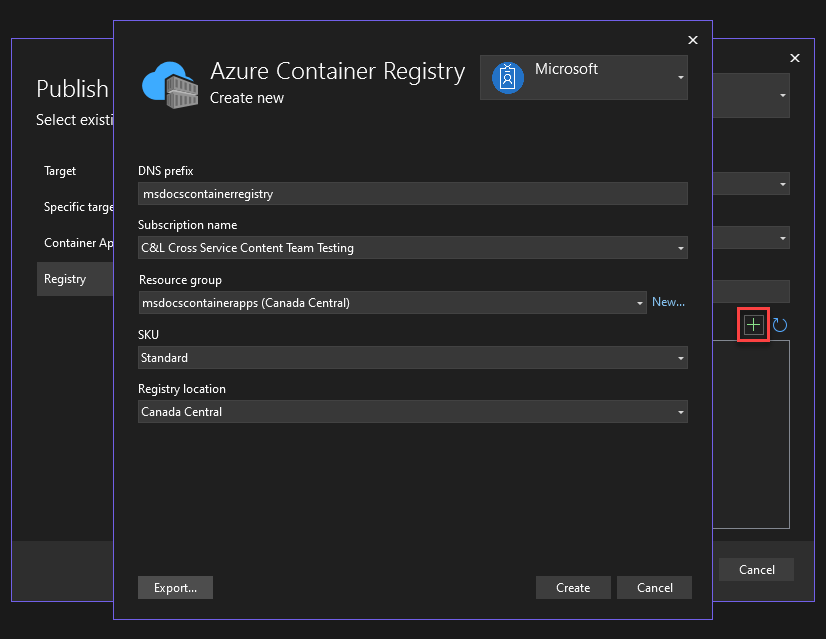
- Prefiks DNS: wprowadź wartość
Po wypełnieniu tych wartości wybierz pozycję Utwórz. Utworzenie rejestru w programie Visual Studio i na platformie Azure zajmie trochę czasu.
Po utworzeniu rejestru kontenerów upewnij się, że jest zaznaczona, a następnie wybierz pozycję Zakończ. Utworzenie profilu publikowania w programie Visual Studio zajmuje trochę czasu. Ten profil publikowania to miejsce, w którym program Visual Studio przechowuje wybrane opcje publikowania i zasoby, dzięki czemu można szybko publikować ponownie za każdym razem, gdy chcesz. Okno dialogowe można zamknąć po zakończeniu.
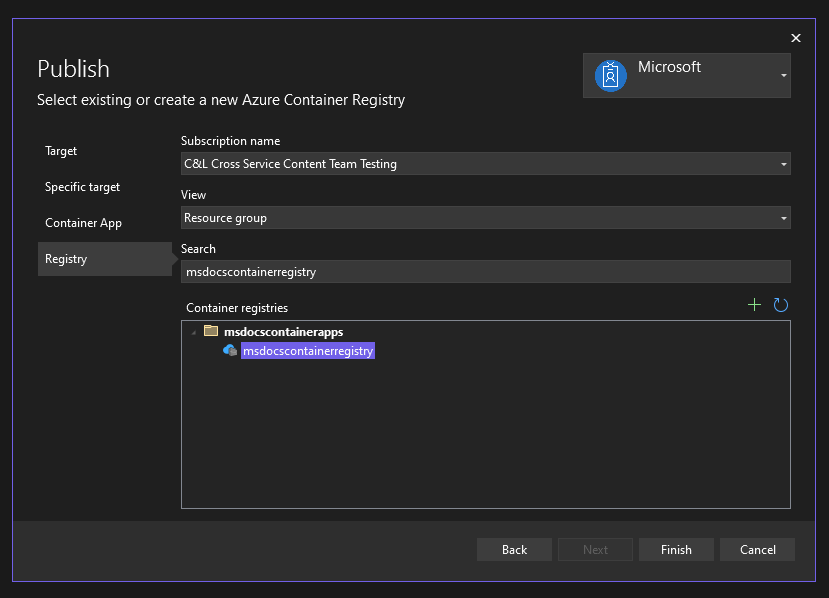
Publikowanie aplikacji przy użyciu programu Visual Studio
Podczas tworzenia zasobów i profilu publikowania nadal trzeba opublikować i wdrożyć aplikację na platformie Azure.
Wybierz pozycję Publikuj w prawym górnym rogu ekranu profilu publikowania, aby wdrożyć aplikację kontenera utworzoną na platformie Azure. Ten proces może potrwać chwilę, więc poczekaj na jego ukończenie.
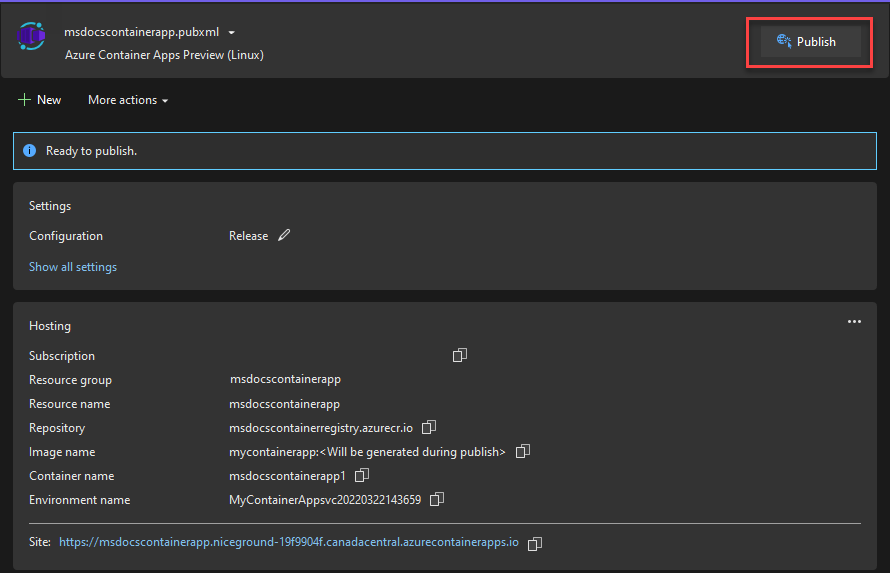
Po zakończeniu wdrażania aplikacji program Visual Studio otwiera przeglądarkę pod adresem URL wdrożonej witryny. Ta strona może początkowo wyświetlić błąd, jeśli wszystkie odpowiednie zasoby nie zakończą aprowizacji. Możesz okresowo odświeżać przeglądarkę, aby sprawdzić, czy wdrożenie zostało w pełni ukończone.
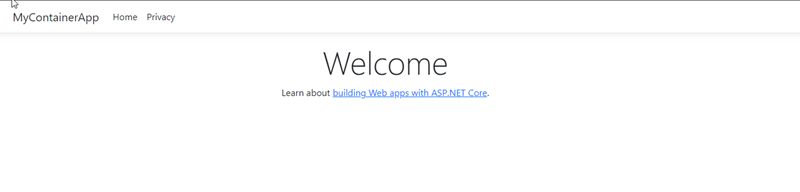
Publikowanie aplikacji przy użyciu funkcji GitHub Actions
Aplikacje kontenerów można również wdrażać przy użyciu ciągłej integracji/ciągłego wdrażania za pośrednictwem funkcji GitHub Actions. Funkcja GitHub Actions to zaawansowane narzędzie do automatyzowania, dostosowywania i wykonywania przepływów pracy programistycznych bezpośrednio za pośrednictwem repozytorium GitHub projektu.
Jeśli program Visual Studio wykryje projekt, który publikujesz, jest hostowany w usłudze GitHub, przepływ publikowania przedstawia dodatkowy krok Typu wdrożenia. Ten etap umożliwia deweloperom wybranie, czy publikować bezpośrednio za pomocą programu Visual Studio, korzystając z kroków przedstawionych wcześniej w przewodniku Szybki start, czy za pośrednictwem przepływu pracy funkcji GitHub Actions.
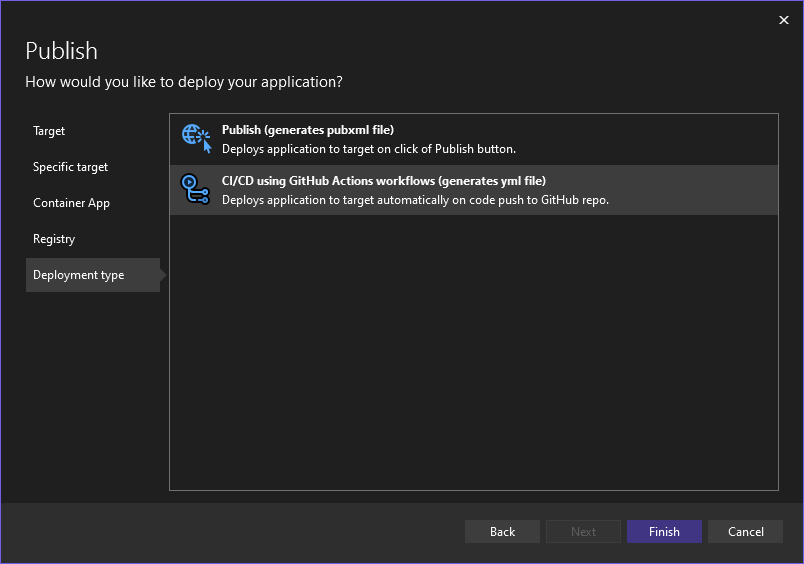
Jeśli wybierzesz przepływ pracy funkcji GitHub Actions, program Visual Studio utworzy folder github do katalogu głównego projektu wraz z wygenerowanym plikiem YAML wewnątrz niego. Plik YAML zawiera konfiguracje funkcji GitHub Actions służące do kompilowania i wdrażania aplikacji na platformie Azure za każdym razem, gdy wypchniesz kod.
Po wprowadzeniu zmiany i wypchnięciu kodu możesz zobaczyć postęp procesu kompilacji i wdrażania w usłudze GitHub na karcie Akcje . Ta strona zawiera szczegółowe dzienniki i wskaźniki dotyczące postępu i kondycji przepływu pracy.
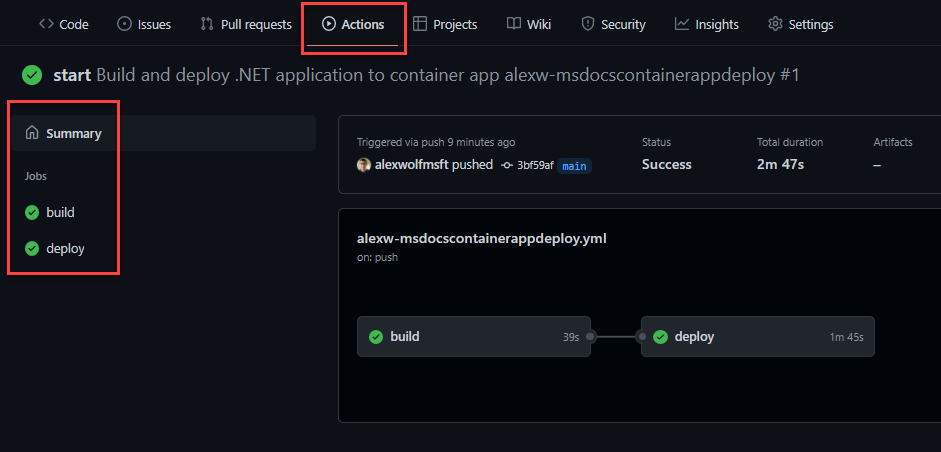
Przepływ pracy zostanie ukończony po wyświetleniu zielonego znacznika wyboru obok zadań kompilacji i wdrażania. Po przejściu do witryny usługi Container Apps powinny zostać wyświetlone najnowsze zmiany zastosowane. Adres URL aplikacji kontenera można zawsze znaleźć przy użyciu strony witryny Azure Portal.
Czyszczenie zasobów
Jeśli nie planujesz już korzystać z tej aplikacji, możesz usunąć wystąpienie usługi Azure Container Apps i wszystkie skojarzone usługi, usuwając grupę zasobów.
Aby usunąć utworzone zasoby, wykonaj następujące kroki w witrynie Azure Portal:
- Wybierz grupę zasobów msdocscontainerapps w sekcji Przegląd .
- Wybierz przycisk Usuń grupę zasobów w górnej części grupy zasobów Przegląd.
- Wprowadź nazwę grupy zasobów msdocscontainerapps w oknie dialogowym potwierdzenia Czy na pewno chcesz usunąć okno dialogowe potwierdzenia "my-container-apps".
- Wybierz Usuń.
Proces usuwania grupy zasobów może potrwać kilka minut.
Napiwek
Masz problemy? Poinformuj nas o usłudze GitHub, otwierając problem w repozytorium usługi Azure Container Apps.