Rozwiązywanie problemów z usługą Universal Print w systemie macOS
Jeśli po wykonaniu instrukcji konfiguracji występują problemy z drukowaniem przy użyciu usługi Universal Print w systemie macOS, te kroki rozwiązywania problemów mogą pomóc zdiagnozować problem.
Niektóre instrukcje związane z konfigurowaniem środowiska drukowania mogą być wykonywane tylko przez użytkowników z wymaganą rolą administratora
Problemy podczas instalowania aplikacji
Dwukrotne kliknięcie funkcji Universal Print nie wykonuje żadnych czynności
Czy dwukrotne kliknięcie pozycji "Universal Print.app" wykonuje cokolwiek? Jeśli nie:
- Otwórz pozycję Ustawienia systemowe w systemie macOS. Czy ciąg "Universal Print" znajduje się w dolnej części listy na lewym pasku bocznym? Jeśli nie:
- Otwieranie monitora aktywności
- Wyszukaj frazę "Universal Print"
- Zamknij program "Universal Print", jeśli znajduje się na liście procesów
- Otwórz terminal
- Uruchom polecenie
defaults delete com.microsoft.universalprintmac - Kliknij dwukrotnie pozycję "Universal Print.app" w obszarze "/Applications"
Nadal nie działa? Spróbuj:
- Kliknij prawym przyciskiem myszy pozycję "Universal Print.app"
- Przejdź do zawartości/zasobów
- Kliknij prawym przyciskiem myszy pozycję "Universal Print Preferences.prefPane"
- Wybierz pozycję "Utwórz alias"
- Przenieś, nie kopiuj aliasu do "~/Library/PreferencePanes"
- Zmień nazwę aliasu, który właśnie został przeniesiony na "Universal Print Preferences.prefPane"
- Upewnij się, że w obszarze "Universal Print.app/Contents/Resources" nie ma aliasu
- Otwórz pozycję Ustawienia systemowe i wyszukaj ciąg "Universal Print" na pasku bocznym
Problemy podczas odnajdywania i instalowania drukarek
Czy użytkownik pomyślnie zalogował się do usługi Universal Print?
| Nie zalogowaliśmy się: | Zalogowane: |
|---|---|
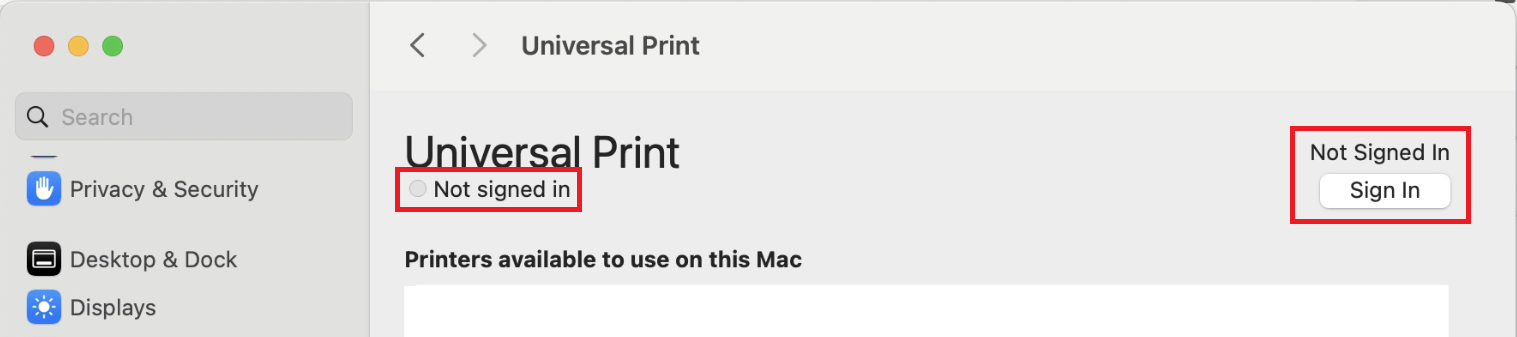
|

|
Czy użytkownik prawidłowo wyszukuje drukarki? Użytkownicy mogą wyszukiwać drukarki, wykonując następujące czynności:
- Wyszukiwanie go według nazwy i naciśnięcie
Enter(obsługiwane jest dopasowanie częściowego ciągu) - Filtrowanie według lokalizacji (kliknij pozycję "Wyszukaj według lokalizacji" i wybierz lokalizację)
Czy administrator ustawi przełącznik "Obsługa systemu macOS" na "Pokaż wszystkie drukarki" w witrynie Azure Portal?
- Przejdź do > usługi Universal Print > w witrynie Azure Portal i ustaw
macOS Supportprzełącznik na "Pokaż wszystkie drukarki". przełączać - Czy użytkownik może odnaleźć drukarkę w systemie Windows lub za pośrednictwem witryny Azure Portal?
- Jeśli urządzenie z systemem Windows jest dostępne, sprawdź, czy użytkownik może zalogować się przy użyciu swojego konta i odnaleźć tam drukarkę.
- Jeśli urządzenie z systemem Windows jest niedostępne, użytkownik zaloguj się do witryny Azure Portal, przejdź do > universal print > printer w witrynie Azure Portal i wyszukaj w nim drukarkę. Może to zakończyć się niepowodzeniem, jeśli użytkownik nie otrzymał dostępu do witryny Azure Portal.
- Jeśli użytkownik nie widzi tam drukarki, nie otrzymał uprawnień. Przypisz uprawnienia i spróbuj ponownie.
- Jeśli nadal nie można odnaleźć wydruku, postępuj zgodnie z poniższymi instrukcjami, aby zebrać dzienniki i skontaktować się z pomocą techniczną.
Uwaga: Czasami na liście nie będą wyświetlane żadne drukarki, dopóki nie wyszukasz ich według nazwy lub lokalizacji.
Czy drukarka znajduje się na liście drukarek ze znanymi problemami?
Jeśli drukarka znajduje się na liście drukarek ze znanymi problemami, użytkownicy mogą mieć problemy z drukowaniem.
- Jeśli drukarka jest zarejestrowana bezpośrednio w usłudze Universal Print, rozważ zarejestrowanie tej drukarki przy użyciu łącznika . Pozwoli to na poprawne działanie drukarki w przypadku użycia z systemu macOS.
- Jeśli nie możesz użyć łącznika, możesz wyłączyć wyświetlanie częściowo obsługiwanych drukarek użytkownikom, aby uniknąć nieoczekiwanych biletów pomocy technicznej.
Zbieranie dzienników
W przypadku skontaktowania się z pomocą techniczną może zostać wyświetlony monit o zebranie dzienników. Wykonaj następujące instrukcje:
- Kopiowanie dziennika z
~/Library/Group Containers/UBF8T346G9.com.microsoft.universalprintmac/Library/Caches/log.txt - Otwórz:
/Applications/Utilities/Console.app - Kliknij pozycję "Rozpocznij nagrywanie"
- Odtwórz problem
- Zatrzymanie nagrywania
- Zaznacz wszystkie komunikaty dziennika w konsoli (
Cmd + A), skopiuj i wklej je do pliku tekstowego i zapisz.
Uwaga
Komputery Mac, macOS i App Store są znakami towarowymi firmy Apple, Inc., zarejestrowanymi w Stanach Zjednoczonych i innych krajach i regionach.