Szybkie poprawki uaktualnienia systemu Windows 10
Dotyczy: system Windows 10
Uwaga 16.
Jest to temat na poziomie 100 (podstawowy).
Aby uzyskać informacje dla specjalistów IT, zobacz Rozwiązywanie problemów z błędami uaktualniania systemu Windows 10.
Poniższa lista poprawek może rozwiązać wiele problemów z uaktualnieniem systemu Windows. Przed skontaktowaniem się z pomocą techniczną firmy Microsoft należy wykonać te kroki lub podjąć bardziej zaawansowaną analizę niepowodzenia uaktualniania systemu Windows. Zapoznaj się również z informacjami w pomocy systemu Windows 10.
Napiwek
Możesz również wypróbować nowe narzędzie dostępne przez firmę Microsoft, które pomaga zdiagnozować wiele błędów uaktualniania systemu Windows. Aby uzyskać więcej informacji i pobrać to narzędzie, zobacz SetupDiag. Temat jest bardziej zaawansowany (poziom 300), ponieważ dostępnych jest kilka opcji zaawansowanych do korzystania z narzędzia. Teraz można jednak pobrać polecenie , a następnie kliknąć dwukrotnie narzędzie, aby je uruchomić. Domyślnie po kliknięciu przycisku Zapisz narzędzie zostanie zapisane w folderze Pobrane . Kliknij dwukrotnie narzędzie w folderze i poczekaj na zakończenie działania (może to potrwać kilka minut), a następnie kliknij dwukrotnie plik SetupDiagResults.log i otwórz go przy użyciu Notatnika, aby wyświetlić wyniki analizy.
Lista poprawek
Poniżej przedstawiono instrukcje krok po kroku:
- Usuń nieomyślny sprzęt zewnętrzny, taki jak stacje dokujące i urządzenia USB.
- Sprawdź dysk systemowy pod kątem błędów i spróbuj naprawić.
- Uruchom narzędzie do rozwiązywania problemów z usługą Windows Update.
- Spróbuj przywrócić i naprawić pliki systemowe.
- Zaktualizuj system Windows tak, aby wszystkie dostępne zalecane aktualizacje były zainstalowane, i upewnij się, że komputer zostanie uruchomiony ponownie, jeśli jest to konieczne do ukończenia instalacji aktualizacji.
- Tymczasowo odinstaluj oprogramowanie antywirusowe firmy innej niż Microsoft.
- Odinstaluj wszystkie oprogramowanie bezskuteczności.
- Aktualizowanie oprogramowania układowego i sterowników.
- Upewnij się, że opcja "Pobieranie i instalowanie aktualizacji (zalecane)" jest akceptowana na początku procesu uaktualniania.
- Sprawdź, czy co najmniej 16 GB wolnego miejsca jest dostępne, aby uaktualnić 32-bitowy system operacyjny lub 20 GB dla 64-bitowego systemu operacyjnego.
Usuwanie sprzętu zewnętrznego
Jeśli komputer jest przenośny i znajduje się obecnie w stacji dokującej, oddokuj komputer.
Odłącz bez ograniczności zewnętrzne urządzenia sprzętowe z komputera, takie jak:
- Headphones
- Joysticki
- Drukarki
- Ploterów
- Projektory
- Skanery
- Prelegenci
- dysków flash USB,
- Przenośne dyski twarde
- Przenośne dyski CD/DVD/Blu-ray
- Mikrofon
- Czytniki kart multimedialnych
- Kamery/kamery internetowe
- Smartfonów
- Monitory pomocnicze, klawiatury, myszy
Aby uzyskać więcej informacji na temat odłączania urządzeń zewnętrznych, zobacz Bezpieczne usuwanie sprzętu w systemie Windows 10
Naprawianie dysku systemowego
Dysk systemowy jest dyskiem zawierającym partycję systemową. Zazwyczaj jest to dysk C:.
Aby sprawdzić i naprawić błędy na dysku systemowym:
Wybierz Start.
Wpisz polecenie.
Kliknij prawym przyciskiem myszy wiersz polecenia, a następnie wybierz polecenie Uruchom jako administrator.
Jeśli zostanie wyświetlony monit z użyciem kontroli dostępu użytkownika, wybierz pozycję Tak.
Wpisz polecenie
chkdsk /Fi naciśnij klawisz Enter.Po wyświetleniu monitu o zaplanowanie sprawdzenia przy następnym ponownym uruchomieniu systemu wpisz
Y.Zobacz poniższy przykład.
C:\WINDOWS\system32>chkdsk /F The type of the file system is NTFS. Cannot lock current drive. Chkdsk cannot run because the volume is in use by another process. Would you like to schedule this volume to be checked the next time the system restarts? (Y/N) Y This volume will be checked the next time the system restarts.Uruchom ponownie komputer. Komputer zostanie wstrzymany przed załadowaniem systemu Windows i wykona naprawę dysku twardego.
Narzędzie do rozwiązywania problemów z usługą Windows Update
Narzędzie do rozwiązywania problemów z usługą Windows Update automatycznie przeanalizuje i rozwiąże problemy z usługą Windows Update, takie jak uszkodzone pobieranie. Zostanie również wyświetlony stan oczekiwania na ponowny rozruch uniemożliwiający aktualizację systemu Windows.
Pobierz narzędzie dla systemu Windows 10.
Aby uruchomić narzędzie, wybierz odpowiedni link powyżej. Przeglądarka internetowa wyświetli monit o zapisanie lub otwarcie pliku. Wybierz pozycję Otwórz , a narzędzie zostanie automatycznie uruchomione. Narzędzie przeprowadzi Cię przez analizowanie i rozwiązywanie niektórych typowych problemów.
Naprawianie plików systemowych
Ta poprawka została również szczegółowo opisana w answers.microsoft.com.
Aby sprawdzić i naprawić pliki systemowe:
Wybierz Start.
Wpisz polecenie.
Kliknij prawym przyciskiem myszy wiersz polecenia, a następnie wybierz polecenie Uruchom jako administrator.
Jeśli zostanie wyświetlony monit z użyciem kontroli dostępu użytkownika, wybierz pozycję Tak.
Wpisz polecenie
sfc /scannowi naciśnij klawisz Enter. Zobacz poniższy przykład:C:\>sfc /scannow Beginning system scan. This process will take some time. Beginning verification phase of system scan. Verification 100% complete. Windows Resource Protection did not find any integrity violations.Jeśli korzystasz z systemu Windows 8.1 lub nowszego, wpisz
DISM.exe /Online /Cleanup-image /Restorehealthi naciśnij Enter (DISMopcje poleceń nie są dostępne dla systemu Windows 7). Zobacz poniższy przykład:C:\>DISM.exe /Online /Cleanup-image /Restorehealth Deployment Image Servicing and Management tool Version: 10.0.16299.15 Image Version: 10.0.16299.309 [==========================100.0%==========================] The restore operation completed successfully. The operation completed successfully.Uwaga 16.
Ukończenie operacji poleceń może potrwać kilka minut. Aby uzyskać więcej informacji, zobacz Naprawianie obrazu systemu Windows i Używanie narzędzia do sprawdzania plików systemowych.
Aktualizowanie systemu Windows
Przed podjęciem próby uaktualnienia należy upewnić się, że wszystkie ważne aktualizacje są zainstalowane. Obejmuje to aktualizacje sterowników sprzętu na komputerze.
Odpowiedz na pytania, które zadaje agent, i postępuj zgodnie z instrukcjami, aby upewnić się, że system Windows jest aktualny. Możesz również uruchomić narzędzie do rozwiązywania problemów z usługą Windows Update opisane powyżej.
Wybierz pozycję Start, wybierz pozycję Opcje zasilania, a następnie uruchom ponownie komputer.
Odinstalowywanie oprogramowania antywirusowego firmy innej niż Microsoft
Użyj usługi Windows Defender do ochrony podczas uaktualniania.
Sprawdź informacje o zgodności i w razie potrzeby zainstaluj ponownie aplikacje antywirusowe po uaktualnieniu. Jeśli planujesz ponownie zainstalować aplikację po uaktualnieniu, przed usunięciem programu upewnij się, że masz nośnik instalacyjny i wszystkie wymagane informacje o aktywacji.
Aby usunąć aplikację, przejdź do pozycji Panel sterowania> Programy>i funkcje, a następnie wybierz aplikację antywirusowej, a następnie wybierz pozycję Odinstaluj. Wybierz pozycję Tak po wyświetleniu monitu o potwierdzenie usunięcia programu.
Aby uzyskać więcej informacji, zobacz Windows 7 — jak prawidłowo odinstalować programy lub naprawiać lub usuwać programy w systemie Windows 10.
Odinstalowywanie oprogramowania innego niż niezbędne
Nieaktualne aplikacje mogą powodować problemy z uaktualnieniem systemu Windows. Usunięcie starych lub nieistotnych aplikacji z komputera może w związku z tym pomóc.
Jeśli planujesz później ponownie zainstalować aplikację, przed usunięciem upewnij się, że masz nośnik instalacyjny i wszystkie wymagane informacje o aktywacji.
Aby usunąć programy, wykonaj te same kroki, które zostały podane powyżej w celu odinstalowania oprogramowania antywirusowego innego niż Microsoft, ale zamiast usuwania aplikacji antywirusowej powtórz kroki dla wszystkich nieistotnych, nieużywanych lub nieaktualnych oprogramowania.
Aktualizowanie oprogramowania układowego i sterowników
Aktualizowanie oprogramowania układowego (takiego jak BIOS) i instalowanie sterowników sprzętu to zaawansowane zadanie. Nie próbuj aktualizować systemu BIOS, jeśli nie znasz ustawień systemu BIOS lub nie masz pewności, jak przywrócić poprzednią wersję systemu BIOS, jeśli występują problemy. Większość aktualizacji systemu BIOS jest udostępniana jako "aktualizacja flash". Producent może dostarczyć narzędzie do przeprowadzenia aktualizacji lub może być wymagane, aby wprowadzić system BIOS i zaktualizować go ręcznie. Pamiętaj, aby zapisać działające ustawienia systemu BIOS, ponieważ niektóre aktualizacje mogą zresetować konfigurację i nie można uruchomić komputera, jeśli (na przykład) konfiguracja RAID zostanie zmieniona.
Większość aktualizacji systemu BIOS i innych sprzętu można uzyskać z witryny internetowej obsługiwanej przez producenta komputera. Na przykład sterowniki urządzeń Microsoft Surface można uzyskać na stronie: Pobieranie najnowszego oprogramowania układowego i sterowników dla urządzeń Surface.
Aby uzyskać odpowiednie sterowniki oprogramowania układowego, wyszukaj najbardziej zaktualizowaną wersję sterownika dostarczoną przez producenta komputera. Zainstaluj te aktualizacje i uruchom ponownie komputer po instalacji. Jeśli masz jakiekolwiek pytania, poproś producenta o pomoc.
Upewnij się, że wybrano opcję "Pobierz i zainstaluj aktualizacje"
Po rozpoczęciu aktualizacji systemu Windows proces instalacji wyświetli monit o pobranie ważnych aktualizacji. Odpowiedź Tak , jeśli komputer, który aktualizujesz, jest połączony z Internetem. Zobacz poniższy przykład:
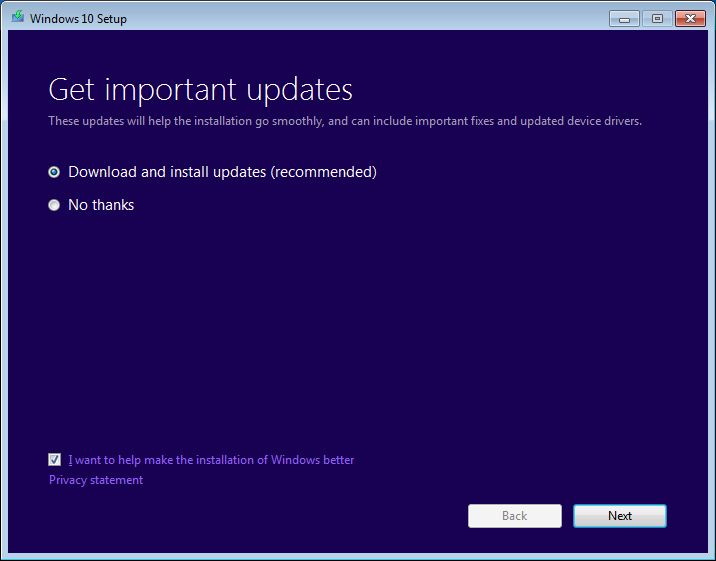
Weryfikowanie miejsca na dysku
Listę wymagań dotyczących systemu Windows 10 można znaleźć na stronie Wymagania systemowe i specyfikacje systemu Windows 10. Jednym z wymagań jest to, że wystarczająca ilość miejsca na dysku twardym będzie dostępna do zainstalowania. Co najmniej 16 GB wolnego miejsca musi być dostępne na dysku systemowym, aby uaktualnić 32-bitowy system operacyjny lub 20 GB dla 64-bitowego systemu operacyjnego.
Aby wyświetlić ilość dostępnego miejsca na dysku twardym na komputerze, otwórz Eksplorator plików. W systemie Windows 7 został on nazywany Eksploratorem Windows.
W Eksplorator plików wybierz pozycję Komputer lub Ten komputer po lewej stronie, a następnie sprawdź w obszarze Dyski twarde lub w obszarze Urządzenia i dyski. Jeśli na liście znajduje się wiele dysków, dysk systemowy jest dyskiem zawierającym logo systemu Microsoft Windows nad ikoną dysku.
Ilość miejsca dostępnego na dysku systemowym będzie wyświetlana pod dyskiem. Zobacz poniższy przykład:
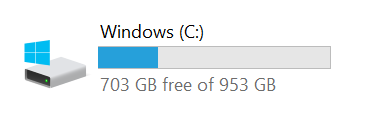
W poprzednim przykładzie na dysku systemowym (C:) jest dostępne 703 GB wolnego miejsca.
Aby zwolnić więcej miejsca na dysku systemowym, zacznij od uruchomienia funkcji Oczyszczanie dysku. Aby uzyskać dostęp do oczyszczania dysku, kliknij prawym przyciskiem myszy ikonę dysku twardego, a następnie kliknij polecenie Właściwości. Zobacz poniższy przykład:
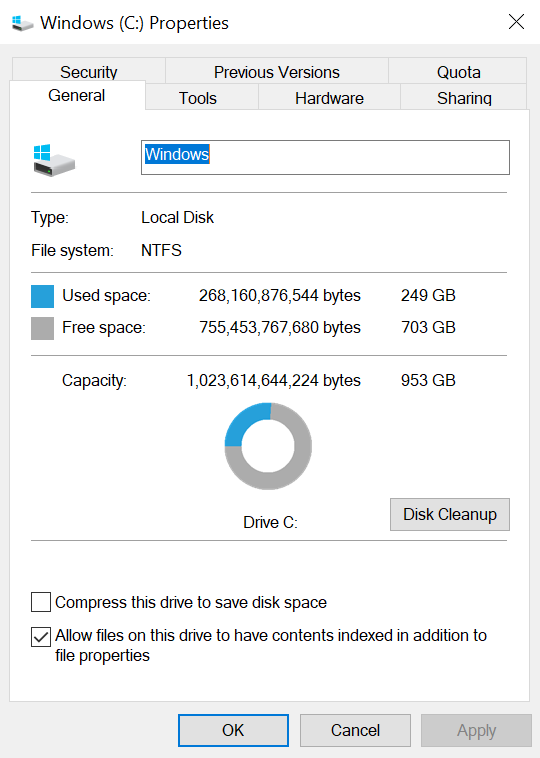
Aby uzyskać instrukcje dotyczące uruchamiania oczyszczania dysku i innych sugestii dotyczących zwalniania miejsca na dysku twardym, zobacz Porady dotyczące zwalniania miejsca na dysku na komputerze.
Po uruchomieniu oczyszczania dysku i włączeniu opcji Czyszczenie plików systemowych można usunąć poprzednie instalacje systemu Windows, co może zwolnić dużą ilość miejsca. Należy to zrobić tylko wtedy, gdy nie planujesz przywrócenia starej wersji systemu operacyjnego.
Otwórz wiersz polecenia z podwyższonymi uprawnieniami
Napiwek
Nie jest już konieczne otwarcie wiersza polecenia z podwyższonym poziomem uprawnień w celu uruchomienia narzędzia SetupDiag . Jednak nadal jest to optymalny sposób uruchamiania narzędzia.
Aby uruchomić wiersz polecenia z podwyższonym poziomem uprawnień, naciśnij Systemu Windows na klawiaturze, wpisz cmd, naciśnij Ctrl+Shift+Enter, a następnie wybierz pozycję Tak , aby potwierdzić monit o podniesienie uprawnień. Aby uzyskać więcej informacji na temat zrzutów ekranu i innych kroków otwierania wiersza polecenia z podwyższonym poziomem uprawnień, zobacz Wiersz polecenia (administrator) Windows 7.
Uwaga 16.
Po otwarciu wiersza polecenia z podwyższonym poziomem uprawnień zwykle rozpoczniesz pracę w katalogu C:\WINDOWS\system32 . Aby uruchomić ostatnio pobrany program, musisz zmienić katalog, w którym znajduje się program. Alternatywnie możesz przenieść lub skopiować program do katalogu w zmiennej PATH. Te katalogi są przeszukiwane automatycznie. Wpisz echo %PATH% , aby wyświetlić katalogi w zmiennej PATH.
Inną opcją jest użycie Eksplorator plików do utworzenia nowego folderu w obszarze C: z krótką nazwą, taką jak "nowy", a następnie skopiować lub przenieść programy, które chcesz uruchomić (na przykład SetupDiag) do tego folderu przy użyciu Eksplorator plików. Po otwarciu wiersza polecenia z podwyższonym poziomem uprawnień przejdź do tego katalogu, wpisując polecenie cd c:\new, a teraz możesz uruchomić programy w tym folderze.
Jeśli pobrano program SetupDiag.exe na komputer, skopiowano go do folderu C:\new, a następnie otwarto wiersz polecenia z podwyższonym poziomem uprawnień, a następnie wpisać cd c:\new , aby zmienić ten katalog, wystarczy wpisać setupdiag i nacisnąć Enter, aby uruchomić program. Ten program przeanalizuje pliki na komputerze, aby zobaczyć, dlaczego uaktualnienie systemu Windows nie powiodło się i jeśli przyczyna była powszechna, zgłosi ten powód. Nie rozwiąże problemu, ale wiedza o tym, dlaczego uaktualnienie nie powiodło się, umożliwia wykonanie kroków w celu rozwiązania problemu.
Zbieranie danych
Jeśli potrzebujesz pomocy ze strony pomocy technicznej firmy Microsoft, zalecamy zebranie informacji, wykonując kroki wymienione w artykule Zbieranie informacji przy użyciu zestawu narzędzi TSS w przypadku problemów związanych z wdrożeniem.
Odwołanie
- Windows 10 FAQ for IT professionals (Często zadawane pytania dotyczące systemu Windows 10 dla specjalistów IT)
- Wymagania systemowe systemu Windows 10 Enterprise
- Specyfikacje systemu Windows 10
- Fora dla informatyków z systemem Windows 10
- Naprawianie błędów usługi Windows Update przy użyciu narzędzia DISM lub narzędzia do gotowości aktualizacji systemu