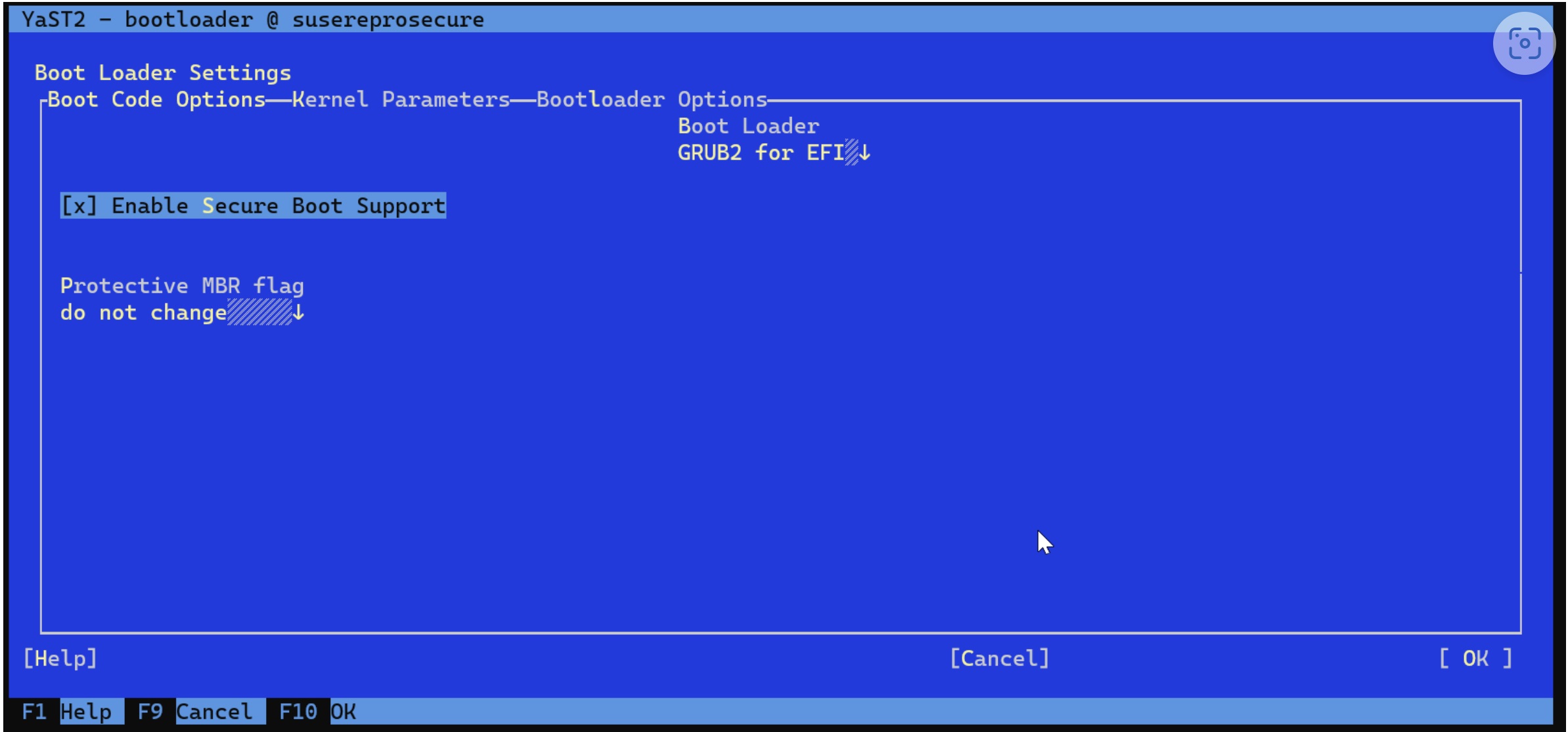Maszyna wirtualna z systemem Linux uruchamia się w trybie ratunkowym GRUB
Dotyczy: ✔️ maszyny wirtualne z systemem Linux
Uwaga 16.
CentOS, do których odwołuje się ten artykuł, jest dystrybucją systemu Linux i osiągnie koniec życia (EOL). Rozważ odpowiednie użycie i zaplanuj. Aby uzyskać więcej informacji, zobacz CentOS End Of Life guidance (Wskazówki dotyczące zakończenia życia systemu CentOS).
W tym artykule omówiono wiele warunków, które powodują problemy z ratunkami GRUB i zawierają wskazówki dotyczące rozwiązywania problemów.
Podczas procesu rozruchu moduł ładujący rozruchu próbuje zlokalizować jądro systemu Linux i przekazać kontrolkę rozruchu. Jeśli nie można wykonać tego przekazywania, maszyna wirtualna wchodzi w konsolę ratunkową GRUB. Monit konsoli ratowniczej GRUB nie jest wyświetlany w dzienniku konsoli szeregowej platformy Azure, ale można go wyświetlić na zrzucie ekranu diagnostyki rozruchu platformy Azure.
Identyfikowanie problemu z ratowaniem w trybie GRUB
Wyświetl zrzut ekranu przedstawiający diagnostykę rozruchu na stronie Diagnostyka rozruchu maszyny wirtualnej w witrynie Azure Portal. Ten zrzut ekranu pomaga zdiagnozować problem z ratowaniem programu GRUB i ustalić, czy przyczyną problemu jest błąd rozruchu.
Poniższy tekst jest przykładem problemu ratowniczego GRUB:
error: file '/boot/grub2/i386-pc/normal.mod' not found.
Entering rescue mode...
grub rescue>
Rozwiązywanie problemu z ratunkiem GRUB w trybie offline
Aby rozwiązać problem z ratunkiem GRUB, wymagana jest maszyna wirtualna ratownicza/naprawa. Użyj poleceń naprawy maszyny wirtualnej, aby utworzyć maszynę wirtualną naprawy, która ma kopię dołączonego dysku systemu operacyjnego maszyny wirtualnej, której dotyczy problem. Zainstaluj kopię systemów plików systemu operacyjnego na maszynie wirtualnej naprawy przy użyciu katalogu chroot.
Uwaga 16.
Alternatywnie możesz ręcznie utworzyć ratunkową maszynę wirtualną przy użyciu witryny Azure Portal. Aby uzyskać więcej informacji, zobacz Rozwiązywanie problemów z maszyną wirtualną z systemem Linux przez dołączenie dysku systemu operacyjnego do maszyny wirtualnej odzyskiwania przy użyciu witryny Azure Portal.
Zidentyfikuj problem z ratunkiem GRUB. W przypadku napotkania jednego z następujących problemów ratowniczych GRUB przejdź do odpowiedniej sekcji, aby rozwiązać ten problem:
Po rozwiązaniu problemu ratowniczego GRUB wykonaj następujące czynności:
Odinstalowywanie kopii systemów plików z maszyny wirtualnej ratownictwa/naprawy.
Uruchom polecenie ,
az vm repair restoreaby zamienić naprawiony dysk systemu operacyjnego na oryginalny dysk systemu operacyjnego maszyny wirtualnej. Aby uzyskać więcej informacji, zobacz Krok 5 w temacie Naprawianie maszyny wirtualnej z systemem Linux przy użyciu poleceń naprawy maszyny wirtualnej platformy Azure.Sprawdź, czy maszyna wirtualna może zacząć od zapoznania się z konsolą szeregową platformy Azure, czy też próbuje nawiązać połączenie z maszyną wirtualną.
Jeśli brakuje całej
/bootpartycji lub innej ważnej zawartości i nie można jej odzyskać, zalecamy przywrócenie maszyny wirtualnej z kopii zapasowej. Aby uzyskać więcej informacji, zobacz Jak przywrócić dane maszyny wirtualnej platformy Azure w witrynie Azure Portal.
Zapoznaj się z poniższymi sekcjami, aby zapoznać się ze szczegółowymi błędami, możliwymi przyczynami i rozwiązaniami.
Uwaga 16.
W poleceniach wymienionych w poniższych sekcjach zastąp /dev/sdX element odpowiednim urządzeniem dysku systemu operacyjnego .
Zainstaluj ponownie program GRUB i ponownie wygeneruj plik konfiguracji GRUB przy użyciu funkcji automatycznej naprawy systemu Linux platformy Azure
Skrypty automatycznej naprawy systemu Linux (ALAR) platformy Azure są częścią rozszerzenia naprawy maszyny wirtualnej opisanego w artykule Używanie usługi Azure Linux Auto Repair (ALAR) w celu naprawienia maszyny wirtualnej z systemem Linux. Usługa ALAR obejmuje automatyzację wielu scenariuszy naprawy, w tym problemy ratownicze GRUB.
Skrypty usługi ALAR używają rozszerzenia repair-button naprawy, aby rozwiązać problemy z programem GRUB, określając --button-command grubfix maszyny wirtualne generacji 1 lub --button-command efifix maszyny wirtualne generacji 2. Ten parametr wyzwala automatyczne odzyskiwanie. Zaimplementuj następujące polecenia, aby zautomatyzować poprawkę typowych błędów GRUB przez ponowne zainstalowanie programu GRUB i ponowne wygenerowanie odpowiedniego pliku konfiguracji:
Maszyny wirtualne z systemem Linux bez interfejsu UEFI (oparte na systemie BIOS — Gen1):
az extension add -n vm-repair az extension update -n vm-repair az vm repair repair-button --button-command 'grubfix' --verbose $RGNAME --name $VMNAMEMaszyny wirtualne z systemem Linux z interfejsem UEFI (Gen2):
az extension add -n vm-repair az extension update -n vm-repair az vm repair repair-button --button-command 'efifix' --verbose $RGNAME --name $VMNAME
Ważne
Zastąp odpowiednio nazwę $RGNAME grupy zasobów i nazwę $VMNAME maszyny wirtualnej.
Skrypt naprawy maszyny wirtualnej w połączeniu ze skryptem ALAR tymczasowo tworzy grupę zasobów, maszynę wirtualną naprawy i kopię dysku systemu operacyjnego maszyny wirtualnej, której dotyczy problem. Ponownie instaluje program GRUB, ponownie generuje odpowiedni plik konfiguracji GRUB, a następnie zamienia uszkodzony dysk systemu operacyjnego maszyny wirtualnej na skopiowany dysk stały.
repair-button Na koniec skrypt automatycznie usuwa grupę zasobów zawierającą tymczasową maszynę wirtualną naprawy.
Zainstaluj ponownie program GRUB i ponownie wygeneruj ręcznie plik konfiguracji GRUB
Sprawdź, czy utworzono maszynę wirtualną ratownictwa/naprawy. Jeśli nie został utworzony, wykonaj krok 1 w temacie Rozwiązywanie problemów z ratowaniem programu GRUB w trybie offline , aby utworzyć maszynę wirtualną. Zainstaluj wszystkie wymagane systemy plików, w tym
/i/bootna maszynie wirtualnej ratownictwa/naprawy, a następnie wprowadź środowisko chroot .Zainstaluj ponownie program GRUB i ponownie wygeneruj odpowiedni plik konfiguracji GRUB przy użyciu jednego z następujących poleceń:
RHEL/CentOS/Oracle 7.x/8.x/9.x Maszyny wirtualne z systemem Linux bez interfejsu UEFI (z systemem BIOS — Gen1)
grub2-install /dev/sdX grub2-mkconfig -o /boot/grub2/grub.cfg sed -i 's/hd2/hd0/g' /boot/grub2/grub.cfgRHEL/CentOS/Oracle 7.x/8.x/9.x Maszyny wirtualne z systemem Linux z interfejsem UEFI (Gen2)
yum reinstall grub2-efi-x64 shim-x64 grub2-mkconfig -o /boot/efi/EFI/redhat/grub.cfg sed -i 's/hd2/hd0/g' /boot/efi/EFI/redhat/grub.cfgJeśli maszyna wirtualna korzysta z systemu CentOS, zastąp ciąg ciągiem
centosw ścieżce bezwzględnej pliku grub.cfg /boot/efi/EFI/centos/grub.cfgredhat.SLES 12/15 Gen1 i Gen2
grub2-install /dev/sdX grub2-mkconfig -o /boot/grub2/grub.cfg sed -i 's/hd2/hd0/g' /boot/grub2/grub.cfgUbuntu Gen1 i Gen2
grub-install /dev/sdX update-grub
Przejdź do kroku 3 w temacie Rozwiązywanie problemu z ratowaniem programu GRUB w trybie offline , aby zamienić dysk systemu operacyjnego.
Błąd: nieznany system plików
Poniższy zrzut ekranu przedstawia komunikat o błędzie:
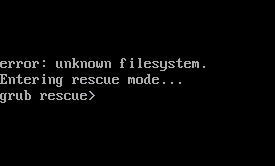
Ten błąd może być skojarzony z jednym z następujących problemów:
/bootuszkodzenie systemu plików.Aby rozwiązać ten problem, wykonaj kroki opisane w temacie Naprawianie uszkodzenia systemu plików /boot.
Moduł ładujący rozruchu GRUB wskazuje na nieprawidłowy dysk lub partycję.
Aby rozwiązać ten problem, zainstaluj ponownie program GRUB i ponownie wygeneruj plik konfiguracji GRUB ręcznie.
Problemy z tabelą partycji dysku systemu operacyjnego spowodowane przez błąd człowieka.
Aby rozwiązać takie problemy, wykonaj kroki opisane w temacie Błąd: nie ma takiej partycji, aby ponownie utworzyć partycję
/boot, jeśli brakuje lub utworzono niepoprawnie.
Naprawianie uszkodzenia systemu plików /boot
Aby naprawić /boot uszkodzenie systemu plików, wykonaj następujące kroki:
Sprawdź, czy utworzono maszynę wirtualną ratownictwa/naprawy. Jeśli nie został utworzony, wykonaj krok 1 w temacie Rozwiązywanie problemów z ratowaniem programu GRUB w trybie offline , aby utworzyć maszynę wirtualną.
Zapoznaj się z artykułem Rozwiązywanie problemów z uszkodzeniem systemu plików w systemie Azure Linux , aby rozwiązać problemy z uszkodzeniem w odpowiedniej
/bootpartycji.Przejdź do kroku 3 w temacie Rozwiązywanie problemu z ratowaniem programu GRUB w trybie offline , aby zamienić dysk systemu operacyjnego.
Błąd 15: Nie znaleziono pliku
Poniższy zrzut ekranu przedstawia komunikat o błędzie:
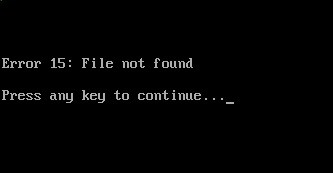
Aby rozwiązać ten problem, wykonaj podane dalej czynności.
Sprawdź, czy utworzono maszynę wirtualną ratownictwa/naprawy. Jeśli nie został utworzony, wykonaj krok 1 w temacie Rozwiązywanie problemów z ratowaniem programu GRUB w trybie offline , aby utworzyć maszynę wirtualną. Zainstaluj wszystkie wymagane systemy plików, w tym
/i/bootna maszynie wirtualnej ratownictwa/naprawy, a następnie wprowadź środowisko chroot ./bootSprawdź zawartość systemu plików i ustal, czego brakuje.Jeśli brakuje pliku konfiguracji GRUB, zainstaluj ponownie program GRUB i ponownie wygeneruj plik konfiguracji GRUB ręcznie.
Sprawdź, czy uprawnienia do plików w
/bootsystemie plików są ok. Uprawnienia można porównać przy użyciu innej maszyny wirtualnej z tą samą wersją systemu Linux.Jeśli brakuje całej partycji /boot lub innej ważnej zawartości i nie można jej odzyskać, zalecamy przywrócenie maszyny wirtualnej z kopii zapasowej. Aby uzyskać więcej informacji, zobacz Jak przywrócić dane maszyny wirtualnej platformy Azure w witrynie Azure Portal.
Po rozwiązaniu problemu przejdź do kroku 3 w temacie Rozwiązywanie problemu z ratowaniem programu GRUB w trybie offline , aby zamienić dysk systemu operacyjnego.
Błąd: nie znaleziono pliku "/boot/grub2/i386-pc/normal.mod"
Poniższy zrzut ekranu przedstawia komunikat o błędzie:
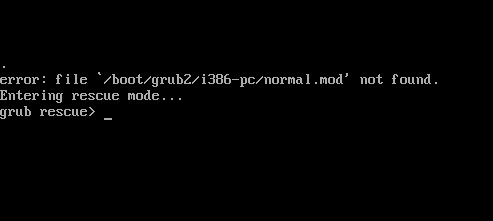
Sprawdź, czy utworzono maszynę wirtualną ratownictwa/naprawy. Jeśli nie został utworzony, wykonaj krok 1 w temacie Rozwiązywanie problemu z ratowaniem programu GRUB w trybie offline , aby go utworzyć. Zainstaluj wszystkie wymagane systemy plików, w tym
/i/bootna maszynie wirtualnej ratownictwa/naprawy, a następnie wprowadź środowisko chroot .Jeśli nie możesz zainstalować
/bootsystemu plików z powodu błędu uszkodzenia, usuń uszkodzenie systemu plików /boot.Jeśli znajdujesz się wewnątrz katalogu chroot, sprawdź zawartość w
/boot/grub2/i386-pckatalogu. Jeśli brakuje zawartości, skopiuj zawartość z pliku/usr/lib/grub/i386-pc. W tym celu użyj następujących poleceń:ls -l /boot/grub2/i386-pc cp -rp /usr/lib/grub/i386-pc /boot/grub2Jeśli zawartość
/bootpartycji jest pusta, użyj następujących poleceń, aby go ponownie utworzyć:Uwaga 16.
Poniższe kroki dotyczą maszyn wirtualnych Z systemem Linux RHEL/CentOS/Oracle 7.x/8.x bez interfejsu UEFI (z systemem BIOS — Gen1).
W ramach procesu chroot zainstaluj ponownie plik grub. Zastąp
/dev/sd[X]odpowiednio odpowiednią kopią dysku systemu operacyjnego dołączonego do maszyny wirtualnej naprawy/ratownictwa:grub2-install /dev/sd[X]Upewnij się, że
/etc/resolv.confistnieje prawidłowy wpis DNS, aby rozpoznać nazwę repozytorium:cat /etc/resolv.confZainstaluj ponownie jądro:
yum reinstall $(rpm -qa | grep -i kernel)grub.cfgUtwórz plik:grub2-mkconfig -o /boot/grub2/grub.cfg sed -i 's/hd2/hd0/g' /boot/grub2/grub.cfg
Przejdź do kroku 3 w temacie Rozwiązywanie problemów z ratowaniem programu GRUB w trybie offline , aby zamienić dysk systemu operacyjnego.
Błąd: brak takiej partycji
Poniższy zrzut ekranu przedstawia komunikat o błędzie:
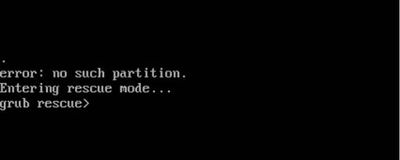
Ten błąd występuje na maszynie wirtualnej opartej na systemie RHEL (Red Hat, Oracle Linux, CentOS) w jednym z następujących scenariuszy:
- Partycja
/bootjest usuwana przez pomyłkę. - Partycja zostanie ponownie utworzona
/bootprzy użyciu nieprawidłowych sektorów początkowych i końcowych.
Rozwiązanie: Utwórz ponownie /boot partition
/boot Jeśli brakuje partycji, utwórz ją ponownie, wykonując następujące kroki:
Sprawdź, czy utworzono maszynę wirtualną ratownictwa/naprawy. Jeśli nie został utworzony, wykonaj krok 1 w temacie Rozwiązywanie problemów z ratowaniem programu GRUB w trybie offline , aby utworzyć maszynę wirtualną.
Zidentyfikuj, czy tabela partycji jest tworzona jako typ dos lub GPT , używając następującego polecenia:
sudo fdisk -l /dev/sdXTabela partycji dos
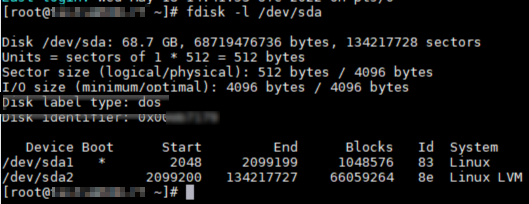
Tabela partycji GPT
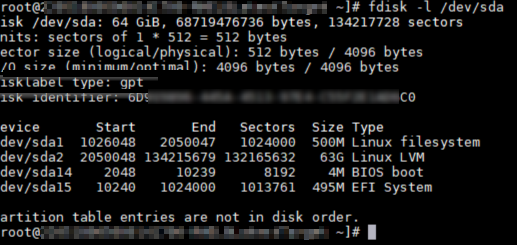
Jeśli tabela partycji ma wartość dos jako typ tabeli partycji, utwórz ponownie partycję /boot w systemach dos. Jeśli tabela partycji ma GPT jako typ tabeli partycji, utwórz ponownie /boot partition w systemach GPT.
Upewnij się, że moduł ładujący rozruchu GRUB jest zainstalowany przy użyciu odpowiedniego dysku. Aby ręcznie zainstalować i skonfigurować plik konfiguracji GRUB, możesz wykonać kroki opisane w temacie Ponowne instalowanie i ponowne generowanie pliku konfiguracji GRUB.
Przejdź do kroku 3 w temacie Rozwiązywanie problemów z ratowaniem programu GRUB w trybie offline , aby zamienić dysk systemu operacyjnego.
Utwórz ponownie partycję /boot w systemach dos
Utwórz ponownie partycję
/bootna podstawie maszyny wirtualnej ratowniczej/naprawy przy użyciu następującego polecenia:sudo fdisk /dev/sdXUżyj wartości domyślnych w sektorach First i Last oraz typ partycji (83). Upewnij się, że
/boottabela partycji jest oznaczona jako rozruchowa przy użyciuaopcji w narzędziufdisk, jak pokazano w następujących danych wyjściowych:sudo fdisk /dev/sdc The device presents a logical sector size that is smaller than the physical sector size. Aligning to a physical sector (or optimal I/O) size boundary is recommended, or performance may be impacted. Welcome to fdisk (util-linux 2.23.2). Changes will remain in memory only, until you decide to write them. Be careful before using the write command. Command (m for help): n Partition type: p primary (1 primary, 0 extended, 3 free) e extended Select (default p): p Partition number (1,3,4, default 1): 1 First sector (2048-134217727, default 2048): Using default value 2048 Last sector, +sectors or +size{K,M,G} (2048-2099199, default 2099199): Using default value 2099199 Partition 1 of type Linux and of size 1 GiB is set Command (m for help): t Partition number (1,2, default 2): 1 Hex code (type L to list all codes): 83 Changed type of partition 'Linux' to 'Linux' Command (m for help): a Partition number (1,2, default 2): 1 Command (m for help): p Disk /dev/sdc: 68.7 GB, 68719476736 bytes, 134217728 sectors Units = sectors of 1 * 512 = 512 bytes Sector size (logical/physical): 512 bytes / 4096 bytes I/O size (minimum/optimal): 4096 bytes / 4096 bytes Disk label type: dos Disk identifier: 0x000b7179 Device Boot Start End Blocks Id System /dev/sdc1 * 2048 2099199 1048576 83 Linux /dev/sdc2 2099200 134217727 66059264 8e Linux LVM Command (m for help): w The partition table has been altered! Calling ioctl() to re-read partition table.Po ponownym utworzeniu brakującej
/bootpartycji sprawdź, czy/bootsystem plików został wykryty. Powinien być widoczny wpis dla/dev/sdX1elementu (brakująca partycja /boot).sudo blkid /dev/sdX1sudo blkid /dev/sdc1 /dev/sdc1: UUID="<UUID>" TYPE="ext4"/bootJeśli system plików nie jest widocznyblkidpo ponownym utworzeniu partycji, oznacza to, że/bootdane już nie istnieją. Należy ponownie utworzyć/bootsystem plików (przy użyciu tego samego formatu UUID i systemu plików, który znajduje się we wpisie/etc/fstab/boot), a następnie przywrócić jego zawartość z kopii zapasowej.
Ponowne tworzenie partycji /boot w systemach GPT
Utwórz ponownie partycję
/bootna podstawie maszyny wirtualnej ratowniczej/naprawy przy użyciu następującego polecenia:sudo gdisk /dev/sdXUżyj wartości domyślnych w sektorach First i Last oraz typ partycji (8300), jak pokazano w następujących danych wyjściowych:
sudo gdisk /dev/sdc GPT fdisk (gdisk) version 1.0.3 Partition table scan: MBR: protective BSD: not present APM: not present GPT: present Found valid GPT with protective MBR; using GPT. Command (? for help): n Partition number (1-128, default 1): 1 First sector (34-134217694, default = 1026048) or {+-}size{KMGTP}: Last sector (1026048-2050047, default = 2050047) or {+-}size{KMGTP}: Current type is 'Linux filesystem' Hex code or GUID (L to show codes, Enter = 8300): Changed type of partition to 'Linux filesystem' Command (? for help): p Disk /dev/sdc: 134217728 sectors, 64.0 GiB Model: Virtual Disk Sector size (logical/physical): 512/4096 bytes Disk identifier (GUID): 6D915856-445A-4513-97E4-C55F2E1AD6C0 Partition table holds up to 128 entries Main partition table begins at sector 2 and ends at sector 33 First usable sector is 34, last usable sector is 134217694 Partitions will be aligned on 2048-sector boundaries Total free space is 6076 sectors (3.0 MiB) Number Start (sector) End (sector) Size Code Name 1 1026048 2050047 500.0 MiB 8300 Linux filesystem 2 2050048 134215679 63.0 GiB 8E00 14 2048 10239 4.0 MiB EF02 15 10240 1024000 495.0 MiB EF00 EFI System Partition Command (? for help): w Final checks complete. About to write GPT data. THIS WILL OVERWRITE EXISTING PARTITIONS!! Do you want to proceed? (Y/N): Y OK; writing new GUID partition table (GPT) to /dev/sdc. Warning: The kernel is still using the old partition table. The new table will be used at the next reboot or after you run partprobe(8) or kpartx(8) The operation has completed successfully.Sprawdź, czy
/bootsystem plików jest wykrywany przez system, używając następującego polecenia:sudo blkid /dev/sdX1Powinien być widoczny wpis (
/dev/sdX1brakująca/bootpartycja).sudo blkid /dev/sdc1 /dev/sdc1: UUID="<UUID>" BLOCK_SIZE="4096" TYPE="xfs" PARTLABEL="Linux filesystem" PARTUUID="<PARTUUID>"/bootJeśli system plików nie jest widoczny po ponownym utworzeniu partycji, oznacza to, że/bootdane już nie istnieją. Musisz ponownie utworzyć/bootsystem plików (przy użyciu tego samego identyfikatora UUID, który znajduje się we wpisie/etc/fstab/boot), a następnie przywrócić jego zawartość z kopii zapasowej.
Błąd: nie znaleziono symbolu "grub_efi_get_secure_boot"
Poniższy zrzut ekranu przedstawia komunikat o błędzie:
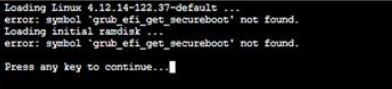
Jądra systemu Linux w wersji 4.12.14 (używanej w systemie SLES 12 SP5) nie obsługuje opcji Bezpiecznego rozruchu . W związku z tym jeśli bezpieczny rozruch jest włączony podczas wdrażania maszyny wirtualnej (czyli pole Typ zabezpieczeń jest ustawione na zaufane maszyny wirtualne uruchamiania), maszyna wirtualna generuje błąd bezpiecznego rozruchu za pośrednictwem konsoli podczas próby uruchomienia przy użyciu tej wersji jądra SUSE na obrazie maszyny wirtualnej Gen2.
Rozwiązanie
Aby rozwiązać problem z błędem rozruchu, wykonaj następujące kroki:
Sprawdź, czy utworzono maszynę wirtualną ratownictwa/naprawy. Jeśli nie został utworzony, wykonaj krok 1 w temacie Rozwiązywanie problemów z ratowaniem programu GRUB w trybie offline , aby utworzyć maszynę wirtualną. Zainstaluj wszystkie wymagane systemy plików, w tym
/i/boot, a następnie wprowadź środowisko chroot .Uruchom następujące polecenie YaST w środowisku chroot:
yast2 bootloaderWyczyść opcję "x" z opcji Włącz obsługę bezpiecznego rozruchu, a następnie wybierz F10 , aby zapisać zmianę.
Wykonaj krok 3 w temacie Rozwiązywanie problemów z ratowaniem programu GRUB w trybie offline , aby zamienić dysk systemu operacyjnego.
Inne błędy ratownictwa GRUB
Poniższy zrzut ekranu przedstawia komunikat o błędzie:
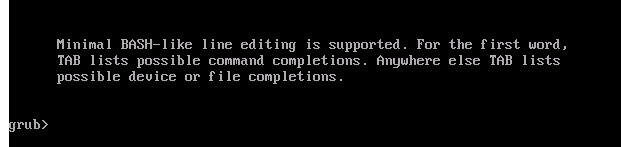
Ten rodzaj błędu jest wyzwalany w jednym z następujących scenariuszy:
- Brak pliku konfiguracji GRUB.
- Użyto nieprawidłowej konfiguracji GRUB.
- Brak
/bootpartycji lub jej zawartości.
Aby rozwiązać ten problem, wykonaj następujące czynności:
Sprawdź, czy utworzono maszynę wirtualną ratownictwa/naprawy. Jeśli nie został utworzony, wykonaj krok 1 w temacie Rozwiązywanie problemów z ratowaniem programu GRUB w trybie offline , aby utworzyć maszynę wirtualną. Zainstaluj wszystkie wymagane systemy plików, w tym
/i/boot, a następnie wprowadź środowisko chroot .Upewnij się, że
/etc/default/grubplik konfiguracji został skonfigurowany. Zatwierdzone obrazy systemu Linux platformy Azure mają już wymagane konfiguracje. Aby uzyskać więcej informacji, zapoznaj się z następującymi artykułami:Zainstaluj ponownie program GRUB i ponownie wygeneruj plik konfiguracji GRUB ręcznie.
Uwaga 16.
Jeśli brakuje pliku to
/boot/grub/menu.lst, ten błąd dotyczy starszych wersji systemu operacyjnego (RHEL 6.x, Centos 6.x i Ubuntu 14.04). Polecenia będą się różnić, ponieważ w tych systemach jest używana wersja GRUB 1. W tym artykule nie opisano wersji GRUB 1.Jeśli brakuje całej
/bootpartycji, wykonaj kroki opisane w temacie Błąd: brak takiej partycji.Po rozwiązaniu problemu przejdź do kroku 3 w temacie Rozwiązywanie problemu z ratowaniem programu GRUB w trybie offline , aby zamienić dysk systemu operacyjnego.
Następne kroki
Jeśli konkretny błąd rozruchu nie jest problemem ratunkowym GRUB, zapoznaj się z artykułem Rozwiązywanie problemów z błędami rozruchu maszyn wirtualnych z systemem Linux na platformie Azure, aby uzyskać dalsze opcje rozwiązywania problemów.
Zastrzeżenie dotyczące innych firm
Produkty innych firm omówione w tym artykule są wytwarzane przez producentów niezależnych od firmy Microsoft. Firma Microsoft nie udziela żadnych gwarancji, dorozumianych ani żadnego innego rodzaju, w odniesieniu do wydajności lub niezawodności tych produktów.
Wyłączenie odpowiedzialności za kontakty z osobami trzecimi
Firma Microsoft udostępnia informacje dotyczące sposobu kontaktowania się z innymi firmami, aby ułatwić uzyskanie dodatkowych informacji w tym temacie. Informacje te mogą zostać zmienione bez powiadomienia. Firma Microsoft nie gwarantuje, że informacje dotyczące innych firm są prawidłowe.
Skontaktuj się z nami, aby uzyskać pomoc
Jeśli masz pytania lub potrzebujesz pomocy, utwórz wniosek o pomoc techniczną lub zadaj pytanie w społeczności wsparcia dla platformy Azure. Możesz również przesłać opinię o produkcie do społeczności opinii na temat platformy Azure.