Rozwiązywanie problemów z maszyną wirtualną z systemem Linux przez dołączenie dysku systemu operacyjnego do maszyny wirtualnej odzyskiwania przy użyciu witryny Azure Portal
Dotyczy: ✔️ maszyny wirtualne z systemem Linux
Jeśli maszyna wirtualna z systemem Linux napotka błąd rozruchu lub dysku, może być konieczne wykonanie kroków rozwiązywania problemów na samym wirtualnym dysku twardym. Typowym przykładem może być nieprawidłowy wpis, /etc/fstab który uniemożliwia pomyślne uruchomienie maszyny wirtualnej. W tym artykule szczegółowo opisano sposób łączenia wirtualnego dysku twardego z inną maszyną wirtualną z systemem Linux przy użyciu witryny Azure Portal, aby naprawić wszelkie błędy, a następnie ponownie utworzyć oryginalną maszynę wirtualną.
Omówienie procesu odzyskiwania
Proces rozwiązywania problemów jest następujący:
- Zatrzymaj maszynę wirtualną, której dotyczy problem.
- Utwórz migawkę dysku systemu operacyjnego maszyny wirtualnej.
- Utwórz wirtualny dysk twardy z migawki.
- Dołączanie i instalowanie wirtualnego dysku twardego na innej maszynie wirtualnej z systemem Linux na potrzeby rozwiązywania problemów.
- Nawiąż połączenie z maszyną wirtualną rozwiązywania problemów. Edytuj pliki lub uruchom dowolne narzędzia, aby rozwiązać problemy z oryginalnym wirtualnym dyskiem twardym.
- Odłącz wirtualny dysk twardy od maszyny wirtualnej rozwiązywania problemów.
- Zamień dysk systemu operacyjnego dla maszyny wirtualnej.
Uwaga 16.
Ten artykuł nie dotyczy maszyny wirtualnej z dyskiem niezarządzanymi. Aby uzyskać zaszyfrowany dysk systemu Linux, zobacz Odblokowywanie zaszyfrowanego dysku systemu Linux w celu naprawy w trybie offline.
Określanie problemów z rozruchem
Sprawdź diagnostykę rozruchu i zrzut ekranu maszyny wirtualnej, aby ustalić, dlaczego maszyna wirtualna nie jest w stanie poprawnie uruchomić. Typowym przykładem może być nieprawidłowy wpis w /etc/fstabpliku lub źródłowy wirtualny dysk twardy, który jest usuwany lub przenoszony.
Wybierz maszynę wirtualną w portalu, a następnie przewiń w dół do sekcji Pomoc techniczna i rozwiązywanie problemów . Kliknij pozycję Diagnostyka rozruchu, aby wyświetlić komunikaty konsoli przesyłane strumieniowo z maszyny wirtualnej. Przejrzyj dzienniki konsoli, aby sprawdzić, czy możesz określić, dlaczego maszyna wirtualna napotka problem. W poniższym przykładzie przedstawiono maszynę wirtualną zablokowaną w trybie konserwacji, która wymaga ręcznej interakcji:
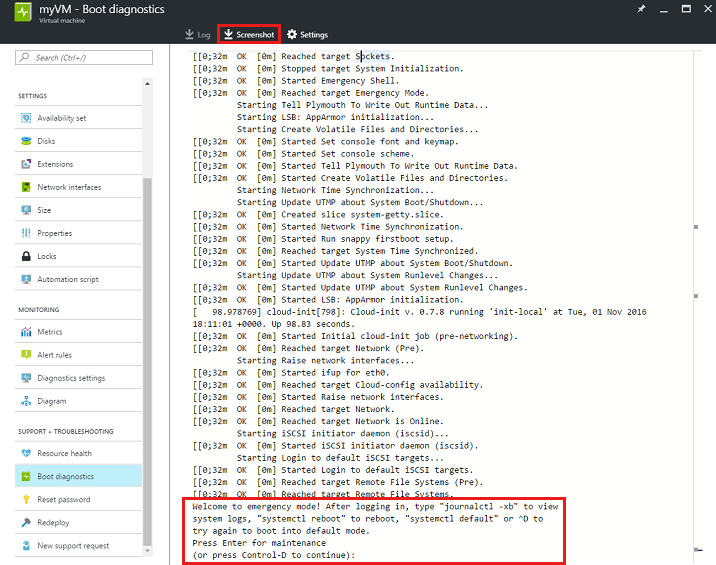
Możesz również kliknąć pozycję Zrzut ekranu w górnej części dziennika diagnostyki rozruchu, aby pobrać przechwytywanie zrzutu ekranu maszyny wirtualnej.
Tworzenie migawki dysku systemu operacyjnego
Migawka to pełna, tylko do odczytu kopia wirtualnego dysku twardego (VHD). Zalecamy czyste zamknięcie maszyny wirtualnej przed wykonaniem migawki, aby wyczyścić wszystkie procesy, które są w toku. Aby utworzyć migawkę dysku systemu operacyjnego, wykonaj następujące kroki:
Przejdź do portalu Azure Portal. Wybierz pozycję Maszyny wirtualne na pasku bocznym, a następnie wybierz maszynę wirtualną, która ma problem.
W okienku po lewej stronie wybierz pozycję Dyski, a następnie wybierz nazwę dysku systemu operacyjnego.
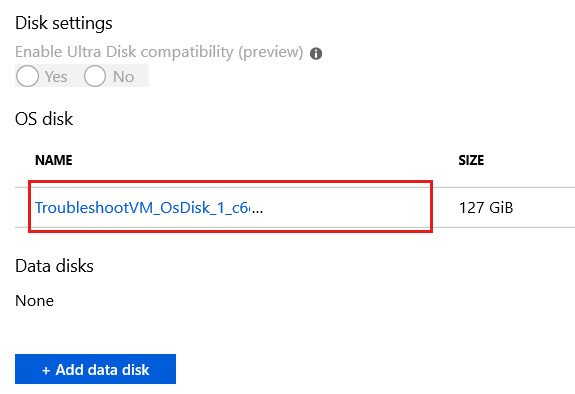
Na stronie Przegląd dysku systemu operacyjnego, a następnie wybierz pozycję Utwórz migawkę.
Utwórz migawkę w tej samej lokalizacji co dysk systemu operacyjnego.
Tworzenie dysku na podstawie migawki
Aby utworzyć dysk na podstawie migawki, wykonaj następujące kroki:
Korzystanie z witryny Azure Portal
W witrynie Azure Portal przejdź do migawki, której chcesz użyć do utworzenia dysku.
Na stronie Przegląd wybierz pozycję Utwórz dysk.
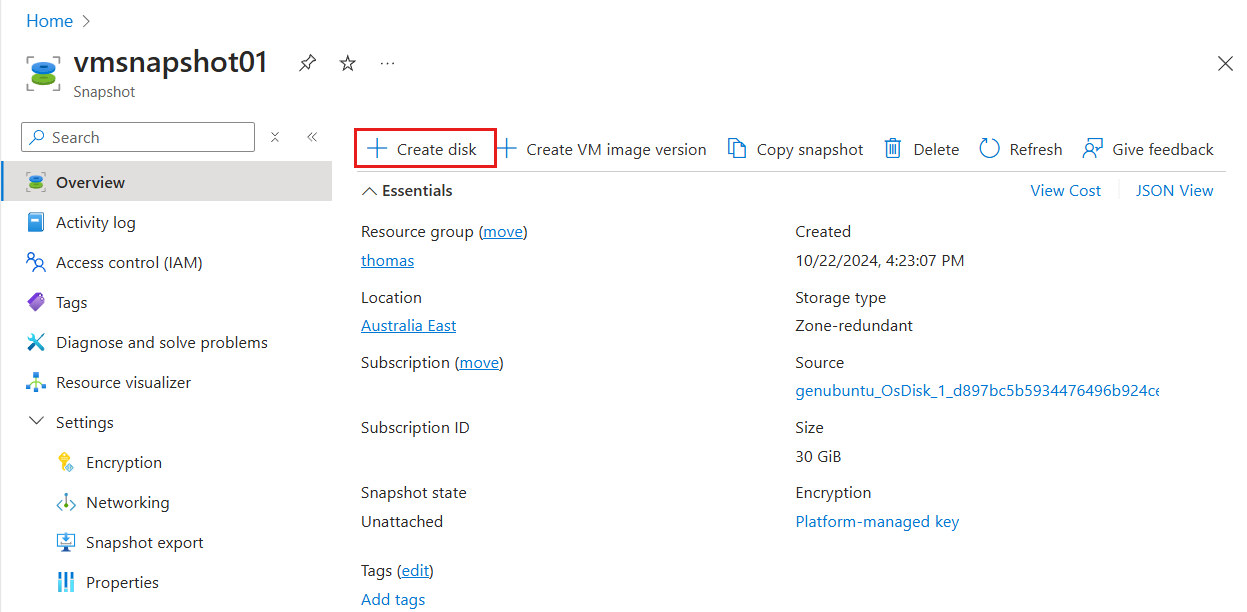
Postępuj zgodnie z instrukcjami, aby ukończyć proces tworzenia dysku.
Interfejs wiersza polecenia platformy Azure
Wybierz pozycję Cloud Shell w witrynie Azure Portal.

Uruchom następujące polecenia programu PowerShell, aby utworzyć dysk zarządzany na podstawie migawki. Te przykładowe nazwy należy zastąpić odpowiednimi nazwami.
#Provide the name of your resource group $resourceGroupName ='myResourceGroup' #Provide the name of the snapshot that will be used to create Managed Disks $snapshotName = 'mySnapshot' #Provide the name of theManaged Disk $diskName = 'newOSDisk' #Provide the size of the disks in GB. It should be greater than the VHD file size. In this sample, the size of the snapshot is 127 GB. So we set the disk size to 128 GB. $diskSize = '128' #Provide the storage type for Managed Disk. Premium_LRS or Standard_LRS. $storageType = 'Standard_LRS' #Provide the Azure region (e.g. westus) where Managed Disks will be located. #This location should be same as the snapshot location #Get all the Azure location using command below: #Get-AzLocation $location = 'westus' $snapshot = Get-AzSnapshot -ResourceGroupName $resourceGroupName -SnapshotName $snapshotName $diskConfig = New-AzDiskConfig -AccountType $storageType -Location $location -CreateOption Copy -SourceResourceId $snapshot.Id New-AzDisk -Disk $diskConfig -ResourceGroupName $resourceGroupName -DiskName $diskNameJeśli polecenia zostaną uruchomione pomyślnie, nowy dysk zostanie wyświetlony w podanej grupie zasobów.
Dołączanie dysku do innej maszyny wirtualnej
W następnych kilku krokach użyjesz innej maszyny wirtualnej do celów rozwiązywania problemów. Po dołączeniu dysku do maszyny wirtualnej rozwiązywania problemów możesz przeglądać i edytować zawartość dysku. Ten proces umożliwia poprawienie błędów konfiguracji lub przejrzenie dodatkowych plików dziennika aplikacji lub systemu. Aby dołączyć dysk do innej maszyny wirtualnej, wykonaj następujące kroki:
Wybierz grupę zasobów w portalu, a następnie wybierz maszynę wirtualną rozwiązywania problemów. Wybierz pozycję Dyski, wybierz pozycję Edytuj, a następnie kliknij pozycję Dodaj dysk danych:
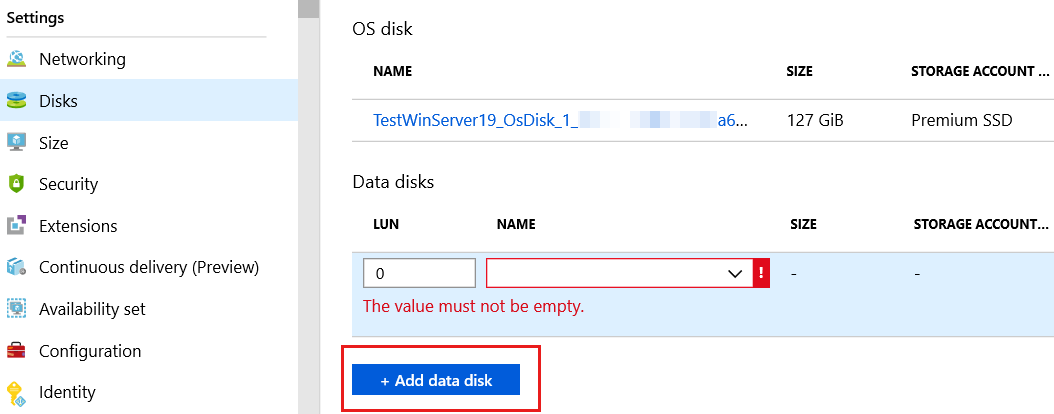
Na liście Dyski danych wybierz dysk systemu operacyjnego zidentyfikowanej maszyny wirtualnej. Jeśli dysk systemu operacyjnego nie jest widoczny, upewnij się, że rozwiązywanie problemów z maszyną wirtualną i dyskiem systemu operacyjnego znajduje się w tym samym regionie (lokalizacja).
Wybierz Zapisz, aby zastosować zmiany.
Instalowanie dołączonego dysku danych
Uwaga 16.
W poniższych przykładach szczegółowo opisano kroki wymagane na maszynie wirtualnej z systemem Ubuntu. Jeśli używasz innej dystrybucji systemu Linux, takiej jak Red Hat Enterprise Linux lub SUSE, lokalizacje plików dziennika i mount polecenia mogą być nieco inne. Zapoznaj się z dokumentacją dotyczącą określonej dystrybucji, aby uzyskać odpowiednie zmiany w poleceniach.
Połączenie SSH z maszyną wirtualną rozwiązywania problemów przy użyciu odpowiednich poświadczeń. Jeśli ten dysk jest pierwszym dyskiem danych dołączonym do maszyny wirtualnej rozwiązywania problemów, prawdopodobnie jest połączony z usługą
/dev/sdc. Użyjdmsegpolecenia , aby wyświetlić listę dołączonych dysków:dmesg | grep SCSIDane wyjściowe są podobne do poniższego przykładu:
[ 0.294784] SCSI subsystem initialized [ 0.573458] Block layer SCSI generic (bsg) driver version 0.4 loaded (major 252) [ 7.110271] sd 2:0:0:0: [sda] Attached SCSI disk [ 8.079653] sd 3:0:1:0: [sdb] Attached SCSI disk [ 1828.162306] sd 5:0:0:0: [sdc] Attached SCSI diskW poprzednim przykładzie dysk systemu operacyjnego znajduje się w punkcie
/dev/sda, a dysk tymczasowy udostępniany dla każdej maszyny wirtualnej ma wartość/dev/sdb. Jeśli masz wiele dysków danych, powinny znajdować się w/dev/sddlokalizacji ,/dev/sdeitd.Utwórz katalog, aby zainstalować istniejący wirtualny dysk twardy. Poniższy przykład tworzy katalog o nazwie
troubleshootingdisk:sudo mkdir /mnt/troubleshootingdiskJeśli masz wiele partycji na istniejącym wirtualnym dysku twardym, zainstaluj wymaganą partycję. Poniższy przykład instaluje pierwszą partycję podstawową w lokalizacji
/dev/sdc1:sudo mount /dev/sdc1 /mnt/troubleshootingdiskUwaga 16.
Najlepszym rozwiązaniem jest zainstalowanie dysków danych na maszynach wirtualnych na platformie Azure przy użyciu uniwersalnego unikatowego identyfikatora (UUID) wirtualnego dysku twardego. W tym krótkim scenariuszu rozwiązywania problemów instalowanie wirtualnego dysku twardego przy użyciu identyfikatora UUID nie jest konieczne. Jednak w normalnym użyciu edytowanie
/etc/fstabw celu zainstalowania wirtualnych dysków twardych przy użyciu nazwy urządzenia zamiast identyfikatora UUID może spowodować niepowodzenie rozruchu maszyny wirtualnej.
Rozwiązywanie problemów z oryginalnym wirtualnym dyskiem twardym
Po zainstalowaniu istniejącego wirtualnego dysku twardego można teraz wykonać wszelkie kroki konserwacji i rozwiązywania problemów zgodnie z potrzebami. Po usunięciu problemów wykonaj następujące kroki.
Odinstalowywanie i odłączanie oryginalnego wirtualnego dysku twardego
Po usunięciu błędów odłącz istniejący wirtualny dysk twardy od maszyny wirtualnej rozwiązywania problemów. Nie można używać wirtualnego dysku twardego z inną maszyną wirtualną, dopóki dzierżawa dołącza wirtualnego dysku twardego do maszyny wirtualnej rozwiązywania problemów zostanie zwolniona.
Z sesji SSH do maszyny wirtualnej rozwiązywania problemów odinstaluj istniejący wirtualny dysk twardy. Najpierw zmień katalog nadrzędny dla punktu instalacji:
cd /Teraz odinstaluj istniejący wirtualny dysk twardy. W poniższym przykładzie urządzenie jest odinstalowywany pod adresem
/dev/sdc1:sudo umount /dev/sdc1Teraz odłącz wirtualny dysk twardy od maszyny wirtualnej. Wybierz maszynę wirtualną w portalu i kliknij pozycję Dyski. Wybierz istniejący wirtualny dysk twardy, a następnie kliknij przycisk Odłącz:
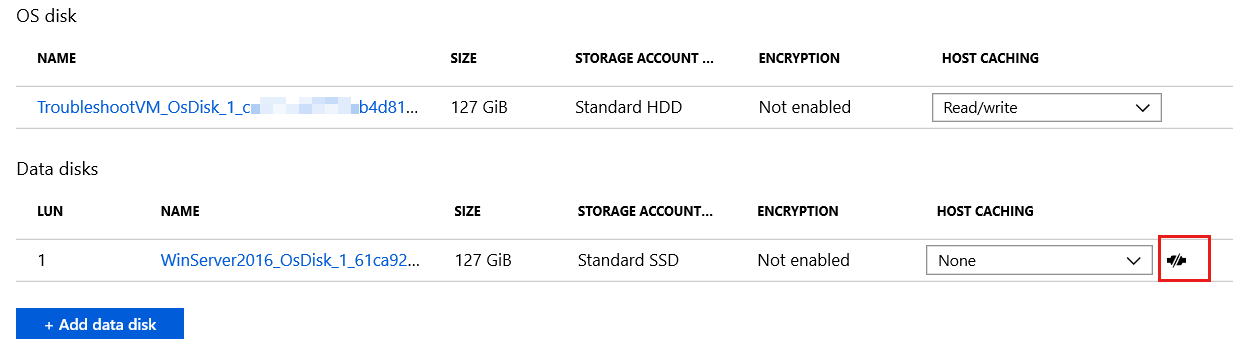
Przed kontynuowaniem poczekaj, aż maszyna wirtualna pomyślnie odłączy dysk danych.
Wymiana dysku systemu operacyjnego dla maszyny wirtualnej
Witryna Azure Portal obsługuje teraz zmianę dysku systemu operacyjnego maszyny wirtualnej. W tym celu wykonaj następujące kroki:
Przejdź do portalu Azure Portal. Wybierz pozycję Maszyny wirtualne na pasku bocznym, a następnie wybierz maszynę wirtualną, która ma problem.
W okienku po lewej stronie wybierz pozycję Dyski, a następnie wybierz pozycję Zamień dysk systemu operacyjnego.

Wybierz nowy dysk, który został naprawiony, a następnie wpisz nazwę maszyny wirtualnej, aby potwierdzić zmianę. Jeśli dysk nie jest widoczny na liście, poczekaj 10 ~ 15 minut po odłączeniu dysku od maszyny wirtualnej rozwiązywania problemów. Upewnij się również, że dysk znajduje się w tej samej lokalizacji co maszyna wirtualna.
Wybierz przycisk OK.
Następne kroki
Jeśli masz problemy z nawiązywaniem połączenia z maszyną wirtualną, zobacz Rozwiązywanie problemów z połączeniami SSH z maszyną wirtualną platformy Azure. W przypadku problemów z uzyskiwaniem dostępu do aplikacji działających na maszynie wirtualnej zobacz Rozwiązywanie problemów z łącznością aplikacji na maszynie wirtualnej z systemem Linux.
Aby uzyskać więcej informacji na temat korzystania z usługi Resource Manager, zobacz Omówienie usługi Azure Resource Manager.
Skontaktuj się z nami, aby uzyskać pomoc
Jeśli masz pytania lub potrzebujesz pomocy, utwórz wniosek o pomoc techniczną lub zadaj pytanie w społeczności wsparcia dla platformy Azure. Możesz również przesłać opinię o produkcie do społeczności opinii na temat platformy Azure.