Rozwiązywanie problemów z konfiguracją maszyny wirtualnej hosta sesji
Ten artykuł pomaga rozwiązać problemy występujące podczas konfigurowania maszyn wirtualnych hosta sesji usługi Azure Virtual Desktop.
Przekazywanie opinii
Odwiedź społeczność techniczną usługi Azure Virtual Desktop, aby omówić usługę Azure Virtual Desktop z zespołem produktu i aktywnymi członkami społeczności.
Maszyny wirtualne nie są przyłączone do domeny
Postępuj zgodnie z tymi instrukcjami, jeśli masz problemy z dołączaniem maszyn wirtualnych do domeny.
- Dołącz maszynę wirtualną ręcznie przy użyciu procesu dołączania maszyny wirtualnej z systemem Windows Server do domeny zarządzanej lub przy użyciu szablonu przyłączania do domeny.
- Spróbuj wysłać polecenie ping do nazwy domeny z wiersza polecenia na maszynie wirtualnej.
- Przejrzyj listę komunikatów o błędach przyłączania do domeny w temacie Rozwiązywanie problemów z komunikatami o błędach przyłączania do domeny.
Błąd: Nieprawidłowe poświadczenia
Przyczyna
Wprowadzono literówkę, gdy poświadczenia zostały wprowadzone w poprawkach interfejsu szablonu usługi Azure Resource Manager.
Rozwiązanie
Aby rozwiązać ten problem, wykonaj jedną z następujących czynności:
- Ręcznie dodaj maszyny wirtualne do domeny.
- Ponownie wdróż szablon po potwierdzeniu poświadczeń. Zobacz Tworzenie puli hostów przy użyciu programu PowerShell.
- Dołączanie maszyn wirtualnych do domeny przy użyciu szablonu z przyłącza istniejącą maszyną wirtualną z systemem Windows do domeny usługi AD.
Błąd: Przekroczenie limitu czasu oczekiwania na wprowadzenie danych przez użytkownika
Przyczyna
Konto używane do ukończenia przyłączania do domeny może mieć uwierzytelnianie wieloskładnikowe (MFA).
Rozwiązanie
Aby rozwiązać ten problem, wykonaj jedną z następujących czynności:
- Tymczasowo usuń uwierzytelnianie wieloskładnikowe dla konta.
- Użyj konta usługi.
Błąd: Konto używane podczas aprowizacji nie ma uprawnień do ukończenia operacji
Przyczyna
Używane konto nie ma uprawnień do dołączania maszyn wirtualnych do domeny ze względu na zgodność i przepisy.
Rozwiązanie
Aby rozwiązać ten problem, wykonaj jedną z następujących czynności.
- Użyj konta, które jest członkiem grupy Administrator.
- Udziel niezbędnych uprawnień do używanego konta.
Błąd: nazwa domeny nie jest rozpoznawana
Przyczyna 1
Maszyny wirtualne znajdują się w sieci wirtualnej, która nie jest skojarzona z siecią wirtualną, w której znajduje się domena.
Rozwiązanie 1
Utwórz komunikację równorzędną sieci wirtualnej między siecią wirtualną, w której aprowizowano maszyny wirtualne, a siecią wirtualną, w której jest uruchomiony kontroler domeny. Zobacz Tworzenie komunikacji równorzędnej sieci wirtualnej — Resource Manager, różne subskrypcje.
Przyczyna 2
W przypadku korzystania z usług Microsoft Entra Domain Services sieć wirtualna nie ma zaktualizowanych ustawień serwera systemu nazw domen (DNS), aby wskazywała na zarządzane kontrolery domeny.
Rozwiązanie 2
Aby zaktualizować ustawienia DNS dla sieci wirtualnej zawierającej usługi Microsoft Entra Domain Services, zobacz Aktualizowanie ustawień DNS dla sieci wirtualnej platformy Azure.
Przyczyna 3
Ustawienia serwera DNS interfejsu sieciowego nie wskazują odpowiedniego serwera DNS w sieci wirtualnej.
Rozwiązanie 3
Wykonaj jedną z następujących akcji, aby rozwiązać ten problem, wykonując kroki opisane w temacie Zmienianie serwerów DNS:
- Zmień ustawienia serwera DNS interfejsu sieciowego na Niestandardowy , wykonując kroki z Zmień serwery DNS i określ prywatne adresy IP serwerów DNS w sieci wirtualnej.
- Zmień ustawienia serwera DNS interfejsu sieciowego na Dziedzicz z sieci wirtualnej, wykonując kroki z Zmień serwery DNS, a następnie zmień ustawienia serwera DNS sieci wirtualnej, wykonując kroki z Zmień serwery DNS.
Błąd: ponowne użycie konta komputera jest blokowane w domenie usługi Active Directory
Przyczyna
Próbujesz ponownie użyć konta komputera (nazwy hosta), zastosowano aktualizacje systemu Windows wydane w dniu i po 11 października 2022 r., a konto użytkownika podane dla domeny nie ma wystarczających uprawnień do ponownego użycia kont komputerów.
Rozwiązanie
Aby rozwiązać ten problem, wykonaj jedną z następujących czynności:
- Użyj tego samego konta użytkownika, które zostało użyte do utworzenia istniejącego obiektu konta komputera.
- Użyj konta użytkownika, które jest członkiem grupy zabezpieczeń Administratorzy domeny.
- Użyj konta użytkownika z ustawieniem zasad grupy Kontroler domeny: Zezwalaj na ponowne użycie konta komputera podczas dołączania do domeny. To ustawienie wymaga zainstalowania aktualizacji systemu Windows wydanych w dniu 14 marca 2023 r. na wszystkich komputerach członkowskich i kontrolerach domeny w domenie usługi Active Directory.
Aby uzyskać więcej informacji na temat zmian uprawnień ponownego używania konta komputera, zobacz KB5020276 — Netjoin: Zmiany wzmacniania zabezpieczeń przyłączania do domeny.
Agent usługi Azure Virtual Desktop i moduł ładujący rozruchu usługi Azure Virtual Desktop nie są zainstalowane
Zalecanym sposobem aprowizacji maszyn wirtualnych jest użycie szablonu tworzenia witryny Azure Portal. Szablon automatycznie instaluje agenta usługi Azure Virtual Desktop i moduł ładujący rozruchu agenta usługi Azure Virtual Desktop.
Postępuj zgodnie z tymi instrukcjami, aby potwierdzić, że składniki są zainstalowane i czy występują komunikaty o błędach.
- Upewnij się, że dwa składniki są zainstalowane, zaewidencjonuj Panel sterowania> Programy>i funkcje. Jeśli agent usługi Azure Virtual Desktop i moduł ładujący rozruchu agenta usługi Azure Virtual Desktop nie są widoczne, nie są zainstalowane na maszynie wirtualnej.
- Otwórz Eksplorator plików i przejdź do folderu C:\Windows\Temp\ScriptLog.log. Jeśli brakuje pliku, oznacza to, że konfiguracja żądanego stanu programu PowerShell (DSC), która zainstalowała dwa składniki, nie była w stanie uruchomić w podanym kontekście zabezpieczeń.
- Jeśli plik C:\Windows\Temp\ScriptLog.log istnieje, otwórz go i sprawdź komunikaty o błędach.
Błąd: Brak agenta usługi Azure Virtual Desktop i modułu ładującego rozruchu agenta usługi Azure Virtual Desktop. Brak pliku C:\Windows\Temp\ScriptLog.log
Przyczyna 1
Poświadczenia podane podczas wprowadzania szablonu usługi Azure Resource Manager były nieprawidłowe lub uprawnienia były niewystarczające.
Rozwiązanie 1
Ręcznie dodaj brakujące składniki do maszyn wirtualnych przy użyciu polecenia Utwórz pulę hostów za pomocą programu PowerShell.
Przyczyna 2
Rozszerzenie DSC programu PowerShell było w stanie uruchomić i wykonać, ale nie powiodło się, ponieważ nie może zalogować się do usługi Azure Virtual Desktop i uzyskać potrzebne informacje.
Rozwiązanie 2
Potwierdź elementy na poniższej liście.
- Upewnij się, że konto nie ma uwierzytelniania wieloskładnikowego.
- Upewnij się, że nazwa puli hostów jest dokładna, a pula hostów istnieje w usłudze Azure Virtual Desktop.
- Upewnij się, że konto ma co najmniej uprawnienia Współautor w subskrypcji platformy Azure lub grupie zasobów.
Błąd: Uwierzytelnianie nie powiodło się, błąd w folderze C:\Windows\Temp\ScriptLog.log
Przyczyna
Rozszerzenie DSC programu PowerShell było w stanie wykonać, ale nie mogło nawiązać połączenia z usługą Azure Virtual Desktop.
Rozwiązanie
Potwierdź elementy na poniższej liście.
- Ręcznie zarejestruj maszyny wirtualne w usłudze Azure Virtual Desktop.
- Upewnij się, że konto używane do nawiązywania połączenia z usługą Azure Virtual Desktop ma uprawnienia do subskrypcji platformy Azure lub grupy zasobów w celu utworzenia pul hostów.
- Upewnij się, że konto nie ma uwierzytelniania wieloskładnikowego.
Agent usługi Azure Virtual Desktop nie rejestruje się w usłudze Azure Virtual Desktop
Gdy agent usługi Azure Virtual Desktop jest najpierw instalowany na maszynach wirtualnych hosta sesji (ręcznie lub za pośrednictwem szablonu usługi Azure Resource Manager i rozszerzenia DSC programu PowerShell), udostępnia token rejestracji. W poniższej sekcji opisano rozwiązywanie problemów, które dotyczą agenta usługi Azure Virtual Desktop i tokenu.
Błąd: W poleceniu cmdlet Get-AzWvdSessionHost jest wyświetlany stan Niedostępny
Przyczyna
Agent nie może zaktualizować się do nowej wersji.
Rozwiązanie
Postępuj zgodnie z tymi instrukcjami, aby ręcznie zaktualizować agenta:
- Pobierz nową wersję agenta na maszynie wirtualnej hosta sesji.
- Uruchom Menedżera zadań. Na karcie Usługa zatrzymaj usługę RDAgentBootLoader .
- Uruchom instalatora nowej wersji agenta usługi Azure Virtual Desktop.
- Po wyświetleniu monitu o token rejestracji usuń wpis INVALID_TOKEN i naciśnij przycisk dalej (nowy token nie jest wymagany).
- Ukończ pracę Kreatora instalacji.
- Otwórz Menedżera zadań i uruchom usługę RDAgentBootLoader .
Błąd: Wpis rejestru agenta usługi Azure Virtual Desktop IsRegistered pokazuje wartość zero
Przyczyna
Token rejestracji wygasł.
Rozwiązanie
Postępuj zgodnie z tymi instrukcjami, aby naprawić błąd rejestru agentów:
- Jeśli istnieje już token rejestracji, usuń go za pomocą polecenia
Remove-AzWvdRegistrationInfo. - Uruchom polecenie cmdlet,
New-AzWvdRegistrationInfoaby wygenerować nowy token. - Upewnij się, że
-ExpirationTimeparametr jest ustawiony na trzy dni.
Błąd: Agent usługi Azure Virtual Desktop nie zgłasza pulsu podczas uruchamiania polecenia Get-AzWvdSessionHost
Przyczyna 1
Usługa RDAgentBootLoader została zatrzymana.
Rozwiązanie 1
Uruchom Menedżera zadań. Jeśli karta Usługa zgłasza zatrzymany stan usługi RDAgentBootLoader, uruchom usługę.
Przyczyna 2
Port 443 może zostać zamknięty.
Rozwiązanie 2
Postępuj zgodnie z tymi instrukcjami, aby otworzyć port 443:
Upewnij się, że port 443 jest otwarty, pobierając narzędzie PSPing z narzędzi Sysinternal.
Zainstaluj narzędzie PSPing na maszynie wirtualnej hosta sesji, na której działa agent.
Otwórz wiersz polecenia jako administrator i uruchom następujące polecenie:
psping rdbroker.wvdselfhost.microsoft.com:443Upewnij się, że polecenie PSPing odebrało informacje z powrotem z pliku
RDBroker:PsPing v2.10 - PsPing - ping, latency, bandwidth measurement utility Copyright (C) 2012-2016 Mark Russinovich Sysinternals - www.sysinternals.com TCP connect to <IP Address>:443: 5 iterations (warmup 1) ping test: Connecting to <IP Address>:443 (warmup): from 172.20.17.140:60649: 2.00ms Connecting to <IP Address>:443: from 172.20.17.140:60650: 3.83ms Connecting to <IP Address>:443: from 172.20.17.140:60652: 2.21ms Connecting to <IP Address>:443: from 172.20.17.140:60653: 2.14ms Connecting to <IP Address>:443: from 172.20.17.140:60654: 2.12ms TCP connect statistics for <IP Address>:443: Sent = 4, Received = 4, Lost = 0 (0% loss), Minimum = 2.12ms, Maximum = 3.83ms, Average = 2.58ms
Rozwiązywanie problemów z stosem równoległym usługi Azure Virtual Desktop
Istnieją trzy główne sposoby instalowania lub włączania stosu równoległego na maszynach wirtualnych puli hostów sesji:
- Za pomocą szablonu tworzenia witryny Azure Portal
- Dołączanie i włączanie obrazu głównego
- Zainstalowane lub włączone ręcznie na każdej maszynie wirtualnej (lub z rozszerzeniami/programem PowerShell)
Jeśli masz problemy ze stosem równoległym usługi Azure Virtual Desktop, wpisz qwinsta polecenie z wiersza polecenia, aby potwierdzić, że stos równoległy jest zainstalowany lub włączony.
Dane wyjściowe funkcji będą wyświetlane rdp-sxs w danych wyjściowychqwinsta, jeśli stos równoległy jest zainstalowany i włączony.
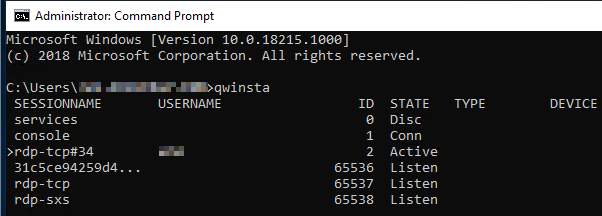
Sprawdź wymienione wpisy rejestru i upewnij się, że ich wartości są zgodne. Jeśli brakuje kluczy rejestru lub wartości są niezgodne, upewnij się, że korzystasz z obsługiwanego systemu operacyjnego. Jeśli tak jest, postępuj zgodnie z instrukcjami w temacie Rejestrowanie hostów sesji w puli hostów, aby dowiedzieć się, jak ponownie zainstalować stos równoległy.
- Lokalizacja:
HKEY_LOCAL_MACHINE\SYSTEM\CurrentControlSet\Control\Terminal Server\WinStations\rds-sxs
Nazwa wartości:fEnableWinstation
Typ wartości:DWORD
Dane wartości:1 - Lokalizacja:
HKEY_LOCAL_MACHINE\SYSTEM\CurrentControlSet\Control\Terminal Server\ClusterSettings
Nazwa wartości:SessionDirectoryListener
Dane wartości:rdp-sxs
Błąd: O_REVERSE_CONNECT_STACK_FAILURE
Przyczyna
Stos równoległy nie jest zainstalowany na maszynie wirtualnej hosta sesji.
Rozwiązanie
Postępuj zgodnie z tymi instrukcjami, aby zainstalować stos równoległy na maszynie wirtualnej hosta sesji:
- Użyj protokołu RDP (Remote Desktop Protocol), aby uzyskać bezpośredni dostęp do maszyny wirtualnej hosta sesji jako administrator lokalny.
- Zainstaluj stos równoległy, wykonując kroki rejestrowania hostów sesji w puli hostów.
Jak naprawić stos równoległy usługi Azure Virtual Desktop, który nie działa
Istnieją znane okoliczności, które mogą spowodować awarię stosu równoległego:
- Nie jest zgodne z prawidłową kolejnością kroków, aby włączyć stos równoległy
- Automatyczna aktualizacja do rozszerzonego uniwersalnego dysku systemu Windows 10 (EVD)
- Brak roli hosta sesji usług pulpitu zdalnego (RDSH)
Instrukcje w tej sekcji mogą pomóc w odinstalowaniu stosu równoległego usługi Azure Virtual Desktop. Po odinstalowaniu stosu równoległego wykonaj kroki rejestrowania hostów sesji w puli hostów, aby ponownie zainstalować stos równoległy.
Maszyna wirtualna używana do uruchamiania korygowania musi znajdować się w tej samej podsieci i domenie co maszyna wirtualna z nieprawidłowym stosem równoległym.
Postępuj zgodnie z tymi instrukcjami, aby uruchomić korygowanie z tej samej podsieci i domeny:
Połącz się ze standardowym protokołem RDP (Remote Desktop Protocol) z maszyną wirtualną, z której zostanie zastosowana poprawka.
Uruchom wiersz polecenia jako administrator lokalny, a następnie przejdź do folderu, w którym program PsExec został rozpakowany.
W wierszu polecenia użyj następującego polecenia, gdzie
<VMname>jest nazwą hosta maszyny wirtualnej z nieprawidłowym stosem równoległym. Jeśli po raz pierwszy uruchomisz program PsExec, musisz również zaakceptować umowę licencyjną PsExec, aby kontynuować, wybierając pozycję Zgadzam się.psexec.exe \\<VMname> cmdPo uruchomieniu sesji wiersza polecenia na maszynie wirtualnej z nieprawidłowym stosem równoległym uruchom następujące polecenie i upewnij się, że wpis o nazwie
rdp-sxsjest dostępny. Jeśli nie, stos side-by-side nie istnieje na maszynie wirtualnej, więc problem nie jest powiązany ze stosem równoległym.qwinsta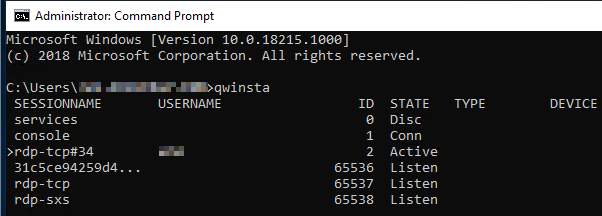
Uruchom następujące polecenie, które wyświetli listę składników firmy Microsoft zainstalowanych na maszynie wirtualnej z nieprawidłowym stosem równoległym.
wmic product get nameUruchom następujące polecenie z nazwami produktów z poprzedniego kroku, na przykład:
wmic product where name="<Remote Desktop Services Infrastructure Agent>" call uninstallOdinstaluj wszystkie produkty rozpoczynające się od pulpitu zdalnego.
Po odinstalowaniu wszystkich składników usługi Azure Virtual Desktop uruchom ponownie maszynę wirtualną, która miała nieprawidłowy stos równoległy (w witrynie Azure Portal lub w narzędziu PsExec). Następnie możesz ponownie zainstalować stos równoległy, wykonując kroki rejestrowania hostów sesji w puli hostów.
Tryb licencjonowania pulpitu zdalnego nie jest skonfigurowany
Jeśli zalogujesz się do wielosesyjnej sesji systemu Windows 10 Enterprise przy użyciu konta administracyjnego, może zostać wyświetlone powiadomienie z informacją: "Tryb licencjonowania pulpitu zdalnego nie jest skonfigurowany, usługi pulpitu zdalnego przestaną działać w ciągu X dni. Na serwerze brokera połączeń użyj Menedżer serwera, aby określić tryb licencjonowania pulpitu zdalnego.
Jeśli limit czasu wygaśnie, zostanie wyświetlony następujący komunikat o błędzie:
Sesja zdalna została rozłączona, ponieważ dla tego komputera nie są dostępne żadne licencje dostępu klienta pulpitu zdalnego.
Jeśli widzisz jeden z tych komunikatów, oznacza to, że obraz nie ma zainstalowanych najnowszych aktualizacji systemu Windows lub ustawiasz tryb licencjonowania pulpitu zdalnego za pomocą zasad grupy. Wykonaj kroki opisane w następnych sekcjach, aby sprawdzić ustawienie zasad grupy, zidentyfikować wersję wielu sesji systemu Windows 10 Enterprise i zainstalować odpowiednią aktualizację.
Uwaga 16.
Usługa Azure Virtual Desktop wymaga licencji dostępu klienta usług pulpitu zdalnego (CAL), jeśli pula hostów zawiera hosty sesji systemu Windows Server. Aby uzyskać więcej informacji na temat konfigurowania licencji cal usług pulpitu zdalnego, zobacz Licencjonowanie wdrożenia usług pulpitu zdalnego z licencjami dostępu klienta.
Wyłącz ustawienie zasad grupy trybu licencjonowania pulpitu zdalnego
Sprawdź ustawienie zasad grupy, otwierając Edytor zasad grupy na maszynie wirtualnej i przechodząc do szablonów>administracyjnych Składniki systemu Windows Składniki>usług pulpitu>zdalnego Licencjonowanie hosta sesji>>pulpitu zdalnego Ustaw tryb licencjonowania pulpitu zdalnego. Jeśli ustawienie zasad grupy jest włączone, zmień je na Wyłączone. Jeśli jest już wyłączona, pozostaw ją tak, jak jest.
Uwaga 16.
Jeśli ustawisz zasady grupy za pośrednictwem domeny, wyłącz to ustawienie dla zasad przeznaczonych dla tych maszyn wirtualnych z wieloma sesjami systemu Windows 10 Enterprise.
Identyfikowanie używanej wersji wielosesyjnej systemu Windows 10 Enterprise
Aby sprawdzić, która wersja systemu Windows 10 Enterprise zawiera wiele sesji:
Zaloguj się przy użyciu konta administratora.
Wprowadź ciąg Informacje na pasku wyszukiwania obok menu Start.
Wybierz pozycję Informacje o komputerze.
Sprawdź numer obok pozycji Wersja. Liczba powinna mieć wartość 1809 lub 1903, jak pokazano na poniższej ilustracji.
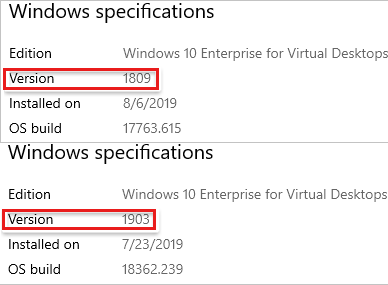
Teraz, gdy znasz numer wersji, przejdź do odpowiedniej sekcji.
Wersja 1809
Jeśli numer wersji to 1809, zainstaluj aktualizację KB4516077.
Wersja 1903
Ponownie wdróż system operacyjny hosta przy użyciu najnowszej wersji obrazu systemu Windows 10 w wersji 1903 z galerii platformy Azure.
Nie można nawiązać połączenia z komputerem zdalnym z powodu błędu zabezpieczeń
Jeśli użytkownicy zobaczą następujący błąd:
Nie można nawiązać połączenia z komputerem zdalnym z powodu błędu zabezpieczeń. Jeśli to się dzieje, poproś administratora lub pomoc techniczną o pomoc techniczną.
Zweryfikuj wszystkie istniejące zasady, które zmieniają domyślne uprawnienia protokołu RDP. Jedną z zasad, które mogą spowodować wyświetlenie tego błędu, jest zasada zabezpieczeń Zezwalaj na logowanie za pośrednictwem usług pulpitu zdalnego.
Aby uzyskać więcej informacji na temat tych zasad, zobacz Zezwalaj na logowanie za pośrednictwem usług pulpitu zdalnego.
Nie mogę wdrożyć złotego obrazu
Złote obrazy nie mogą zawierać agenta usługi Azure Virtual Desktop. Agenta można zainstalować dopiero po wdrożeniu złotego obrazu.
Następne kroki
- Aby zapoznać się z omówieniem rozwiązywania problemów z usługą Azure Virtual Desktop i ścieżkami eskalacji, zobacz Omówienie rozwiązywania problemów, opinie i pomoc techniczna.
- Aby rozwiązać problemy podczas tworzenia puli hostów w środowisku usługi Azure Virtual Desktop, zobacz Tworzenie środowiska i puli hostów.
- Aby rozwiązać problemy podczas konfigurowania maszyny wirtualnej w usłudze Azure Virtual Desktop, zobacz Konfiguracja maszyny wirtualnej hosta sesji.
- Aby rozwiązać problemy związane z agentem usługi Azure Virtual Desktop lub łącznością sesji, zobacz Rozwiązywanie typowych problemów z agentem usługi Azure Virtual Desktop.
- Aby rozwiązać problemy z połączeniami klienta usługi Azure Virtual Desktop, zobacz Połączenia usługi Azure Virtual Desktop.
- Aby rozwiązać problemy z klientami pulpitu zdalnego, zobacz Rozwiązywanie problemów z klientem pulpitu zdalnego
- Aby rozwiązać problemy podczas korzystania z programu PowerShell z usługą Azure Virtual Desktop, zobacz Program PowerShell usługi Azure Virtual Desktop.
- Aby uzyskać więcej informacji na temat usługi, zobacz Środowisko usługi Azure Virtual Desktop.
- Aby zapoznać się z samouczkiem dotyczącym rozwiązywania problemów, zobacz Samouczek: rozwiązywanie problemów z wdrożeniami szablonów usługi Resource Manager.
- Aby uzyskać więcej informacji na temat akcji inspekcji, zobacz Inspekcja operacji za pomocą usługi Resource Manager.
- Aby uzyskać więcej informacji na temat akcji w celu określenia błędów podczas wdrażania, zobacz Wyświetlanie operacji wdrażania.