Jak tworzyć plany i zarządzać nimi w środowisku Microsoft Learn
W tym artykule opisano proces tworzenia planów i zarządzania nimi w środowisku Microsoft Learn. Jeśli nie znasz funkcji planów, zapoznaj się z artykułem Omówienie planów w witrynie Microsoft Learn .
Istnieją dwa sposoby tworzenia planu:
Wymagania wstępne
- Aby utworzyć lub rozpocząć plan, musisz zalogować się do swojego profilu usługi Learn.
Tworzenie planu za pomocą sztucznej inteligencji
Aby utworzyć plan za pomocą sztucznej inteligencji:
- Przejdź do learn.microsoft.com/plans/ai/.
- Wybierz cel planu z listy opcji.
- Postępuj zgodnie z instrukcjami formularza do momentu utworzenia planu. Należy podać jak najwięcej szczegółowych informacji, aby zwiększyć dokładność wyników.
- Dokładnie przejrzyj szczegóły planu. Jeśli wyniki nie są zgodnie z oczekiwaniami, możesz wrócić i edytować formularz lub zacząć od podstaw. Wszystkie szczegóły planu można również edytować ręcznie w następnych krokach.
- Wybierz pozycję "Rozpocznij", aby zapisać plan w profilu.
- Zmodyfikuj swój plan, aby go udoskonalić zgodnie z twoimi potrzebami. Możesz dodać inną zawartość, usunąć zawartość, zaktualizować punkty kontrolne, opisy, tytuły i nie tylko. (zobacz następującą dokumentację, aby uzyskać więcej informacji )
- Wybierz pozycję "Publikuj", gdy wszystko będzie gotowe.
- Rozpocznij angażowanie się w zawartość w planie, aby śledzić postęp.
Uwaga
Udostępnij innym osobom, aby zaprosić ich do rozpoczęcia planu i monitorować ich postęp.
Napiwek
Nadaj planowi kciuki w górę lub kciuki w dół na stronie planu przeglądu, aby pomóc poprawić wyniki naszego modelu sztucznej inteligencji.
Tworzenie planu z kolekcją
Aby utworzyć plan, musisz zacząć od kolekcji. Możesz utworzyć kolekcję lub skopiować kolekcję innej osoby do profilu. Aby dowiedzieć się, jak utworzyć lub skopiować kolekcję, przeczytaj artykuł Tworzenie kolekcji Microsoft Learn i zarządzanie nimi. Po utworzeniu kolekcji, której chcesz użyć, możesz kontynuować kopiowanie jej do planu.
Konwertowanie kolekcji na plan
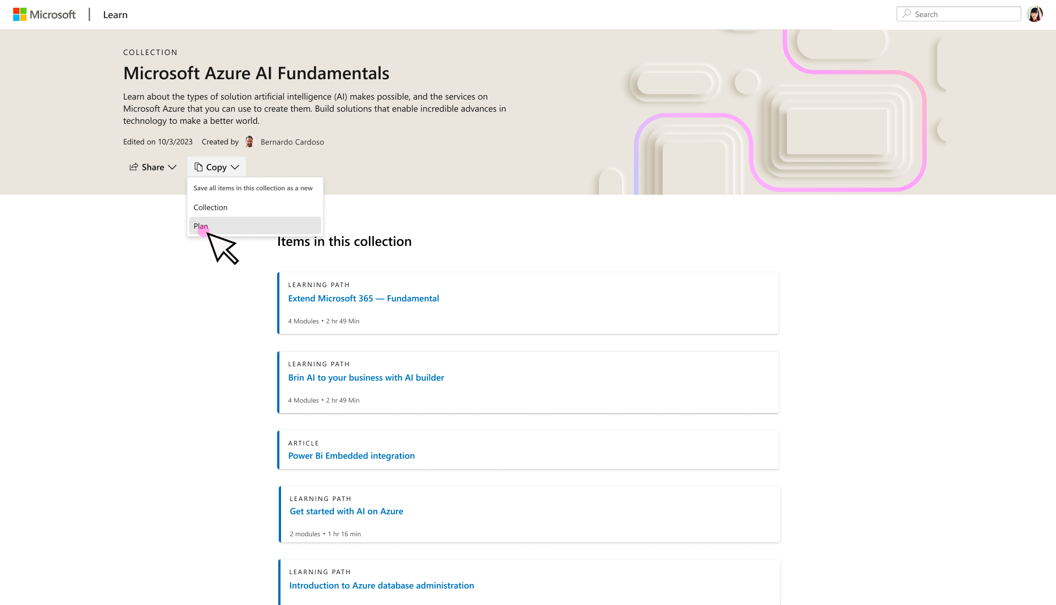
Utworzony plan
Po utworzeniu planu zostaną przeniesione wszystkie informacje w sekcji Tytuł, Opis i Opisy sekcji z kolekcji bazowej. Sekcje z kolekcji stają się kamieniami milowymi w planach. Punkty kontrolne można edytować w dowolnym momencie przed opublikowaniem planu. Podstawowa kolekcja pozostaje nietknięta. Dostęp do tej kolekcji można uzyskać w obszarze Profil w dowolnym momencie.
Widok początkowy trybu edycji planu
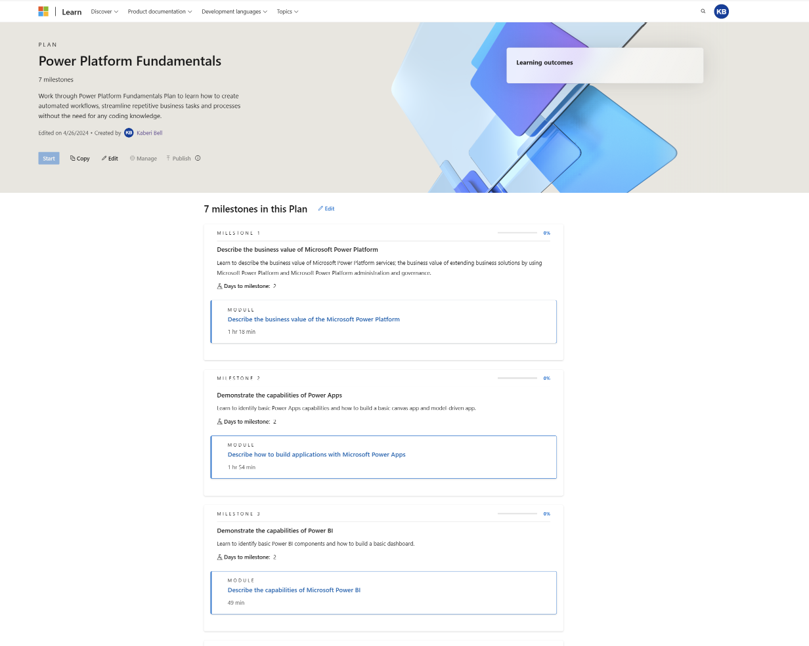
Dodawanie wyników szkoleniowych
Wyniki nauki są obowiązkowym polem w planie. Należy dodać co najmniej jeden wynik nauki dla planu, chociaż zalecamy dodanie trzech. Napisz swój wynik nauki jako umiejętności zdobywane podczas kończenia planu. Aby dowiedzieć się więcej o najlepszych rozwiązaniach podczas tworzenia planów, przeczytaj artykuł Najlepsze rozwiązania dotyczące tworzenia planów i zarządzania nimi.
Dodawanie wyników szkoleniowych do planu
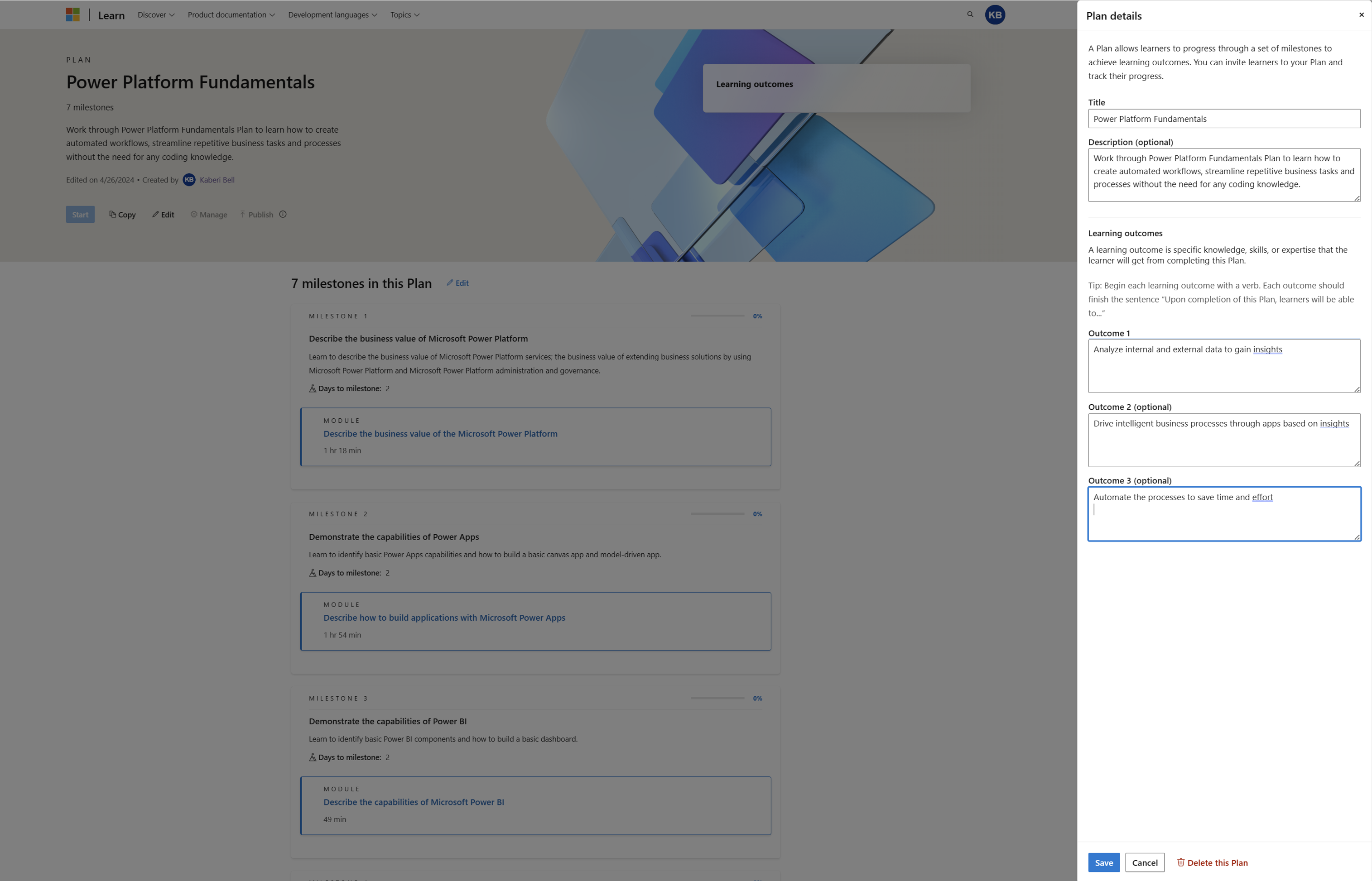
Dodawanie dni do punktu kontrolnego
"Dni do kamienia milowego" jest kolejnym obowiązkowym polem w planie. Jako twórca planu musisz podać liczbę dni, które zaleca się, aby osoba ucząca się ukończyła każdy kamień milowy. Aby dowiedzieć się więcej o najlepszych rozwiązaniach podczas tworzenia planów, przeczytaj artykuł Najlepsze rozwiązania dotyczące tworzenia planów i zarządzania nimi.
Dodawanie punktów kontrolnych do planu
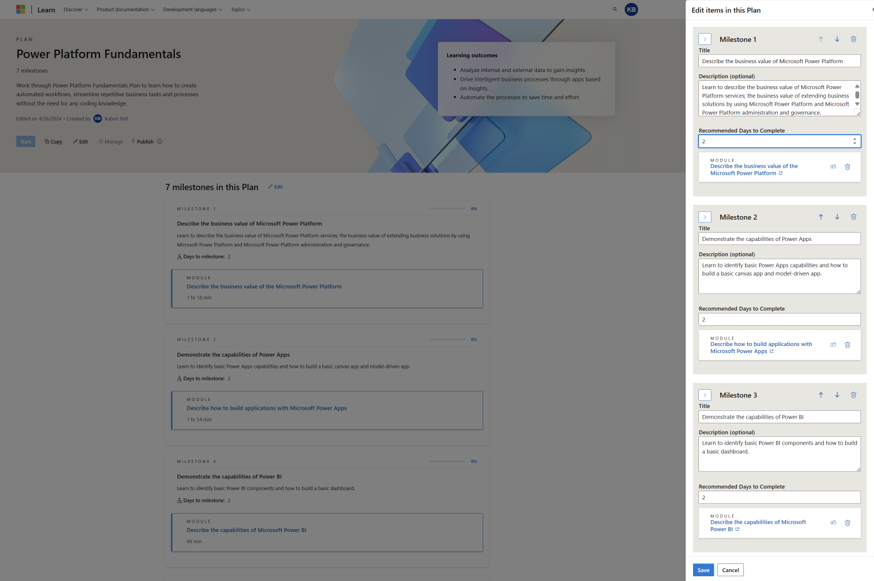
Dodawanie zawartości do nieopublikowanego planu
Wszystkie typy zawartości w usłudze Learn są dostępne do użycia w planach. Mimo że zalecamy dodanie całej zawartości w kolekcji przed skopiowaniem do planu, przed jego opublikowaniem warto dodać pewne końcowe elementy zawartości do planu.
Aby dodać zawartość do nieopublikowanych planów:
- Znajdź stronę lub element zawartości, który chcesz dodać do planu
- W zawartości znajdź i wybierz ikonę + (zwykle znajduje się u góry)
- Przejdź do karty Plany i wybierz plan, do którego chcesz dodać zawartość (w tym miejscu będą wyświetlane tylko nieopublikowane plany)
- Wybierz pozycję Zapisz
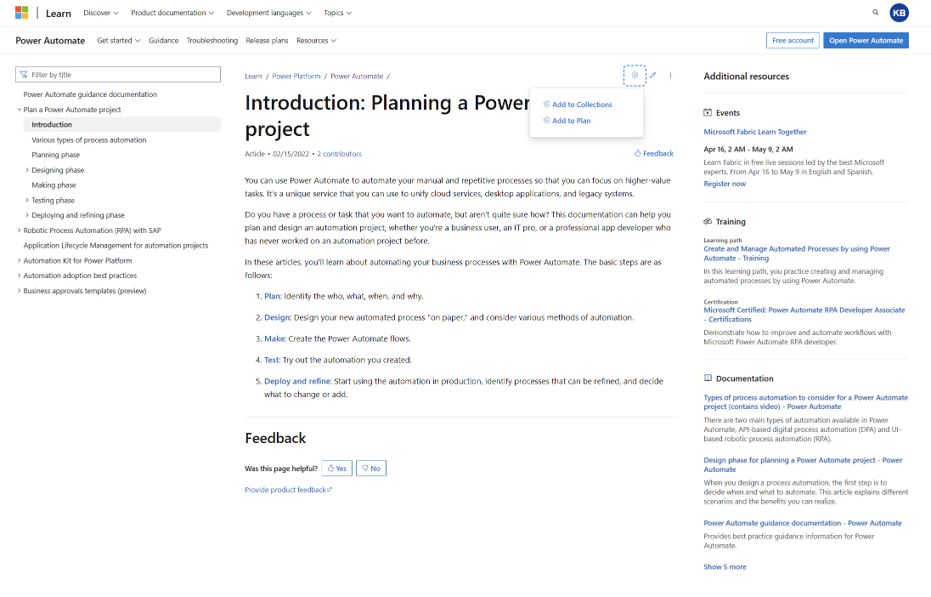
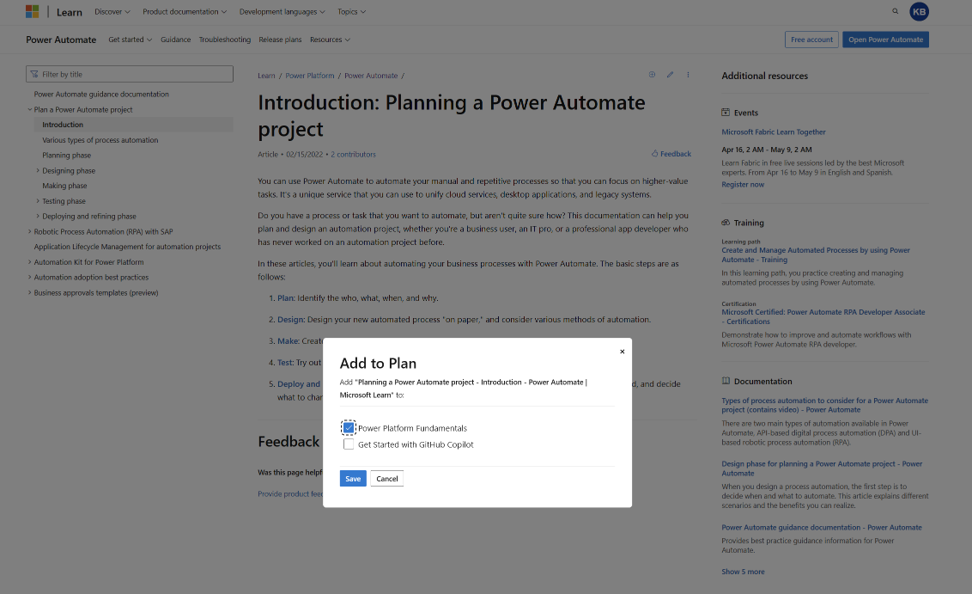
Zarządzanie punktami kontrolnymi
Po utworzeniu planu możesz dodawać i edytować punkty kontrolne w planie. Możesz zmienić kolejność punktów kontrolnych, dodawać lub usuwać punkty kontrolne, edytować opisy kamieni milowych i przenosić elementy między punktami kontrolnymi.
Zarządzanie kamieniami milowymi w planie
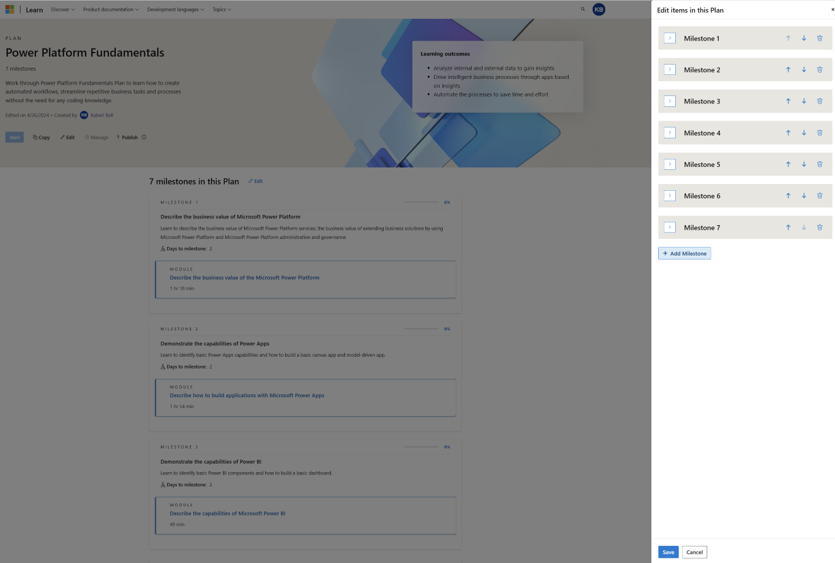
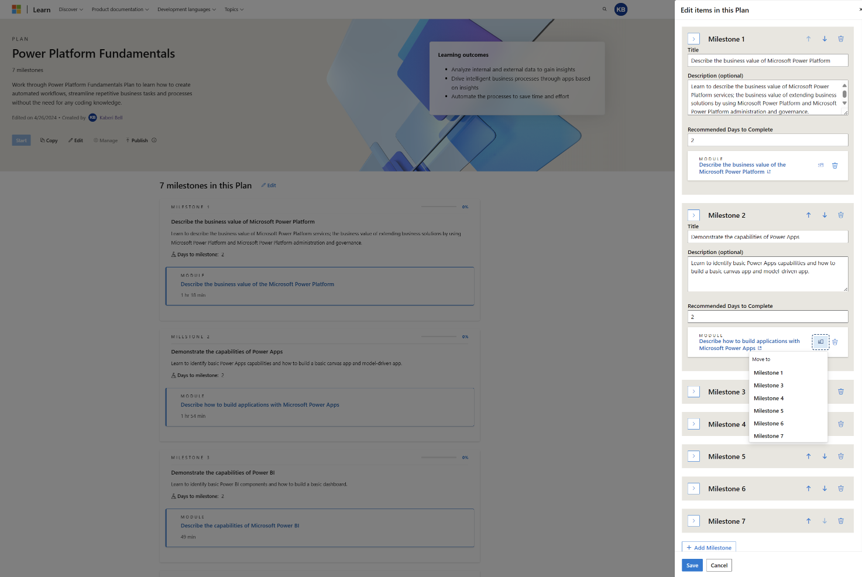
Publikowanie planu
Po sfinalizowaniu planu wczytaj się i upewnij się, że nie masz już żadnych zmian do wprowadzenia, możesz nacisnąć pozycję Publikuj. Nie można zmienić planu po jego opublikowaniu, z wyjątkiem usunięcia.
Publikowanie planu
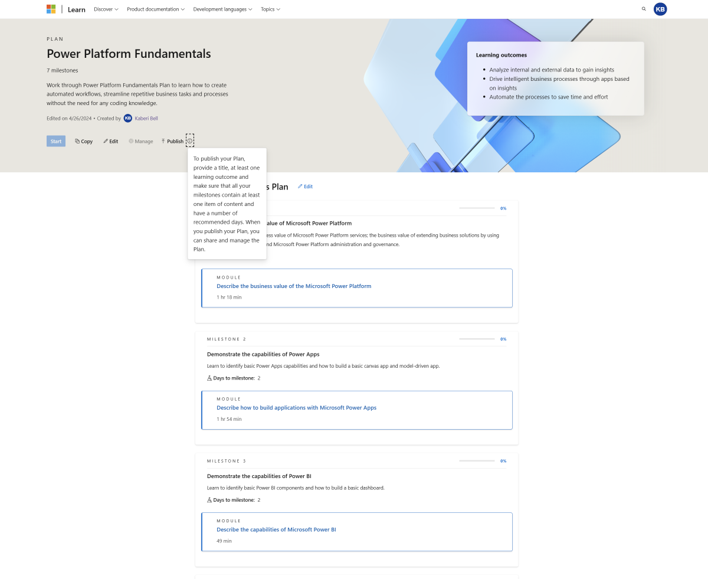
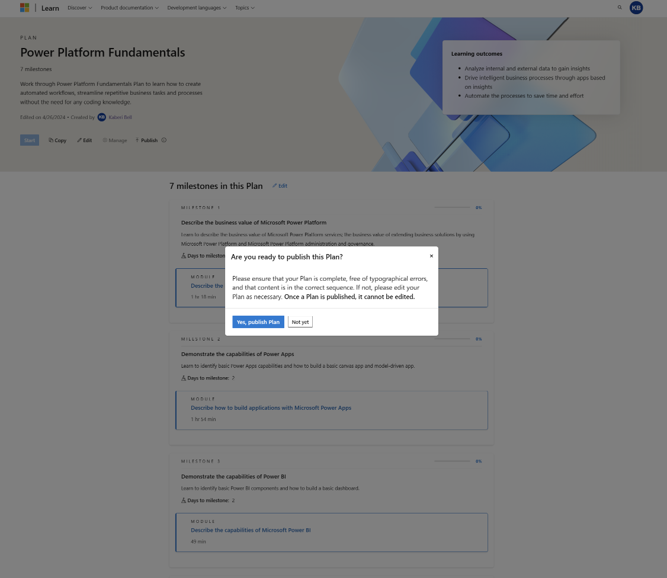
Zaproś uczniów do swojego planu
Po opublikowaniu planu możesz zaprosić uczniów do planu za pomocą przepływu Zarządzaj > zaproszeniem ucznia. Po wyświetleniu panelu bocznego możesz skopiować link do planu lub wybrać opcję Wyślij wiadomość e-mail do osób. Wybranie pozycji Poczta e-mail powoduje otwarcie aplikacji poczty na urządzeniu w celu wysłania linku do planu.
Zapraszanie uczniów do planu
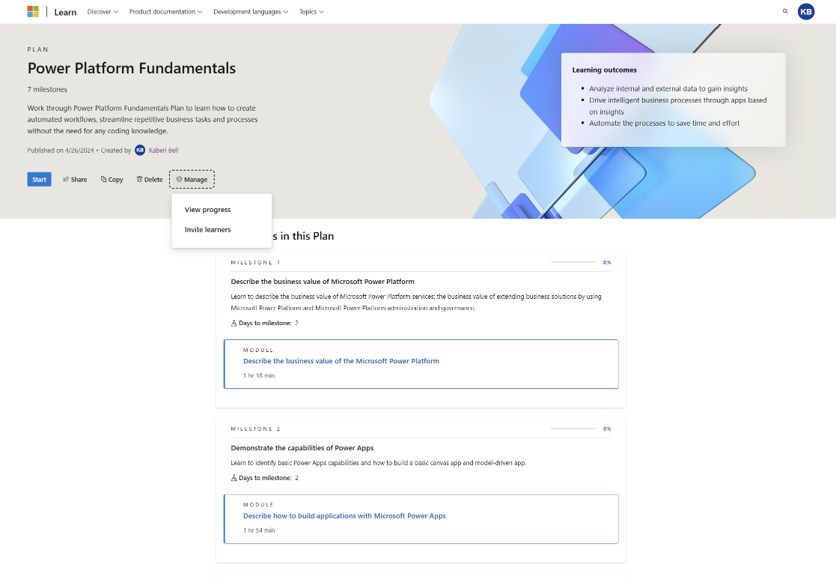
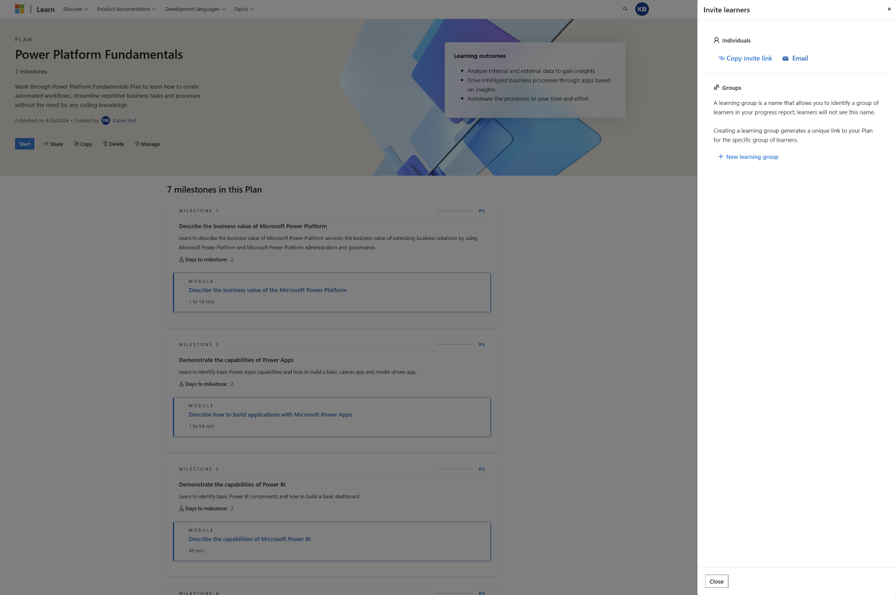
Zapraszanie uczniów do planu za pośrednictwem poczty e-mail
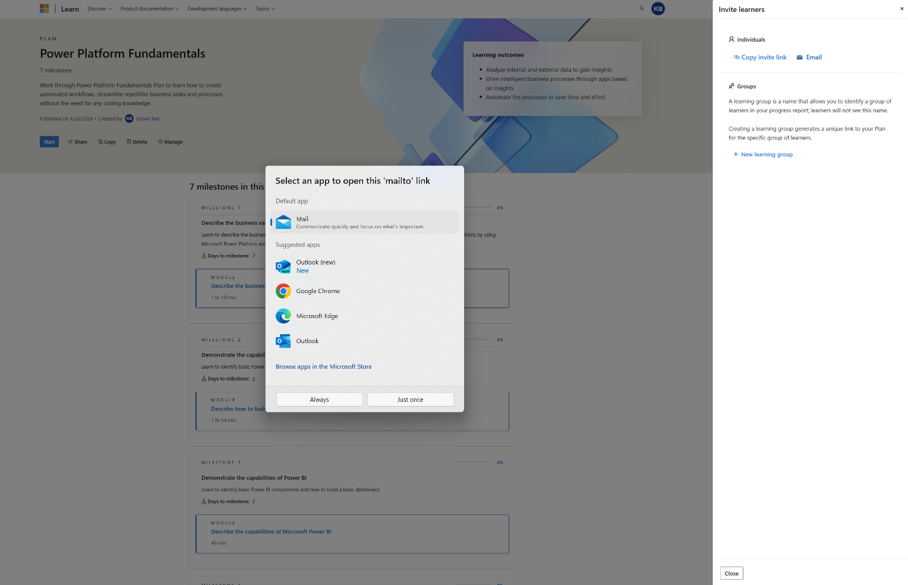
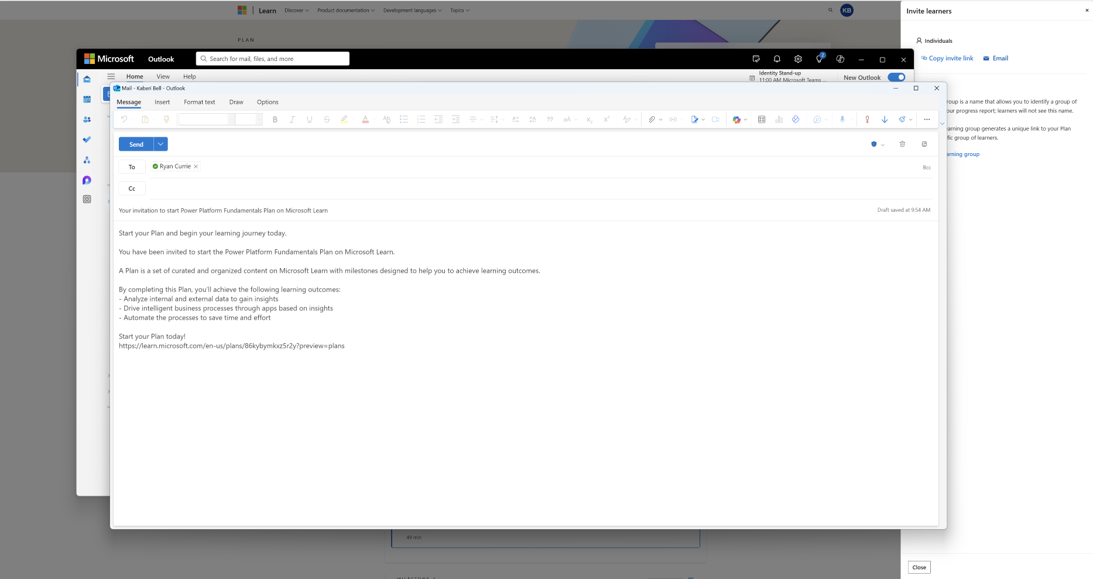
Możesz utworzyć grupy szkoleniowe, które będą tworzyć unikatowe linki do planu, które można udostępniać uczniom.
Tworzenie grupy szkoleniowej
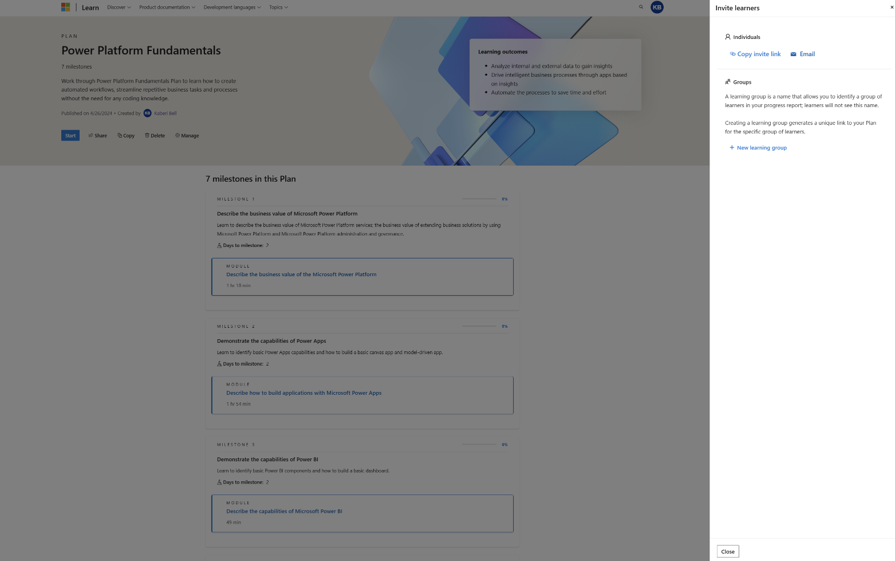
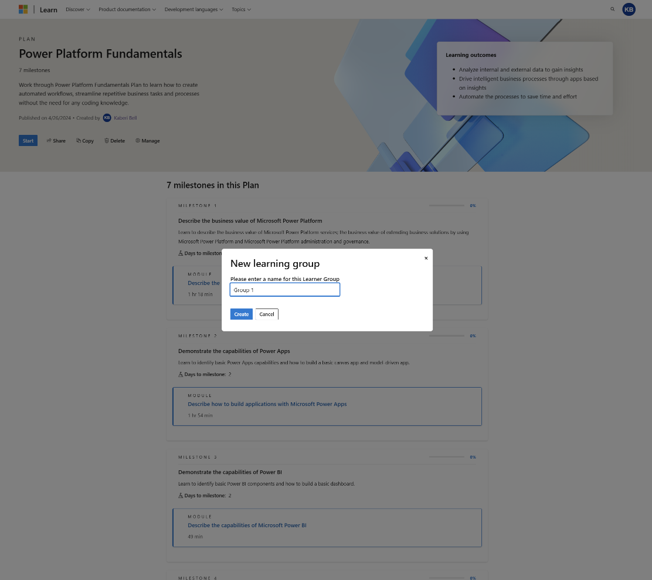
Wyświetlanie grup szkoleniowych w funkcji udostępniania
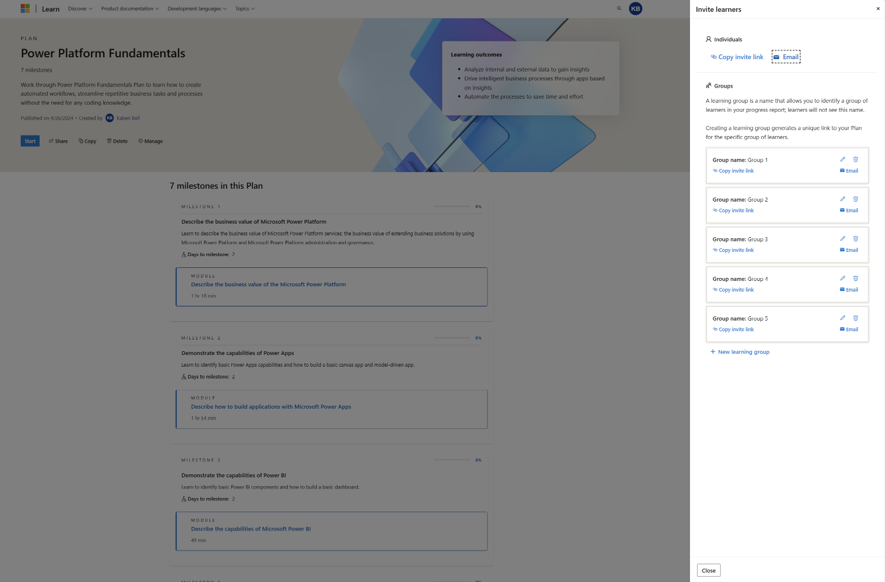
Gdy uczniowie rozpoczynają plan za pomocą linku do grupy szkoleniowej, ich postęp jest skojarzony z tą grupą szkoleniową (zobacz Śledzenie postępu ucznia poniżej). W dowolnym momencie możesz wyświetlać, edytować i usuwać grupy szkoleniowe.
Zobacz plan w profilu użytkownika platformy Learn
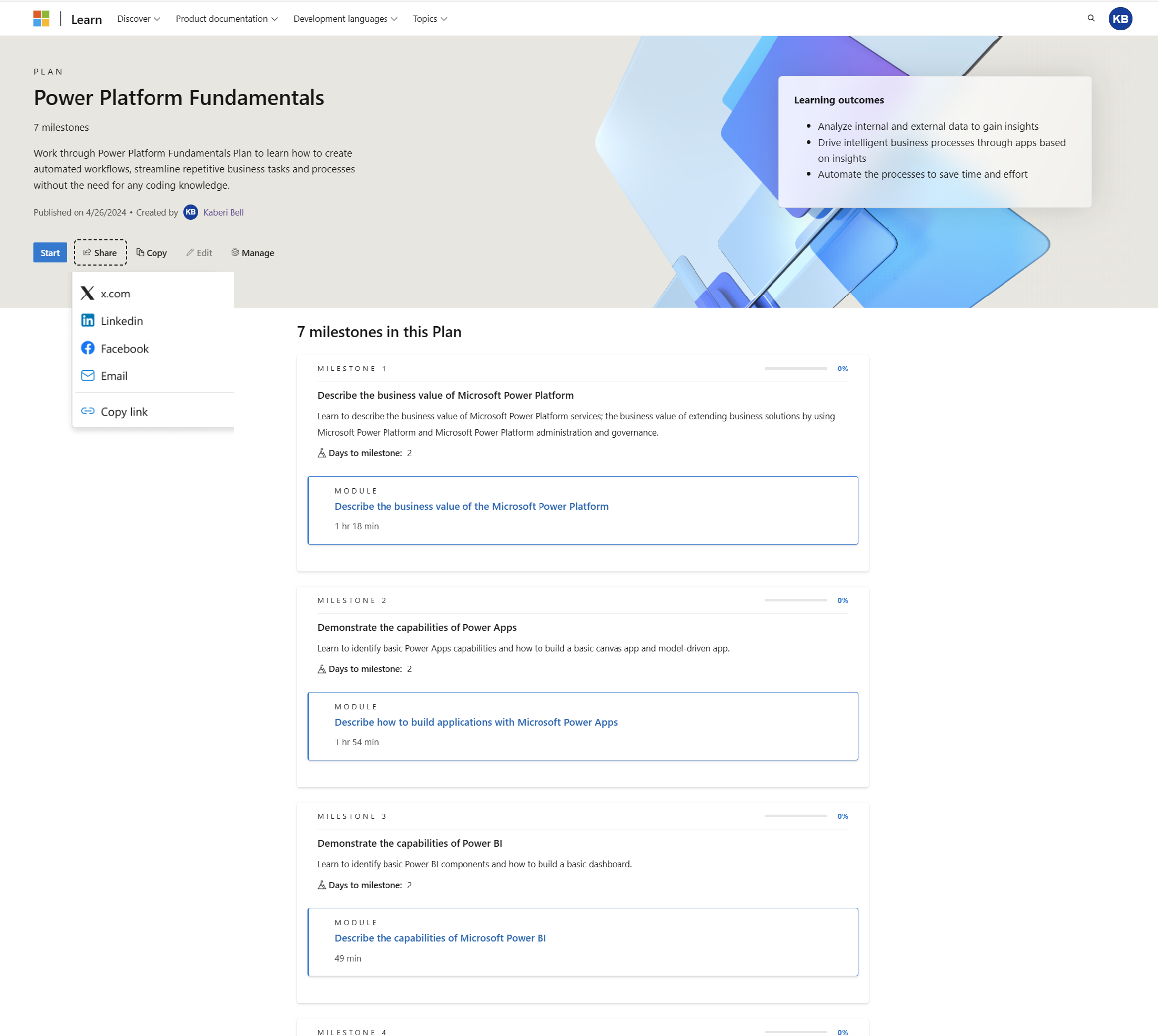
Jeśli usuniesz grupę szkoleniową, nie wpłynie to na uczniów, którzy rozpoczęli plan przy użyciu unikatowego linku do planu. Nie wpłynie to również na żadnych uczniów, którzy mogą korzystać z tego linku w przyszłości, aby dołączyć do planu.
Usuwanie grupy szkoleniowej
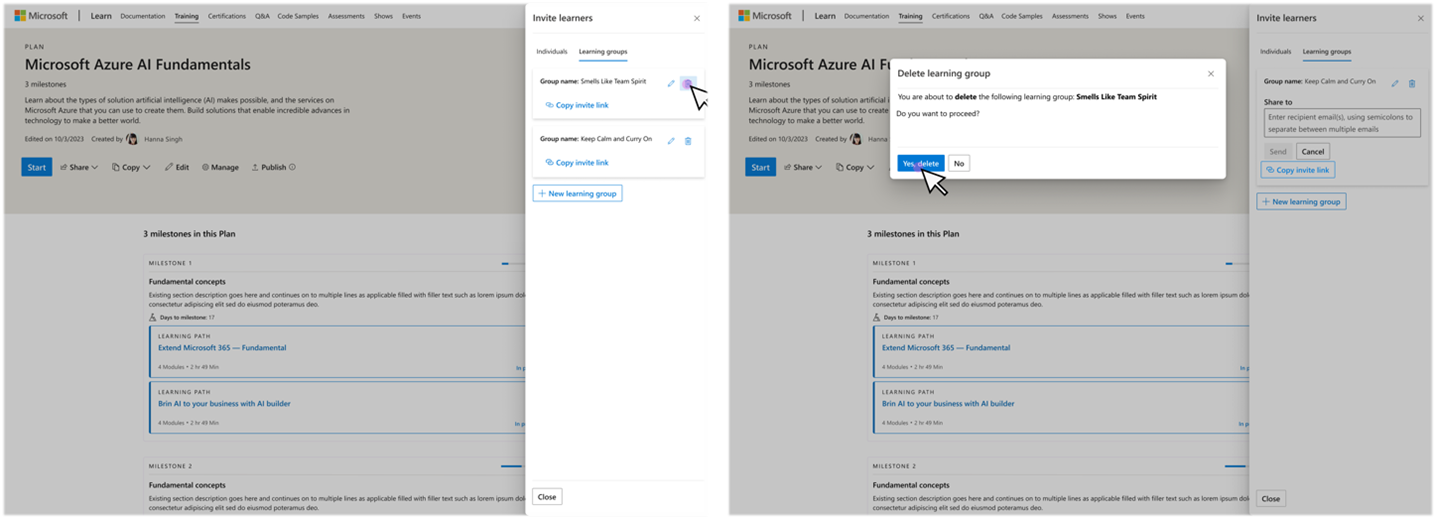
Śledzenie postępu ucznia
Jeśli chcesz śledzić postęp uczniów, którzy kończą swój plan, przejdź do sekcji Zarządzanie postępem > śledzenia. Panel boczny zawiera podsumowanie. Jeśli chcesz pobrać szczegółowy raport zawierający informacje dla każdego ucznia, możesz pobrać plik CSV.
Wyświetlanie postępu ucznia na stronie Zarządzanie planami
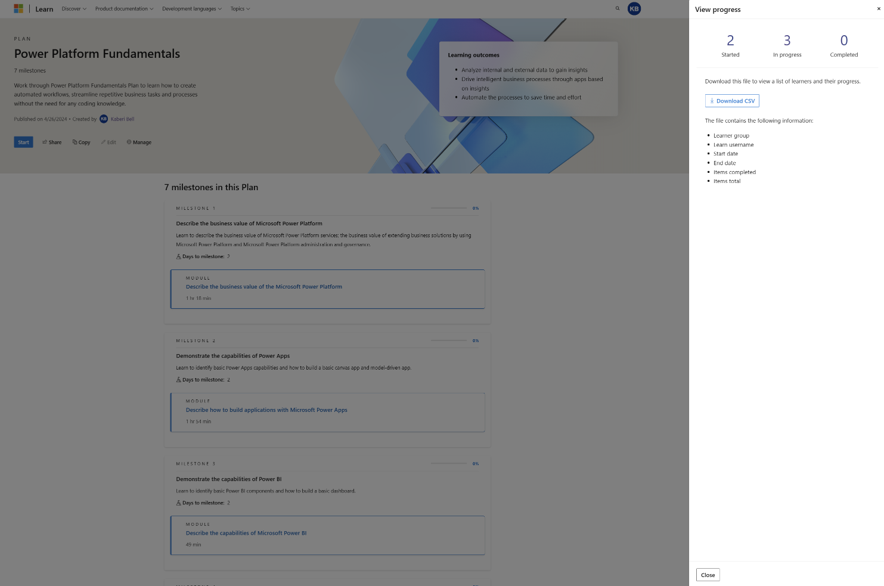
Udostępnianie planu
Plan można udostępnić przy użyciu kontrolki udziału i udostępnić plan wielu sieciom lub skopiować link. Plany są dostępne w profilu usługi Microsoft Learn.
Udostępnianie planu za pośrednictwem profilu użytkownika platformy Learn
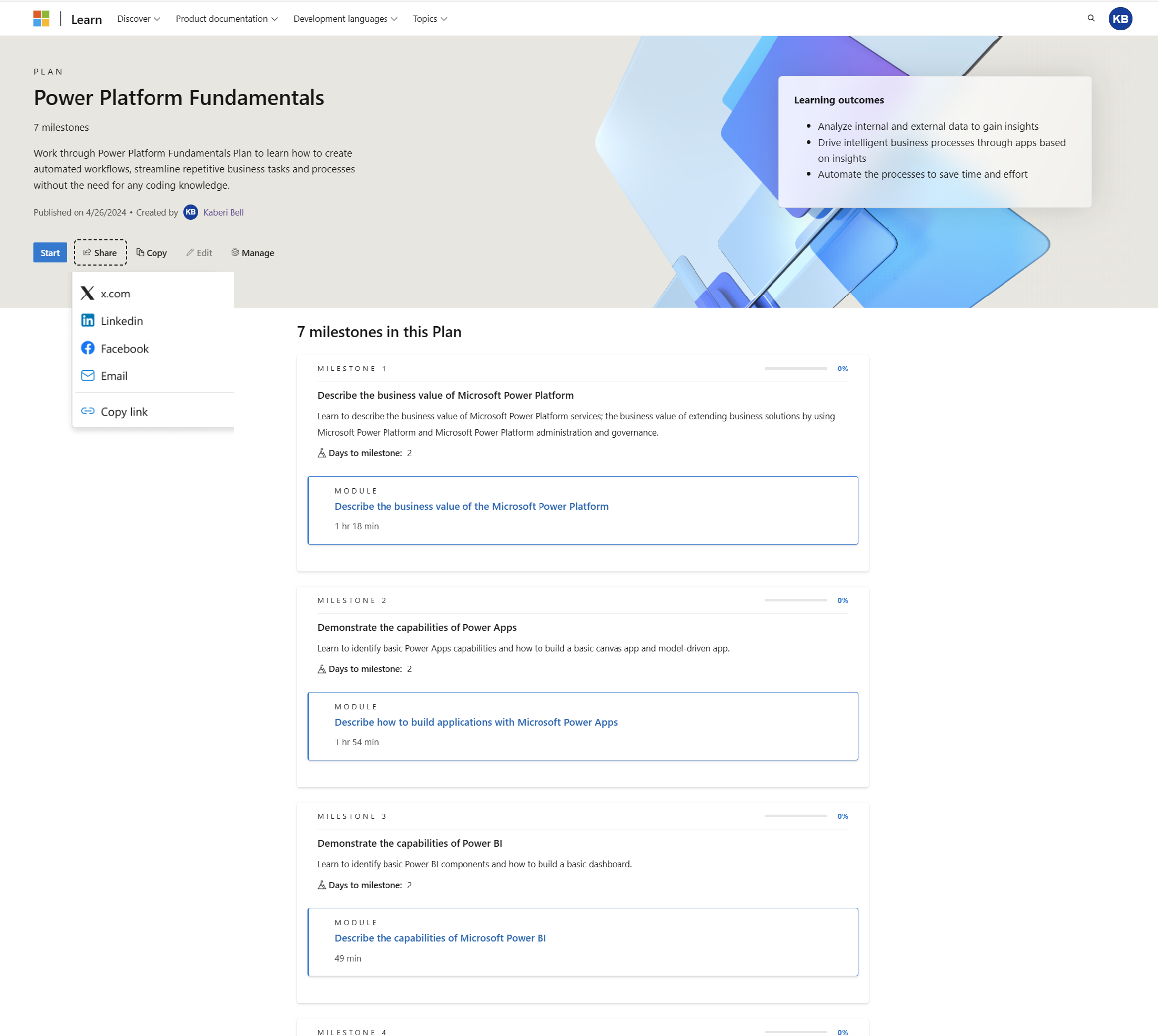
Wyświetlanie i uzyskiwanie dostępu do wszystkich utworzonych planów
Aby uzyskać dostęp do wszystkich planów, przejdź do karty Utworzone w obszarze Plany profilu > .
Wyświetlanie i uzyskiwanie dostępu do wszystkich utworzonych planów za pośrednictwem profilu użytkownika platformy Learn
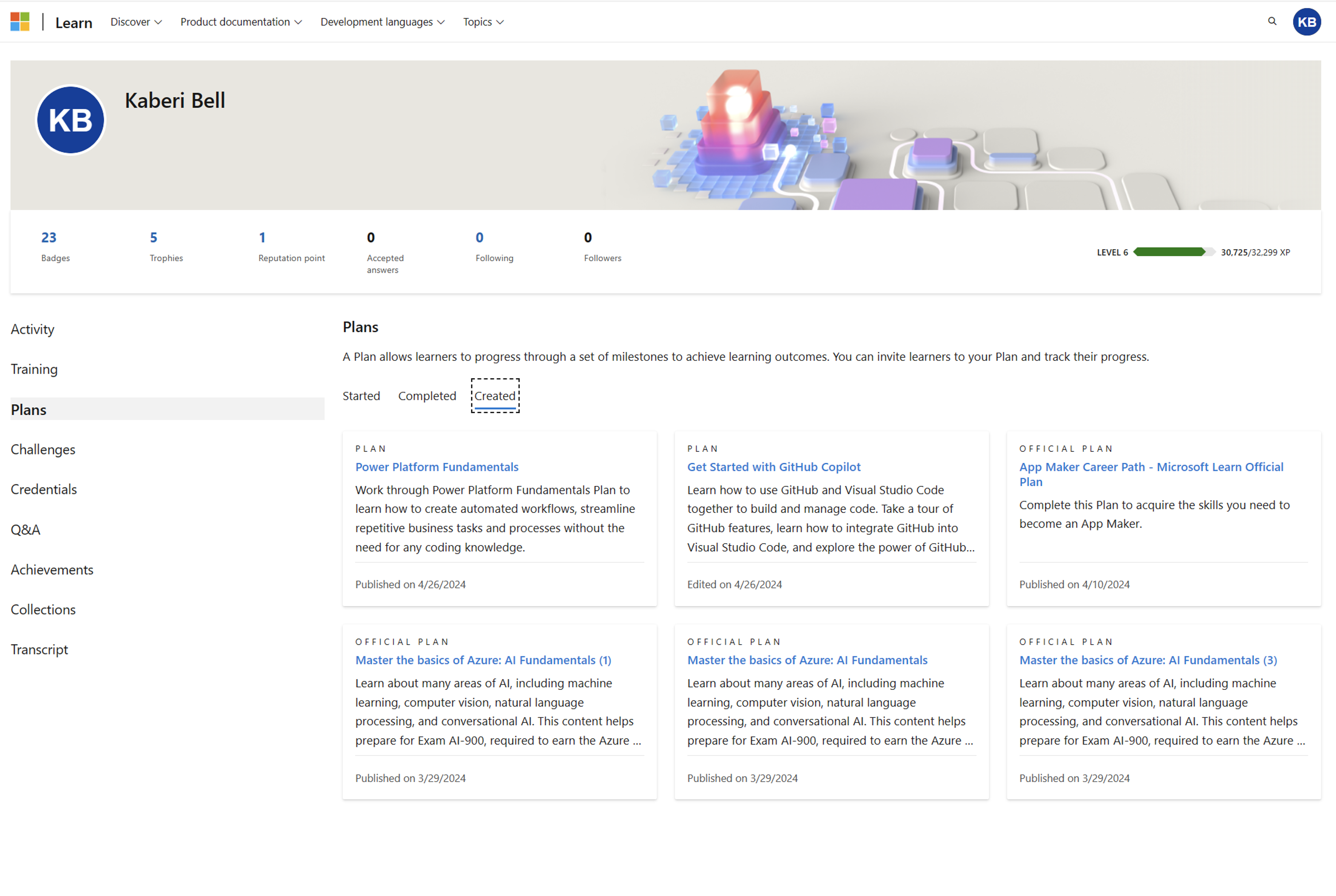
Usuwanie planu
Możesz usunąć dowolne plany, przechodząc do określonej strony planów podczas logowania i klikając przycisk Usuń.
Uwaga
Nie można usunąć planu po jego uruchomieniu.
Usuwanie planu przed opublikowaniem za pośrednictwem strony zarządzania planami
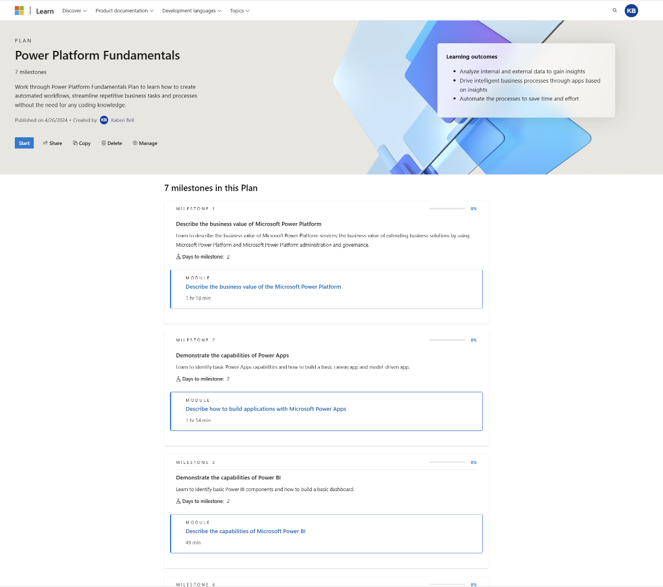
Usuwanie planu po opublikowaniu za pośrednictwem strony zarządzanie planami
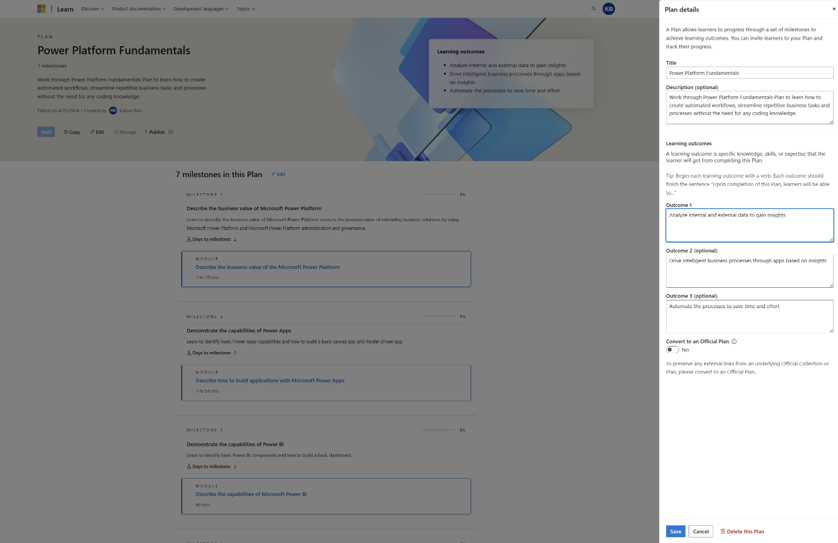
Następne kroki
Zapoznaj się z artykułem Best practices for creating and managing plans (Najlepsze rozwiązania dotyczące tworzenia planów i zarządzania nimi), aby upewnić się, że plany są tworzone w sposób, który ma największy wpływ.