Konfigurowanie dysku i szablonu maszyny wirtualnej w celu wdrożenia maszyn wirtualnych z osłoną
Maszyny wirtualne z osłoną są wdrażane w sieci szkieletowej obliczeniowej programu System Center Virtual Machine Manager (VMM) przy użyciu podpisanego dysku twardego maszyny wirtualnej (VHDX) i opcjonalnie przy użyciu szablonu maszyny wirtualnej. W tym artykule opisano sposób dodawania podpisanych dysków szablonu do programu VMM, konfigurowania dysku narzędzia osłony, wdrażania nowych maszyn wirtualnych z osłoną i konwertowania istniejących maszyn wirtualnych na maszyny wirtualne z osłoną w programie VMM.
Przed rozpoczęciem
- Podpisany dysk szablonu używany do tworzenia szablonu maszyny wirtualnej z osłoną musi mieć oznaczoną rodzinę i wersję.
- Biblioteka programu VMM, do której dodajesz podpisany dysk szablonu, musi być dostępna dla chmur, z których będą aprowidowane maszyny wirtualne z osłoną.
- Udostępniona biblioteka powinna zostać dodana do chmur, z których będą aprowidowane maszyny wirtualne z osłoną (nie w trybie tylko do odczytu).
Dodawanie podpisanych dysków szablonu dla chronionych maszyn wirtualnych do biblioteki programu VMM
Maszyny wirtualne z osłoną można wdrażać na dwa sposoby: wdrażając bezpośrednio z podpisanego dysku szablonu lub konwertując istniejącą maszynę wirtualną na maszynę wirtualną z osłoną.
Podpisane dyski szablonu zapewniają dzierżawcom, że zawartość dysku nie została zmodyfikowana i umożliwia dzierżawcom bezpieczny transfer wpisów tajnych wdrożenia, takich jak hasła administratora i certyfikaty do maszyny wirtualnej w zaszyfrowany sposób. Z tego powodu preferowane jest wdrożenie chronionych maszyn wirtualnych z podpisanych dysków szablonu.
Aby przygotować i dodać podpisany dysk szablonu do biblioteki programu VMM, wykonaj następujące kroki:
- Przygotuj podpisany dysk szablonu na maszynie z systemem Windows Server 2016 ze środowiskiem pulpitu lub Windows 10 lub Windows 11 z zainstalowanymi narzędziami administracji zdalnej serwera.
- Przygotuj podpisany dysk szablonu na maszynie z systemem Windows Server 2016 lub 2019 ze środowiskiem pulpitu lub nowszym albo windows 10 lub Windows 11 z zainstalowanymi narzędziami administracji zdalnej serwera.
- Przygotuj podpisany dysk szablonu na maszynie z systemem Windows Server 2025 lub 2022 lub 2019 ze środowiskiem pulpitu lub Windows 10 lub Windows 11 z zainstalowanymi narzędziami administracji zdalnej serwera.
Skopiuj dysk szablonu do udziału biblioteki (\\<vmmserver>\MSSCVMMLibrary\VHDs domyślnie) i odśwież serwer biblioteki.
Aby udostępnić program VMM informacje o systemie operacyjnym na dysku szablonu, w bibliotece kliknij prawym przyciskiem myszy właściwości dysku>.
W obszarze System operacyjny wybierz system operacyjny zainstalowany na dysku. Oznacza to, że program VHDX nie jest pusty. Ikona osłony obok nazwy dysku oznacza go jako podpisany dysk szablonu dla chronionych maszyn wirtualnych. Podaj informacje o rodzinie i wydaniu dysku, a także udostępnij zasoby w portalu samoobsługowym pakietu Azure Pack dzierżawy (opcjonalnie).
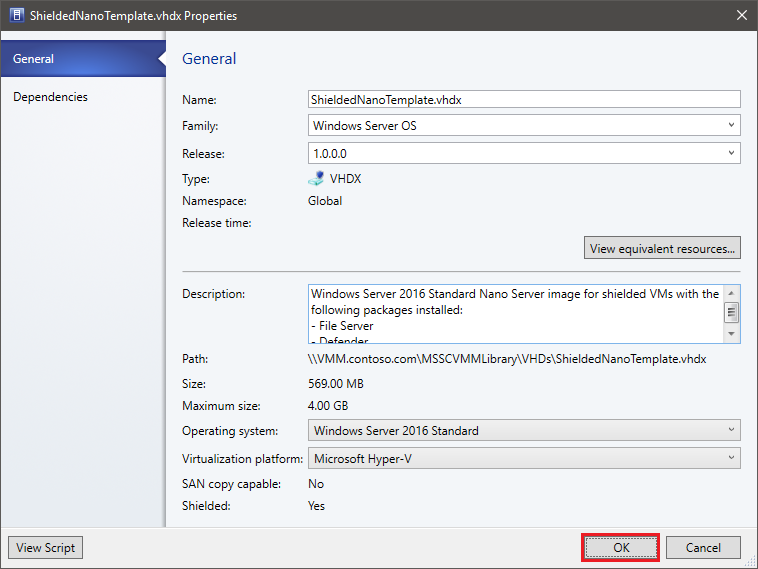
Wybierz przycisk OK , aby zapisać właściwości podpisanego dysku szablonu.
Tworzenie szablonu maszyny wirtualnej z osłoną
Opcjonalnie możesz utworzyć szablon maszyny wirtualnej z osłoną przy użyciu podpisanego dysku szablonu. Szablony maszyn wirtualnych definiują zasoby maszyny wirtualnej, takie jak liczba procesorów, pamięć RAM i sieć dla dysku systemu operacyjnego.
Szablony maszyn wirtualnych z osłoną różnią się nieco od zwykłego szablonu maszyny wirtualnej. Niektóre ustawienia są stałe; na przykład maszyna wirtualna musi być maszyną wirtualną generacji 2 z włączonym bezpiecznym rozruchem. Utwórz szablon maszyny wirtualnej w następujący sposób:
- Wybierz pozycję Biblioteka Utwórz szablon maszyny>wirtualnej. W obszarze Wybierz źródło wybierz pozycję Użyj istniejącego szablonu maszyny wirtualnej lub wirtualnego dysku twardego przechowywanego w bibliotece >Przeglądaj.
- Wybierz podpisany dysk szablonu, określ nazwę szablonu i opcjonalny opis, a następnie wybierz przycisk OK.
- W obszarze Konfigurowanie sprzętu określ właściwości sprzętu dla maszyn wirtualnych tworzonych na podstawie szablonu. Upewnij się, że jest skonfigurowana i dostępna co najmniej jedna karta sieciowa. Dzierżawcy łączą się z chronionymi maszynami wirtualnymi za pośrednictwem połączenia pulpitu zdalnego, zdalnego zarządzania systemem Windows lub innych narzędzi do zarządzania zdalnego, które wymagają sieci.
- Jeśli chcesz użyć statycznego adresowania IP w puli dzierżaw, musisz poinformować dzierżawców. Dzierżawcy muszą podać plik odpowiedzi z wartościami, które specjalizują maszynę wirtualną z osłoną. Istnieją specjalne, dobrze znane wartości zastępcze wymagane do obsługi pul statycznych adresów IP.
- W obszarze Konfigurowanie systemu operacyjnego określ wersję systemu operacyjnego, nazwę komputera, klucz produktu i strefę czasową. Dzierżawa udostępnia bezpieczne informacje, takie jak hasło administratora w pliku danych osłony (. PdK), który udostępni podczas aprowizowania nowej maszyny wirtualnej. Jeśli określisz klucz produktu, upewnij się, że jest on prawidłowy dla systemu operacyjnego na dysku szablonu. Jeśli tak nie jest, maszyna wirtualna nie będzie pomyślnie aprowizować. Po utworzeniu szablonu maszyny wirtualnej upewnij się, że jest ona dostępna dla roli użytkownika Administrator dzierżawy. Dzierżawcy mogą następnie używać jej do aprowizowania nowych maszyn wirtualnych.
Konfigurowanie wirtualnego dysku twardego pomocnika osłony
Istniejące maszyny wirtualne z systemem Windows można również przekonwertować na maszyny wirtualne z osłoną przy użyciu wirtualnego dysku twardego pomocnika osłony. Wirtualny dysk twardy pomocnika to specjalny dysk przygotowany za pomocą narzędzi do szyfrowania dysku systemu operacyjnego innej maszyny wirtualnej. Aby można było chronić istniejące maszyny wirtualne, należy skonfigurować program VMM przy użyciu wirtualnego dysku twardego pomocnika.
- Przygotuj wirtualny dysk twardy pomocnika na komputerze z systemem Windows Server 2016 lub Windows 10 z zainstalowanymi narzędziami administracji zdalnej serwera.
- Przygotuj wirtualny dysk twardy pomocnika na komputerze z systemem Windows Server 2019 lub nowszym lub Windows 10/11 z zainstalowanymi narzędziami administracji zdalnej serwera.
- Skopiuj wirtualny dysk twardy pomocnika do udziału biblioteki i odśwież serwer biblioteki.
- W konsoli programu VMM wybierz pozycję Ustawienia Ustawienia>ustawień usługi Ochrona hosta.
- W sekcji Wirtualnego dysku twardego pomocnika osłony wybierz pozycję Przeglądaj i wybierz dysk VHD pomocnika z listy plików w udziałach biblioteki.
- Wybierz pozycję Zakończ , aby zapisać konfigurację.
Po skonfigurowaniu wirtualnego dysku twardego pomocnika osłony można przejść do osłony istniejącej maszyny wirtualnej.
Następne kroki
Zapoznaj się z tematem Provision shielded VMs (Aprowizuj maszyny wirtualne z osłoną), aby dowiedzieć się, jak wdrażać maszyny wirtualne z osłoną w sieci szkieletowej obliczeniowej programu VMM.