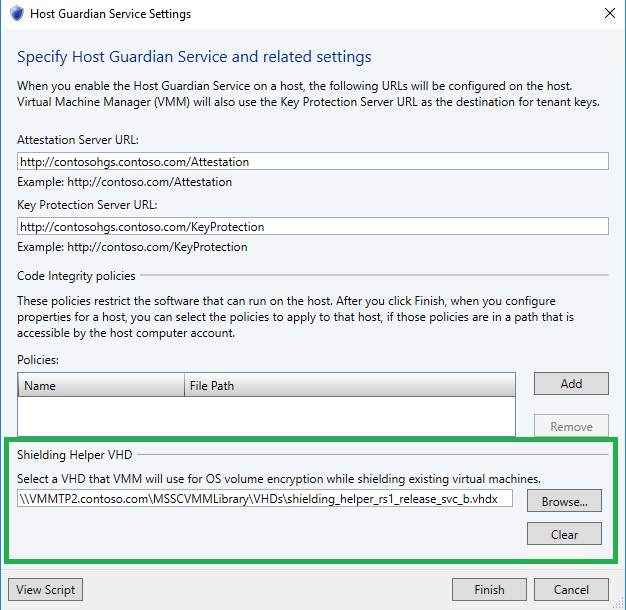Maszyny wirtualne z osłoną — przygotowywanie wirtualnego dysku twardego VM Shielding Helper
Ważne
Przed rozpoczęciem tych procedur upewnij się, że zainstalowano najnowszą aktualizację zbiorczą dla systemu Windows Server 2016 lub używasz najnowszych narzędzi administracji zdalnej serwera z systemem Windows 10. W przeciwnym razie procedury nie będą działać.
W tej sekcji opisano kroki wykonywane przez dostawcę usług hostingu w celu umożliwienia obsługi konwertowania istniejących maszyn wirtualnych na chronione maszyny wirtualne.
Aby zrozumieć, jak ten temat pasuje do ogólnego procesu wdrażania chronionych maszyn wirtualnych, zobacz Kroki konfiguracji dostawcy usług hostingu dla chronionych hostów i chronionych maszyn wirtualnych.
Które maszyny wirtualne mogą być chronione?
Proces osłony dla istniejących maszyn wirtualnych jest dostępny tylko dla maszyn wirtualnych, które spełniają następujące wymagania wstępne:
- System operacyjny gościa to windows Server 2012, 2012 R2, 2016 lub wersja kanału Semi-Annual. Istniejących maszyn wirtualnych z systemem Linux nie można przekonwertować na maszyny wirtualne z osłoną.
- Maszyna wirtualna to maszyna wirtualna generacji 2 (oprogramowanie układowe UEFI)
- Maszyna wirtualna nie używa dysków różnicowych dla woluminu systemu operacyjnego.
Przygotowywanie pomocniczego VHD
Na maszynie z zainstalowanymi narzędziami Hyper-V i funkcją Narzędzia administracji zdalnej serwera Shielded VM Tools utwórz nową maszynę wirtualną generacji 2 z pustym dyskiem VHDX i zainstaluj na niej Windows Server 2016, korzystając z nośnika instalacyjnego ISO Windows Server. Ta maszyna wirtualna nie powinna być chroniona i musi działać w wersji Server Core lub Server ze środowiskiem pulpitu.
Ważne
Wirtualny dysk twardy pomocnika osłony maszyny wirtualnej nie może być powiązany z dyskami szablonów utworzonymi w ramach działania dostawcy usług hostingu, który tworzy szablon maszyny wirtualnej z osłoną. Jeśli ponownie użyjesz dysku szablonu, podczas procesu zabezpieczania wystąpi kolizja podpisu dysku, ponieważ oba dyski będą miały ten sam identyfikator dysku GPT. Można tego uniknąć, tworząc nowy (pusty) dysk VHD i instalując na nim system Windows Server 2016 przy użyciu nośnika instalacyjnego ISO.
Uruchom maszynę wirtualną, wykonaj wszystkie kroki konfiguracji i zaloguj się do pulpitu. Po sprawdzeniu, czy maszyna wirtualna jest w stanie roboczym, zamknij maszynę wirtualną.
W oknie programu Windows PowerShell z podwyższonym poziomem uprawnień uruchom następujące polecenie, aby przygotować utworzony wcześniej dysk VHDX, aby stać się dyskiem pomocnika osłony maszyny wirtualnej. Zaktualizuj ścieżkę na właściwą dla Twojego środowiska.
Initialize-VMShieldingHelperVHD -Path 'C:\VHD\shieldingHelper.vhdx'Po pomyślnym zakończeniu polecenia skopiuj plik VHDX do udziału biblioteki programu VMM. Nie uruchamiaj ponownie maszyny wirtualnej z kroku 1. Spowoduje to uszkodzenie dysku pomocniczego.
Teraz możesz usunąć maszynę wirtualną z kroku 1 w Hyper-V.
Konfigurowanie ustawień serwera Ochrona hosta programu VMM
W konsoli programu VMM otwórz okienko ustawień, a następnie pozycję Ustawienia usługi Ochrona hosta w obszarze Ogólne. W dolnej części tego okna znajduje się pole umożliwiające skonfigurowanie lokalizacji wirtualnego dysku twardego pomocnika. Użyj przycisku przeglądania, aby wybrać VHD ze współdzielonej biblioteki. Jeśli dysk nie jest widoczny w udziale, może być konieczne ręczne odświeżenie biblioteki w programie VMM w celu jego wyświetlenia.