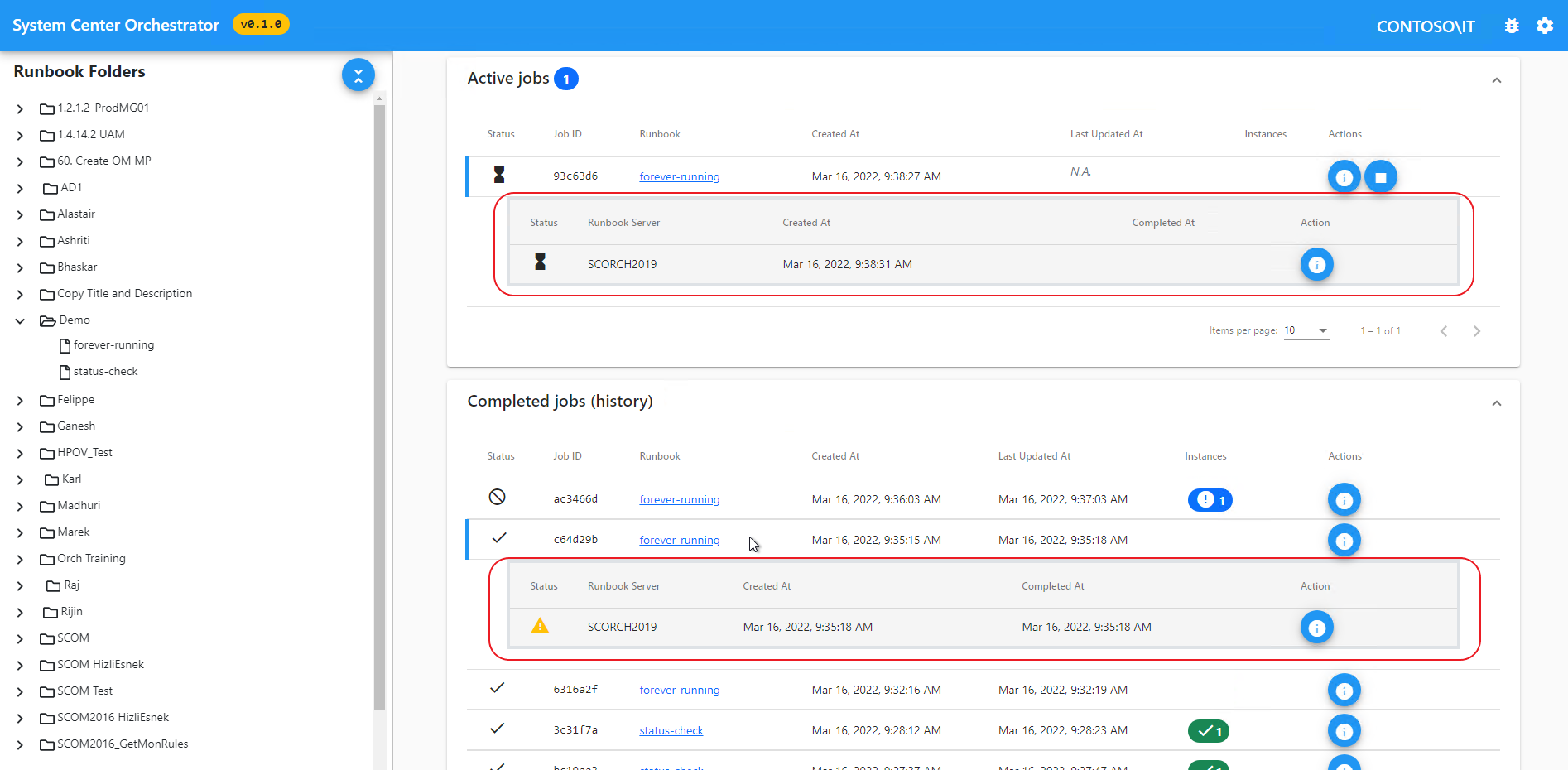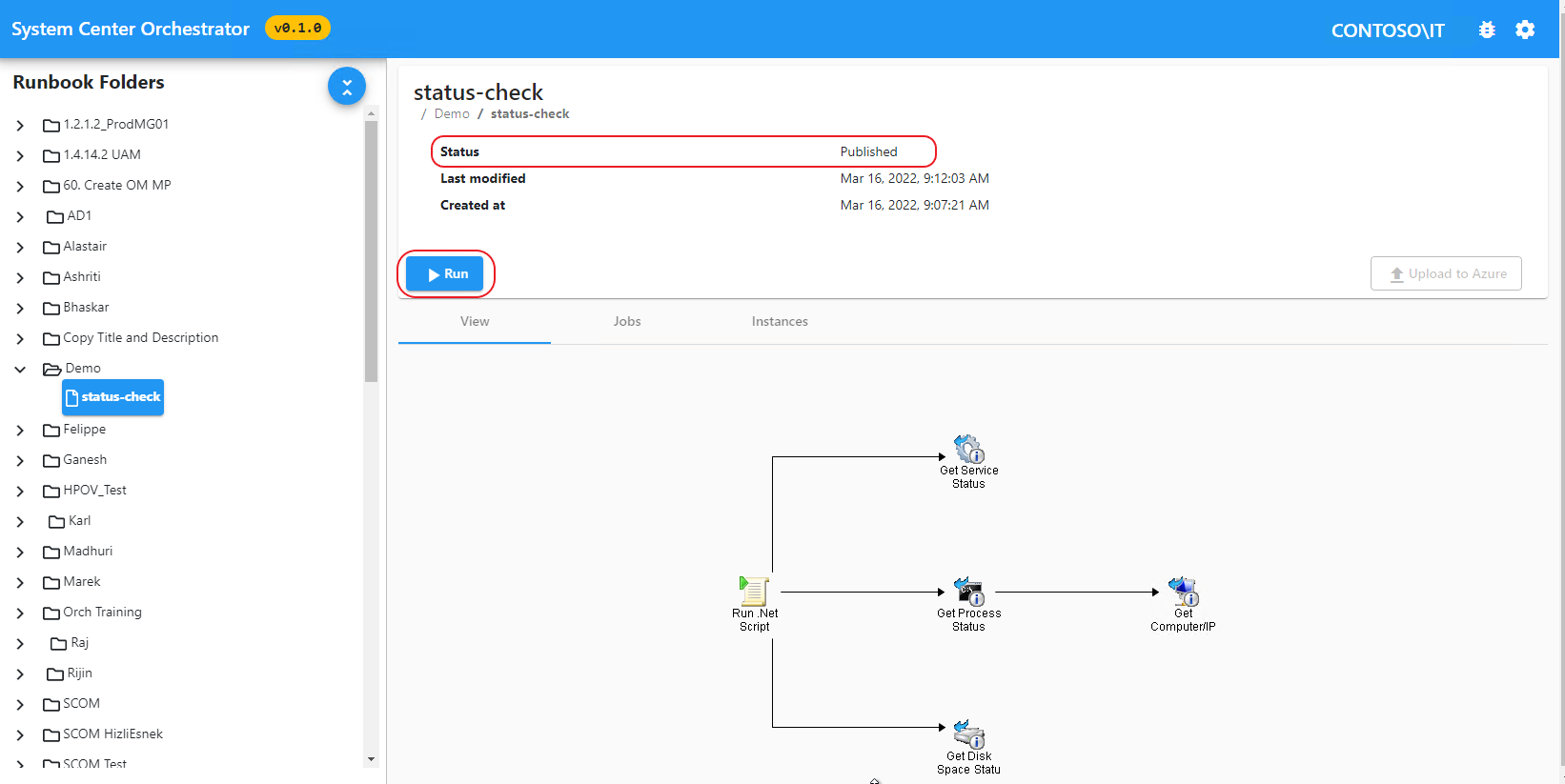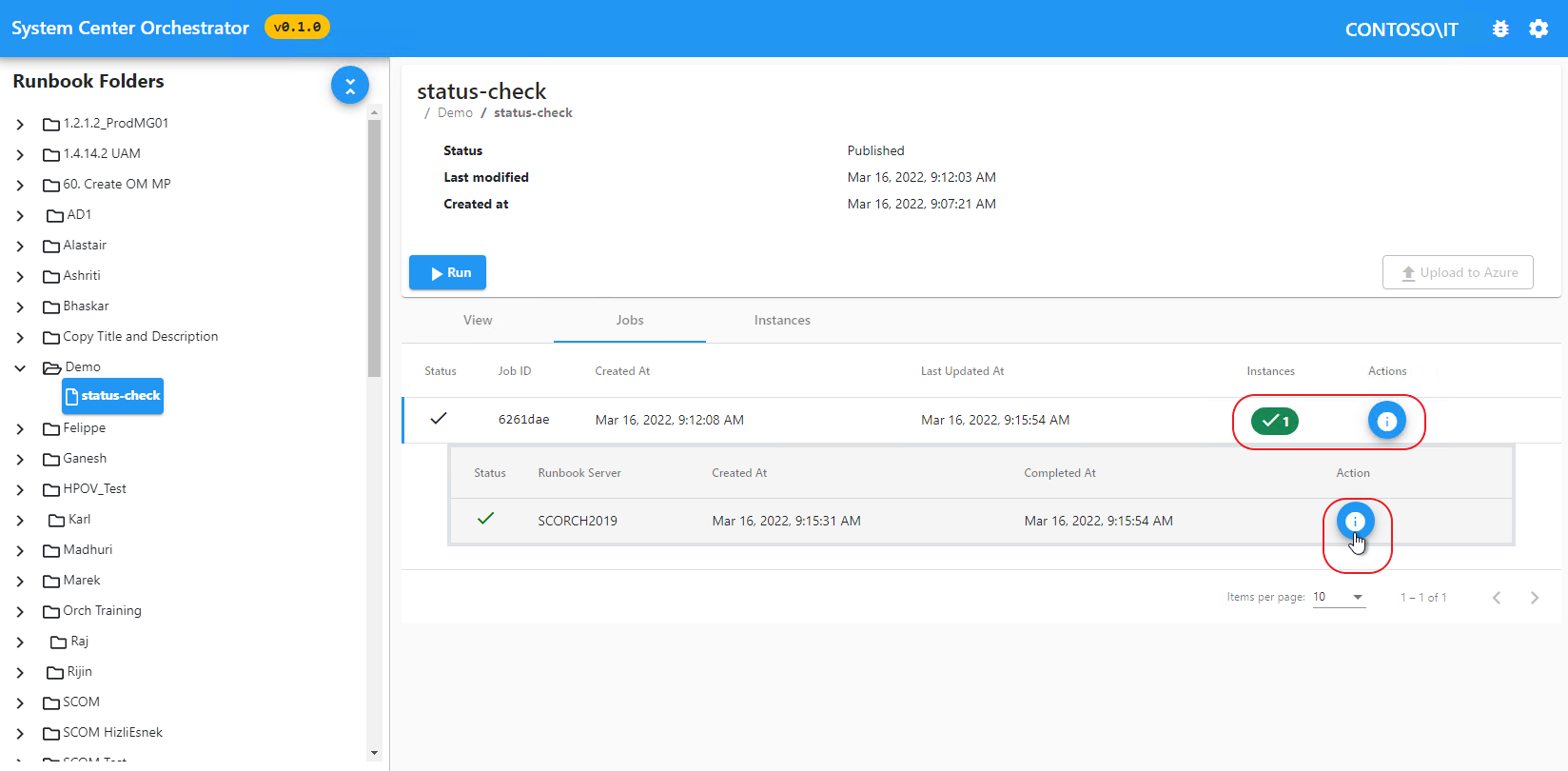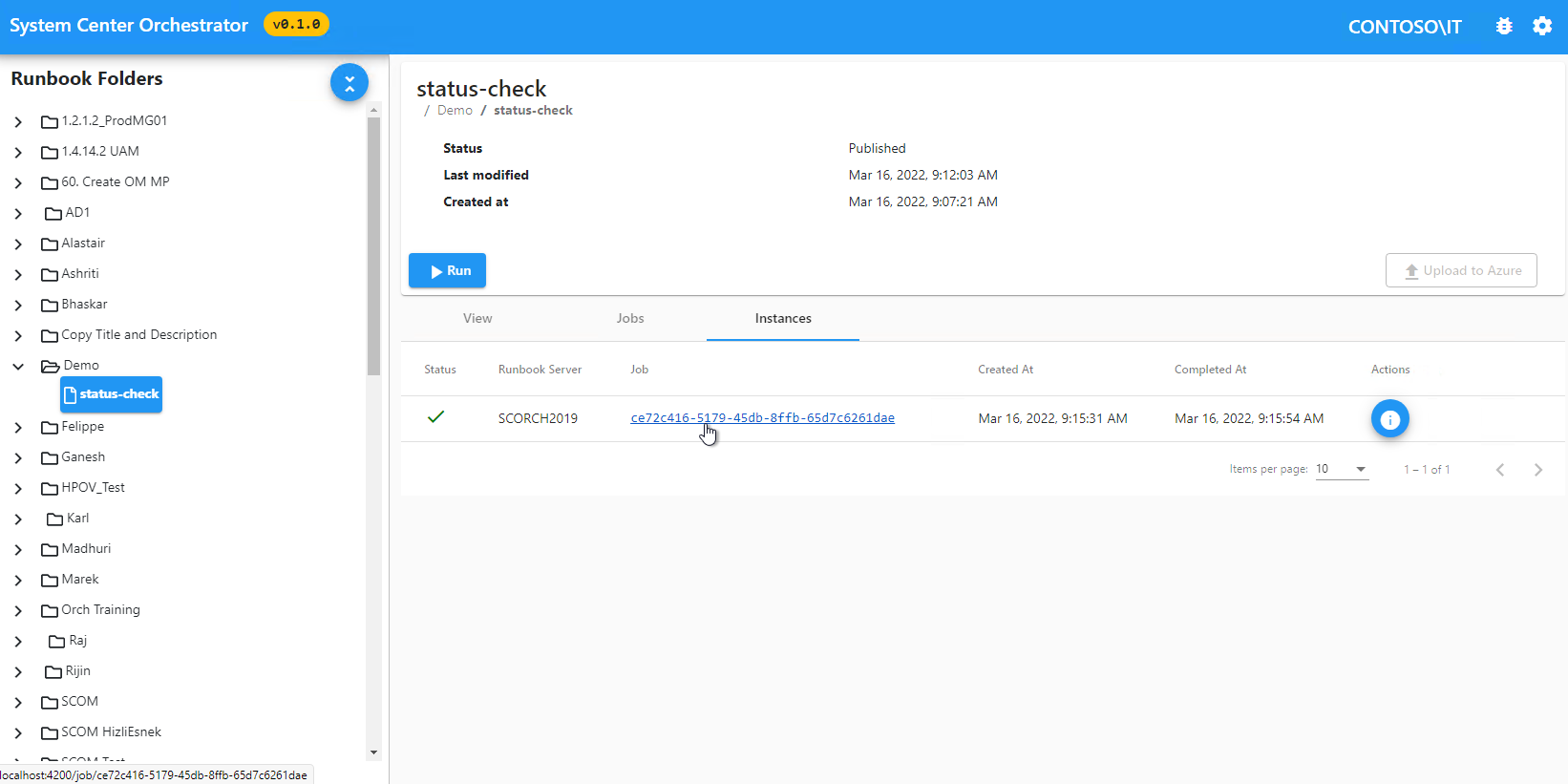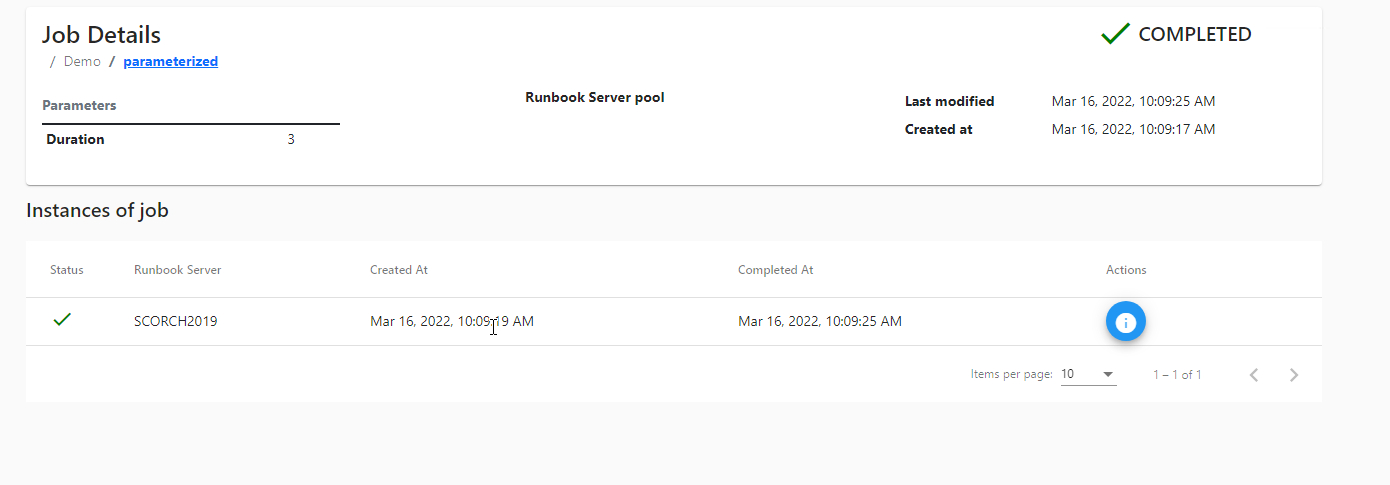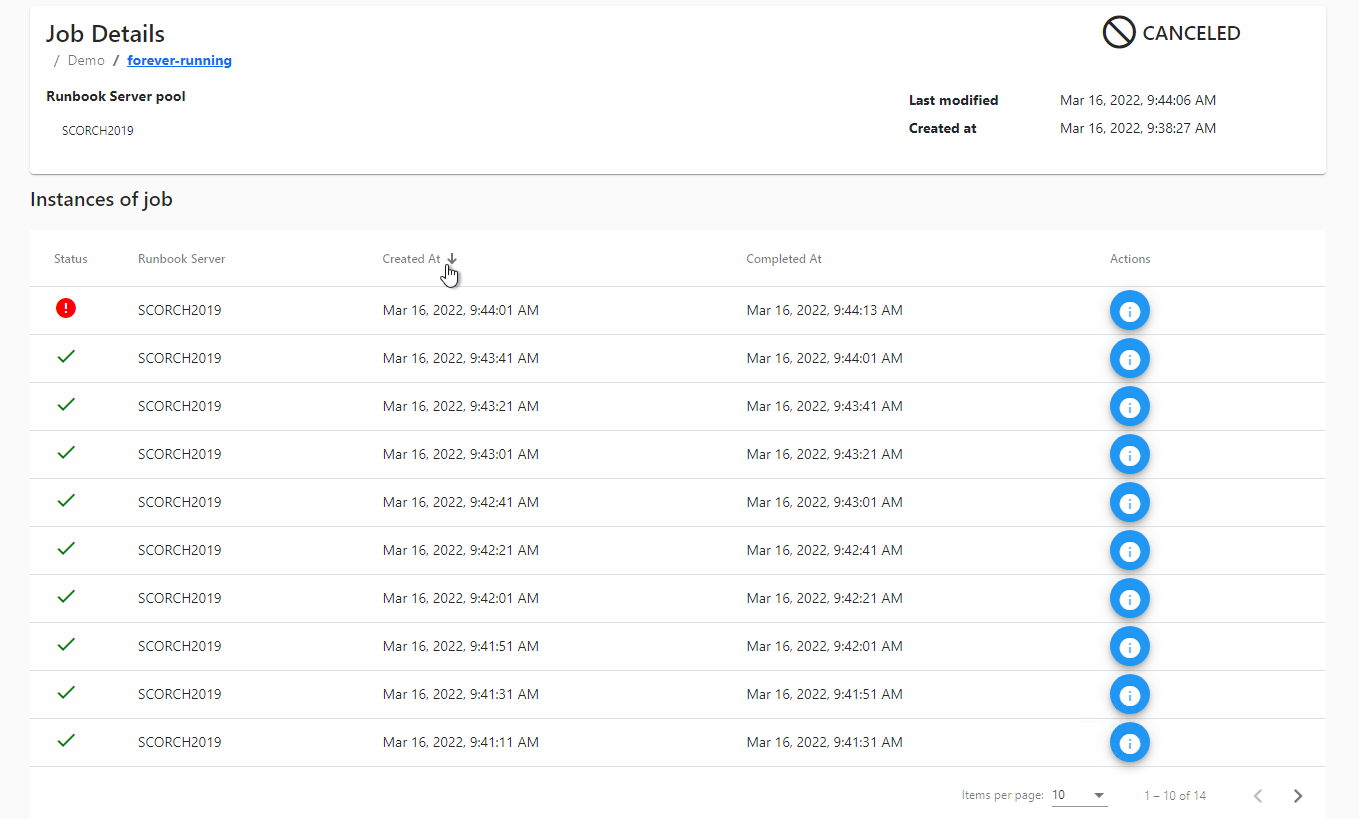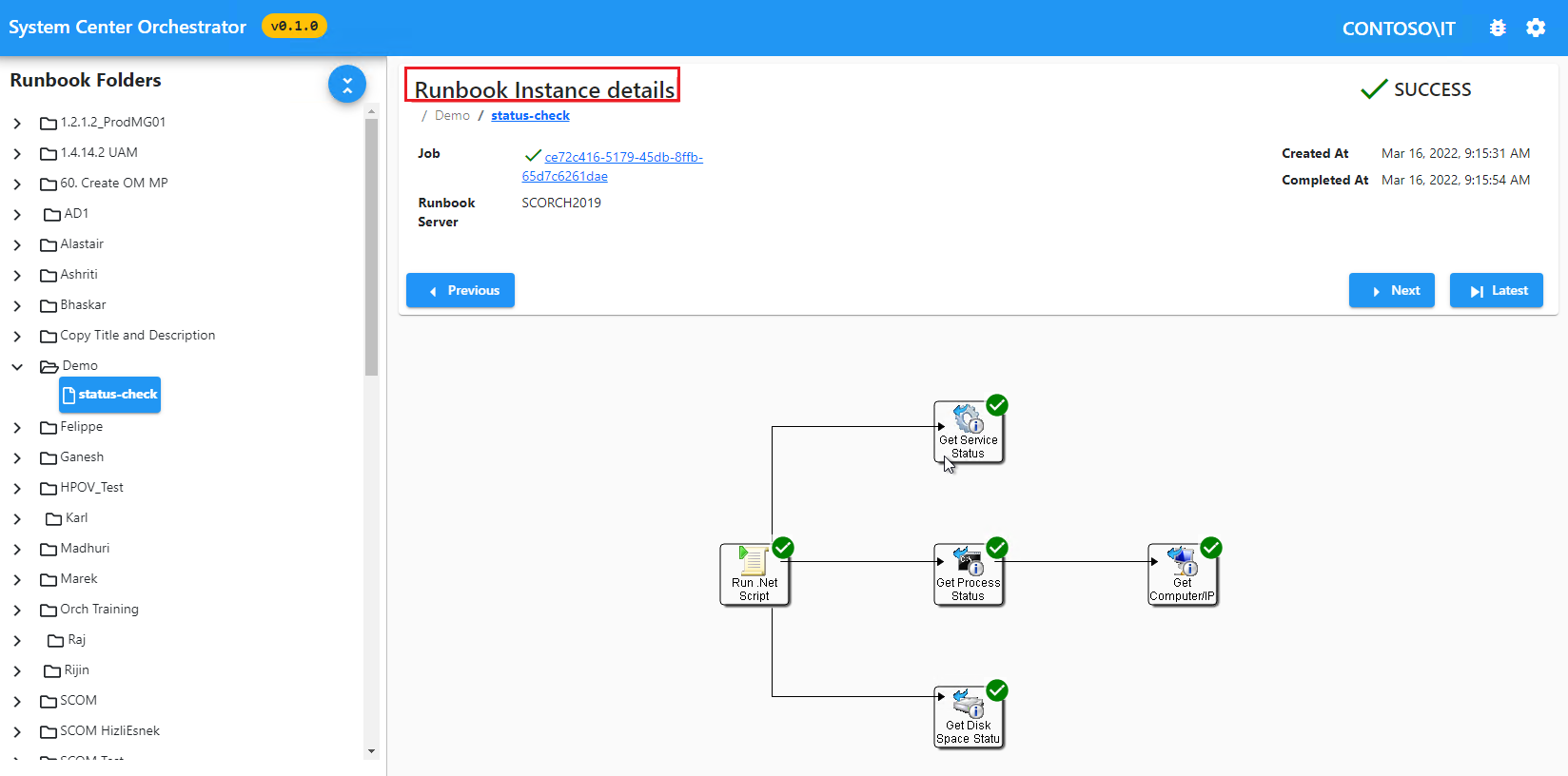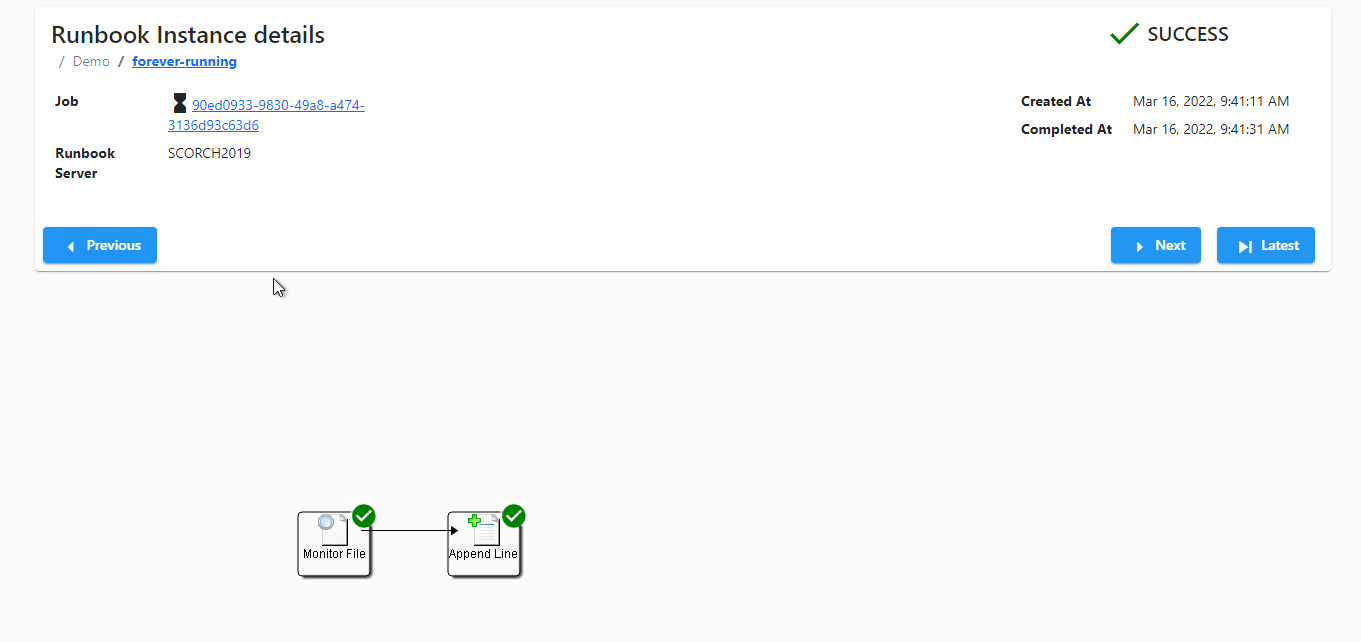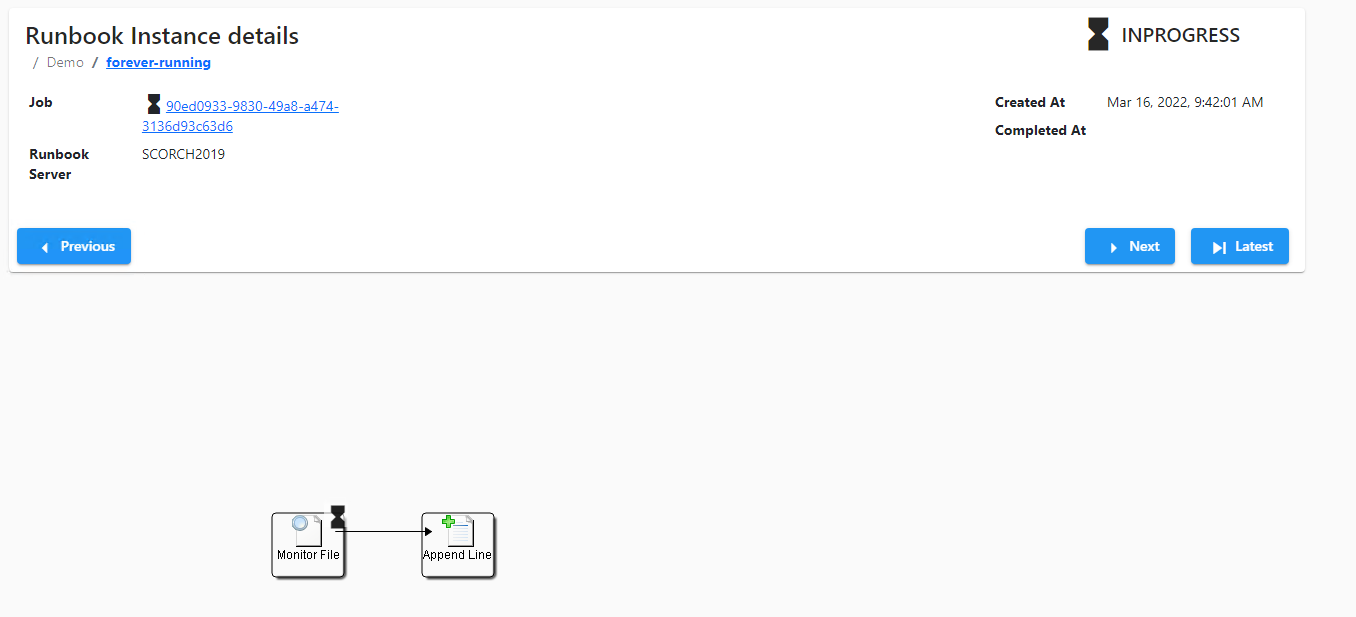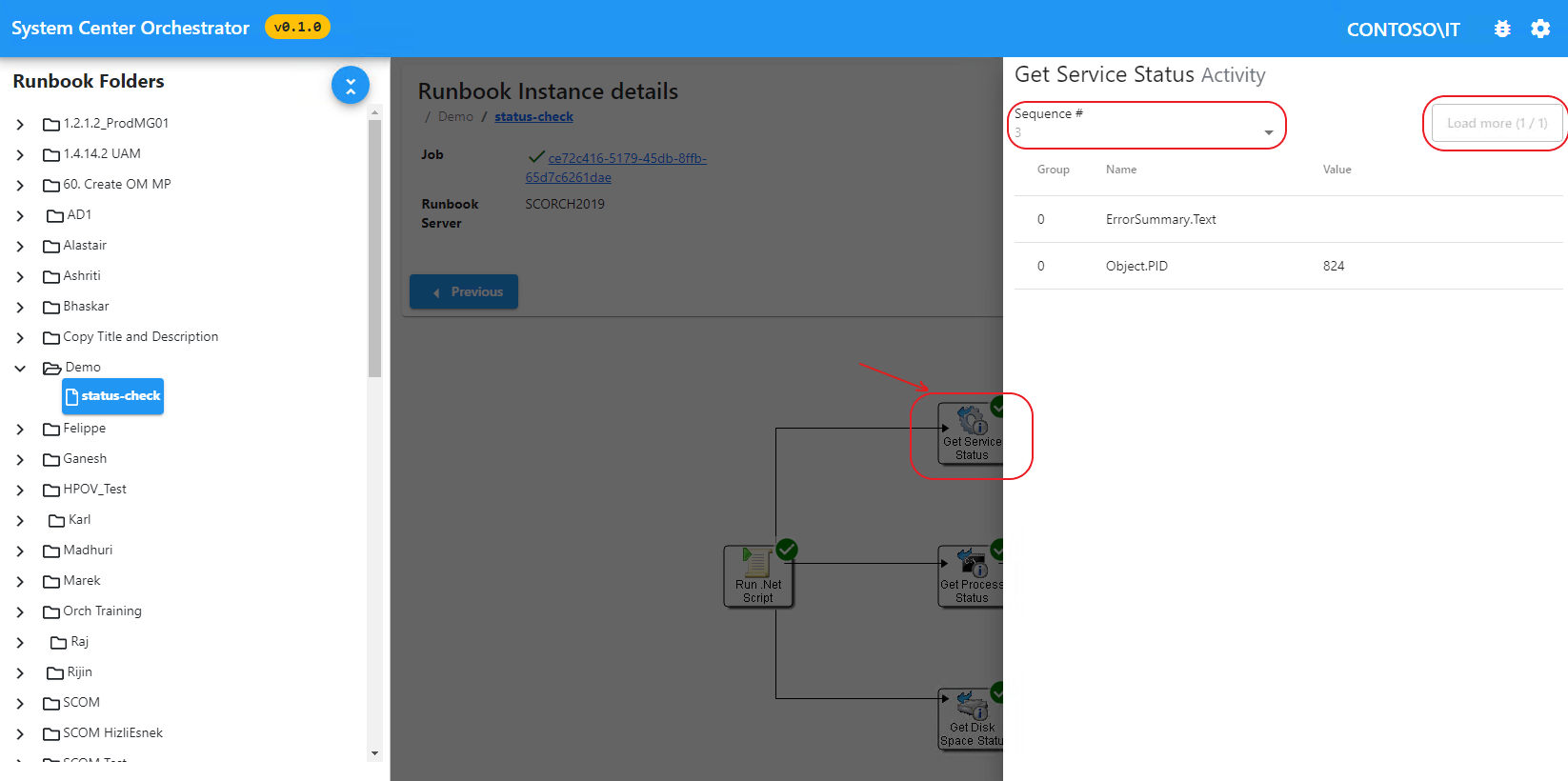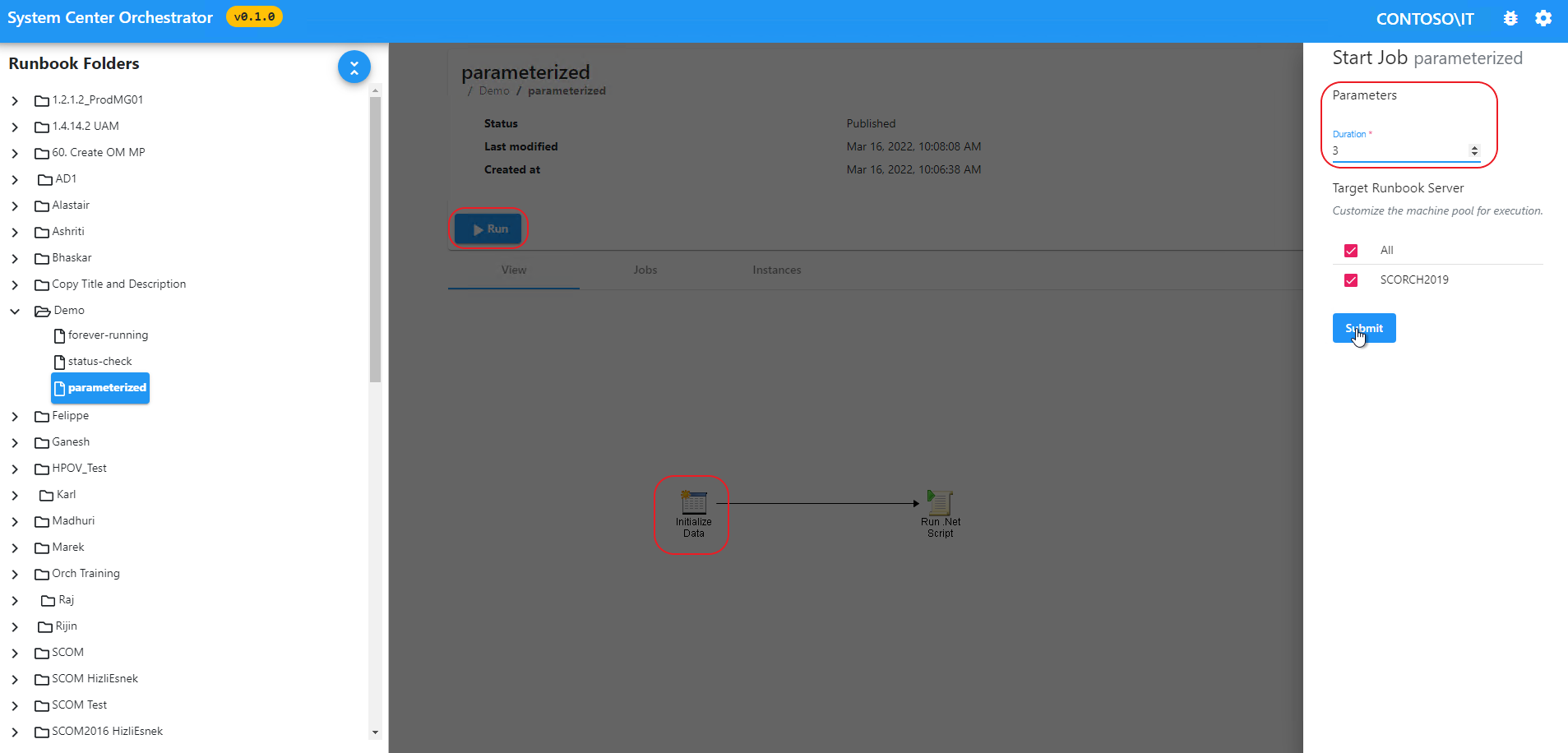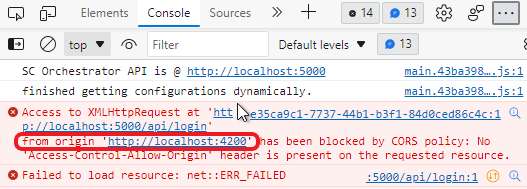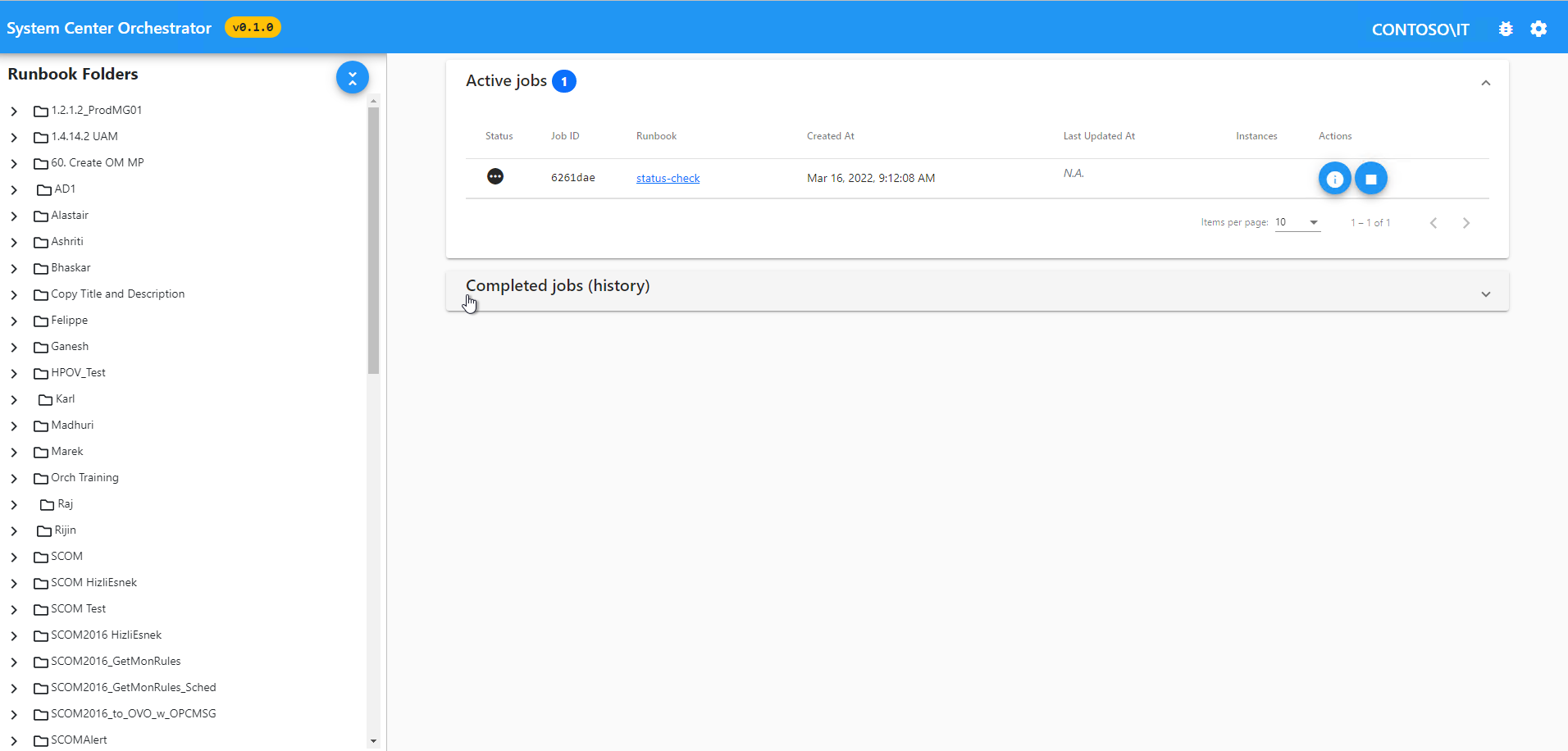Omówienie konsoli Orchestration
Konsola programu Orchestrator to jedna strona internetowa zawierająca wiele okienek i obszarów roboczych. W tym artykule opisano te okienka i obszary robocze oraz procedury uzyskiwania dostępu do konsoli i zarządzania elementami Runbook. Zawiera szczegółowe informacje dotyczące korzystania z najnowszej konsoli sieci Web opartej na kodzie HTML5 i używania programu SilverLight (przestarzałe). Upewnij się, że przeprowadzono migrację do najnowszej konsoli sieci Web, wykonując kroki opisane w tym artykule.
Uwaga
Wyodrębnij pakiet wersji 10.19.350.0 z pakietu DLC.
- Konsola sieci Web programu Orchestrator używająca kodu HTML5
- Konsola sieci Web programu Orchestrator przy użyciu programu SilverLight
Okienko nawigacji
Okienko nawigacji po lewej stronie zawiera drzewo Elementów Runbook i Foldery , takie jak pokazane w programie Runbook Designer. W przeciwieństwie do konsoli we wcześniejszych wersjach, nie można wybrać folderów, ale można wybrać elementy Runbook i wyświetlić ich zadania i wykonać je.
Okienko nawigacji jest zawsze widoczne na wszystkich ekranach, aby umożliwić szybką nawigację do innych elementów Runbook i folderów, pozostając jednocześnie na tym samym ekranie.
Po prawej stronie okienka nawigacji możesz zobaczyć wybrany ekran. Ekran Pulpit nawigacyjny jest domyślnie wyświetlany.
Uwaga
Obecnie automatyczne odświeżanie nie jest obsługiwane dla żadnego z ekranów. Załaduj ponownie stronę ręcznie.
Pulpit nawigacyjny
Pulpit nawigacyjny zawiera aktywne zadania u góry, a następnie tabelę wszystkich ukończonych zadań (historia). Okienko Ukończone zadania (historia) jest domyślnie zwinięte, co umożliwia skoncentrowanie się na aktywnych zadaniach.
Każdy wiersz w obu panelach odpowiada unikatowej pracy. Zadanie może mieć co najmniej jedno wystąpienie elementu Runbook. Każdy wiersz pokazuje:
- Identyfikator zadania: link do elementu Runbook
- Znaczniki czasu: liczba wystąpień zakończonych powodzeniem i niepowodzeniem jest wyświetlana w jednej z kolumn dla wszystkich wierszy.
- Przyciski akcji: Zatrzymaj zadanie lub Wyświetl szczegóły zadania.
Możesz wybrać i rozwinąć poszczególne wiersze zadania i wyświetlić wystąpienia zadania.
Elementy Runbook
Po wybraniu elementu Runbook w drzewie nawigacji lub wybraniu linku elementu Runbook aplikacja przechodzi do ekranu elementu Runbook. Na górnym panelu są wyświetlane metadane elementu Runbook (stan edycji, znaczniki czasu itd.). Przycisk Uruchom umożliwia kolejkę elementu Runbook do wykonania w żądanym podzestawie serwerów Runbook. Przycisk Uruchom jest wyłączony dla elementów Runbook, które nie są w stanie Opublikowany.
Poniżej tego panelu znajduje się widok z kartami:
- Widok: dla obrazu graficznego elementu Runbook.
- Zadania: Aby uzyskać listę aktywnych i ukończonych zadań elementu Runbook (zobacz poniżej).
- Wystąpienia: aby uzyskać listę aktywnych i ukończonych wystąpień elementu Runbook we wszystkich swoich zadaniach (zobacz poniżej).
Możesz wybrać wiersze w widoku Zadania tak samo jak te na ekranie Pulpit nawigacyjny. Zadania, które są uruchomione, można zatrzymać za pomocą przycisków po prawej stronie uruchomionego wiersza.
Możesz wybrać wiersze w widoku Zadania tak samo jak te na ekranie Pulpit nawigacyjny. Zadania, które są uruchomione, można zatrzymać za pomocą przycisków po prawej stronie uruchomionego wiersza.
Mimo że ten ekran jest aktywny, możesz wybrać inny element Runbook w drzewie nawigacji. Nie spowoduje to zmiany wybranej karty. Zadania różnych elementów Runbook można przeglądać, wybierając kartę Zadania i przechodząc do żądanych elementów Runbook w drzewie nawigacji.
Stanowiska
Po wybraniu zadania (przy użyciu przycisku (i) aplikacja przechodzi do tego ekranu. Na górnym panelu są wyświetlane metadane zadania (znaczniki czasu, parametry).
Tabela przedstawiająca wystąpienia tego zadania jest zgodna z panelem.
Większość zadań ma jedno wystąpienie. Jeśli element Runbook ma działanie Wyzwalacz monitora/zdarzenia, każdy wyzwalacz uruchamia unikatowe wystąpienie zadania. Poniższy zrzut ekranu przedstawia zadanie z więcej niż jednym wystąpieniem.
Uwaga
Zadanie może mieć co najwyżej jedno uruchomione wystąpienie w dowolnym momencie. Ponieważ element Runbook może mieć wiele współbieżnych zadań, element Runbook może mieć więcej niż jedno uruchomione wystąpienie.
Stan zadania jest wyświetlany wizualnie za pomocą ikon:
| Ikona | Stan |
|---|---|
| Trzy kropki | Zadanie jest w kolejce |
| Klepsydra | Zadanie jest uruchomione |
| Okrąg z ukośnikiem | Zadanie zostało anulowane |
| Kleszcz | Zadanie zostało ukończone pomyślnie |
| Czerwony wykrzyknik | Zadanie zostało ukończone, ale nie powiodło się |
| Ostrzeżenie | Zadanie zostało ukończone z ostrzeżeniami |
Wystąpienia
Po wybraniu wystąpienia (przy użyciu przycisku (i) aplikacja przechodzi do tego ekranu. Na górnym panelu są wyświetlane metadane wystąpienia (identyfikator zadania, znaczniki czasu, parametry, serwer, który wykonuje to wystąpienie).
Górny panel zawiera również trzy przyciski nawigacji:
- Poprzedni: Wyświetl wystąpienie, które było uruchomione przed tym wystąpieniem.
- Dalej: Wyświetl wystąpienie uruchomione po tym wystąpieniu.
- Najnowsze: Wyświetl najbardziej bieżące wystąpienie.
Uwaga
Identyfikator zadania jest taki sam, a ponieważ drugie wystąpienie jest nadal uruchomione, zadanie jest również nadal uruchomione.
Poniżej panelu zostanie wyświetlony diagram elementu Runbook. Możesz wybrać każde działanie elementu Runbook, aby wyświetlić dane wyjściowe działań. Ikona dedykowana dla każdego działania oznacza stan tego działania. Po wybraniu dowolnego działania po prawej stronie zostanie wyświetlone okienko danych wyjściowych działania.
Ponieważ działanie może być wykonywane więcej niż raz w wystąpieniu (ze względu na pętlę), każde wykonanie działania ma unikatowy numer sekwencji. Nakładka umożliwia wybranie pozycji Sekwencja # przy użyciu listy rozwijanej u góry.
Uwaga
Aby zapewnić szybki czas ładowania, dla działania są ładowane tylko pierwsze 10 danych wyjściowych działań. Przycisk Załaduj więcej pokazuje, ile razy zostało wykonane to działanie, i można wybrać je, aby załadować więcej danych wyjściowych.
Stan wystąpienia i działania jest taki sam jak stan zadania.
Wykonywanie elementów Runbook
Przejdź do ekranu elementu Runbook żądanego elementu Runbook i wybierz pozycję Uruchom. Formularz nakładki jest otwierany po prawej stronie, w której zostanie wyświetlony monit:
- Ustaw wartości na wszystkie parametry wejściowe (wymagane).
- Wybierz zestaw serwerów Runbook, na których można zaplanować to zadanie.
Tylko jeden z tych serwerów wykona to zadanie. Aby wykonać element Runbook na wielu serwerach, należy uruchomić te wiele zadań i jawnie ustawić serwery jeden po drugim.
Uwaga
Wprowadź parametry w formularzu, a w przeciwnym razie formularz nie będzie brany pod uwagę.
Po przesłaniu formularza w prawym górnym rogu zostanie wyświetlone okno podręczne znikające, aby powiadomić, czy zadanie zostało pomyślnie w kolejce, czy nie.
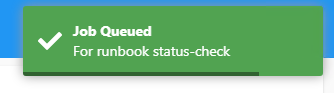
Zatrzymywanie uruchomionych zadań
Przycisk Zatrzymaj jest wyświetlany na pulpicie nawigacyjnym i na ekranie Zadanie. Znika wyskakujące okienko w prawym górnym rogu powiadamia, czy zadanie zostało zatrzymane, czy nie.
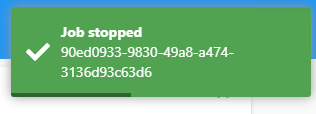
Często zadawane pytania
Konsola nie jest ładowana; błąd "Och! Pojawi się problem z nawiązaniem połączenia z interfejsem WebApi [stan 0]".
Sprawdź konsolę dewelopera przeglądarki (kartę Konsola ), poszukaj błędów CORS (zablokowanych przez zasady MECHANIZMU CORS).
Jeśli nie ma żadnych błędów mechanizmu CORS, sprawdź dzienniki Podgląd zdarzeń (aplikacja) na komputerze internetowego interfejsu API.
Aby naprawić błędy MECHANIZMU CORS, należy upewnić się, że plik interfejsu API web.config musi mieć odpowiednią konfigurację mechanizmu CORS. Błąd przeglądarki pokazuje wartość źródła oczekiwaną w internetowym interfejsie API web.config. Chociaż nazwy domen są niewrażliwe na wielkość liter, mechanizm CORS usług IIS używa testu porównania z uwzględnieniem wielkości liter. Upewnij się, że origin wartość znajduje się w małych literach w konfiguracji mechanizmu CORS usług IIS.
Napiwek
Typowa konfiguracja mechanizmu CORS usług IIS interfejsu API sieci Web:
<add allowCredentials="true" maxAge="7200" origin="http://{domain}[:{port}]">
<allowMethods>
<add method="GET"/>
<add method="PUT"/>
<add method="POST"/>
<add method="PATCH"/>
<add method="DELETE"/>
</allowMethods>
<allowHeaders allowAllRequestedHeaders="true"/>
</add>
Aby uzyskać szczegółowe informacje na temat konfigurowania mechanizmu CORS w systemie web.config, zobacz ten artykuł na temat konfiguracji modułu CORS.
Jak mogę zaktualizować adres URL internetowego interfejsu API?
Konsola ładuje {install_dir}\assets\configuration.json , aby znaleźć adres URL interfejsu API. Można go edytować przy użyciu edytora zwykłego tekstu. Upewnij się, że na końcu adresu URL nie ma ukośnika / (ukośnika).
Migrowanie do składników sieci Web HTML5
Składniki internetowe HTML5 zostały wydane w grudniu 2021 r. za pośrednictwem ogłoszenia w blogu. Wersja zawierała interfejs API REST platformy .NET Core 5 i przeprojektowaną konsolę HTML5 (bez programu Silverlight).
Zalecamy przeprowadzenie migracji do składników sieci Web platformy .NET Core 6 (wersja 10.19.350.0), które będą obsługiwane zgodnie z zasadami pomocy technicznej programu System Center 2019.
Poniżej przedstawiono ulepszenia wprowadzone w składnikach sieci Web:
- Uaktualnij do najnowszej wersji LTSC .NET Core 6. Platforma .NET 5 osiągnęła koniec wsparcia.
Job startparametry formularza w konsoli sieci Web platformy .NET 5 były obowiązkowe.- Przewijanie w poziomie dodane do drzewa nawigacji, naprawia renderowanie głęboko zagnieżdżonej zawartości.
- Punkty końcowe interfejsu API zostały wzmocnione i rozwiązano problemy z uprawnieniami użytkownika, które nie są honorowane.
- Znaczniki czasu widoczne w konsoli są teraz zgodne ze strefą czasową systemu.
- Elementy Runbook na poziomie głównym (czyli bez żadnego folderu nadrzędnego) są teraz widoczne.
- Specyfikacja struktury Swagger (znana również jako OpenAPI) opisująca interfejs API jest publikowana wraz z aplikacją.
- Spakowane w Instalatorze Microsoft (.msi) wraz z interfejsem użytkownika instalatora w celu uproszczenia instalacji/odinstalowania.
Wymagania wstępne dotyczące instalacji
Dołączone Setup.exe polecenie spowoduje przetestowanie i wyświetlenie monitu o wykonanie następujących brakujących wymagań wstępnych:
- Pakiet hostingu platformy .NET 6
- Moduły usług IIS: mechanizm CORS i ponowne zapisywanie adresów URL.
Napiwek
Możesz zainstalować wersję 10.19.350.0 obok funkcji internetowych platform .NET 5 i SilverLight.
- Migrowanie ze składników sieci Web platformy .NET 5 do platformy .NET 6 (wersja 10.19.350.0)
- Migrowanie z funkcji internetowych programu SilverLight do platformy .NET 6 (wersja 10.19.350.0)
Uruchom następujące polecenie programu PowerShell, aby wyodrębnić pakiet wersji 10.19.350.0 z DLC i uruchomić polecenie Setup.exe:
Setup.exe /components:webapi,webconsole
Zapoznaj się z dokumentacją instalatora interfejsu API i konsoli i postępuj zgodnie z instrukcjami wyświetlanymi w temacie Setup.exe.
Instalator automatycznie utworzy nowe witryny usług IIS ze świeżym web.configplikiem . Mogły zostać wprowadzone zmiany ( web.config takie jak dodawanie domen do źródeł dozwolonych przez mechanizm CORS, ustawienia bazy danych, inne elementy witryny usług IIS). Porównaj poprzednie i nowe web.config i zaktualizuj nowe web.config zgodnie z potrzebami.
Specyfikacje interfejsu API (Swagger/OpenAPI) są uwzględniane w formacie .json i można je wizualizować przy użyciu wybranego narzędzia do podglądu struktury Swagger, takiego jak edytor struktury Swagger.
Postępuj zgodnie z często zadawanymi pytaniami, aby rozwiązać typowe problemy. Po wygodnej wersji 10.19.350.0 możesz usunąć aplikacje platformy .NET 5 i odpowiednie witryny usług IIS.
Często zadawane pytania
Po przejściu do konsoli HTML5 przy użyciu przeglądarki widzę Uh oh! Problem z nawiązaniem połączenia z komunikatem interfejsu API .
Sprawdź dzienniki konsoli przeglądarki (naciśnij Shift+Ctrl+I w przeglądarce Microsoft Edge) i sprawdź, czy wystąpił błąd CORS. Błąd CORS oznacza, że adres URL konsoli sieci Web nie został dodany do listy dozwolonych źródeł interfejsu API.
Jeśli żądania nie powiodły się z kodem błędu 401, oznacza to, że wystąpił błąd uwierzytelniania.
- Upewnij się, że tożsamość, za pomocą której jest uruchomiona przeglądarka, ma prawa do odczytu w zasobach programu Orchestrator. Te uprawnienia można przyznać za pomocą narzędzia Runbook Designer. Tożsamość procesu przeglądarki można zmienić, otwierając przeglądarkę przy użyciu opcji Uruchom jako.
- Upewnij się, że uwierzytelnianie systemu Windows jest włączone w funkcjach usług IIS i że metoda jest włączona w witrynie usług IIS.
Obserwuję około 500 odpowiedzi na błędy
Do wystawiania żądań do interfejsu API można użyć dowolnego klienta REST. Jeśli interfejs API nie może nawiązać połączenia z bazą danych lub wymagane środowisko uruchomieniowe platformy .NET nie jest zainstalowane, są emitowane błędy z kodem 500. Szczegóły błędu są widoczne w dziennikach zdarzeń ETW (użyj Podgląd zdarzeń), które mogą ujawnić główną przyczynę.
Sprawdź, czy interfejs API działa, uruchamiając następujące polecenie programu PowerShell:
W przypadku programu PowerShell w wersji 5.1
Invoke-RestMethod http://localhost:<api_port>/api/login -UseDefaultcredentials
W przypadku programu PowerShell w wersji 7.x
Invoke-RestMethod http://localhost:<api_port>/api/login -UseDefaultcredentials -AllowUnencryptedAuthentication
Instalator nie utworzył żadnych punktów końcowych protokołu HTTPS (TLS), potrzebuję ich.
Konfigurowanie protokołu TLS wykracza poza zakres naszych instalatorów; Musisz postępować zgodnie z dokumentacją usług IIS. Po skonfigurowaniu upewnij się, że domena https konsoli sieci Web jest również dodawana do listy źródeł dozwolonych mechanizmów CORS.
Konsola programu Orchestrator to aplikacja jednostronicowa, która ułatwia monitorowanie i wykonywanie wdrożenia programu Orchestrator. Ten artykuł zawiera szczegółowe informacje o obsługiwanych funkcjach w konsoli programu Orchestrator 2022.
Konsola programu Orchestrator to aplikacja jednostronicowa, która ułatwia monitorowanie i wykonywanie wdrożenia programu Orchestrator. Ten artykuł zawiera szczegółowe informacje o obsługiwanych funkcjach w konsoli programu Orchestrator 2025.
Okienko nawigacji
Okienko Nawigacji po lewej stronie zawiera drzewo Elementów Runbook i Foldery , takie jak pokazane w programie Runbook Designer. W przeciwieństwie do konsoli we wcześniejszych wersjach nie można wybrać folderów, ale wybierasz elementy Runbook i wyświetlasz ich zadania i wykonujesz je.
Okienko nawigacji jest zawsze widoczne na wszystkich ekranach, aby umożliwić szybką nawigację do innych elementów Runbook i folderów, pozostając na tym samym ekranie.
Po prawej stronie okienka nawigacji możesz zobaczyć wybrany ekran. Ekran Pulpit nawigacyjny jest domyślnie wyświetlany.
Uwaga
Obecnie automatyczne odświeżanie nie jest obsługiwane dla żadnego z ekranów. Załaduj ponownie stronę ręcznie.
Pulpit nawigacyjny
Na pulpicie nawigacyjnym są wyświetlane aktywne zadania w górnej części, a następnie tabela wszystkich ukończonych zadań (historia). Okienko Ukończone zadania (historia) jest domyślnie zwinięte, co umożliwia skoncentrowanie się na aktywnych zadaniach.
Każdy wiersz w obu panelach odpowiada unikatowej pracy. Zadanie może mieć co najmniej jedno wystąpienie elementu Runbook. Każdy wiersz pokazuje:
- Identyfikator zadania: link do elementu Runbook
- Znaczniki czasu: liczba wystąpień zakończonych powodzeniem i niepowodzeniem jest wyświetlana w jednej z kolumn dla wszystkich wierszy.
- Przyciski akcji: Zatrzymaj zadanie lub Wyświetl szczegóły zadania
Możesz wybrać i rozwinąć poszczególne wiersze zadania i wyświetlić wystąpienia zadania.
Elementy Runbook
Po wybraniu elementu Runbook w drzewie nawigacji lub wybraniu linku elementu Runbook aplikacja przechodzi do ekranu elementu Runbook. Na górnym panelu są wyświetlane metadane elementu Runbook (stan edycji, znaczniki czasu itd.). Przycisk Uruchom dostępny na ekranie umożliwia kolejkę elementu Runbook do wykonania w żądanym podzestawie serwerów runbook. Przycisk Uruchom jest wyłączony dla elementów Runbook, które nie są w stanie Opublikowany.
Poniżej tego panelu znajduje się widok z kartami:
- Widok: dla obrazu graficznego elementu Runbook.
- Zadania: Aby uzyskać listę aktywnych i ukończonych zadań elementu Runbook (zobacz poniżej).
- Wystąpienia: aby uzyskać listę aktywnych i ukończonych wystąpień elementu Runbook we wszystkich swoich zadaniach (zobacz poniżej).
Możesz wybrać wiersze w widoku Zadania tak samo jak te na ekranie Pulpit nawigacyjny. Zadania, które są uruchomione, można zatrzymać za pomocą przycisków po prawej stronie uruchomionego wiersza.
Mimo że ten ekran jest aktywny, możesz wybrać inny element Runbook w drzewie nawigacji. Nie spowoduje to zmiany wybranej karty. Możesz szybko przyjrzeć się zadaniam różnych elementów Runbook, wybierając kartę zadań i przechodząc do żądanych elementów Runbook w drzewie nawigacji.
Stanowiska
Po wybraniu zadania (przy użyciu przycisku (i) aplikacja przechodzi do tego ekranu. Na górnym panelu są wyświetlane metadane zadania (znaczniki czasu, parametry).
Tabela przedstawiająca wystąpienia tego zadania jest zgodna z panelem.
Większość zadań ma jedno wystąpienie. Jeśli element Runbook ma działanie Wyzwalacz monitora/zdarzenia, każdy wyzwalacz uruchamia unikatowe wystąpienie zadania. Poniższy zrzut ekranu przedstawia zadanie z więcej niż jednym wystąpieniem.
Uwaga
Zadanie może mieć co najwyżej jedno uruchomione wystąpienie w dowolnym momencie. Ponieważ element Runbook może mieć wiele współbieżnych zadań, element Runbook może mieć więcej niż jedno uruchomione wystąpienie.
Stan zadania jest wyświetlany wizualnie za pomocą ikon:
- Trzy kropki: Zadanie jest w kolejce
- Klepsydry: Zadanie jest uruchomione
- Okrąg z ukośnikiem: Zadanie zostało anulowane
- Znacznik: Zadanie zostało ukończone pomyślnie
- Czerwony wykrzyknik: Zadanie zostało ukończone, ale nie powiodło się
- Ostrzeżenie: Zadanie zostało ukończone z ostrzeżeniami
Wystąpienia
Po wybraniu wystąpienia (przy użyciu przycisku (i) aplikacja przechodzi do tego ekranu. Na górnym panelu są wyświetlane metadane wystąpienia (identyfikator zadania, znaczniki czasu, parametry, serwer, który wykonuje to wystąpienie).
Górny panel zawiera również trzy przyciski nawigacji:
- Poprzedni: Wyświetl wystąpienie, które było uruchomione przed tym wystąpieniem.
- Dalej: Wyświetl wystąpienie uruchomione po tym wystąpieniu.
- Najnowsze: Wyświetlanie najbardziej bieżącego wystąpienia
Uwaga
Identyfikator zadania jest taki sam, a ponieważ drugie wystąpienie jest nadal uruchomione, zadanie jest również nadal uruchomione.
Poniżej panelu zostanie wyświetlony diagram elementu Runbook. Możesz wybrać każde działanie elementu Runbook, aby wyświetlić dane wyjściowe działań. Ikona dedykowana dla każdego działania oznacza stan tego działania. Po wybraniu dowolnego działania po prawej stronie zostanie wyświetlona nakładka zawierająca dane wyjściowe działania.
Ponieważ działanie może być wykonywane więcej niż raz w wystąpieniu (ze względu na pętlę), każde wykonanie działania ma unikatowy numer sekwencji. Nakładka umożliwia wybranie pozycji Sekwencja # przy użyciu listy rozwijanej u góry.
Uwaga
Aby zapewnić szybki czas ładowania, dla działania są ładowane tylko pierwsze 10 danych wyjściowych działań. Przycisk Załaduj więcej pokazuje, ile razy zostało wykonane to działanie, i można wybrać je, aby załadować więcej danych wyjściowych.
Stan wystąpienia i działania jest taki sam jak stan zadania.
Wykonywanie elementów Runbook
Przejdź do ekranu elementu Runbook żądanego elementu Runbook i wybierz pozycję Uruchom. Formularz nakładki jest otwierany po prawej stronie, w której zostanie wyświetlony monit:
- Ustaw wartości na wszystkie parametry wejściowe (wymagane)
- Wybierz zestaw serwerów Runbook, na których można zaplanować to zadanie.
Tylko jeden z tych serwerów faktycznie wykona to zadanie. Aby wykonać element Runbook na wielu serwerach, należy uruchomić te wiele zadań i jawnie ustawić serwery po jednym.
Uwaga
Wprowadź parametry w formularzu, a w przeciwnym razie formularz nie będzie brany pod uwagę.
Po przesłaniu formularza w prawym górnym rogu zostanie wyświetlone okno podręczne znikające, aby powiadomić, czy zadanie zostało pomyślnie w kolejce, czy nie.
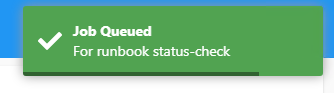
Zatrzymywanie uruchomionych zadań
Przycisk Zatrzymaj jest wyświetlany na pulpicie nawigacyjnym i na ekranie Zadanie. W prawym górnym rogu strony znajdziesz zniknięcie wyskakujące okienko, aby sprawdzić, czy zadanie jest nadal uruchomione lub czy zostało zatrzymane.
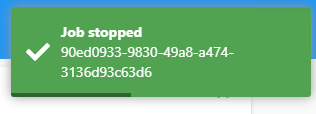
Często zadawane pytania
Konsola nie jest ładowana; błąd "Och! Pojawia się problem z nawiązaniem połączenia z interfejsem WebApi [stan 0]"
Sprawdź konsolę dewelopera przeglądarki (kartę Konsola ), poszukaj błędów CORS (zablokowanych przez zasady MECHANIZMU CORS).
Jeśli nie ma żadnych błędów mechanizmu CORS, sprawdź dzienniki Podgląd zdarzeń (aplikacja) na komputerze internetowego interfejsu API.
Aby naprawić błędy MECHANIZMU CORS, należy upewnić się, że plik interfejsu API web.config musi mieć odpowiednią konfigurację mechanizmu CORS. Błąd przeglądarki pokazuje wartość źródła oczekiwaną w internetowym interfejsie API web.config. Chociaż nazwy domen są niewrażliwe na wielkość liter, mechanizm CORS usług IIS używa testu porównania z uwzględnieniem wielkości liter. Upewnij się, że origin wartość znajduje się w małych literach w konfiguracji mechanizmu CORS usług IIS.
Napiwek
Typowa konfiguracja mechanizmu CORS usług IIS interfejsu API sieci Web:
<add allowCredentials="true" maxAge="7200" origin="http://{domain}[:{port}]">
<allowMethods>
<add method="GET"/>
<add method="PUT"/>
<add method="POST"/>
<add method="PATCH"/>
<add method="DELETE"/>
</allowMethods>
<allowHeaders allowAllRequestedHeaders="true"/>
</add>
Aby uzyskać szczegółowe informacje na temat konfigurowania mechanizmu CORS w systemie web.config, zobacz ten artykuł na temat konfiguracji modułu CORS.
Jak mogę zaktualizować adres URL internetowego interfejsu API?
Konsola ładuje {install_dir}\assets\configuration.json , aby znaleźć adres URL interfejsu API. Można go edytować przy użyciu edytora zwykłego tekstu. Upewnij się, że na końcu adresu URL nie ma żadnych końcowych wartości / .
Konsola orkiestracji to jedna strona internetowa zawierająca wiele okienek i obszarów roboczych. W tym artykule opisano te okienka i obszary robocze oraz procedury uzyskiwania dostępu do konsoli i zarządzania elementami Runbook.
Okienko nawigacji
Okienko nawigacji to okienko po lewej stronie w konsoli orkiestracji, w którym można wybrać obszar roboczy, którego chcesz użyć. W zależności od wybranego obszaru roboczego możesz wyświetlić określone dane i użyć określonych opcji. Następujące obszary robocze są dostępne w okienku nawigacji.
Obszar roboczy elementów Runbook
Obszar roboczy Elementy Runbook umożliwia uruchamianie i zatrzymywanie elementów Runbook. Możesz również wyświetlić informacje, takie jak zadania i wystąpienia utworzone dla każdego elementu Runbook i ich definicji.
Podsumowanie
Karta Podsumowanie jest wyświetlana dla dowolnego folderu lub elementu Runbook wybranego w obszarze roboczym Elementy Runbook . Ta karta zawiera podsumowanie informacji dotyczących zadań i wystąpień wybranego elementu Runbook lub wszystkich elementów Runbook w wybranym folderze. Wyświetlane statystyki są aktualizowane co 10 minut, więc działanie wykonywane w tym czasie może nie zostać odzwierciedlone w liczbach do czasu ich aktualizacji.
Każda kolumna w podsumowaniu zawiera liczbę zadań i wystąpień zakończonych określonym stanem (Powodzenie, Ostrzeżenie lub Niepowodzenie) w ciągu ostatniej godziny, ostatniego dnia i ostatniego tygodnia. Na przykład wyświetlana jest również liczba wystąpień, które są obecnie w toku. W przypadku zadań wyświetlana jest również liczba utworzonych zadań i aktualnie w kolejce.
Elementy Runbook
Karta Elementy Runbook jest wyświetlana po wybraniu folderu w obszarze roboczym Elementy Runbook . Wyświetla listę elementów Runbook zawartych w wybranym folderze i określa stan wszystkich uruchomionych zadań i wystąpień z każdego z nich. Aby wybrać jeden z tych elementów Runbook i kontrolować ich akcje, wybierz opcję w okienku Akcje . Jeśli masz dużą liczbę elementów Runbook, możesz uściślić listę, określając filtr.
Stanowiska
Karta Zadania jest wyświetlana po wybraniu folderu lub elementu Runbook w obszarze roboczym Elementy Runbook . Ta karta zawiera listę zadań utworzonych dla danego elementu Runbook oraz stan ukończenia. W przypadku folderu wyświetla listę zadań utworzonych dla wszystkich elementów Runbook w folderze i ich stan ukończenia. Zadanie to żądanie uruchomienia elementu Runbook na serwerze Runbook i jest tworzone za każdym razem, gdy element Runbook otrzyma żądanie uruchomienia. Jeśli element Runbook rozpoczyna się od monitora, tworzy zadanie, które jest uruchamiane w sposób ciągły do momentu zatrzymania elementu Runbook. W takim przypadku stan zadania pokazuje klepsydry, która wskazuje, że jest obecnie uruchomiona.
Wystąpienia
Karta Wystąpienia jest wyświetlana, jeśli wybierzesz folder lub element Runbook w obszarze roboczym Elementy Runbook . W przypadku elementu Runbook ta karta zawiera listę wystąpień utworzonych dla elementu Runbook i ich stanu ukończenia. W przypadku folderu wyświetla on listę wystąpień, które zostały utworzone dla wszystkich elementów Runbook w folderze i ich stan ukończenia. Wystąpienie jest uruchomioną kopią elementu Runbook i jest tworzone za każdym razem, gdy element Runbook jest uruchamiany. Jeśli element Runbook rozpoczyna się od monitora, tworzy wystąpienie, które będzie nadal działać do momentu spełnienia warunku monitora. W tym przypadku stan wystąpienia pokazuje klepsydry. Po spełnieniu warunku monitora wystąpienie kontynuuje kolejne działania, a następnie wyświetla stan ukończenia. Następnie element Runbook tworzy nowe wystąpienie, które jest również uruchamiane do momentu spełnienia warunku monitora.
Obszar roboczy serwerów Runbook
Obszar roboczy Serwery runbook umożliwia wyświetlanie stanu bieżących i ukończonych zadań oraz wystąpień dla każdego serwera Runbook.
Stanowiska
Karta Zadania zawiera listę zadań, które zostały uruchomione na serwerze runbook i ich stan ukończenia. Zadanie to żądanie uruchomienia elementu Runbook na serwerze Runbook i jest tworzone za każdym razem, gdy element Runbook otrzyma żądanie uruchomienia. Jeśli element Runbook rozpoczyna się od monitora, tworzy zadanie, które jest uruchamiane w sposób ciągły do momentu zatrzymania elementu Runbook. W takim przypadku stan zadania pokazuje klepsydry, co oznacza, że jest ona obecnie uruchomiona.
Wystąpienia
Karta Wystąpienia zawiera listę wystąpień utworzonych na serwerze runbook i ich stan ukończenia. Wystąpienie jest uruchomioną kopią elementu Runbook i jest tworzone za każdym razem, gdy element Runbook jest uruchamiany. Jeśli element Runbook rozpoczyna się od monitora, tworzy wystąpienie, które będzie nadal działać do momentu spełnienia warunku monitora. W tym przypadku stan wystąpienia pokazuje klepsydry. Po spełnieniu warunku monitora wystąpienie kontynuuje kolejne działania, a następnie wyświetla stan ukończenia. Następnie element Runbook tworzy nowe wystąpienie, które jest również uruchamiane do momentu spełnienia warunku monitora.
Obszar roboczy Zdarzenia
Obszar roboczy Zdarzenia umożliwia wyświetlanie zdarzeń dziennika. Domyślnie zdarzenia dziennika obejmują wszystkie zdarzenia serwera zarządzania i wszystkie serwery runbook. Aby ograniczyć zdarzenia, wybierz pozycję Filtruj i podaj kryteria, aby ograniczyć wyświetlane zdarzenia. Jeśli zdarzenie jest specyficzne dla serwera runbook, zawiera nazwę serwera w polu Źródło . W takim przypadku możesz wybrać zdarzenie, a następnie wybrać pozycję Wyświetl serwer Runbook w okienku Akcje . Wybranie pozycji Wyświetl serwer Runbook powoduje otwarcie karty Zadania w obszarze roboczym Serwery elementów Runbook dla tego serwera runbook.
Uruchamianie konsoli Orchestration w przeglądarce
Otwórz przeglądarkę.
Na pasku adresu wprowadź
http://computer name/:port number, gdzie nazwa komputera jest nazwą serwera, na którym zainstalowano usługę internetową, a port jest numerem portu wybranym podczas konfiguracji usługi internetowej. Domyślnie port to 82.
Uruchamianie konsoli Orchestration w programie Runbook Designer
Wybierz przycisk Orchestration Console (Konsola orkiestracji) na pasku narzędzi.
Uwaga
Jeśli adres URL nie został ustawiony dla konsoli orchestration, zostanie wyświetlony komunikat o błędzie. Aby ustawić adres URL, użyj poniższej procedury.
Ustawianie adresu URL konsoli orchestration w programie Runbook Designer
Wybierz pozycję Opcje, a następnie wybierz pozycję Konsola orkiestracji.
W polu Adres URL wprowadź
http://computer name:port number, gdzie nazwa komputera to nazwa serwera, na którym zainstalowano usługę internetową, a port jest numerem portu wybranym podczas konfiguracji usługi internetowej. Domyślnie port to 82.Wybierz Zakończ.
Uruchamianie i zatrzymywanie elementów Runbook
Oprócz wyświetlania bieżącego stanu elementu Runbook można również uruchomić i zatrzymać element Runbook w konsoli orchestration. Po uruchomieniu elementu Runbook zostanie utworzone zadanie i zaczeka na przetworzenie dostępnego serwera Runbook. Jeśli pierwszą akcją elementu Runbook jest monitor, zadanie jest uruchamiane w sposób ciągły, potencjalnie generując wiele wystąpień elementu Runbook do momentu zatrzymania elementu Runbook lub zadania. Gdy serwer runbook jest dostępny, zadanie udostępnia wystąpienie elementu Runbook do przetwarzania serwera runbook. Uruchomiony element Runbook ma co najmniej jedno zadanie i co najmniej jedno wystąpienie skojarzone z nim.
Po zatrzymaniu elementu Runbook element Runbook, wszystkie zadania i wszystkie wystąpienia skojarzone z elementem Runbook zostaną zatrzymane.
Wybierz wymaganą kartę, aby wykonać kroki uruchamiania, zatrzymywania lub wyświetlania stanu elementu Runbook:
Wykonaj następujące kroki, aby uruchomić element Runbook:
Wybierz pozycję Elementy Runbook , aby otworzyć obszar roboczy Elementy Runbook .
Jeśli element Runbook znajduje się w folderze, wybierz folder w okienku Elementy Runbook .
Wybierz kartę Elementy Runbook w okienku wyników.
Wybierz element Runbook, a następnie w okienku Akcje wybierz pozycję Uruchom element Runbook.
Jeśli element Runbook wymaga parametrów, są one wyświetlane w okienku Parametry elementu Runbook. Wybierz kolumnę Value dla każdego elementu Runbook i wprowadź wartość, która ma być używana przez element Runbook.
Jeśli chcesz uruchomić element Runbook na serwerze innym niż jego domyślne, wybierz serwer w okienku Dostępne serwery Runbook , a następnie wybierz strzałkę w prawo, aby dodać serwer do okienka Wybrane serwery Runbook.
Uwaga
Jeśli do okienka Wybranych serwerów Runbook zostanie dodanych wiele serwerów, element Runbook będzie uruchamiany tylko na pierwszym serwerze, jeśli jest dostępny. Inne serwery to serwery kopii zapasowych, na których element Runbook działa tylko wtedy, gdy serwer podstawowy jest niedostępny.
Wybierz Start.
Zatrzymywanie zadań
Zadanie to żądanie uruchomienia elementu Runbook. Zadanie jest tworzone tylko wtedy, gdy zażądasz uruchomienia elementu Runbook. Jeśli pierwszą akcją w elemecie Runbook jest monitor, zadanie jest uruchamiane w sposób ciągły do momentu zatrzymania elementu Runbook lub zadania. Klepsydry wskazuje stan uruchomionego zadania. Wystąpienie to uruchomiona kopia elementu Runbook.
Nie można uruchomić zadania; Element Runbook można uruchomić tylko.
Podczas wyświetlania wystąpienia możesz zatrzymać skojarzone zadanie. Zatrzymanie zadania zatrzymuje wystąpienie, zadanie, wszystkie inne skojarzone wystąpienia i element Runbook.
Następne kroki
Aby dowiedzieć się więcej na temat wdrażania elementów Runbook, zobacz Wdrażanie elementów Runbook.