Instalowanie programu System Center — Orchestrator
Kompletna instalacja programu Orchestrator obejmuje:
- serwer zarządzania
- co najmniej jeden serwer runbook
- program SQL Server do hostowania bazy danych programu Orchestrator
- serwer internetowy do hostowania usługi internetowego interfejsu API programu Orchestrator
- serwer do hostowania narzędzia Runbook Designer i testera elementów Runbook
- serwer internetowy do hostowania konsoli orkiestracji
Istnieje możliwość zainstalowania wszystkich tych ról i składników na jednym komputerze, ale częściej jest dystrybuować role na kilku komputerach lub maszynach wirtualnych.
Aby uzyskać szczegółowy opis architektury programu Orchestrator, zobacz Informacje o programie Orchestrator.
Aby poznać wymagania wstępne, zobacz wymagania systemowe programu System Center Orchestrator.
Ten artykuł zawiera szczegółowe instrukcje instalacji dla różnych ról programu Orchestrator.
Uwaga
Zainstaluj pakiet Microsoft pakiet redystrybucyjny programu Visual C++ przed uruchomieniem pliku wykonywalnego Instalatora (SetupOrchestrator.exe).
Kompletna instalacja programu Orchestrator obejmuje serwer zarządzania, co najmniej jeden serwer runbook, program SQL Server do hostowania bazy danych programu Orchestrator, serwer internetowy do hostowania usługi sieci Web programu Orchestrator oraz serwer hostujący narzędzia Runbook Designer i Runbook Tester. Można zainstalować wszystkie te role na jednym komputerze, ale częściej dystrybuować role na kilku komputerach lub maszynach wirtualnych.
Aby uzyskać szczegółowy opis architektury programu Orchestrator, zobacz Informacje o programie Orchestrator.
Ten artykuł zawiera szczegółowe instrukcje instalacji dla różnych ról programu Orchestrator.
Instalowanie serwera zarządzania programu Orchestrator
Na serwerze, na którym chcesz zainstalować program Orchestrator, zainstaluj pakiet Microsoft pakiet redystrybucyjny programu Visual C++ i uruchom Kreatora instalacji programu Orchestrator.
Aby uruchomić kreatora na nośniku produktu lub udziale sieciowym, kliknij dwukrotnie SetupOrchestrator.exe.
Ważne
Przed rozpoczęciem instalacji zamknij wszystkie otwarte programy i upewnij się, że na komputerze nie ma oczekujących ponownych uruchomień. Jeśli na przykład zainstalowano rolę serwera przy użyciu programu System Center — Service Manager lub zastosowano aktualizację zabezpieczeń, może być konieczne ponowne uruchomienie komputera, a następnie zalogowanie się na komputerze przy użyciu tego samego konta użytkownika, aby zakończyć instalację roli serwera lub aktualizacji zabezpieczeń.
Uwaga
Jeśli kontrola konta użytkownika jest włączona, zostanie wyświetlony monit o sprawdzenie, czy program instalacyjny ma zostać uruchomiony. Jest to spowodowane tym, że wymaga dostępu administracyjnego do wprowadzania zmian w systemie.
Na stronie głównej kreatora wybierz pozycję Zainstaluj.
Na stronie Rejestracja produktu podaj nazwę i firmę dla rejestracji produktu, a następnie wybierz pozycję Dalej.
Uwaga
W tej wersji ewaluacyjnej klucz produktu nie jest wymagany.
Na stronie Przeczytaj niniejsze postanowienia licencyjne przejrzyj i zaakceptuj postanowienia licencyjne dotyczące oprogramowania firmy Microsoft, a następnie wybierz pozycję Dalej.
Na stronie Dane diagnostyczne i dane użycia przejrzyj informacje o danych diagnostycznych i użycia, a następnie wybierz pozycję Dalej.
Na stronie Wybieranie funkcji do zainstalowania upewnij się, że serwer zarządzania jest jedyną wybraną funkcją, a następnie wybierz przycisk Dalej.
Komputer jest sprawdzany pod kątem wymaganego sprzętu i oprogramowania. Jeśli komputer spełnia wszystkie wymagania, zostanie wyświetlona strona Wszystkie wymagania wstępne. Wybierz pozycję Dalej i przejdź do następnego kroku.
Jeśli nie spełniono wymagań wstępnych, na stronie zostaną wyświetlone informacje dotyczące wymagań wstępnych, które nie zostały spełnione, oraz sposób rozwiązania problemu. Aby rozwiązać problem z niepowodzeniem sprawdzania wymagań wstępnych, wykonaj następujące czynności:
Przejrzyj elementy, które nie przeszły sprawdzania wymagań wstępnych. W przypadku niektórych wymagań, takich jak Microsoft .NET Framework 4, możesz użyć linku podanego w Kreatorze instalacji, aby zainstalować brakujące wymaganie. Kreator instalacji może zainstalować lub skonfigurować inne wymagania wstępne, takie jak rola Internet Information Services (IIS).
Ostrzeżenie
Jeśli podczas instalacji włączysz wymagania wstępne, takie jak Microsoft .NET Framework 4, komputer może wymagać ponownego uruchomienia. W przypadku ponownego uruchomienia komputera należy ponownie uruchomić instalatora od początku.
Po rozwiązaniu brakujących wymagań wstępnych wybierz ponownie pozycję Sprawdź wymagania wstępne.
Wybierz przycisk Dalej, aby kontynuować.
Na stronie Konfigurowanie konta usługi wprowadź nazwę użytkownika i hasło dla konta usługi Orchestrator. Wybierz pozycję Testuj , aby zweryfikować poświadczenia konta. Jeśli poświadczenia są akceptowane, wybierz pozycję Dalej.
- Na stronie Konfigurowanie serwera bazy danych wprowadź nazwę serwera i nazwę wystąpienia programu Microsoft SQL Server, którego chcesz użyć dla programu Orchestrator. Można również określić, czy używać uwierzytelniania systemu Windows, czy uwierzytelniania programu SQL Server oraz czy utworzyć nową bazę danych, czy użyć istniejącej bazy danych. Wybierz pozycję Testuj połączenie z bazą danych, aby zweryfikować poświadczenia konta. Jeśli poświadczenia są akceptowane, wybierz pozycję Dalej.
- Na stronie Konfigurowanie serwera bazy danych wprowadź nazwę serwera i nazwę wystąpienia programu Microsoft SQL Server, którego chcesz użyć dla programu Orchestrator. Połączenie z serwerem SQL jest domyślnie szyfrowane. Należy zainstalować certyfikat, któremu klient może ufać, lub postępować zgodnie z bezpiecznym połączeniem z serwerem SQL, aby pominąć zalecany mechanizm zaufania. Można również określić, czy używać uwierzytelniania systemu Windows, czy uwierzytelniania programu SQL Server oraz czy utworzyć nową bazę danych, czy użyć istniejącej bazy danych. Wybierz pozycję Testuj połączenie z bazą danych, aby zweryfikować poświadczenia konta. Jeśli poświadczenia są akceptowane, wybierz pozycję Dalej.
Na stronie Konfigurowanie bazy danych wybierz bazę danych lub utwórz nową bazę danych, a następnie wybierz pozycję Dalej.
Na stronie Konfigurowanie grupy użytkowników programu Orchestrator zaakceptuj konfigurację domyślną lub wprowadź nazwę grupy użytkowników usługi Active Directory, aby zarządzać programem Orchestrator, a następnie wybierz przycisk Dalej.
Na stronie Wybierz lokalizację instalacji sprawdź lokalizację instalacji programu Orchestrator i zmień ją, jeśli chcesz, a następnie wybierz przycisk Dalej.
Na stronie Microsoft Update opcjonalnie wskaż, czy chcesz używać usług Microsoft Update do sprawdzania dostępności aktualizacji, a następnie wybierz przycisk Dalej.
Na stronie Pomoc w ulepszaniu programu Microsoft System Center Orchestrator opcjonalnie wskaż, czy chcesz uczestniczyć w raportowaniu błędów, a następnie wybierz przycisk Dalej.
Przejrzyj stronę Podsumowanie instalacji i wybierz pozycję Zainstaluj.
Zostanie wyświetlona strona Instalowanie funkcji i zostanie wyświetlony postęp instalacji.
Na stronie Instalacja zakończona pomyślnie opcjonalnie wskaż, czy chcesz uruchomić program Runbook Designer, a następnie wybierz pozycję Zamknij , aby ukończyć instalację.
Na serwerze, na którym chcesz zainstalować program Orchestrator, uruchom Kreatora instalacji programu Orchestrator.
Aby uruchomić kreatora na nośniku produktu lub udziale sieciowym, kliknij dwukrotnie SetupOrchestrator.exe.
Ważne
Przed rozpoczęciem instalacji zamknij wszystkie otwarte programy i upewnij się, że na komputerze nie ma oczekujących ponownych uruchomień. Jeśli na przykład zainstalowano rolę serwera przy użyciu programu System Center — Service Manager lub zastosowano aktualizację zabezpieczeń, może być konieczne ponowne uruchomienie komputera, a następnie zalogowanie się na komputerze przy użyciu tego samego konta użytkownika, aby zakończyć instalację roli serwera lub aktualizacji zabezpieczeń.
Uwaga
Jeśli kontrola konta użytkownika jest włączona, zostanie wyświetlony monit o sprawdzenie, czy program instalacyjny ma zostać uruchomiony. Jest to spowodowane tym, że wymaga dostępu administracyjnego do wprowadzania zmian w systemie.
Na stronie głównej kreatora wybierz pozycję Zainstaluj.
Ostrzeżenie
Jeśli program Microsoft .NET Framework 3.5 z dodatkiem Service Pack 1 nie jest zainstalowany na komputerze, zostanie wyświetlone okno dialogowe z pytaniem, czy chcesz zainstalować program .NET Framework 3.5 z dodatkiem SP1. Wybierz pozycję Tak , aby kontynuować instalację.
Na stronie Rejestracja produktu podaj nazwę i firmę dla rejestracji produktu, a następnie wybierz pozycję Dalej.
Uwaga
W tej wersji ewaluacyjnej klucz produktu nie jest wymagany.
Na stronie Przeczytaj niniejsze postanowienia licencyjne przejrzyj i zaakceptuj postanowienia licencyjne dotyczące oprogramowania firmy Microsoft, a następnie wybierz pozycję Dalej.
Na stronie Dane diagnostyczne i dane użycia przejrzyj informacje o danych diagnostycznych i użycia, a następnie wybierz pozycję Dalej.
Na stronie Wybieranie funkcji do zainstalowania upewnij się, że serwer zarządzania jest jedyną wybraną funkcją, a następnie wybierz przycisk Dalej.
Komputer jest sprawdzany pod kątem wymaganego sprzętu i oprogramowania. Jeśli komputer spełnia wszystkie wymagania, zostanie wyświetlona strona Wszystkie wymagania wstępne. Wybierz pozycję Dalej i przejdź do następnego kroku.
Jeśli nie spełniono wymagań wstępnych, na stronie zostaną wyświetlone informacje dotyczące wymagań wstępnych, które nie zostały spełnione, oraz sposób rozwiązania problemu. Aby rozwiązać problem z niepowodzeniem sprawdzania wymagań wstępnych, wykonaj następujące czynności:
Przejrzyj elementy, które nie przeszły sprawdzania wymagań wstępnych. W przypadku niektórych wymagań, takich jak Microsoft .NET Framework 4, możesz użyć linku podanego w Kreatorze instalacji, aby zainstalować brakujące wymaganie. Kreator instalacji może zainstalować lub skonfigurować inne wymagania wstępne, takie jak rola Internet Information Services (IIS).
Ostrzeżenie
Jeśli podczas instalacji włączysz wymagania wstępne, takie jak Microsoft .NET Framework 4, komputer może wymagać ponownego uruchomienia. W przypadku ponownego uruchomienia komputera należy ponownie uruchomić instalatora od początku.
Po rozwiązaniu brakujących wymagań wstępnych wybierz ponownie pozycję Sprawdź wymagania wstępne.
Wybierz przycisk Dalej, aby kontynuować.
Na stronie Konfigurowanie konta usługi wprowadź nazwę użytkownika i hasło dla konta usługi Orchestrator. Wybierz pozycję Testuj , aby zweryfikować poświadczenia konta. Jeśli poświadczenia są akceptowane, wybierz pozycję Dalej.
Na stronie Konfigurowanie serwera bazy danych wprowadź nazwę serwera i nazwę wystąpienia programu Microsoft SQL Server, którego chcesz użyć dla programu Orchestrator. Można również określić, czy używać uwierzytelniania systemu Windows, czy uwierzytelniania programu SQL Server oraz czy utworzyć nową bazę danych, czy użyć istniejącej bazy danych. Wybierz pozycję Testuj połączenie z bazą danych, aby zweryfikować poświadczenia konta. Jeśli poświadczenia są akceptowane, wybierz pozycję Dalej.
Na stronie Konfigurowanie bazy danych wybierz bazę danych lub utwórz nową bazę danych, a następnie wybierz pozycję Dalej.
Na stronie Konfigurowanie grupy użytkowników programu Orchestrator zaakceptuj konfigurację domyślną lub wprowadź nazwę grupy użytkowników usługi Active Directory, aby zarządzać programem Orchestrator, a następnie wybierz przycisk Dalej.
Na stronie Wybierz lokalizację instalacji sprawdź lokalizację instalacji programu Orchestrator i zmień ją, jeśli chcesz, a następnie wybierz przycisk Dalej.
Na stronie Microsoft Update opcjonalnie wskaż, czy chcesz używać usług Microsoft Update do sprawdzania dostępności aktualizacji, a następnie wybierz przycisk Dalej.
Na stronie Pomoc w ulepszaniu programu Microsoft System Center Orchestrator opcjonalnie wskaż, czy chcesz uczestniczyć w raportowaniu błędów, a następnie wybierz przycisk Dalej.
Przejrzyj stronę Podsumowanie instalacji i wybierz pozycję Zainstaluj.
Zostanie wyświetlona strona Instalowanie funkcji i zostanie wyświetlony postęp instalacji.
Na stronie Instalacja zakończona pomyślnie opcjonalnie wskaż, czy chcesz uruchomić program Runbook Designer, a następnie wybierz pozycję Zamknij , aby ukończyć instalację.
Instalowanie serwera Runbook programu Orchestrator
Na serwerze, na którym chcesz zainstalować serwer runbook programu Orchestrator, zainstaluj pakiet Microsoft pakiet redystrybucyjny programu Visual C++ i uruchom Kreatora instalacji programu Orchestrator.
Aby uruchomić kreatora na nośniku produktu lub udziale sieciowym, kliknij dwukrotnie SetupOrchestrator.exe.
Uwaga
Przed rozpoczęciem instalacji zamknij wszystkie otwarte programy i upewnij się, że na komputerze nie ma oczekujących ponownych uruchomień. Jeśli na przykład zainstalowano rolę serwera przy użyciu programu System Center — Service Manager lub zastosowano aktualizację zabezpieczeń, może być konieczne ponowne uruchomienie komputera, a następnie zalogowanie się na komputerze przy użyciu tego samego konta użytkownika, aby zakończyć instalację roli serwera lub aktualizacji zabezpieczeń.
Na stronie głównej konfiguracji w obszarze Instalacje autonomiczne wybierz pozycję Serwer Runbook.
Na stronie Rejestracja produktu podaj nazwę i firmę dla rejestracji produktu, a następnie wybierz pozycję Dalej.
Uwaga
W tej wersji ewaluacyjnej klucz produktu nie jest wymagany.
Na stronie Przeczytaj niniejsze postanowienia licencyjne przejrzyj i zaakceptuj postanowienia licencyjne dotyczące oprogramowania firmy Microsoft, a następnie wybierz pozycję Dalej.
Na stronie Dane diagnostyczne i dane użycia przejrzyj informacje o danych diagnostycznych i użycia, a następnie wybierz pozycję Dalej.
Komputer jest sprawdzany pod kątem wymaganego sprzętu i oprogramowania. Jeśli komputer spełnia wszystkie wymagania, zostanie wyświetlona strona Wszystkie wymagania wstępne. Wybierz pozycję Dalej i przejdź do następnego kroku.
Jeśli nie spełniono wymagań wstępnych, na stronie zostaną wyświetlone informacje dotyczące wymagań wstępnych, które nie zostały spełnione, oraz sposób rozwiązania problemu. Aby rozwiązać problem z niepowodzeniem sprawdzania wymagań wstępnych, wykonaj następujące czynności:
Przejrzyj elementy, które nie przeszły sprawdzania wymagań wstępnych. W przypadku niektórych wymagań, takich jak Microsoft .NET Framework 4, możesz użyć linku podanego w Kreatorze instalacji, aby zainstalować brakujące wymaganie. Kreator instalacji może zainstalować lub skonfigurować inne wymagania wstępne, takie jak rola Internet Information Services (IIS).
Ostrzeżenie
Jeśli podczas instalacji włączysz wymagania wstępne, takie jak Microsoft .NET Framework 4, komputer może wymagać ponownego uruchomienia. W przypadku ponownego uruchomienia komputera należy ponownie uruchomić instalatora od początku.
Po rozwiązaniu brakujących wymagań wstępnych wybierz ponownie pozycję Sprawdź wymagania wstępne.
Wybierz przycisk Dalej, aby kontynuować.
Na stronie Konfigurowanie konta usługi wprowadź nazwę użytkownika i hasło dla konta usługi Orchestrator. Wybierz pozycję Testuj , aby zweryfikować poświadczenia konta. Jeśli poświadczenia są akceptowane, wybierz pozycję Dalej.
- Na stronie Konfigurowanie serwera bazy danych wprowadź nazwę serwera bazy danych skojarzonego z serwerem zarządzania programu Orchestrator. Można również określić, czy używać uwierzytelniania systemu Windows, czy uwierzytelniania programu SQL Server oraz czy utworzyć nową bazę danych, czy użyć istniejącej bazy danych. Wybierz pozycję Testuj połączenie z bazą danych, aby zweryfikować poświadczenia konta. Jeśli poświadczenia są akceptowane, wybierz pozycję Dalej.
- Na stronie Konfigurowanie serwera bazy danych wprowadź nazwę serwera bazy danych skojarzonego z serwerem zarządzania programu Orchestrator. Połączenie z serwerem SQL jest domyślnie szyfrowane. Należy zainstalować certyfikat, któremu klient może ufać, lub postępować zgodnie z bezpiecznym połączeniem z serwerem SQL, aby pominąć zalecany mechanizm zaufania. Można również określić, czy używać uwierzytelniania systemu Windows, czy uwierzytelniania programu SQL Server oraz czy utworzyć nową bazę danych, czy użyć istniejącej bazy danych. Wybierz pozycję Testuj połączenie z bazą danych, aby zweryfikować poświadczenia konta. Jeśli poświadczenia są akceptowane, wybierz pozycję Dalej.
Na stronie Konfigurowanie bazy danych wybierz bazę danych programu Orchestrator dla wdrożenia, a następnie wybierz pozycję Dalej.
Na stronie Wybierz lokalizację instalacji zweryfikuj lokalizację instalacji programu Orchestrator i wybierz przycisk Dalej.
Na stronie Microsoft Update opcjonalnie wskaż, czy chcesz używać usług Microsoft Update do sprawdzania dostępności aktualizacji, a następnie wybierz przycisk Dalej.
Na stronie Pomoc w ulepszaniu programu Microsoft System Center Orchestrator opcjonalnie wskaż, czy chcesz uczestniczyć w raportowaniu błędów, a następnie wybierz przycisk Dalej.
Przejrzyj stronę Podsumowanie instalacji i wybierz pozycję Zainstaluj.
Zostanie wyświetlona strona Instalowanie funkcji i zostanie wyświetlony postęp instalacji.
Na stronie Instalacja zakończona pomyślnie opcjonalnie wskaż, czy chcesz uruchomić program Runbook Designer, a następnie wybierz pozycję Zamknij, aby ukończyć instalację.
Na serwerze, na którym chcesz zainstalować serwer runbook programu Orchestrator, uruchom Kreatora instalacji programu Orchestrator.
Aby uruchomić kreatora na nośniku produktu lub udziale sieciowym, kliknij dwukrotnie SetupOrchestrator.exe.
Uwaga
Przed rozpoczęciem instalacji zamknij wszystkie otwarte programy i upewnij się, że na komputerze nie ma oczekujących ponownych uruchomień. Jeśli na przykład zainstalowano rolę serwera przy użyciu programu System Center — Service Manager lub zastosowano aktualizację zabezpieczeń, może być konieczne ponowne uruchomienie komputera, a następnie zalogowanie się na komputerze przy użyciu tego samego konta użytkownika, aby zakończyć instalację roli serwera lub aktualizacji zabezpieczeń.
Na stronie głównej konfiguracji w obszarze Instalacje autonomiczne wybierz pozycję Serwer Runbook.
Ostrzeżenie
Jeśli program Microsoft .NET Framework 3.5 z dodatkiem Service Pack 1 nie jest zainstalowany na komputerze, zostanie wyświetlone okno dialogowe z pytaniem, czy chcesz zainstalować program .NET Framework 3.5 z dodatkiem SP1. Wybierz pozycję Tak , aby kontynuować instalację.
Na stronie Rejestracja produktu podaj nazwę i firmę dla rejestracji produktu, a następnie wybierz pozycję Dalej.
Uwaga
W tej wersji ewaluacyjnej klucz produktu nie jest wymagany.
Na stronie Przeczytaj niniejsze postanowienia licencyjne przejrzyj i zaakceptuj postanowienia licencyjne dotyczące oprogramowania firmy Microsoft, a następnie wybierz pozycję Dalej.
Na stronie Dane diagnostyczne i dane użycia przejrzyj informacje o danych diagnostycznych i użycia, a następnie wybierz pozycję Dalej.
Komputer jest sprawdzany pod kątem wymaganego sprzętu i oprogramowania. Jeśli komputer spełnia wszystkie wymagania, zostanie wyświetlona strona Wszystkie wymagania wstępne. Wybierz pozycję Dalej i przejdź do następnego kroku.
Jeśli nie spełniono wymagań wstępnych, na stronie zostaną wyświetlone informacje dotyczące wymagań wstępnych, które nie zostały spełnione, oraz sposób rozwiązania problemu. Aby rozwiązać problem z niepowodzeniem sprawdzania wymagań wstępnych, wykonaj następujące czynności:
Przejrzyj elementy, które nie przeszły sprawdzania wymagań wstępnych. W przypadku niektórych wymagań, takich jak Microsoft .NET Framework 4, możesz użyć linku podanego w Kreatorze instalacji, aby zainstalować brakujące wymaganie. Kreator instalacji może zainstalować lub skonfigurować inne wymagania wstępne, takie jak rola Internet Information Services (IIS).
Ostrzeżenie
Jeśli podczas instalacji włączysz wymagania wstępne, takie jak Microsoft .NET Framework 4, komputer może wymagać ponownego uruchomienia. W przypadku ponownego uruchomienia komputera należy ponownie uruchomić instalatora od początku.
Po rozwiązaniu brakujących wymagań wstępnych wybierz ponownie pozycję Sprawdź wymagania wstępne.
Wybierz przycisk Dalej, aby kontynuować.
Na stronie Konfigurowanie konta usługi wprowadź nazwę użytkownika i hasło dla konta usługi Orchestrator. Wybierz pozycję Testuj , aby zweryfikować poświadczenia konta. Jeśli poświadczenia są akceptowane, wybierz pozycję Dalej.
Na stronie Konfigurowanie serwera bazy danych wprowadź nazwę serwera bazy danych skojarzonego z serwerem zarządzania programu Orchestrator. Można również określić, czy używać uwierzytelniania systemu Windows, czy uwierzytelniania programu SQL Server oraz czy utworzyć nową bazę danych, czy użyć istniejącej bazy danych. Wybierz pozycję Testuj połączenie z bazą danych, aby zweryfikować poświadczenia konta. Jeśli poświadczenia są akceptowane, wybierz pozycję Dalej.
Na stronie Konfigurowanie bazy danych wybierz bazę danych programu Orchestrator dla wdrożenia, a następnie wybierz pozycję Dalej.
Na stronie Wybierz lokalizację instalacji zweryfikuj lokalizację instalacji programu Orchestrator i wybierz przycisk Dalej.
Na stronie Microsoft Update opcjonalnie wskaż, czy chcesz używać usług Microsoft Update do sprawdzania dostępności aktualizacji, a następnie wybierz przycisk Dalej.
Na stronie Pomoc w ulepszaniu programu Microsoft System Center Orchestrator opcjonalnie wskaż, czy chcesz uczestniczyć w raportowaniu błędów, a następnie wybierz przycisk Dalej.
Przejrzyj stronę Podsumowanie instalacji i wybierz pozycję Zainstaluj.
Zostanie wyświetlona strona Instalowanie funkcji i zostanie wyświetlony postęp instalacji.
Na stronie Instalacja zakończona pomyślnie opcjonalnie wskaż, czy chcesz uruchomić program Runbook Designer, a następnie wybierz pozycję Zamknij, aby ukończyć instalację.
Instalowanie usługi Web API programu Orchestrator
Ponieważ program Orchestrator 2022, usługę internetowego interfejsu API i konsolę orkiestracji można zainstalować oddzielnie na różnych komputerach.
Na serwerze, na którym chcesz zainstalować internetowy interfejs API programu Orchestrator, zainstaluj pakiet Microsoft pakiet redystrybucyjny programu Visual C++ i uruchom Kreatora instalacji programu Orchestrator.
Aby uruchomić kreatora na nośniku produktu lub udziale sieciowym, kliknij dwukrotnie SetupOrchestrator.exe.
Uwaga
Przed rozpoczęciem instalacji usługi internetowego interfejsu API programu Orchestrator zamknij wszystkie otwarte programy i upewnij się, że na komputerze nie ma oczekujących ponownych uruchomień. Następnie zaloguj się na komputerze przy użyciu tego samego konta użytkownika, aby zakończyć instalację roli serwera lub aktualizacji zabezpieczeń.
Na stronie głównej konfiguracji w obszarze Instalacje autonomiczne wybierz pozycję Usługa internetowego interfejsu API.
Na stronie Rejestracja produktu podaj nazwę i firmę dla rejestracji produktu, a następnie wybierz pozycję Dalej.
Uwaga
W tej wersji ewaluacyjnej klucz produktu nie jest wymagany.
Na stronie Przeczytaj niniejsze postanowienia licencyjne przejrzyj i zaakceptuj postanowienia licencyjne dotyczące oprogramowania firmy Microsoft, a następnie wybierz pozycję Dalej.
Na stronie Dane diagnostyczne i dane użycia przejrzyj informacje o danych diagnostycznych i użycia, a następnie wybierz pozycję Dalej.
Komputer jest sprawdzany pod kątem wymaganego sprzętu i oprogramowania. Jeśli komputer spełnia wszystkie wymagania, zostanie wyświetlona strona Wszystkie wymagania wstępne. Wybierz pozycję Dalej i przejdź do następnego kroku.
Jeśli nie spełniono wymagań wstępnych, na stronie zostaną wyświetlone informacje dotyczące wymagań wstępnych, które nie zostały spełnione, oraz sposób rozwiązania problemu. Aby rozwiązać problem z niepowodzeniem sprawdzania wymagań wstępnych, wykonaj następujące czynności:
Przejrzyj elementy, które nie przeszły sprawdzania wymagań wstępnych. Interfejs API sieci Web wymaga pakietu hostingu .NET w wersji 5.x i niektórych rozszerzeń usług IIS. Pobierz je i zainstaluj z oficjalnych witryn:
- Pakiet hostingu platformy .NET
- Moduł WSPÓŁużytkowania zasobów usług IIS (współużytkowanie zasobów między źródłami)
Po rozwiązaniu brakujących wymagań wstępnych wybierz ponownie pozycję Sprawdź wymagania wstępne.
Wybierz przycisk Dalej, aby kontynuować.
Komputer jest sprawdzany pod kątem wymaganego sprzętu i oprogramowania. Jeśli komputer spełnia wszystkie wymagania, zostanie wyświetlona strona Wszystkie wymagania wstępne. Wybierz pozycję Dalej i przejdź do następnego kroku.
Jeśli nie spełniono wymagań wstępnych, na stronie zostaną wyświetlone informacje dotyczące wymagań wstępnych, które nie zostały spełnione, oraz sposób rozwiązania problemu. Aby rozwiązać problem z niepowodzeniem sprawdzania wymagań wstępnych, wykonaj następujące czynności:
Przejrzyj elementy, które nie przeszły sprawdzania wymagań wstępnych. Interfejs API sieci Web wymaga pakietu hostingu .NET w wersji 8.x i niektórych rozszerzeń usług IIS. Pobierz je i zainstaluj z oficjalnych witryn:
- Pakiet hostingu platformy .NET
- Moduł WSPÓŁużytkowania zasobów usług IIS (współużytkowanie zasobów między źródłami)
Po rozwiązaniu brakujących wymagań wstępnych wybierz ponownie pozycję Sprawdź wymagania wstępne.
Wybierz przycisk Dalej, aby kontynuować.
Na stronie Konfigurowanie konta usługi wprowadź nazwę użytkownika i hasło dla konta usługi Orchestrator. Internetowy interfejs API działa w ramach puli aplikacji usług IIS z tą tożsamością. Wybierz pozycję Testuj , aby zweryfikować poświadczenia konta. Jeśli poświadczenia są akceptowane, wybierz pozycję Dalej.
Uwaga
Jeśli wprowadzone tutaj konto usługi nie jest członkiem lokalnej grupy Administratorzy, musisz przyznać użytkownikowi uprawnienia w metabazie usług IIS. W tym celu otwórz okno polecenia administracyjnego, przejdź do katalogu C:\Windows\Microsoft.NET\Framework64\v4.0.30319 i uruchom poniższe polecenie. Zastąp ciąg DOMAIN\USER domeną i nazwą użytkownika konta usługi.
aspnet_regiis.exe -ga DOMAIN\USER
- Na stronie Konfigurowanie serwera bazy danych wprowadź nazwę serwera bazy danych skojarzonego z serwerem zarządzania programu Orchestrator. Można również określić, czy używać uwierzytelniania systemu Windows, czy uwierzytelniania programu SQL Server oraz czy utworzyć nową bazę danych, czy użyć istniejącej bazy danych. Jeśli wybrano opcję Uwierzytelnianie systemu Windows, poświadczenia konta usługi z poprzednich kroków są używane do nawiązywania połączenia z bazą danych. Wybierz pozycję Testuj połączenie z bazą danych, aby zweryfikować poświadczenia konta. Jeśli poświadczenia są akceptowane, wybierz pozycję Dalej.
- Na stronie Konfigurowanie serwera bazy danych wprowadź nazwę serwera bazy danych skojarzonego z serwerem zarządzania programu Orchestrator. Połączenie z serwerem SQL jest domyślnie szyfrowane. Należy zainstalować certyfikat, któremu klient może ufać, lub postępować zgodnie z bezpiecznym połączeniem z serwerem SQL, aby pominąć zalecany mechanizm zaufania. Można również określić, czy używać uwierzytelniania systemu Windows, czy uwierzytelniania programu SQL Server oraz czy utworzyć nową bazę danych, czy użyć istniejącej bazy danych. Jeśli wybrano opcję Uwierzytelnianie systemu Windows, poświadczenia konta usługi z poprzednich kroków są używane do nawiązywania połączenia z bazą danych. Wybierz pozycję Testuj połączenie z bazą danych, aby zweryfikować poświadczenia konta. Jeśli poświadczenia są akceptowane, wybierz pozycję Dalej.
Na stronie Konfigurowanie bazy danych wybierz bazę danych programu Orchestrator dla wdrożenia, a następnie wybierz pozycję Dalej.
Na stronie Konfigurowanie mechanizmu CORS (współużytkowanie zasobów między źródłami) i portu internetowego interfejsu API sprawdź numery portów usługi Web API programu Orchestrator oraz adres URL konsoli orchestration, a następnie wybierz przycisk Dalej.
Na stronie Wybierz lokalizację instalacji zweryfikuj lokalizację instalacji programu Orchestrator i wybierz przycisk Dalej.
Na stronie Microsoft Update opcjonalnie wskaż, czy chcesz używać usług Microsoft Update do sprawdzania dostępności aktualizacji, a następnie wybierz przycisk Dalej.
Na stronie Pomoc w ulepszaniu programu Microsoft System Center Orchestrator opcjonalnie wskaż, czy chcesz uczestniczyć w raportowaniu błędów, a następnie wybierz przycisk Dalej.
Przejrzyj stronę Podsumowanie instalacji i wybierz pozycję Zainstaluj.
Dowiedz się , jak skonfigurować interfejs API po instalacji.
Uwaga
Instalator próbuje włączyć niektóre funkcje usług IIS. Kończy się to niepowodzeniem, jeśli te funkcje są już włączone. Dotyczy to maszyn, na których wcześniej zainstalowano (nawet poprzednią wersję) internetowego interfejsu API programu Orchestrator. Możesz to sprawdzić w dziennikach instalacji, w %AppData%\Local\Microsoft System Center 2012\Orchestrator\LOGS\*.log których zostanie wyświetlony błąd dotyczący funkcji usług IIS. Aby pominąć ten krok, uruchom Setup.exe z wiersza polecenia.
Zostanie wyświetlona strona Instalowanie funkcji i zostanie wyświetlony postęp instalacji.
Na serwerze, na którym chcesz zainstalować usługę sieci Web orchestrator, uruchom Kreatora instalacji programu Orchestrator.
Aby uruchomić kreatora na nośniku produktu lub udziale sieciowym, kliknij dwukrotnie SetupOrchestrator.exe.
Uwaga
Przed rozpoczęciem instalacji usługi sieci Web orchestrator zamknij wszystkie otwarte programy i upewnij się, że na komputerze nie ma oczekujących ponownych uruchomień. Następnie zaloguj się na komputerze przy użyciu tego samego konta użytkownika, aby zakończyć instalację roli serwera lub aktualizacji zabezpieczeń.
Na stronie głównej konfiguracji w obszarze Instalacje autonomiczne wybierz pozycję Konsola orkiestracji i usługa sieci Web.
Ostrzeżenie
Jeśli program Microsoft .NET Framework 3.5 z dodatkiem Service Pack 1 nie jest zainstalowany na komputerze, zostanie wyświetlone okno dialogowe z pytaniem, czy chcesz zainstalować program .NET Framework 3.5 z dodatkiem SP1. Wybierz pozycję Tak , aby kontynuować instalację.
Na stronie Rejestracja produktu podaj nazwę i firmę dla rejestracji produktu, a następnie wybierz pozycję Dalej.
Uwaga
W tej wersji ewaluacyjnej klucz produktu nie jest wymagany.
Na stronie Przeczytaj niniejsze postanowienia licencyjne przejrzyj i zaakceptuj postanowienia licencyjne dotyczące oprogramowania firmy Microsoft, a następnie wybierz pozycję Dalej.
Na stronie Dane diagnostyczne i dane użycia przejrzyj informacje o danych diagnostycznych i użycia, a następnie wybierz pozycję Dalej.
Komputer jest sprawdzany pod kątem wymaganego sprzętu i oprogramowania. Jeśli komputer spełnia wszystkie wymagania, zostanie wyświetlona strona Wszystkie wymagania wstępne. Wybierz pozycję Dalej i przejdź do następnego kroku.
Jeśli nie spełniono wymagań wstępnych, na stronie zostaną wyświetlone informacje dotyczące wymagań wstępnych, które nie zostały spełnione, oraz sposób rozwiązania problemu. Aby rozwiązać problem z niepowodzeniem sprawdzania wymagań wstępnych, wykonaj następujące czynności:
Przejrzyj elementy, które nie przeszły sprawdzania wymagań wstępnych. W przypadku niektórych wymagań, takich jak Microsoft .NET Framework 4, możesz użyć linku podanego w Kreatorze instalacji, aby zainstalować brakujące wymaganie. Kreator instalacji może zainstalować lub skonfigurować inne wymagania wstępne, takie jak rola Internet Information Services (IIS).
Ostrzeżenie
Jeśli podczas instalacji włączysz wymagania wstępne, takie jak Microsoft .NET Framework 4, komputer może wymagać ponownego uruchomienia. W przypadku ponownego uruchomienia komputera należy ponownie uruchomić instalatora od początku.
Po rozwiązaniu brakujących wymagań wstępnych wybierz ponownie pozycję Sprawdź wymagania wstępne.
Wybierz przycisk Dalej, aby kontynuować.
Na stronie Konfigurowanie konta usługi wprowadź nazwę użytkownika i hasło dla konta usługi Orchestrator. Wybierz pozycję Testuj , aby zweryfikować poświadczenia konta. Jeśli poświadczenia są akceptowane, wybierz pozycję Dalej.
Na stronie Konfigurowanie serwera bazy danych wprowadź nazwę serwera bazy danych skojarzonego z serwerem zarządzania programu Orchestrator. Można również określić, czy używać uwierzytelniania systemu Windows, czy uwierzytelniania programu SQL Server oraz czy utworzyć nową bazę danych, czy użyć istniejącej bazy danych. Wybierz pozycję Testuj połączenie z bazą danych, aby zweryfikować poświadczenia konta. Jeśli poświadczenia są akceptowane, wybierz pozycję Dalej.
Na stronie Konfigurowanie bazy danych wybierz bazę danych programu Orchestrator dla wdrożenia, a następnie wybierz pozycję Dalej.
Na stronie Konfigurowanie portu dla usługi sieci Web sprawdź numery portów usługi sieci Web programu Orchestrator i konsolę Orchestration, a następnie wybierz przycisk Dalej.
Na stronie Wybierz lokalizację instalacji zweryfikuj lokalizację instalacji programu Orchestrator i wybierz przycisk Dalej.
Na stronie Microsoft Update opcjonalnie wskaż, czy chcesz używać usług Microsoft Update do sprawdzania dostępności aktualizacji, a następnie wybierz przycisk Dalej.
Na stronie Pomoc w ulepszaniu programu Microsoft System Center Orchestrator opcjonalnie wskaż, czy chcesz uczestniczyć w raportowaniu błędów, a następnie wybierz przycisk Dalej.
Przejrzyj stronę Podsumowanie instalacji i wybierz pozycję Zainstaluj.
Zostanie wyświetlona strona Instalowanie funkcji i zostanie wyświetlony postęp instalacji.
Na stronie Instalacja zakończona pomyślnie opcjonalnie wskaż, czy chcesz uruchomić program Runbook Designer, a następnie wybierz pozycję Zamknij, aby ukończyć instalację.
Instalowanie konsoli orkiestracji
Ponieważ program Orchestrator 2022, usługę internetowego interfejsu API i konsolę orkiestracji można zainstalować oddzielnie na różnych komputerach.
Na serwerze, na którym chcesz zainstalować konsolę Orchestration Console, zainstaluj pakiet Microsoft pakiet redystrybucyjny programu Visual C++ i uruchom Kreatora instalacji programu Orchestrator. Aby uruchomić kreatora na nośniku produktu lub udziale sieciowym, kliknij dwukrotnie SetupOrchestrator.exe.
Na stronie głównej Konfiguracja w obszarze Instalacje autonomiczne wybierz pozycję Konsola orkiestracji.
Na stronie Rejestracja produktu podaj nazwę i firmę dla rejestracji produktu, a następnie wybierz pozycję Dalej.
Uwaga
W tej wersji ewaluacyjnej klucz produktu nie jest wymagany.
Na stronie Przeczytaj niniejsze postanowienia licencyjne, przejrzyj i zaakceptuj postanowienia licencyjne dotyczące oprogramowania firmy Microsoft, a następnie wybierz pozycję Dalej.
Na stronie Dane diagnostyczne i dane użycia przejrzyj informacje o danych diagnostycznych i użycia, a następnie wybierz pozycję Dalej.
Komputer jest sprawdzany pod kątem wymaganego sprzętu i oprogramowania. Jeśli komputer spełnia wszystkie wymagania, zostanie wyświetlona strona Wszystkie wymagania wstępne. Wybierz pozycję Dalej i przejdź do następnego kroku.
Jeśli nie spełniono wymagań wstępnych, na stronie zostaną wyświetlone informacje dotyczące wymagań wstępnych, które nie zostały spełnione, oraz sposób rozwiązania problemu. Aby rozwiązać problem z niepowodzeniem sprawdzania wymagań wstępnych, wykonaj następujące czynności:
Konsola orkiestracji wymaga modułu ponownego zapisywania adresów URL usług IIS; pobierz z tego miejsca.
Na stronie Konfigurowanie konta usługi wprowadź nazwę użytkownika i hasło dla konta usługi Orchestrator. Konsola działa w ramach puli aplikacji usług IIS z tą tożsamością. Wybierz pozycję Testuj, aby zweryfikować poświadczenia konta. Jeśli poświadczenia są akceptowane, wybierz pozycję Dalej.
Uwaga
Jeśli wprowadzone tutaj konto usługi nie jest członkiem lokalnej grupy Administratorzy, musisz przyznać użytkownikowi uprawnienia w metabazie usług IIS. W tym celu otwórz okno polecenia administracyjnego, przejdź do katalogu C:\Windows\Microsoft.NET\Framework64\v4.0.30319 i uruchom poniższe polecenie. Zastąp ciąg DOMAIN\USER domeną i nazwą użytkownika konta usługi.
aspnet_regiis.exe -ga DOMAIN\USERNa stronie Konfigurowanie portów konsoli sieci Web sprawdź numery portów usługi Orchestration Console i adres URL usługi internetowego interfejsu API, a następnie wybierz przycisk Dalej.
Uwaga
Adres URL internetowego interfejsu API nie powinien zawierać ukośnika
/końcowego.Na stronie Wybierz lokalizację instalacji zweryfikuj lokalizację instalacji programu Orchestrator i wybierz przycisk Dalej.
Na stronie Microsoft Update opcjonalnie wskaż, czy chcesz użyć usług Microsoft Update, aby sprawdzić dostępność aktualizacji i wybrać przycisk Dalej.
Na stronie Pomoc w ulepszaniu programu Microsoft System Center Orchestrator opcjonalnie wskaż, czy chcesz uczestniczyć w raportowaniu błędów, a następnie wybierz przycisk Dalej.
Przejrzyj stronę Podsumowanie instalacji i wybierz pozycję Zainstaluj.
Dowiedz się , jak skonfigurować konsolę po instalacji.
Zostanie wyświetlona strona Instalowanie funkcji i zostanie wyświetlony postęp instalacji.
Instalowanie narzędzia Runbook Designer programu Orchestrator na jednym komputerze
Na serwerze, na którym chcesz zainstalować program Orchestrator Runbook Designer, uruchom Kreatora instalacji programu Orchestrator.
Aby uruchomić kreatora na nośniku produktu lub udziale sieciowym, kliknij dwukrotnie SetupOrchestrator.exe.
Uwaga
Przed rozpoczęciem instalacji programu Runbook Designer zamknij wszystkie otwarte programy i upewnij się, że na komputerze nie ma oczekujących ponownych uruchomień. Następnie zaloguj się na komputerze przy użyciu tego samego konta użytkownika, aby zakończyć instalację roli serwera lub aktualizacji zabezpieczeń.
Na stronie kreatora głównego wybierz pozycję Runbook Designer.
Ostrzeżenie
Jeśli program Microsoft .NET Framework 3.5 z dodatkiem Service Pack 1 nie jest zainstalowany na komputerze, zostanie wyświetlone okno dialogowe z pytaniem, czy chcesz zainstalować program .NET Framework 3.5 z dodatkiem SP1. Wybierz pozycję Tak , aby kontynuować instalację.
Na stronie Rejestracja produktu podaj nazwę i firmę dla rejestracji produktu, a następnie wybierz pozycję Dalej.
Uwaga
W tej wersji ewaluacyjnej klucz produktu nie jest wymagany.
Na stronie Przeczytaj niniejsze postanowienia licencyjne przejrzyj i zaakceptuj postanowienia licencyjne dotyczące oprogramowania firmy Microsoft, a następnie wybierz pozycję Dalej.
Na stronie Dane diagnostyczne i dane użycia przejrzyj informacje o danych diagnostycznych i użycia, a następnie wybierz pozycję Dalej.
Komputer jest sprawdzany pod kątem wymaganego sprzętu i oprogramowania. Jeśli komputer spełnia wszystkie wymagania, przejdź do następnego kroku.
Jeśli nie spełniono wymagań wstępnych, na stronie zostaną wyświetlone informacje dotyczące wymagań wstępnych, które nie zostały spełnione, oraz sposób rozwiązania problemu. Aby rozwiązać problem z niepowodzeniem sprawdzania wymagań wstępnych, wykonaj następujące czynności:
Przejrzyj elementy, które nie przeszły sprawdzania wymagań wstępnych. W przypadku niektórych wymagań, takich jak Microsoft .NET Framework 4, możesz użyć linku podanego w Kreatorze instalacji, aby zainstalować brakujące wymaganie. Kreator instalacji może zainstalować lub skonfigurować inne wymagania wstępne, takie jak rola Internet Information Services (IIS).
Po rozwiązaniu brakujących wymagań wstępnych wybierz ponownie pozycję Sprawdź wymagania wstępne.
Wybierz przycisk Dalej, aby kontynuować.
Na stronie Wybierz lokalizację instalacji zweryfikuj lokalizację instalacji programu Orchestrator i zmień ją, jeśli chcesz, a następnie wybierz pozycję
Na stronie Microsoft Update opcjonalnie wskaż, czy chcesz używać usług Microsoft Update do sprawdzania dostępności aktualizacji, a następnie wybierz przycisk Dalej.
Na stronie Pomoc w ulepszaniu programu Microsoft System Center Orchestrator opcjonalnie wskaż, czy chcesz uczestniczyć w raportowaniu błędów, a następnie wybierz przycisk Dalej.
Przejrzyj stronę Podsumowanie instalacji i wybierz pozycję Zainstaluj.
Zostanie wyświetlona strona Instalowanie funkcji i zostanie wyświetlony postęp instalacji.
Na stronie Instalacja zakończona pomyślnie opcjonalnie wskaż, czy chcesz uruchomić program Runbook Designer, a następnie wybierz pozycję Zamknij, aby ukończyć instalację.
Łączenie narzędzia Runbook Designer z serwerem zarządzania
W programie Runbook Designer wybierz ikonę Połącz z serwerem w okienku nawigacji w okienku Połączenia .
Uwaga
Jeśli program Runbook Designer jest połączony z innym serwerem zarządzania, ikona Połącz z serwerem jest wyłączona. Wybierz ikonę Rozłącz przed nawiązaniem połączenia z innym serwerem zarządzania.
W obszarze Połączenie programu System Center Orchestrator wprowadź nazwę serwera, który hostuje serwer zarządzania programu Orchestrator, a następnie wybierz przycisk OK.
Włączanie odnajdywania sieci
Na pulpicie komputera z systemem Windows Server wybierz pozycję Start, wybierz pozycję Panel sterowania, wybierz pozycję Sieć i Internet, wybierz pozycję Centrum sieci i udostępniania, wybierz pozycję Wybierz grupę domową i opcje udostępniania, a następnie wybierz pozycję Zmień zaawansowane ustawienia udostępniania.
Aby zmienić profil domeny , w razie potrzeby wybierz ikonę Strzałka , aby rozwinąć opcje sekcji i wprowadzić niezbędne zmiany.
Wybierz pozycję Włącz odnajdywanie sieci, a następnie wybierz pozycję Zapisz zmiany.
Jeśli zostanie wyświetlony monit o podanie hasła administratora lub potwierdzenie, wpisz hasło lub potwierdź operację.
Bezpieczne połączenie z serwerem SQL
Ze względu na zmiany powodujące niezgodność w programie EFCore 8 i OLEDB 19 połączenie z programem SQL Server jest domyślnie szyfrowane i wymaga certyfikatu, który klient może ufać, co oznacza:
- Program SQL Server musi być skonfigurowany przy użyciu prawidłowego certyfikatu
- Klient musi ufać temu certyfikatowi
Jeśli te warunki nie zostaną spełnione, zostanie zgłoszony wyjątek SqlException. Na przykład:
Połączenie z serwerem zostało pomyślnie nawiązane, ale wystąpił błąd podczas procesu logowania. (dostawca: Dostawca SSL, błąd: 0 — łańcuch certyfikatów został wystawiony przez urząd, który nie jest zaufany).
Poniżej przedstawiono trzy sposoby łagodzenia tego błędu:
Opcja 1. Zainstaluj prawidłowy certyfikat na serwerze.
Uwaga
Zaleca się uzyskanie certyfikatu i upewnienie się, że jest podpisany przez urząd zaufany przez klienta.
Opcja 2:
TrustServerCertificate=Trueaby zezwolić na pomijanie normalnego mechanizmu zaufania (niezalecane). Aby uzyskać więcej informacji, zobacz Jak działa szyfrowanie i walidacja certyfikatu.Ustaw ustawienie rejestru dla wartości True certyfikatu serwera zaufania (ustaw tę flagę Computer\HKEY_LOCAL_MACHINE\SOFTWARE\Microsoft\MSSQLServer\Client\SNI19.0\GeneralFlags\Flag2). Dowiedz się więcej.
Podczas instalacji zaznacz pole wyboru Tak, Ufaj certyfikatowi serwera (niezalecane). Następuje następująca konfiguracja:
- W przypadku parametrów połączenia SQL dodaje wartość Trust Server Certificate=true.
- W pliku webapi.config dodaje <wartość environmentVariable name="Database__TrustServerCertificate" value="true"/>
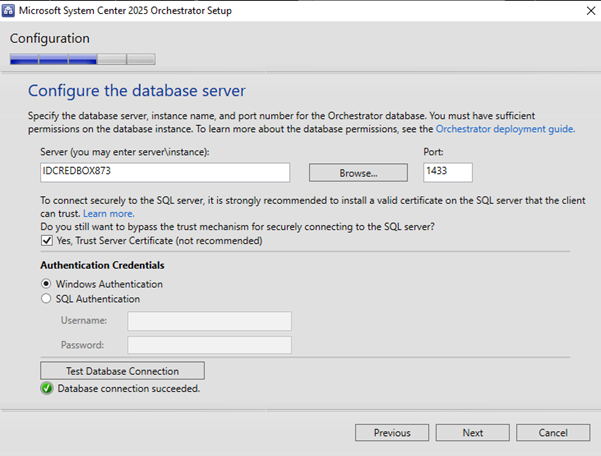
Alternatywnie na stronie Konfiguracja magazynu danych w obszarze Serwer wprowadź
localhost;Trust Server Certificate=Truei spowoduje to wykonanie następujących czynności: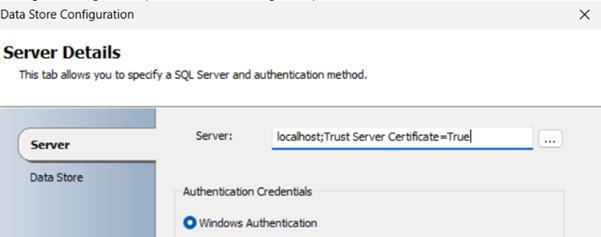
Opcja 3. Użyj konfiguracji magazynu danych, aby jawnie ustawić serwer = localhost; Użyj szyfrowania dla wartości Data=False do parametry połączenia (niezalecane), aby nie szyfrować połączenia.
Ostrzeżenie
Opcje 2 i 3 pozostawiają serwer w stanie potencjalnie niezabezpieczonym.
Instalowanie narzędzia Orchestrator Runbook Designer
Na serwerze, na którym chcesz zainstalować program Orchestrator Runbook Designer, zainstaluj pakiet Microsoft pakiet redystrybucyjny programu Visual C++ i uruchom Kreatora instalacji programu Orchestrator.
Aby uruchomić kreatora na nośniku produktu lub udziale sieciowym, kliknij dwukrotnie SetupOrchestrator.exe.
Uwaga
Przed rozpoczęciem instalacji programu Runbook Designer zamknij wszystkie otwarte programy i upewnij się, że na komputerze nie ma oczekujących ponownych uruchomień. Następnie zaloguj się na komputerze przy użyciu tego samego konta użytkownika, aby zakończyć instalację roli serwera lub aktualizacji zabezpieczeń.
Na stronie kreatora głównego wybierz pozycję Runbook Designer.
Na stronie Rejestracja produktu podaj nazwę i firmę dla rejestracji produktu, a następnie wybierz pozycję Dalej.
Uwaga
W tej wersji ewaluacyjnej klucz produktu nie jest wymagany.
Na stronie Przeczytaj niniejsze postanowienia licencyjne, przejrzyj i zaakceptuj postanowienia licencyjne dotyczące oprogramowania firmy Microsoft, a następnie wybierz pozycję Dalej.
Na stronie Dane diagnostyczne i dane użycia przejrzyj informacje o danych diagnostycznych i użycia, a następnie wybierz pozycję Dalej.
Komputer jest sprawdzany pod kątem wymaganego sprzętu i oprogramowania. Jeśli komputer spełnia wszystkie wymagania, przejdź do następnego kroku.
Jeśli nie spełniono wymagań wstępnych, na stronie zostaną wyświetlone informacje dotyczące wymagań wstępnych, które nie zostały spełnione, oraz sposób rozwiązania problemu. Aby rozwiązać problem z niepowodzeniem sprawdzania wymagań wstępnych, wykonaj następujące czynności:
Przejrzyj elementy, które nie przeszły sprawdzania wymagań wstępnych. W przypadku niektórych wymagań, takich jak Microsoft .NET Framework 4, możesz użyć linku podanego w Kreatorze instalacji, aby zainstalować brakujące wymaganie. Kreator instalacji może zainstalować lub skonfigurować inne wymagania wstępne, takie jak rola Internet Information Services (IIS).
Po rozwiązaniu brakujących wymagań wstępnych wybierz ponownie pozycję Sprawdź wymagania wstępne.
Wybierz przycisk Dalej, aby kontynuować.
Na stronie Wybierz lokalizację instalacji sprawdź lokalizację instalacji programu Orchestrator i zmień ją, jeśli chcesz, a następnie wybierz przycisk Dalej.
Na stronie Microsoft Update opcjonalnie wskaż, czy chcesz używać usług Microsoft Update do sprawdzania dostępności aktualizacji, a następnie wybierz przycisk Dalej.
Na stronie Pomoc w ulepszaniu programu Microsoft System Center Orchestrator opcjonalnie wskaż, czy chcesz uczestniczyć w raportowaniu błędów, a następnie wybierz przycisk Dalej.
Przejrzyj stronę Podsumowanie instalacji i wybierz pozycję Zainstaluj.
Zostanie wyświetlona strona Instalowanie funkcji i zostanie wyświetlony postęp instalacji.
Na stronie Instalacja zakończona pomyślnie opcjonalnie wskaż, czy chcesz uruchomić program Runbook Designer, a następnie wybierz pozycję Zamknij, aby ukończyć instalację.
Instalowanie z poziomu wiersza polecenia
Aby zainstalować program Orchestrator w wierszu polecenia, użyj Setup.exe z opcjami wiersza polecenia w poniższej tabeli.
| Opcja | Opis |
|---|---|
| /Cichy | Instalacja jest wykonywana bez wyświetlania okna dialogowego. |
| /Uninstall | Produkt został odinstalowany. Ta opcja jest wykonywana w trybie dyskretnym. |
| /Key:[Klucz produktu] | Określa klucz produktu. Jeśli nie określono żadnego klucza produktu, program Orchestrator jest instalowany jako wersja ewaluowana. |
| /ServiceUserName:[UserName] | Określa konto użytkownika dla usługi Orchestrator Management Service. Ta wartość jest wymagana, jeśli instalujesz serwer zarządzania, serwer Runbook Server lub usługi sieci Web. |
| /ServicePassword:[Hasło] | Określa hasło konta użytkownika dla usługi Orchestrator Management Service. Ta wartość jest wymagana, jeśli instalujesz serwer zarządzania, serwer Runbook Server lub usługi sieci Web. |
| /Components:[Feature 1, Feature 2,"] | Określa funkcje do zainstalowania (rozdzielane przecinkami). Możliwe wartości to ManagementServer, RunbookServer, RunbookDesigner, WebAPI, WebConsole i All. |
| /InstallDir:[Ścieżka] | Określa ścieżkę do zainstalowania programu Orchestrator. Jeśli nie określono żadnej ścieżki, używany jest plik C:\Program Files\Microsoft System Center<version>\Orchestrator. |
| /DbServer:[Komputer[\Wystąpienie]] | Określa nazwę komputera i wystąpienie serwera bazy danych. Ta wartość jest wymagana, jeśli instalujesz serwer zarządzania, serwer Runbook Server lub usługi sieci Web. |
| /DbUser:[UserName] | Określa konto użytkownika, aby uzyskać dostęp do serwera bazy danych. Ta wartość jest wymagana tylko w przypadku uwierzytelniania SQL. Jeśli jest używane uwierzytelnianie systemu Windows, nie należy określać żadnej wartości. |
| /DbPassword:[Hasło] | Określa hasło dla konta użytkownika w celu uzyskania dostępu do serwera bazy danych. Ta wartość jest wymagana tylko w przypadku uwierzytelniania SQL. Jeśli jest używane uwierzytelnianie systemu Windows, nie należy określać żadnej wartości. |
| /DbNameNew:[Nazwa bazy danych] | Określa nazwę bazy danych, jeśli tworzona jest nowa baza danych. Nie można używać z dbNameExisting. |
| /DbNameExisting:[Nazwa bazy danych] | Określa nazwę bazy danych, jeśli jest używana istniejąca baza danych. Nie można używać z dbNameNew. |
| /WebServicePort:[Port] | Określa port do użycia dla usługi internetowego interfejsu API. Wymagane, jeśli zainstalowano usługę internetowego interfejsu API. |
| /WebConsolePublicUrl: [URL] | Określa adres URL konsoli orkiestracji, który ma być używany do konfigurowania mechanizmu CORS w internetowym interfejsie API. Wymagane, jeśli zainstalowano usługę internetowego interfejsu API. |
| /WebConsolePort:[Port] | Określa port do użycia dla konsoli programu Orchestrator. Wymagane, jeśli jest zainstalowana konsola programu Orchestrator. |
| /WebServicePublicUrl:[URL] | Określa adres URL usługi internetowego interfejsu API, która powinna być używana przez konsolę orchestration. Wymagane, jeśli jest zainstalowana konsola orchestration. |
| /OrchestratorUsersGroup:[Identyfikator SID grupy] | Określa identyfikator SID domeny lub grupy lokalnej, która ma otrzymać dostęp do serwera zarządzania. Jeśli żadna wartość nie zostanie określona, zostanie użyta domyślna grupa lokalna. |
| /OrchestratorRemote | Określa, że dostęp zdalny powinien zostać przyznany projektantowi elementów Runbook. |
| /UseMicrosoftUpdate:[0|1] | Określa, czy chcesz wyrazić zgodę na usługę Microsoft Update. Wartość 1 zostanie wybrana. Wartość 0 nie zmienia bieżącego stanu zgody komputera. |
| /SendTelemetryReports:[0|1] | Określa program Orchestrator do wysyłania danych diagnostycznych i danych użycia do firmy Microsoft. 0, aby zrezygnować z wysyłania danych telemetrycznych. Dane telemetryczne są domyślnie włączone. |
| /EnableErrorReporting:[value] | Określa, że program Orchestrator powinien wysyłać raporty o błędach programu do firmy Microsoft. Możliwe wartości są zawsze, w kolejce i nigdy. |
| Opcja | Opis |
|---|---|
| /Cichy | Instalacja jest wykonywana bez wyświetlania okna dialogowego. |
| /Uninstall | Produkt został odinstalowany. Ta opcja jest wykonywana w trybie dyskretnym. |
| /Key:[Klucz produktu] | Określa klucz produktu. Jeśli nie określono żadnego klucza produktu, program Orchestrator jest instalowany jako wersja ewaluowana. |
| /ServiceUserName:[UserName] | Określa konto użytkownika dla usługi Orchestrator Management Service. Ta wartość jest wymagana, jeśli instalujesz serwer zarządzania, serwer Runbook Server lub usługi sieci Web. |
| /ServicePassword:[Hasło] | Określa hasło konta użytkownika dla usługi Orchestrator Management Service. Ta wartość jest wymagana, jeśli instalujesz serwer zarządzania, serwer Runbook Server lub usługi sieci Web. |
| /Components:[Feature 1, Feature 2,"] | Określa funkcje do zainstalowania (rozdzielane przecinkami). Możliwe wartości to ManagementServer, RunbookServer, RunbookDesigner, WebAPI, WebConsole i All. |
| /InstallDir:[Ścieżka] | Określa ścieżkę do zainstalowania programu Orchestrator. Jeśli nie określono żadnej ścieżki, używany jest plik C:\Program Files\Microsoft System Center<version>\Orchestrator. |
| /DbServer:[Komputer[\Wystąpienie]] | Określa nazwę komputera i wystąpienie serwera bazy danych. Ta wartość jest wymagana, jeśli instalujesz serwer zarządzania, serwer Runbook Server lub usługi sieci Web. |
| /DbUser:[UserName] | Określa konto użytkownika, aby uzyskać dostęp do serwera bazy danych. Ta wartość jest wymagana tylko w przypadku uwierzytelniania SQL. Jeśli jest używane uwierzytelnianie systemu Windows, nie należy określać żadnej wartości. |
| /DbPassword:[Hasło] | Określa hasło dla konta użytkownika w celu uzyskania dostępu do serwera bazy danych. Ta wartość jest wymagana tylko w przypadku uwierzytelniania SQL. Jeśli jest używane uwierzytelnianie systemu Windows, nie należy określać żadnej wartości. |
| /DbNameNew:[Nazwa bazy danych] | Określa nazwę bazy danych, jeśli tworzona jest nowa baza danych. Nie można używać z dbNameExisting. |
| /DbNameExisting:[Nazwa bazy danych] | Określa nazwę bazy danych, jeśli jest używana istniejąca baza danych. Nie można używać z dbNameNew. |
| /TrustServerCertificate[true\false] | Określa, czy należy ufać certyfikatowi programu SQL Server. Ustaw wartość false domyślnie. |
| /WebServicePort:[Port] | Określa port do użycia dla usługi internetowego interfejsu API. Wymagane, jeśli zainstalowano usługę internetowego interfejsu API. |
| /WebConsolePublicUrl: [URL] | Określa adres URL konsoli orkiestracji, który ma być używany do konfigurowania mechanizmu CORS w internetowym interfejsie API. Wymagane, jeśli zainstalowano usługę internetowego interfejsu API. |
| /WebConsolePort:[Port] | Określa port do użycia dla konsoli programu Orchestrator. Wymagane, jeśli jest zainstalowana konsola programu Orchestrator. |
| /WebServicePublicUrl:[URL] | Określa adres URL usługi internetowego interfejsu API, która powinna być używana przez konsolę orchestration. Wymagane, jeśli jest zainstalowana konsola orchestration. |
| /OrchestratorUsersGroup:[Identyfikator SID grupy] | Określa identyfikator SID domeny lub grupy lokalnej, która ma otrzymać dostęp do serwera zarządzania. Jeśli żadna wartość nie zostanie określona, zostanie użyta domyślna grupa lokalna. |
| /OrchestratorRemote | Określa, że dostęp zdalny powinien zostać przyznany projektantowi elementów Runbook. |
| /UseMicrosoftUpdate:[0|1] | Określa, czy chcesz wyrazić zgodę na usługę Microsoft Update. Wartość 1 zostanie wybrana. Wartość 0 nie zmienia bieżącego stanu zgody komputera. |
| /SendTelemetryReports:[0|1] | Określa program Orchestrator do wysyłania danych diagnostycznych i danych użycia do firmy Microsoft. 0, aby zrezygnować z wysyłania danych telemetrycznych. Dane telemetryczne są domyślnie włączone. |
| /EnableErrorReporting:[value] | Określa, że program Orchestrator powinien wysyłać raporty o błędach programu do firmy Microsoft. Możliwe wartości są zawsze, w kolejce i nigdy. |
Na przykład można użyć następującego polecenia, aby zainstalować wszystkie składniki programu Orchestrator przy użyciu uwierzytelniania systemu Windows.
.\Setup.exe /Silent /ServiceUserName:<UserName> /ServicePassword:<password> /Components:All /DbServer:<DBServerName> /DbNameNew:Orchestrator /WebServicePort:81 /WebConsolePublicUrl:”http://localhost:82” /WebConsolePort:82 /WebServicePublicUrl:”http://localhost:81” /UseMicrosoftUpdate:1 /SendTelemetryReports:1 /EnableErrorReporting:always
Wyświetlanie właściwości serwera Runbook
Właściwości serwera Runbook zawierają opcjonalny opis i informacje o koncie do użycia w usłudze Runbook. Opis można modyfikować, ale może wyświetlać tylko poświadczenia usługi.
W okienku Połączenia wybierz folder Serwery runbook. W okienku po prawej stronie kliknij prawym przyciskiem myszy serwer runbook, aby wybrać pozycję Właściwości.
Jeśli chcesz dodać lub zmienić pole Opis , wprowadź opis tego serwera Runbook i wybierz przycisk Zakończ.
Konfigurowanie instalacji
Włączanie rejestrowania interfejsu API do pliku
Przełącz atrybut XML na stdoutLogEnabled w true obszarze web.configsystem.WebServer>aspNetCore.
Niezależnie od tego ustawienia można wyświetlać dzienniki w aplikacji Podgląd zdarzeń> Aplikacje systemu>Windows.
Zmienianie ustawień bazy danych dla internetowego interfejsu API
Interfejs API jest skonfigurowany przy użyciu web.config pliku, jak wspomniano tutaj.
Rozwiązywanie problemów z instalacją
Poniższe informacje zawierają dodatkowe instrukcje i zastrzeżenia, których można użyć podczas instalacji, aby rozwiązać problemy, które mogą wystąpić.
Pliki dziennika programu Orchestrator
Jeśli podczas instalacji wystąpią problemy, pliki dziennika instalacji znajdują się w folderze C:\Users\%USERNAME%\AppData\Local\SCO\LOGS.
Jeśli wystąpią problemy podczas uruchamiania programu Orchestrator, pliki dziennika produktu znajdują się w folderze C:\ProgramData\Microsoft System Center <version>\Orchestrator\.
Zapora systemu Windows
Podczas wdrażania dodatkowych aplikacji Runbook Designer w środowisku może zostać wyświetlony komunikat o niepomyślnie uruchomionym instalacji. Aby poprawnie zainstalować program Runbook Designer, włącz następujące reguły zapory, które mają zastosowanie do systemu operacyjnego i konfiguracji wdrożenia.
Zapora systemu Windows z zabezpieczeniami zaawansowanymi
Domyślnie zapora systemu Windows z zabezpieczeniami zaawansowanymi jest włączona na wszystkich komputerach z systemem Windows Server i blokuje cały ruch przychodzący, chyba że jest to odpowiedź na żądanie przez hosta lub jest ona w szczególności dozwolona. Możesz jawnie zezwolić na ruch, określając numer portu, nazwę aplikacji, nazwę usługi lub inne kryteria, konfigurując Zaporę systemu Windows z ustawieniami zabezpieczeń zaawansowanych.
Włącz następujące reguły, aby umożliwić prawidłowe działanie wszystkich działań monitora zdarzeń:
Instrumentacja zarządzania Windows (asynchronizuj)
Instrumentacja zarządzania Windows (DCOM-In)
Instrumentacja zarządzania Windows (WMI-In)
Wdrożenie automatyczne
Po zainstalowaniu serwera Runbook lub narzędzia Runbook Designer za zaporą wymagane są określone reguły zapory między komputerami zdalnymi używanymi do wdrażania serwera Runbook i programu Runbook Designer. Dodatkowa reguła jest wymagana dla połączenia zdalnego między programem Runbook Designer i serwerem runbook, aby umożliwić usłudze zarządzania programu Orchestrator akceptowanie połączeń zdalnych. Jeśli używasz zadania Monitor WMI , serwer runbook wymaga specjalnej reguły zapory na komputerze, który używa PolicyModule.exe.
Włącz następujące reguły zapory na komputerze:
Reguła zapory między programem Runbook Designer i serwerem zarządzania programu Orchestrator
| System operacyjny | Reguła zapory |
|---|---|
| 64-bitowa | %ProgramFiles%\Microsoft System Center <version>\Orchestrator\Management Server\OrchestratorManagementService.exe |
| System operacyjny | Reguła zapory |
|---|---|
| 64-bitowa | %ProgramFiles (x86)%\Microsoft System Center <version>\Orchestrator\Management Server\OrchestratorManagementService.exe |
| 32-bitowa | %ProgramFiles%Microsoft System Center <version>\Orchestrator\Management Server\OrchestratorManagementService.exe |
Reguły zapory między komputerami zdalnymi
| System operacyjny | Reguły zapory |
|---|---|
| Windows Server | - Udostępnianie plików i drukarek — Instrumentacja zarządzania Windows (WMI) — Reguła programu dla programu OrchestratorRemotingService do akceptowania połączeń zdalnych. Ta reguła musi być włączona za pośrednictwem trybu zapory zaawansowanej dla ścieżki %ProgramFiles%\Microsoft System Center \Orchestrator\Management Server\Deployment Manager\OrchestratorRemotingService.exe |
Reguły zapory między serwerem runbook a komputerem, który używa PolicyModule.exe
| System operacyjny | Reguła zapory |
|---|---|
| 64-bitowa | %ProgramFiles%\Microsoft System Center <version>\Orchestrator\Runbook Server\PolicyModule.exe |
Aby uzyskać więcej informacji na temat dodawania reguł zapory, zobacz Dodawanie lub edytowanie reguły zapory.
| System operacyjny | Reguła zapory |
|---|---|
| 64-bitowa | %ProgramFiles (x86)%\Microsoft System Center <version>\Orchestrator\Runbook Server\PolicyModule.exe |
| 32-bitowa | %ProgramFiles\Microsoft System Center <version>\Orchestrator\Runbook Server\PolicyModule.exe |
Aby uzyskać więcej informacji na temat dodawania reguł zapory, zobacz Dodawanie lub edytowanie reguły zapory.
Nie można uruchomić elementu RunbookService po ponownym uruchomieniu komputera
Po ponownym uruchomieniu serwera Runbook usługa RunbookService próbuje nawiązać połączenie z bazą danych aranżacji. Jeśli baza danych nie jest dostępna, element RunbookService zakończy się niepowodzeniem. Komunikat dziennika zdarzeń to Ten komputer nie może komunikować się z komputerem dostarczającym serwer. Zwykle dzieje się tak, gdy program SQL Server i serwer Runbook są zainstalowane na tym samym komputerze.
Aby rozwiązać ten problem, możesz ręcznie uruchomić element RunbookService lub skonfigurować usługę RunbookService, aby wykonać wiele prób podczas uruchamiania w celu nawiązania połączenia z bazą danych przed niepowodzeniem.
Nie można ponownie uruchomić usługi Runbook, jeśli odinstalujesz konto bez uprawnień administratora
Jeśli spróbujesz odinstalować program Orchestrator podczas logowania się przy użyciu konta, które jest członkiem grupy OrchestratorSystemGroup, ale nie jest administratorem, odinstaluj usuwa wszystkie konta z orchestratorSystemGroup. Jeśli zatrzymasz usługę runbook i spróbujesz ponownie uruchomić usługę, usługa zakończy się niepowodzeniem, ponieważ konto użytkownika nie ma odpowiednich uprawnień do pobierania połączenia bazy danych aranżacji. Konto, które jest administratorem lub członkiem grupy OrchestratorSystemGroup, jest wymagane do pobrania połączenia bazy danych aranżacji.
Aby rozwiązać ten problem, administrator może dodać użytkownika z powrotem do grupy OrchestratorSystemGroup.
Następne kroki
- Aby dowiedzieć się więcej na temat tworzenia elementów Runbook, zobacz Projektowanie i kompilowanie elementów Runbook.
- Aby dowiedzieć się więcej na temat wdrażania elementów Runbook, zobacz Wdrażanie elementów Runbook.