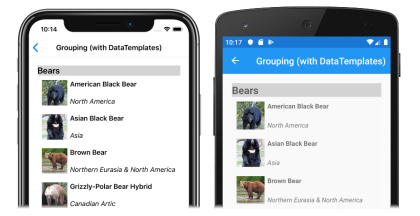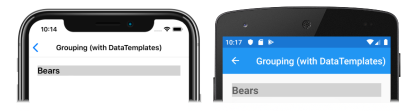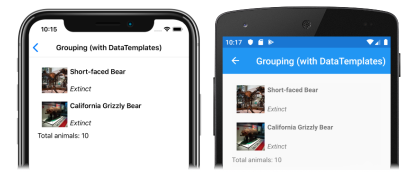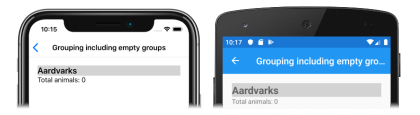Xamarin.Forms Grupowanie kolekcjiView
Duże zestawy danych często stają się niewygodne podczas ciągłego przewijania listy. W tym scenariuszu organizowanie danych w grupach może poprawić środowisko użytkownika, ułatwiając nawigowanie po danych.
CollectionView obsługuje wyświetlanie pogrupowanych danych i definiuje następujące właściwości kontrolujące sposób ich prezentowania:
IsGrouped, typubool, wskazuje, czy dane bazowe powinny być wyświetlane w grupach. Wartość domyślna tej właściwości tofalse.GroupHeaderTemplate, typuDataTemplate, szablon do użycia dla nagłówka każdej grupy.GroupFooterTemplate, typuDataTemplate, szablon do użycia dla stopki każdej grupy.
Te właściwości są wspierane przez BindableProperty obiekty, co oznacza, że właściwości mogą być obiektami docelowymi powiązań danych.
Na poniższych zrzutach ekranu przedstawiono CollectionView wyświetlane pogrupowane dane:
Aby uzyskać więcej informacji na temat szablonów danych, zobacz Xamarin.Forms Szablony danych.
Grupuj dane
Dane muszą być pogrupowane, zanim będzie można je wyświetlić. Można to zrobić, tworząc listę grup, w których każda grupa jest listą elementów. Lista grup powinna być kolekcją IEnumerable<T> , w której T definiuje się dwa fragmenty danych:
- Nazwa grupy.
- Kolekcja
IEnumerabledefiniująca elementy należące do grupy.
W związku z tym proces grupowania danych polega na:
- Utwórz typ, który modeluje pojedynczy element.
- Utwórz typ, który modeluje pojedynczą grupę elementów.
- Utwórz kolekcję, gdzie
Tjest typemIEnumerable<T>, który modeluje pojedynczą grupę elementów. W związku z tym ta kolekcja jest kolekcją grup, która przechowuje pogrupowane dane. - Dodaj dane do kolekcji
IEnumerable<T>.
Przykład
Podczas grupowania danych pierwszym krokiem jest utworzenie typu, który modeluje pojedynczy element. Poniższy przykład przedstawia klasę Animal z przykładowej aplikacji:
public class Animal
{
public string Name { get; set; }
public string Location { get; set; }
public string Details { get; set; }
public string ImageUrl { get; set; }
}
Klasa Animal modeluje pojedynczy element. Typ, który modeluje grupę elementów, można następnie utworzyć. Poniższy przykład przedstawia klasę AnimalGroup z przykładowej aplikacji:
public class AnimalGroup : List<Animal>
{
public string Name { get; private set; }
public AnimalGroup(string name, List<Animal> animals) : base(animals)
{
Name = name;
}
}
Klasa AnimalGroup dziedziczy z List<T> klasy i dodaje właściwość reprezentującą Name nazwę grupy.
Następnie IEnumerable<T> można utworzyć kolekcję grup:
public List<AnimalGroup> Animals { get; private set; } = new List<AnimalGroup>();
Ten kod definiuje kolekcję o nazwie Animals, gdzie każdy element w kolekcji jest obiektem AnimalGroup . Każdy AnimalGroup obiekt składa się z nazwy i List<Animal> kolekcji definiującej Animal obiekty w grupie.
Pogrupowane dane można następnie dodać do kolekcji Animals :
Animals.Add(new AnimalGroup("Bears", new List<Animal>
{
new Animal
{
Name = "American Black Bear",
Location = "North America",
Details = "Details about the bear go here.",
ImageUrl = "https://upload.wikimedia.org/wikipedia/commons/0/08/01_Schwarzbär.jpg"
},
new Animal
{
Name = "Asian Black Bear",
Location = "Asia",
Details = "Details about the bear go here.",
ImageUrl = "https://upload.wikimedia.org/wikipedia/commons/thumb/b/b7/Ursus_thibetanus_3_%28Wroclaw_zoo%29.JPG/180px-Ursus_thibetanus_3_%28Wroclaw_zoo%29.JPG"
},
// ...
}));
Animals.Add(new AnimalGroup("Monkeys", new List<Animal>
{
new Animal
{
Name = "Baboon",
Location = "Africa & Asia",
Details = "Details about the monkey go here.",
ImageUrl = "https://upload.wikimedia.org/wikipedia/commons/thumb/f/fc/Papio_anubis_%28Serengeti%2C_2009%29.jpg/200px-Papio_anubis_%28Serengeti%2C_2009%29.jpg"
},
new Animal
{
Name = "Capuchin Monkey",
Location = "Central & South America",
Details = "Details about the monkey go here.",
ImageUrl = "https://upload.wikimedia.org/wikipedia/commons/thumb/4/40/Capuchin_Costa_Rica.jpg/200px-Capuchin_Costa_Rica.jpg"
},
new Animal
{
Name = "Blue Monkey",
Location = "Central and East Africa",
Details = "Details about the monkey go here.",
ImageUrl = "https://upload.wikimedia.org/wikipedia/commons/thumb/8/83/BlueMonkey.jpg/220px-BlueMonkey.jpg"
},
// ...
}));
Ten kod tworzy dwie grupy w kolekcji Animals . Pierwszy AnimalGroup nosi nazwę Bearsi zawiera List<Animal> kolekcję szczegółów niedźwiedzia. Drugi AnimalGroup nosi nazwę Monkeysi zawiera List<Animal> kolekcję szczegółów małpy.
Wyświetlanie pogrupowanych danych
CollectionView spowoduje wyświetlenie pogrupowanych danych, pod warunkiem, że dane zostały prawidłowo zgrupowane, ustawiając IsGrouped właściwość na true:
<CollectionView ItemsSource="{Binding Animals}"
IsGrouped="true">
<CollectionView.ItemTemplate>
<DataTemplate>
<Grid Padding="10">
...
<Image Grid.RowSpan="2"
Source="{Binding ImageUrl}"
Aspect="AspectFill"
HeightRequest="60"
WidthRequest="60" />
<Label Grid.Column="1"
Text="{Binding Name}"
FontAttributes="Bold" />
<Label Grid.Row="1"
Grid.Column="1"
Text="{Binding Location}"
FontAttributes="Italic"
VerticalOptions="End" />
</Grid>
</DataTemplate>
</CollectionView.ItemTemplate>
</CollectionView>
Równoważny kod języka C# to:
CollectionView collectionView = new CollectionView
{
IsGrouped = true
};
collectionView.SetBinding(ItemsView.ItemsSourceProperty, "Animals");
// ...
Wygląd każdego elementu w obiekcie CollectionView jest definiowany przez ustawienie CollectionView.ItemTemplate właściwości na DataTemplatewartość . Aby uzyskać więcej informacji, zobacz Definiowanie wyglądu elementu.
Uwaga
Domyślnie CollectionView nazwa grupy będzie wyświetlana w nagłówku i stopce grupy. To zachowanie można zmienić, dostosowując nagłówek grupy i stopkę grupy.
Dostosowywanie nagłówka grupy
Wygląd każdego nagłówka grupy można dostosować, ustawiając CollectionView.GroupHeaderTemplate właściwość na wartość DataTemplate:
<CollectionView ItemsSource="{Binding Animals}"
IsGrouped="true">
...
<CollectionView.GroupHeaderTemplate>
<DataTemplate>
<Label Text="{Binding Name}"
BackgroundColor="LightGray"
FontSize="Large"
FontAttributes="Bold" />
</DataTemplate>
</CollectionView.GroupHeaderTemplate>
</CollectionView>
W tym przykładzie każdy nagłówek grupy jest ustawiony na , Label który wyświetla nazwę grupy i ma inne właściwości wyglądu ustawione. Na poniższych zrzutach ekranu przedstawiono dostosowany nagłówek grupy:
Dostosowywanie stopki grupy
Wygląd każdej stopki grupy można dostosować, ustawiając CollectionView.GroupFooterTemplate właściwość na DataTemplatewartość :
<CollectionView ItemsSource="{Binding Animals}"
IsGrouped="true">
...
<CollectionView.GroupFooterTemplate>
<DataTemplate>
<Label Text="{Binding Count, StringFormat='Total animals: {0:D}'}"
Margin="0,0,0,10" />
</DataTemplate>
</CollectionView.GroupFooterTemplate>
</CollectionView>
W tym przykładzie każda stopka grupy jest ustawiona na , Label która wyświetla liczbę elementów w grupie. Na poniższych zrzutach ekranu przedstawiono niestandardową stopkę grupy:
Puste grupy
Po wyświetleniu CollectionView pogrupowanych danych zostaną wyświetlone wszystkie grupy, które są puste. Takie grupy będą wyświetlane z nagłówkiem i stopką grupy, co oznacza, że grupa jest pusta. Na poniższych zrzutach ekranu przedstawiono pustą grupę:
Uwaga
W systemie iOS 10 lub niższym nagłówki grup i stopki dla pustych grup mogą być wyświetlane w górnej części elementu CollectionView.
Grupuj bez szablonów
CollectionView może wyświetlać poprawnie zgrupowane dane bez ustawiania CollectionView.ItemTemplate właściwości na DataTemplatewartość :
<CollectionView ItemsSource="{Binding Animals}"
IsGrouped="true" />
W tym scenariuszu można wyświetlić istotne dane, przesłaniając ToString metodę w typie modelowym pojedynczego elementu oraz typ modelujący pojedynczą grupę elementów.