Walkthrough: Installing the Microsoft Dynamics NAV Web Server Components on Three Computers
In this walkthrough, you will install Microsoft Dynamics NAV Web client and Microsoft Dynamics NAV Tablet client in a four tier production environment, with the Microsoft Dynamics NAV Web client, Microsoft Dynamics NAV Server, and Microsoft SQL Server with Dynamics NAV database components on three separate computers as shown in the following illustration.
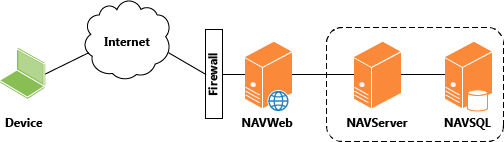
| Computer | Installed operating system and software |
|---|---|
| NAVSQL | A supported operating system with the 64-bit edition of a supported version of SQL Server installed. You will install Dynamics NAV database components on this computer. Note: If SQL Server is not present, then Setup automatically installs the 64-bit edition of SQL Server Express, which you can use for prototyping, developing, and testing. We recommend that you use a non-Express version in production environments. For more information, see Installation Considerations for Microsoft SQL Server. |
| NAVSERVER | A supported operating system. You will install Microsoft Dynamics NAV Server on this computer. |
| NAVWEB | A supported operating system. Supported version of Internet Information Services (IIS). Note: Dynamics NAV Setup can automatically enable IIS and the IIS features that are required for the Microsoft Dynamics NAV Web client. You will install the Microsoft Dynamics NAV Web Server components on this computer. |
| DEVICE | A device with an Internet connection and a supported browser. For a list of supported browsers, see System Requirements for Microsoft Dynamics NAV. |
Note
For a complete list of supported hardware and software, see System Requirements for Microsoft Dynamics NAV.
The key characteristic of this walkthrough is that the Microsoft Dynamics NAV Web Server components and Microsoft Dynamics NAV Server are installed on separate computers. Because of the multiple computers involved when a device tries to access the Microsoft Dynamics NAV Web client over the Internet to manage Dynamics NAV data, additional configuration is required to set up this environment compared to an environment where all components are on a single computer.
About This Walkthrough
After completing this walkthrough, you will have a functioning four-tier installation on three computers. The installation uses the CRONUS International Ltd. demonstration database, which contains the CRONUS International Ltd. company. Windows authentication is used for authenticating users who try to access the Microsoft Dynamics NAV Web client.
This walkthrough illustrates the following tasks:
Using a domain user account as the service account for Microsoft Dynamics NAV Server and the Dynamics NAV database.
Prerequisites
To complete this walkthrough, you will need:
Microsoft Dynamics NAV 2018 installation media. For example, this can be a DVD or a network drive that contains the Microsoft Dynamics NAV 2018 installation files.
Three computers that are configured as described in the introduction.
On the NAVWEB computer, you must enable IIS with the required features for the Microsoft Dynamics NAV Web client. For instructions about how to install Internet Information Services, see How to: Install and Configure Internet Information Services for Microsoft Dynamics NAV Web Client.
Note
Instead of installing and configuring IIS manually, you can use Dynamics NAV Setup to install IIS and enable the required features, as described in this walkthrough.
A domain user account for accessing Microsoft Dynamics NAV Server and Dynamics NAV database on the Microsoft SQL Server. The user account must have the following permissions:
Permission to log on as a service on the computer where you will install Microsoft Dynamics NAV Server and the computer that is running SQL Server.
Permission to register Service Principal Names (SPNs) on itself.
If the user account does not have this permission, then you must register SPNs for the account manually.
For information about how to create a domain user account, see Create a New User Account in the TechNet Library. For information about how to enable permission to log on as a service and register SPNs, see Provisioning the Microsoft Dynamics NAV Server Account.
Note
By default, Dynamics NAV Setup uses NETWORK SERVICE as the service account. You can use NETWORK SERVICE instead of a domain user account, but this is considered less secure. If you want to use NETWORK SERVICE, then you do not need this prerequisite.
Story
Viktor is a Microsoft Certified Partner working for CRONUS International Ltd. He has been tasked with deploying Microsoft Dynamics NAV Web client for customer. To meet the customer's network needs and requirements, Viktor will install the Microsoft Dynamics NAV Web client, Microsoft Dynamics NAV Server, and SQL server with Dynamics NAV database components on separate computers. For security reasons, he will use a domain user account instead of the Network Service account as the service account for Microsoft Dynamics NAV Server. He will configure the environment to authenticate users who are using Windows Authentication.
Installing the Microsoft Dynamics NAV Database Components
In this procedure, you run Microsoft Dynamics NAV 2018 Setup to install the SQL Server Database components for Dynamics NAV, including the CRONUS International Ltd. demonstration database. During setup, you will assign the domain user account as the service account for the database.
Note
If you already have an existing Dynamics NAV database that you want to use, you can skip this procedure.
To install the Dynamics NAV database components and the demo database
On the NAVSQL computer, access the Dynamics NAV installation media.
Double-click the setup.exe file to start the Dynamics NAV Setup wizard.
On the Welcome to Microsoft Dynamics NAV 2018 Setup page, choose Next.
To accept the license terms, choose I accept.
On the Microsoft Dynamics NAV Setup page, choose Choose an installation option.
On the Choose an installation option page, choose Custom.
On the Customize the installation page, select SQL Server Database Components box, and then select Run all from my computer.
This specifies that you want to install this component and all subcomponents. In this case, there is a single subcomponent, which is the CRONUS International Ltd. demonstration database.
Choose Next.
On the Specify parameters page, set the Server account to the domain user account that you created for and the Dynamics NAV database and Microsoft Dynamics NAV Server.
In the SQL Database box, type a name for the Dynamics NAV database. For this walkthrough, type Demo Database NAV (10-0).
You can keep the default values for the other parameters.
Choose Apply.
Setup installs the database components.
After the installation is complete, choose Close.
A database instance that is named NAVDEMO has been created on the SQL Server. The database instance includes the Demo Database NAV (10-0) database.
Starting the SQL Server Browser Service on the SQL Server
When you installed the Dynamics NAV database components, the CRONUS International Ltd. demonstration database was installed on a database instance named NAVDEMO. Because you are using a named database instance and Microsoft Dynamics NAV Server is on a separate computer, you must enable and run the SQL Server Browser Service on the SQL Server to ensure the Microsoft Dynamics NAV Server can connect to the database instance.
To start SQL Server Browser Service
On the NAVSQL computer, to open SQL Server Configuration Manager.
In SQL Server Configuration Manager, in the navigation pane on the left side, choose SQL Server Service.
Right-click SQL Server Browser, and then choose Properties.
On the Services tab of the SQL Server Browser dialog box, set the Start mode to Automatic.
Choose OK to return to the SQL Server Configuration Manager main page.
Right-click SQL Server Browser again, and then choose Start.
Installing Microsoft Dynamics NAV Server
In this procedure, you use Microsoft Dynamics NAV 2018 Setup to install Microsoft Dynamics NAV Server on the NAVSERVER computer. During setup, you will assign the domain user account as the service account for Microsoft Dynamics NAV Server.
Note
If you already have a Microsoft Dynamics NAV Server that you want to connect to, you can skip this procedure.
To install Microsoft Dynamics NAV Server
On the NAVSERVER computer, access the Dynamics NAV installation media.
Double-click the setup.exe file to start the Dynamics NAV Setup wizard.
On the Welcome to Microsoft Dynamics NAV 2018 Setup page, choose Next.
To accept the license terms, choose I accept.
On the Microsoft Dynamics NAV Setup page, choose Choose an installation option.
On the Choose an installation option page, choose Server.
On the Specify parameters page, in the Server section, set the Server Account parameter to the domain user account that you created for Microsoft Dynamics NAV Server.
In the Account password parameter, type the password for the domain user account.
In the SQL Server Database Components section, set the following parameters for the Dynamics NAV database.
Parameter Value SQL Server NAVSQL SQL Server Instance NAVDEMO SQL Database Demo Database NAV (10-0) Note
Substitute the values in the table with the values for your installation as needed.
Default values are sufficient for all other parameters. Choose Apply to save your setting information. Setup installs the components.
After the installation is complete, choose Close.
Installing the Microsoft Dynamics NAV Web Server Components
In this procedure, you use Microsoft Dynamics NAV 2018 Setup to install the Microsoft Dynamics NAV Web Server components to the NAVWEB computer.
To install Dynamics NAV Web Server Components with Setup
On the NAVWEB computer, access the Dynamics NAV installation media.
Double-click the setup.exe file to start the Dynamics NAV Setup wizard.
Choose Next.
To accept the license terms, choose I accept.
On the Microsoft Dynamics NAV Setup page, choose Choose an installation option.
On the Choose an Installation Option page, choose Custom.
On the Customize the Installation page, select Web Server Components, and then select Run from My Computer.
Choose Next to go to the Specify Parameters page.
On the Specify parameters page, in the Server Name box, type the name of the computer that is running Microsoft Dynamics NAV Server, in this case, NAVSRV.
In the Web Server Components section, set the Port field to 8080.
Set the Install IIS prerequisites parameter to Install.
This enables the IIS features that are required for the Microsoft Dynamics NAV Web client on the computer. For more information about this parameter, see Using Microsoft Dynamics NAV Setup to Install IIS Features.
Choose Apply to complete the installation.
When Setup is finished, choose Close.
A website that has the name Microsoft Dynamics NAV 2018 Web Client has been installed on IIS. The website uses port 8080. A website that has the name Microsoft Dynamics NAV 2018 Web Client has been installed on IIS. The website includes a web server instance for Microsoft Dynamics NAV Web client that has the name DynamicsNAV110. The default physical path of the web server instance is C:\inetpub\wwwroot\DynamicsNAV110\.
Configuring Constrained Delegation from the Microsoft Dynamics NAV Web Client to Microsoft Dynamics NAV Server
When the client device, Microsoft Dynamics NAV Web Server components, and Microsoft Dynamics NAV Server are on separate computers, the client device interacts with Microsoft Dynamics NAV Server through the computer that is running Microsoft Dynamics NAV Web client. The computer that is running Microsoft Dynamics NAV Web Server components is performing actions on the client device's behalf. This process is known as impersonation. Impersonation cannot be used across multiple computers, so you must set up delegation from the computer that is running Microsoft Dynamics NAV Web Server components to Microsoft Dynamics NAV Server.
To configure delegation, you must perform two tasks. First, you delegate access from the computer that is running Microsoft Dynamics NAV Web client to the computer that is running Microsoft Dynamics NAV Server. Second, you configure the kernel mode authentication for the Microsoft Dynamics NAV Web client.
Delegating Access from the Web Server to Microsoft Dynamics NAV Server
Configuring delegation means explicitly configuring the computer that is running Microsoft Dynamics NAV Web Server components (NAVWEB) to delegate its access to the Microsoft Dynamics NAV Server (NAVSERVER) on behalf of the device (CLIENT) that is trying to connect to Dynamics NAV. To make the access more secure, you specify delegation to a specific service on a specific server. In this walkthrough, you specify delegation on the DynamicsNAV110 service on NAVSERVER. This is known as constrained delegation.
Note
You must run the following procedure on a domain controller computer or a computer that is installed with Active Directory Domain Services tools.
To delegate access to Microsoft Dynamics NAV Server
On the domain controller computer for your network, or a computer that is installed with Active Directory Domain Services tools, choose Start, and then choose Run.
In the Open field, type dsa.msc.
This opens the Active Directory Users and Computers utility.
Expand the node for the domain where you have installed the Dynamics NAV environment. For this example, the domain in the walkthrough is Corp.
Select the Computers node, right-click the NAVWEB computer, and then choose Properties.
On the Delegation tab, choose Trust this user for delegation to specified services only, and then choose Use Kerberos only.
You must add the following service entries for the computer that is running Microsoft Dynamics NAV Server, which in this walkthrough is NAVSERVER.
Service type User or computer Port DynamicsNAV NAVSERVER 7046 DynamicsNAV NAVSERVER.corp 7046 HOST NAVSERVER HOST NAVSERVER.corp To add the HOST service, select Expanded, and then choose Add.
In the Add Services window, choose Users or Computers.
In the Enter the object names to select box, type the name of the computer that is running Microsoft Dynamics NAV Server, in this case NAVSERVER, and then choose the OK button.
In the list of available services, select HOST, and then choose the OK button.
To add the DynamicsNAV service, select Expanded, and then choose Add.
In the Enter the object names to select box, type the name of the user that is running the Microsoft Dynamics NAV Server, and then choose the OK button.
Choose the OK button to close the dialog box.
Configuring Kernel Mode Authentication
By default, Windows authentication on the Microsoft Dynamics NAV Web client in IIS is set to use kernel mode authentication. Kernel-mode authentication improves authentication performance. However, when you use delegation with Kerberos, you must either disable kernel mode or configure it to use the credentials of the application pool of Microsoft Dynamics NAV Web client. Otherwise, authentication will fail and Microsoft Dynamics NAV Web client will not be able to connect to Microsoft Dynamics NAV Server. This is because kernel mode authentication runs under the computer account of the computer that is running Microsoft Dynamics NAV Web Server components, while the Microsoft Dynamics NAV Web client runs under the user account of the user trying to access Dynamics NAV.
As best practice, you should configure kernel mode authentication to use the application pool credentials, as described in this walkthrough.
To configure kernel mode authentication to use the application pool credentials
On the NAVWEB computer, using a text editor such as Notepad, open the applicationHost.config file for IIS. By default, the file is located in the c:\Windows\System32\inetsrv folder.
Locate the
<location path="navnowlong Web Client">element.Change the
<windowsAuthentication enabled="true">element to the following.<windowsAuthentication enabled="true" useAppPoolCredentials="true" />Save the file.
Restart IIS. To restart IIS in a command prompt, do the following:
On the Start menu, choose Run.
In the Open box, type cmd, and then choose the OK button.
At the command prompt, type iisreset, and then press Enter.
Tip
You can also restart IIS using Internet Information Services Manager, if you have it installed.
Allowing Inbound Communication on the Microsoft Dynamics NAV Web Client Port Through the Windows Firewall
By default, the Microsoft Dynamics NAV Web client is configured for communication on port 8080 of the computer. This port is typically blocked by Windows Firewall. To allow communication to the Microsoft Dynamics NAV Web client from client devices, you must create an inbound rule on the port 8080 in the Windows Firewall setup.
Note
You do not have to perform this task if the computer is running Windows Server 2012 or Windows Server 2016 because communication on the port is automatically allowed by Windows Firewall.
To create an inbound rule on port that is used by Microsoft Dynamics NAV Web client
On the NAVWEB computer, on the Start menu, choose Control Panel, choose System and Security, and then choose Windows Firewall.
In the navigation pane, choose Advanced settings.
In the Windows Firewall with Advanced Settings window, in the navigation pane, choose Inbound Rules, and then in the Actions pane, choose New Rule.
On the Rule Type page, choose Port, and then choose Next.
On the Protocol and Ports page, choose Specific local ports, and then type a port number in the box. For example, type 8080 for the default port of the Microsoft Dynamics NAV Web client.
Choose Next.
On the Action page, choose Allow the connection, and then choose Next.
On the Profile page, choose the profiles, and then choose Next.
On the Name page, type a name for the rule, and then choose Finish.
Opening the Microsoft Dynamics NAV Web client
You can open the Microsoft Dynamics NAV Web client on a device with a supported web browser.
To open the Microsoft Dynamics NAV Web client
Open the web browser.
In the address box, type the following URL:
https://ComputerName:PortNumber/DynamicsNAV110
Or for Microsoft Dynamics NAV 2017 and earlier versions:
https://ComputerName:PortNumber/DynamicsNAV110/WebClient/Default.aspx
Substitute ComputerName with the name of the computer that is running the Microsoft Dynamics NAV Web Server components.
Substitute PortNumber with the port that you configured for the Microsoft Dynamics NAV Web Server components during Setup.
Substitute DynamicsNAV110 with the name of the Microsoft Dynamics NAV Server instance that you configured during Setup. DynamicsNAV110 is the default value.
For this walkthrough, you would use one of the following URLs:
https://navweb:8080/nav_server_instancehttps://navweb:8080/nav_server_instance/WebClient/Default.aspxTroubleshooting
If you are cannot connect the Microsoft Dynamics NAV Web client or you are experiencing problems, see Troubleshooting the Microsoft Dynamics NAV Web Client Installation.
Next Steps
The following is a list of typical tasks to perform after you install Microsoft Dynamics NAV Web client.
Secure the connection to Microsoft Dynamics NAV Web client using SSL. For more information, see How to: Configure SSL to Secure the Connection to Microsoft Dynamics NAV Web Client.
Upload your license. For more information, see How to: Upload the License File.
Create users and integrate them into the Dynamics NAV security system. For more information, see Managing Users.
See Also
Deploying the Microsoft Dynamics NAV Web Server Components
Deploying the Microsoft Dynamics NAV Web Server Components in a Three Computer Environment
Microsoft Dynamics NAV Web Client Network Architecture
Walkthrough: Installing the Microsoft Dynamics NAV Web Server Components on a Single Computer
Configuring Microsoft SQL Server
Configuring Microsoft Dynamics NAV Server