Trigger a release from a build in Release Management
| TFS 2015 | Previous version

Important
Release Management features have been integrated into Azure Pipelines and Team Foundation Server (TFS). For more information, see Build and Release in Azure Pipelines.
The newer web-based version is the recommended alternative to the server and client version described in this topic. If you do not already have Release Management installed, we encourage you to use the web-based version in TFS 2015 Update 2 and above or Azure Pipelines instead of the version described here. If you are already using an earlier server and client version, you should be aware that no new features will be added to these versions.
Start a release automatically when you build your app using Team Foundation Build (TFBuild). You can choose which stage of your release pipeline to start with. To trigger a release from a build, you must configure both your build process and your release path.
Note
This procedure applies only to releases that use a deployment agent and a Build template in TFS. For information about other release scenarios, see the Q & A at the end of this topic.
If you haven't created your release path yet, go here to do that.
Also, if you haven't yet set up your build system, do that now.
Configure your build pipeline
If you don't have permission to edit build definitions, get them now.
From Visual Studio, Team Explorer, connect to the project that you want to work in (Keyboard: Ctrl + 0, C).
On the
 Builds page
(Keyboard: Ctrl + 0, B), create or edit a build definition.
Builds page
(Keyboard: Ctrl + 0, B), create or edit a build definition.On the Process tab of the build definition, choose the configuration that you want to use for this release (for example: debug or release). Set the Release Build to True. Choose the specific stage that you want to trigger for the release, or leave this field blank if you want to start with the first stage.
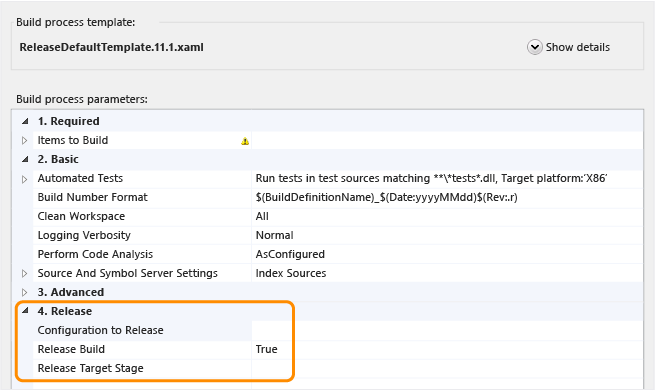
If the Release section doesn't appear:
Q: I use the upgrade template. Which build pipeline template should I use for Release Management?
Q: I use a custom build pipeline template. How do I add the workflow logic to trigger a release?
If you have components with configuration files that need different values based on the target environment, you can tokenize the configuration file.
Specify any other settings that your build pipeline requires and then save your build definition.
Configure your release template
If you haven't installed the Release Management client for Visual Studio on the build server, do that now.
Configure the Release Management client to connect to the Release Management server.
From your release template, choose the build definition that you have set to trigger a build and select the check box to enable the build pipeline to trigger a release.
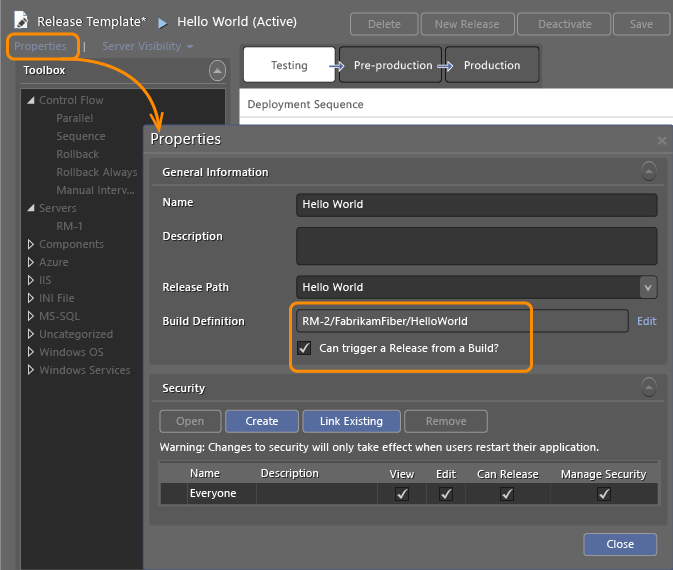
If the Build Definition selection doesn't appear, then you need to add your TFS connection to the Release Management client. (Add the connection from the Manage TFS tab of the Administration section.)
After the release is triggered, it proceeds through the steps in the stage that was selected. If you don't set the Acceptance Step and the Deployment Step to Automated for this stage, the release will not be started. You must mark these steps as automated in the release path.
FAQ
Q: Where can I find out about other release scenarios?
A: See these blog posts:
Trigger Release from build with Release Management for Visual Studio 2013 Update 3
Announcing DevOps style deployments using Visual Studio 2015 and Azure
Q: I use the default template. Which build pipeline template should I use for Release Management and how do I add it to TFS?
A: If you are using the default template, all you need to do is replace it with the corresponding release management process template.
If you don't have permission to contribute files or to edit build definitions, get them now.
From Visual Studio, Team Explorer, connect to the project you want to work in (Keyboard: Ctrl + 0, C).
In the folder \Program Files (x86)\ Microsoft Visual Studio 12.0\ReleaseManagement\bin locate the template that you need.
- TFS 2013 and 2015
- TFVC: ReleaseTfvcTemplate.12.xaml.
- Git: ReleaseGitTemplate.12.xaml
- TFS 2012: ReleaseDefaultTemplate.11.1.xaml
- TFS 2010: ReleaseDefaultTemplate.xaml
- TFS 2013 and 2015
Add the template to version control. It is a good idea to put the template in the BuildProcessTemplates folder of your project.
- TFVC: Add files to the server
- Git: Manage files on your dev machine
From the
 Builds page,
(Keyboard Ctrl + 0, B), create or edit a build definition.
Builds page,
(Keyboard Ctrl + 0, B), create or edit a build definition.From the Process tab, choose New to select the template to use for your Build process file. (You should be able to browse to select the template that you just added.)
Q: I use a custom build pipeline template. How do I add the workflow logic to trigger a release?
A: Add sections to your custom build pipeline template to provide the workflow logic. Add these arguments to your build pipeline template: ConfigurationsToRelease, ReleaseBuild, ReleaseTargetStage, DropBuild.
Save the build pipeline template. If you use Team Foundation version control, check it in. If you use Git, commit and push the build pipeline template.
Q: I use the upgrade template. Which build pipeline template should I use for Release Management?
A: Learn what you need to do here.
Q: Can I deploy components of my application to different machines?
A: Yes, create components through the Release Management client and add them to your release template. You can then add these components to your build.
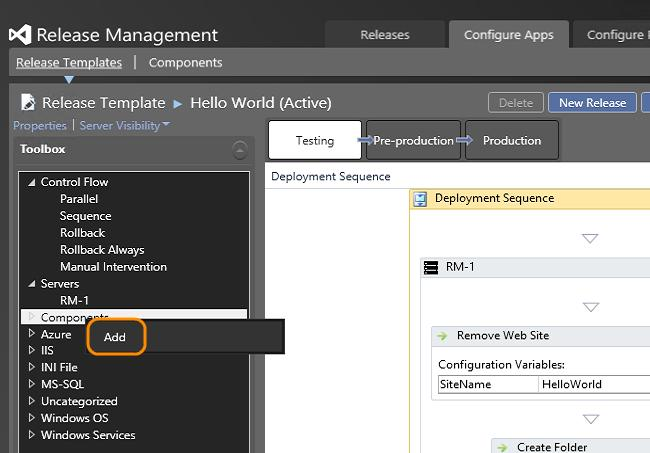
When the Components window is displayed, double-click the component that you want to add. Each component that you add must be configured as Builds with application or Builds externally.
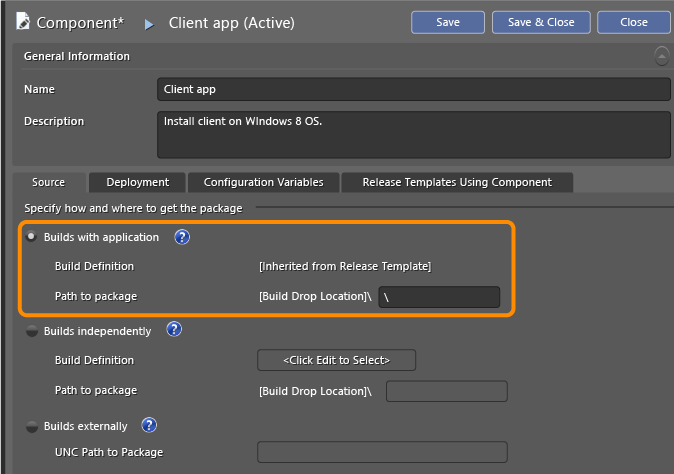
A backslash (\) in the Build Drop Location indicates that the build is located at the root of the drop folder.
Q: What tools can I use to deploy a component?
A: For each component you define, you can select the tool to use from the Deployment tab. Replace the Arguments with information specific to deploying this component. Go here to learn more about each tool.
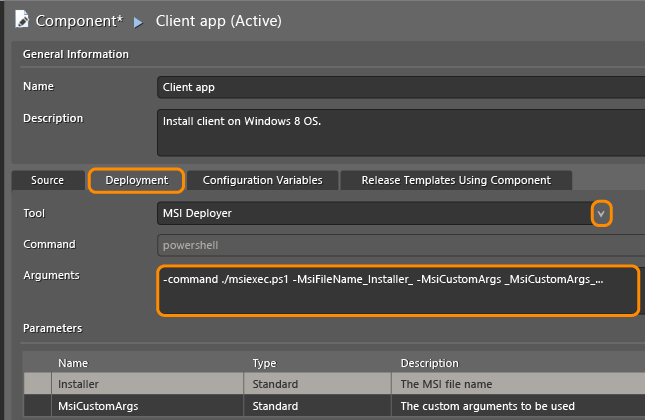
To use a custom tool, first add the tool through the Inventory page, and then select it from the Deployment tab. Also make sure that any files referenced by your command will be available in your package location at the time of deployment.
Q: Why hasn't my release started?
A: Here are some possible issues:
If you configure your build to trigger a release (Release Build=True) and you don't select the Can Trigger a Release from a Build? check box for your release template. This actually causes the build to fail and consequently the release is not started either.
If you configure your release template to use a build definition that isn't set to trigger a release Release Build=False) or doesn't contain the correct release logic.
If a release template contains any component that is configured to build independently.
If you don't set the Acceptance Step and the Deployment Step to Automated for the stage that you selected to trigger from the release, the release will not start. You must set these steps to be automated for this release path.
If you haven't installed the Release Management client on the machine that is running your Team Foundation Build server.
If the time it takes for a deployment to complete exceeds 10 minutes. You can change the value assigned to the TFS-Triggered Deployment Timeout from the Administration tab, Settings page.
Q: How can I handle configuration files that need different values based on the target environment?
A: Use tokenized configuration files. For each configuration file in your solution that requires different values in different environments, create a tokenized version of that file.
For example, if your solution contains a file labeled web.config, make a copy of that file and label it web.config.token. Your web.config file does not change and is used when you run the app locally. The web.config.token file contains tokens instead of actual values.
As an example, if your web.config file contains this line:
<add?key="SMTPHostServer"?value="mysmtp.myserver.domain"/>
then your web.config.token file will contain this line, where SMTPHostServer is the token:
<add?key="SMTPHostServer"?value="SMTPHostServer"/>
Keep your local files and tokenized files synchronized.
Q: How do I define which files should be scanned to replace tokens with variables?
A: For each component you define, you can specify the file extension filter on the Configuration Variables tab.
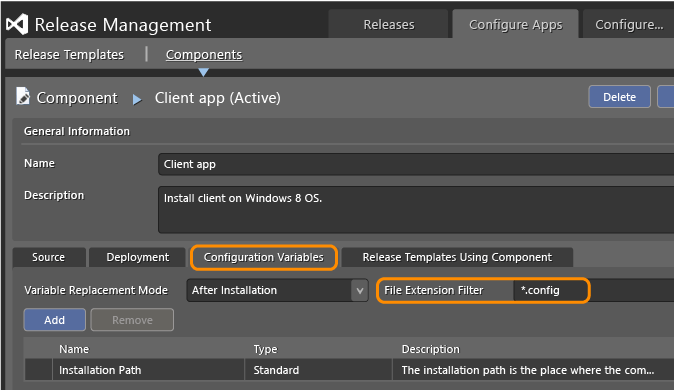
The deployment agent you specified for the component uses pattern matching to scan the set of files that need tokens replaced with variables. Separate two or more file extensions using a semi-colon (;).
Related topics
- Overview of Release Management
- Install Release Management
- Manage your release
- Release without deployment agents
- Release with deployment agents
- Deploy continuously to Azure
Help and support
Visit the Developer Community.
