Uwaga
Dostęp do tej strony wymaga autoryzacji. Może spróbować zalogować się lub zmienić katalogi.
Dostęp do tej strony wymaga autoryzacji. Możesz spróbować zmienić katalogi.
Przegląd
W tym samouczku pokazano, jak dodać usługę zaplecza opartą na chmurze do aplikacji platformy uniwersalnej systemu Windows (UWP). Aby uzyskać więcej informacji, zobacz Co to są aplikacje mobilne. Poniżej przedstawiono przechwytywanie ekranu z ukończonej aplikacji:
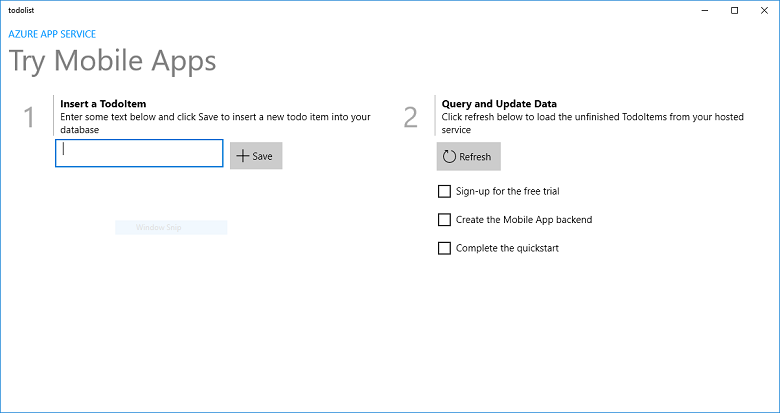
Wykonanie czynności opisanych w tym samouczku jest wymaganiem wstępnym dla wszystkich innych samouczków aplikacji mobilnych dla aplikacji platformy UWP.
Wymagania wstępne
Do ukończenia tego samouczka potrzebne są następujące elementy:
- Aktywne konto platformy Azure. Jeśli nie masz konta, możesz zarejestrować się w celu skorzystania z wersji próbnej platformy Azure i uzyskać maksymalnie 10 bezpłatnych aplikacji mobilnych, których możesz używać nawet po zakończeniu okresu próbnego. Aby uzyskać szczegółowe informacje, zobacz Bezpłatna wersja próbna platformy Azure.
- Windows 10.
- Visual Studio Community 2017.
- Znajomość tworzenia aplikacji na platformę uniwersalnych aplikacji systemu Windows. Zapoznaj się z dokumentacją platformy UWP , aby dowiedzieć się, jak skonfigurować tworzenie aplikacji platformy UWP.
Tworzenie nowego zaplecza aplikacji mobilnej platformy Azure
Wykonaj następujące kroki, aby utworzyć nowe zaplecze aplikacji mobilnej.
Zaloguj się do portalu Azure.
Kliknij pozycję Utwórz zasób.
W polu wyszukiwania wpisz Web App.
Na liście wyników wybierz Web App z Marketplace.
Wybierz swoją subskrypcję i grupę zasobów (wybierz istniejącą grupę zasobów lub utwórz nową (używając tej samej nazwy co Twoja aplikacja)).
Wybierz unikatową nazwę dla swojej aplikacji internetowej.
Wybierz domyślną opcję Publikuj jako Kod.
#A1 W stosie środowiska uruchomieniowego należy wybrać wersję dla #B2 ASP.NET lub #B4 Node #A5. Jeśli tworzysz zaplecze platformy .NET, wybierz wersję w obszarze ASP.NET. W przeciwnym razie, jeśli jest przeznaczona dla aplikacji opartej na Node.js, wybierz jedną z wersji Node.js.
Wybierz odpowiedni system operacyjny, Linux lub Windows.
Wybierz region, w którym chcesz wdrożyć tę aplikację.
Wybierz odpowiedni plan usługi App Service i kliknij Przejrzyj i utwórz.
W obszarze Grupa zasobów wybierz istniejącą grupę zasobów lub utwórz nową (używając tej samej nazwy co aplikacja).
Kliknij pozycję Utwórz. Przed kontynuowaniem poczekaj kilka minut na pomyślne wdrożenie usługi. Obejrzyj ikonę Powiadomienia (dzwonek) w nagłówku portalu, aby uzyskać aktualizacje stanu.
Po zakończeniu wdrażania kliknij sekcję Szczegóły wdrożenia, a następnie kliknij zasób typu Microsoft.Web/sites. Zostaniesz przekierowany do utworzonej właśnie aplikacji internetowej App Service.
Kliknij panel Konfiguracja pod Ustawienia i w Ustawienia aplikacji kliknij przycisk Nowe ustawienie aplikacji.
Na stronie Dodaj/Edytuj ustawienia aplikacji, wprowadź Nazwa jako MobileAppsManagement_EXTENSION_VERSION i Wartość jako latest i kliknij OK.
Wszystko jest gotowe do użycia tej nowo utworzonej aplikacji internetowej usługi App Service jako aplikacji mobilnej.
Tworzenie połączenia bazy danych i konfigurowanie projektu klienta i serwera
Pobierz przewodniki szybkiego startu klienta SDK dla następujących platform:
iOS (Objective-C)
systemu iOS (Swift)
Android (Java)
Xamarin.iOS
Xamarin.Android
Xamarin.Forms
Cordova
#C1 #B0 Windows (C#)Uwaga
Jeśli używasz projektu systemu iOS, musisz pobrać plik "azuresdk-iOS-*.zip" z najnowszej wersji usługi GitHub. Rozpakuj i dodaj plik
MicrosoftAzureMobile.frameworkdo katalogu głównego projektu.Musisz dodać połączenie z bazą danych lub nawiązać połączenie z istniejącym połączeniem. Najpierw określ, czy utworzysz magazyn danych, czy użyjesz istniejącego magazynu danych.
Utwórz nowy magazyn danych: Jeśli zamierzasz utworzyć magazyn danych, skorzystaj z poniższego szybkiego przewodnika.
Zacznij szybko: początek z pojedynczymi bazami danych w Azure SQL Database
Źródło danych istniejące: Wykonaj poniższe instrukcje, jeśli chcesz użyć istniejącego połączenia z bazą danych
Format ciągu połączenia SQL Database -
Data Source=tcp:{your_SQLServer},{port};Initial Catalog={your_catalogue};User ID={your_username};Password={your_password}#B0 {your_SQLServer} #C1 Nazwa serwera, można go znaleźć na stronie przeglądu bazy danych i jest zwykle w postaci "server_name.database.windows.net". {port} zwykle 1433. {your_catalogue} nazwa bazy danych. {your_username} Nazwa użytkownika do uzyskania dostępu do bazy danych. {your_password} hasło do uzyskania dostępu do twojej bazy danych.
Dodaj ciąg połączenia do swojej aplikacji mobilnej. W App Service, możesz zarządzać ciągami połączeń dla swojej aplikacji, korzystając z opcji Konfiguracja w menu.
Aby dodać parametry połączenia:
Kliknij na zakładkę Ustawienia aplikacji.
Kliknij na [+] Nowy ciąg połączenia.
Musisz podać Nazwa, Wartość i Typ dla ciągu połączenia.
Wpisz Nazwę jako
MS_TableConnectionStringWartość powinna być ciągiem znaków łączącym utworzonym w poprzednim kroku.
W przypadku dodawania łańcucha połączenia do bazy danych SQL Azure, wybierz SQLAzure pod typ.
Usługa Azure Mobile Apps oferuje zestawy SDK dla środowiska .NET i zaplecza Node.js.
Node.js zaplecze
Jeśli zamierzasz używać Node.js aplikacji Szybki start, postępuj zgodnie z poniższymi instrukcjami.
W portalu Azure przejdź do Easy Tables, pojawi się ten ekran.
Węzeł Easy Tables
Upewnij się, że parametry połączenia SQL zostały już dodane na karcie Konfiguracja. Następnie zaznacz pole wyboru Potwierdzam, że spowoduje to zastąpienie całej zawartości witryny i kliknij przycisk Utwórz tabelę TodoItem.
Konfiguracja Łatwych Tabel Węzłów
W Łatwe tabele kliknij przycisk + Dodaj.
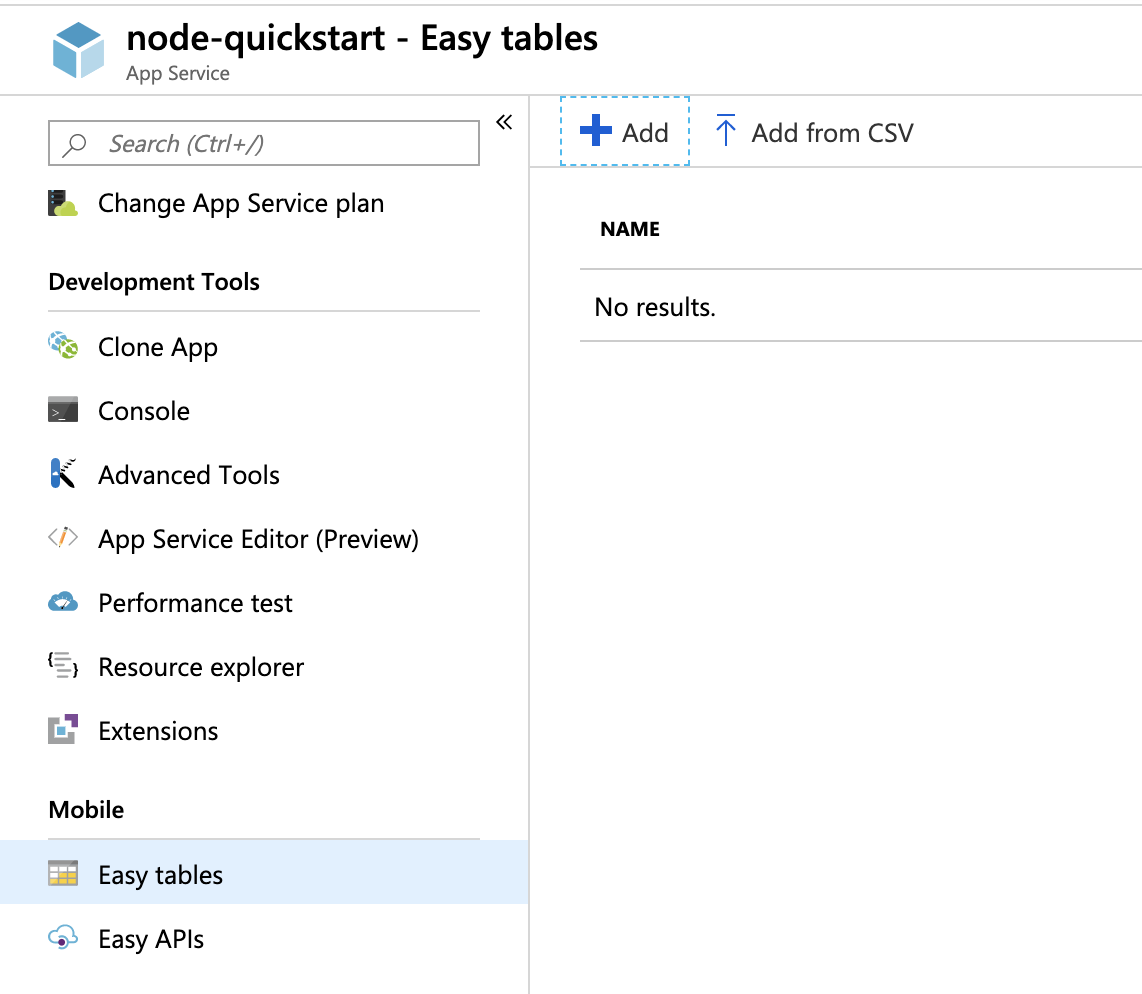
Utwórz tabelę
TodoItemz dostępem anonimowym.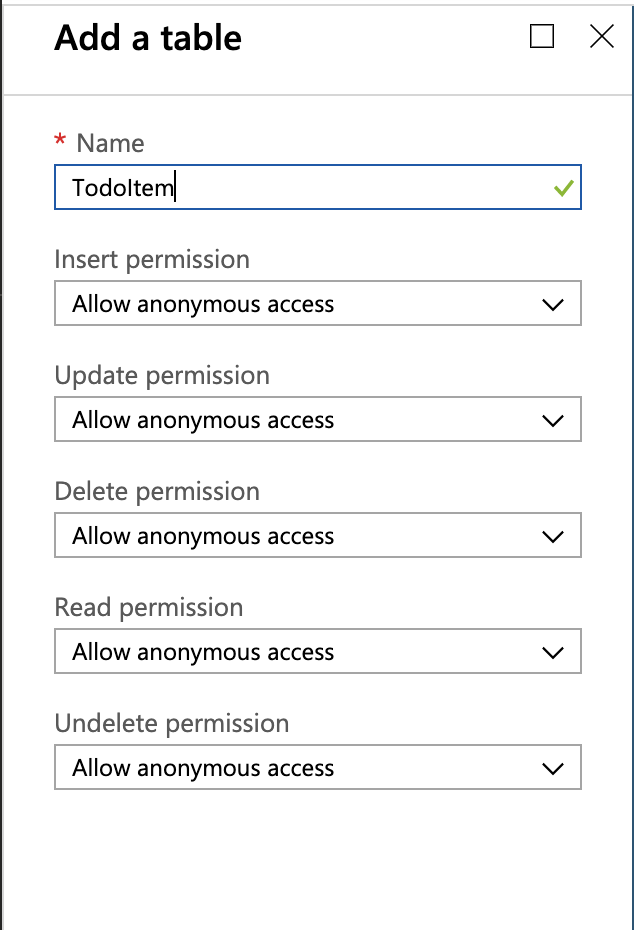
zaplecze .NET
Jeśli zamierzasz używać aplikacji Szybki start platformy .NET, postępuj zgodnie z poniższymi instrukcjami.
Pobierz projekt serwera .NET dla Azure Mobile Apps z repozytorium azure-mobile-apps-quickstarts.
Kompiluj projekt serwera .NET lokalnie w programie Visual Studio.
W programie Visual Studio otwórz Eksplorator rozwiązań, kliknij prawym przyciskiem myszy na
ZUMOAPPNAMEServiceprojekt, kliknij Opublikuj, a zobaczysz oknoPublish to App Service. Jeśli pracujesz na komputerze Mac, sprawdź inne sposoby wdrażania aplikacji tutaj.Publikowanie w programie Visual Studio
Wybierz App Service jako cel publikowania, a następnie kliknij Wybierz istniejący, a potem kliknij przycisk Publikuj na dole okna.
Najpierw musisz zalogować się do programu Visual Studio przy użyciu subskrypcji platformy Azure. Wybierz
Subscription,Resource Group, a potem nazwę swojej aplikacji. Gdy będzie gotowy, kliknij OK, to spowoduje wdrożenie lokalnego projektu serwera .NET do zaplecza usługi App Service. Po zakończeniu wdrażania nastąpi przekierowanie dohttp://{zumoappname}.azurewebsites.net/w przeglądarce.
Uruchamianie projektu klienta
Otwórz projekt platformy UWP.
Przejdź do witryny #B0 Azure Portal #C1 i przejdź do utworzonej aplikacji mobilnej. W panelu
Overviewwyszukaj adres URL, który jest publicznym punktem końcowym aplikacji mobilnej. Przykład — nazwa witryny dla mojej nazwy aplikacji "test123" będzie #B0 .Otwórz plik
App.xaml.csw tym folderze — windows-uwp-cs/ZUMOAPPNAME/. Nazwa aplikacji toZUMOAPPNAME.W
Appklasie zastąpZUMOAPPURLparametr publicznym punktem końcowym powyżej.public static MobileServiceClient MobileService = new MobileServiceClient("ZUMOAPPURL");Staje się
public static MobileServiceClient MobileService = new MobileServiceClient("https://test123.azurewebsites.net");Naciśnij F5, aby wdrożyć i uruchomić aplikację.
W aplikacji wpisz zrozumiały tekst, taki jak Ukończ samouczek, w polu tekstowym Wstaw TodoItem, a następnie kliknij Zapisz.
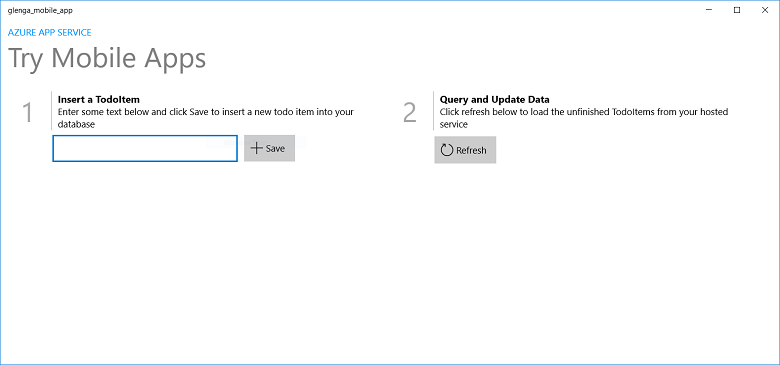
Spowoduje to wysłanie żądania POST do nowego zaplecza aplikacji mobilnej hostowanej na platformie Azure.