SQL Server
Podsumowanie
| Element | opis |
|---|---|
| Stan wydania | Ogólna dostępność |
| Produkty | Excel Power BI (modele semantyczne) Power BI (przepływy danych) Sieć szkieletowa (Dataflow Gen2) Power Apps (przepływy danych) Dynamics 365 Customer Insights Analysis Services |
| Obsługiwane typy uwierzytelniania | Baza danych (nazwa użytkownika/hasło) Windows Konto organizacyjne (jeśli określony serwer go obsługuje) |
| Dokumentacja funkcji języka M | Sql.Database Sql.Databases |
Uwaga
Niektóre funkcje mogą być obecne w jednym produkcie, ale nie w innych ze względu na harmonogramy wdrażania i możliwości specyficzne dla hosta.
Obsługiwane możliwości
- Importuj
- Tryb DirectQuery (modele semantyczne usługi Power BI)
- Opcje zaawansowane
- Limit czasu polecenia w minutach
- Natywna instrukcja SQL
- Kolumny relacji
- Nawiguj, używając pełnej hierarchii
- Obsługa trybu failover programu SQL Server
Nawiązywanie połączenia z bazą danych programu SQL Server z poziomu programu Power Query Desktop
Aby nawiązać połączenie, wykonaj następujące czynności:
Wybierz opcję Baza danych programu SQL Server w wybranym łączniku.
W wyświetlonym oknie dialogowym baza danych programu SQL Server podaj nazwę serwera i bazy danych (opcjonalnie).
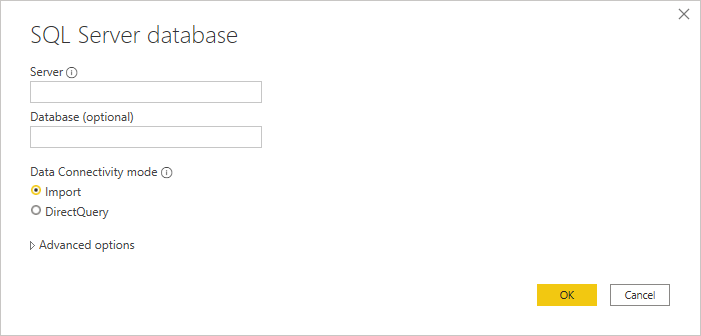
Wybierz tryb łączności danych Import lub DirectQuery (tylko program Power BI Desktop).
Wybierz przycisk OK.
Jeśli łączysz się z tą bazą danych po raz pierwszy, wybierz typ uwierzytelniania, wprowadź poświadczenia i wybierz poziom, do którego chcesz zastosować ustawienia uwierzytelniania. Następnie wybierz pozycję Połącz.
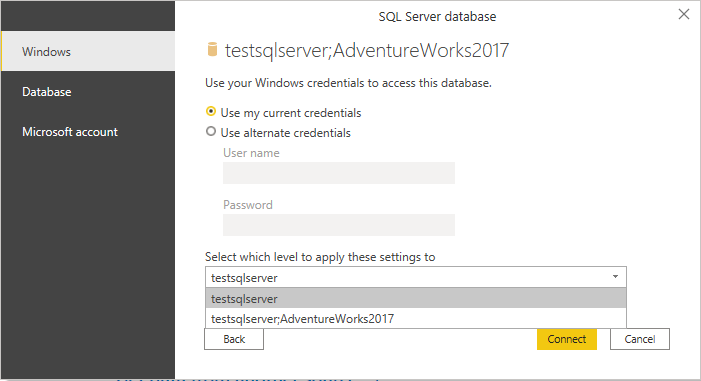
Uwaga
Jeśli połączenie nie jest zaszyfrowane, zostanie wyświetlone następujące okno dialogowe.
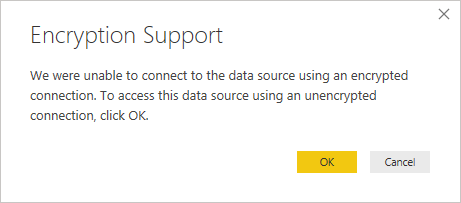
Wybierz przycisk OK , aby nawiązać połączenie z bazą danych przy użyciu nieszyfrowanego połączenia lub postępuj zgodnie z tymi instrukcjami , aby skonfigurować szyfrowane połączenia z programem SQL Server. Ponadto po włączeniu szyfrowania dla serwerów SQL przy użyciu certyfikatów z podpisem własnym przejrzyj tę sekcję , aby dodać serwery SQL do listy zaufania klienta programu Power Query Desktop.
W nawigatorze wybierz żądane informacje o bazie danych, a następnie wybierz pozycję Załaduj, aby załadować dane lub Przekształć dane, aby kontynuować przekształcanie danych w Edytor Power Query.
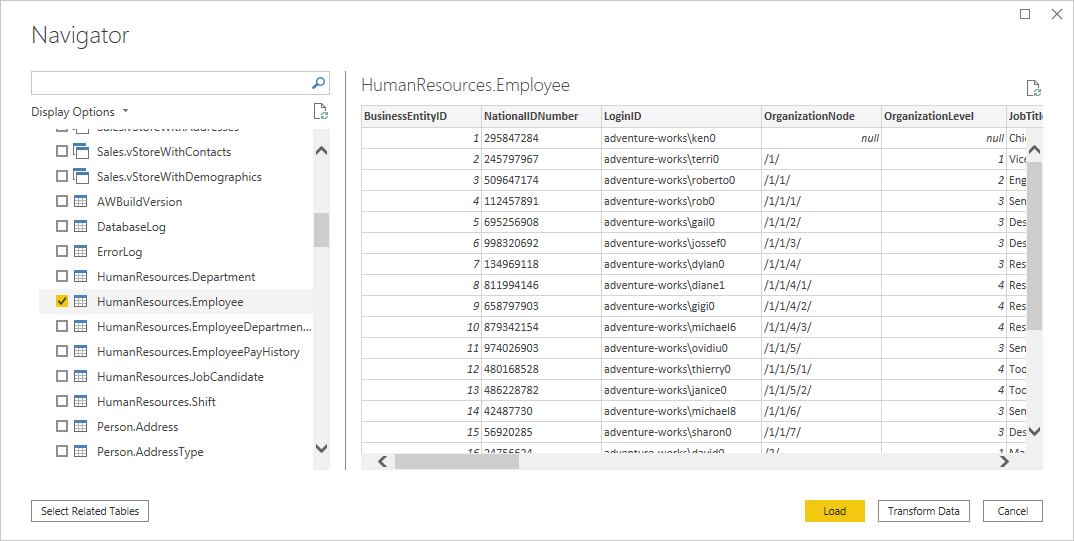
Nawiązywanie połączenia z bazą danych programu SQL Server z poziomu usługi Power Query Online
Aby nawiązać połączenie, wykonaj następujące czynności:
Wybierz opcję Baza danych programu SQL Server w wybranym łączniku.
W wyświetlonym oknie dialogowym baza danych programu SQL Server podaj nazwę serwera i bazy danych (opcjonalnie).
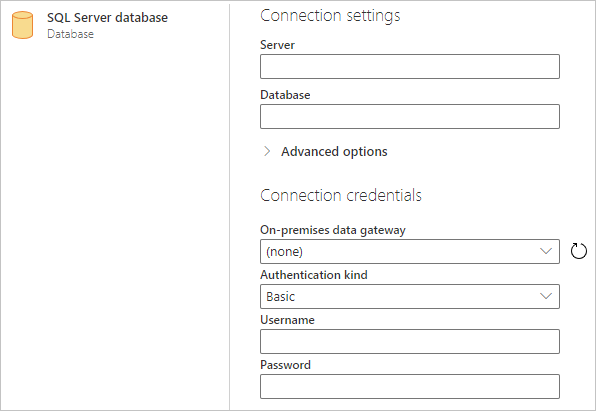
Jeśli serwer SQL nie jest w trybie online, wybierz lokalną bramę danych. Ponadto w przypadku korzystania z portu z nazwą serwera użyj wartości
servername*jako nazwy serwera w ustawieniach połączenia.Jeśli łączysz się z tą bazą danych po raz pierwszy, wybierz rodzaj uwierzytelniania i wprowadź poświadczenia.
Jeśli połączenie nie jest zaszyfrowane, a okno dialogowe połączenia zawiera pole wyboru Użyj szyfrowanego połączenia , wyczyść pole wyboru.
Wybierz przycisk Dalej, aby kontynuować.
W nawigatorze wybierz wymagane dane, a następnie wybierz pozycję Przekształć dane.
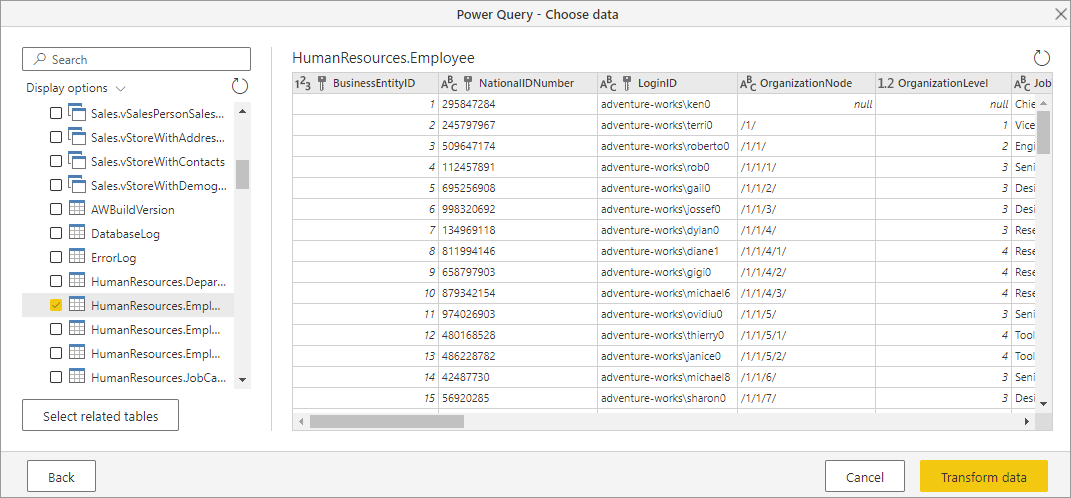
Nawiązywanie połączenia przy użyciu opcji zaawansowanych
Programy Power Query Desktop i Power Query Online udostępniają zestaw zaawansowanych opcji, które można dodać do zapytania w razie potrzeby. W poniższej tabeli wymieniono wszystkie opcje zaawansowane, które można ustawić w programie Power Query Desktop i dodatku Power Query Online.
| Opcja zaawansowana | opis |
|---|---|
| Limit czasu polecenia w minutach | Jeśli połączenie trwa dłużej niż 10 minut (domyślny limit czasu), możesz wprowadzić inną wartość w minutach, aby zachować dłuższe otwieranie połączenia. Ta opcja jest dostępna tylko w programie Power Query Desktop. |
| SQL statement | Aby uzyskać informacje, przejdź do tematu Importowanie danych z bazy danych przy użyciu natywnego zapytania bazy danych. |
| Dołącz kolumny relacji | Jeśli jest zaznaczone, zawiera kolumny, które mogą mieć relacje z innymi tabelami. Jeśli to pole zostanie wyczyszczone, nie będzie można wyświetlić tych kolumn. |
| Nawiguj, używając pełnej hierarchii | Jeśli to pole wyboru, nawigator wyświetla pełną hierarchię tabel w bazie danych, z którą nawiązujesz połączenie. W przypadku wyczyszczenia nawigator wyświetla tylko tabele, których kolumny i wiersze zawierają dane. |
| Włącz obsługę trybu failover programu SQL Server | Jeśli to pole jest zaznaczone, gdy węzeł w grupie trybu failover programu SQL Server jest niedostępny, dodatek Power Query przenosi się z tego węzła do innego w przypadku przejścia w tryb failover. W przypadku wyczyszczenia nie nastąpi przejście w tryb failover. |
Po wybraniu potrzebnych opcji zaawansowanych wybierz przycisk OK w programie Power Query Desktop lub Dalej w usłudze Power Query Online, aby nawiązać połączenie z bazą danych programu SQL Server.
Ograniczenia
Certyfikat programu SQL Server nie jest zaufany na kliencie (program Power BI Desktop lub lokalna brama danych)
Podczas nawiązywania połączenia z lokalnym programem SQL Server przy użyciu lokalnej bramy danych lub programu Power BI Desktop, a program SQL Server korzysta z certyfikatu z podpisem własnym, możliwe, że operacja odświeżania dla modelu semantycznego sieci szkieletowej lub przepływu danych może zakończyć się niepowodzeniem z następującym komunikatem o błędzie:
Microsoft SQL: A connection was successfully established with the server, but then an error occurred during the login process. (provider: SSL Provider, error: 0 - The certificate chain was issued by an authority that is not trusted.)
Aby rozwiązać ten problem podczas korzystania z lokalnej bramy danych, zmień konfiguracje bramy, aby zaktualizować SqlTrustedServers ustawienie, wykonując następujące kroki:
Na komputerze lokalnym, na którym zainstalowano lokalną bramę danych, przejdź do katalogu C:\Program Files\On-premises data gateway.
Utwórz kopię zapasową pliku konfiguracji o nazwie Microsoft.PowerBI.DataMovement.Pipeline.GatewayCore.dll.config.
Otwórz oryginalny plik konfiguracji Microsoft.PowerBI.DataMovement.Pipeline.GatewayCore.dll.config i znajdź
SqlTrustedServerswpis.SqlTrustedServersZaktualizuj wartość przy użyciu nazw serwerów SQL, aby ufać i łączyć się z nimi.Wartość zawiera rozdzielaną przecinkami listę nazw serwerów i obsługuje * jako symbol wieloznaczny. Na przykład w poniższym przykładzie:
<setting name="SqlTrustedServers" serializeAs="String"> <value>contososql*,mysvr</value> </setting>wartość
contososql*,mysvrjest zgodnacontososql6z wartością ,contososqlazureimysvr, ale nie jest zgodnamysvr.microsoft.comz wartością .
Aby rozwiązać ten problem podczas korzystania z programu Power BI Desktop, zmodyfikuj wartość zmiennej PBI_SQL_TRUSTED_SERVERS środowiskowej, aby uwzględnić serwery SQL. Obsługiwane wartości są takie same jak w przypadku konfiguracji bramy (zgodnie z opisem w kroku 4 powyżej).
W przypadku połączeń z programem SQL Server z programu Power BI Desktop i lokalnych wersji bramy danych, począwszy od lutego 2024 r. lub nowszej, wykonaj jedną z następujących opcji:
- Postępuj zgodnie z opisanym wcześniej rozwiązaniem, aby dodać zmienną środowiskową
PBI_SQL_TRUSTED_SERVERS. - Poproś administratorów SQL o uzyskanie certyfikatu od dobrze znanego urzędu certyfikacji.
- Zmień ustawienie
SqlTrustedServersw pliku konfiguracji bramy.
Kolumny Always Encrypted
Dodatek Power Query nie obsługuje kolumn "Always Encrypted".
Uwierzytelnianie identyfikatora Entra firmy Microsoft
Uwierzytelnianie identyfikatora entra firmy Microsoft (konta organizacyjnego) jest obsługiwane tylko w łączniku programu SQL Server, jeśli określony serwer obsługuje również uwierzytelnianie identyfikatora Entra firmy Microsoft. W przeciwnym razie może wystąpić błąd "Metoda uwierzytelniania OAuth nie jest obsługiwana w tym źródle danych".
Należy pamiętać, że w usługa Power BI metoda uwierzytelniania Identyfikator entra firmy Microsoft jest wyświetlana jako "OAuth2".
Następne kroki
Optymalizowanie dodatku Power Query podczas rozwijania kolumn tabeli