Lista SharePoint
Podsumowanie
| Element | opis |
|---|---|
| Stan wydania | Ogólna dostępność |
| Produkty | Excel Power BI (modele semantyczne) Power BI (przepływy danych) Sieć szkieletowa (Dataflow Gen2) Power Apps (przepływy danych) Dynamics 365 Customer Insights Analysis Services |
| Obsługiwane typy uwierzytelniania | Anonimowe Windows Microsoft Account |
| Dokumentacja referencyjna funkcji | SharePoint.Contents SharePoint.Files SharePoint.Tables |
Uwaga
Niektóre funkcje mogą być obecne w jednym produkcie, ale nie w innych ze względu na harmonogramy wdrażania i możliwości specyficzne dla hosta.
Uwaga
Identyfikator Entra/OAuth firmy Microsoft dla lokalnego programu SharePoint nie jest obsługiwany przy użyciu lokalnej bramy danych.
Obsługiwane funkcje
- Adres URL witryny
Określanie adresu URL witryny
Podczas nawiązywania połączenia z witryną programu SharePoint zostanie wyświetlony monit o wprowadzenie adresu URL witryny. Aby znaleźć adres URL witryny, który zawiera listę programu SharePoint, najpierw otwórz stronę w programie SharePoint. Na stronie w programie SharePoint zazwyczaj można uzyskać adres witryny, wybierając pozycję Strona główna w okienku nawigacji lub ikonę witryny u góry. Skopiuj adres z paska adresu przeglądarki internetowej i zapisz go później.
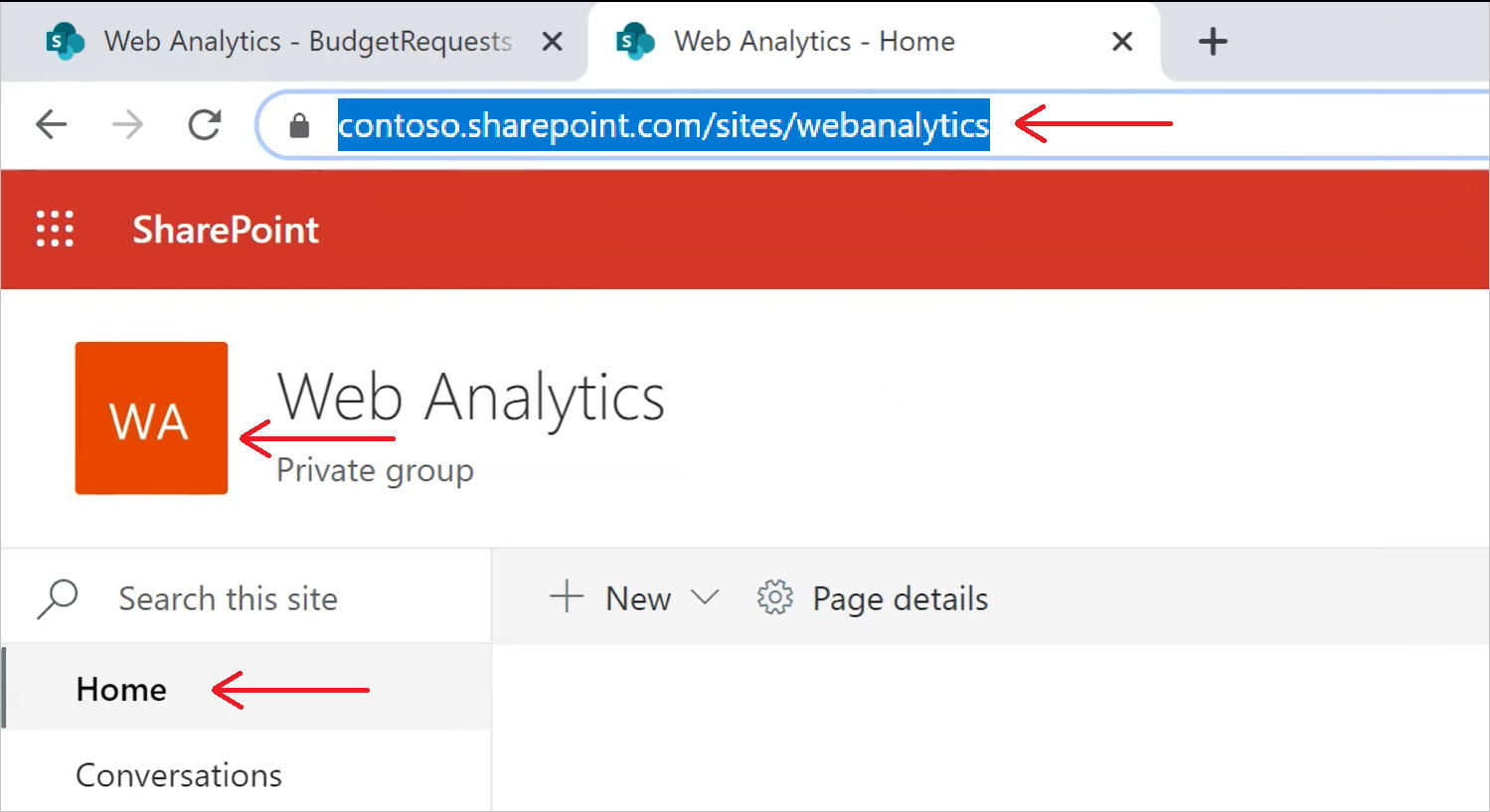
Połączenie do listy programu SharePoint z programu Power Query Desktop
Aby nawiązać połączenie z listą programu SharePoint:
W obszarze Pobierz dane wybierz pozycję Lista programu SharePoint.
Wklej skopiowany adres URL witryny programu SharePoint w polu Określanie adresu URL witryny do pola Adres URL witryny w otwartym oknie dialogowym.
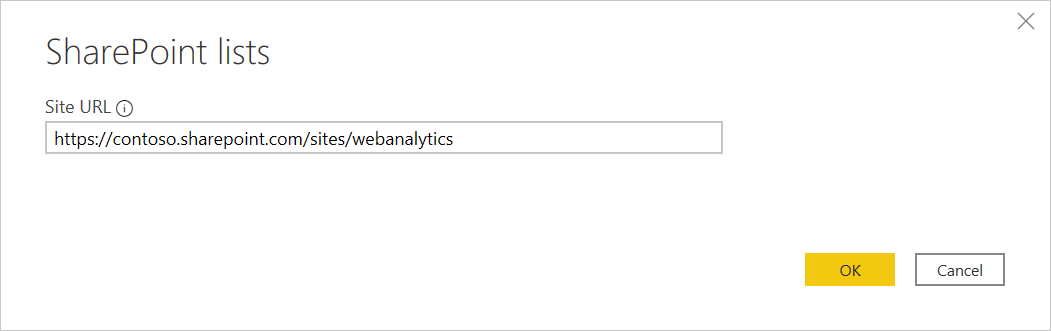
Jeśli wprowadzony adres URL jest nieprawidłowy,
 obok pola tekstowego Adres URL witryny zostanie wyświetlona ikona ostrzeżenia.
obok pola tekstowego Adres URL witryny zostanie wyświetlona ikona ostrzeżenia.Naciśnij OK, aby kontynuować.
Jeśli po raz pierwszy odwiedzisz ten adres witryny, wybierz odpowiednią metodę uwierzytelniania. Wprowadź poświadczenia i wybierz poziom, do którego mają być stosowane te ustawienia. Następnie wybierz pozycję Połączenie.
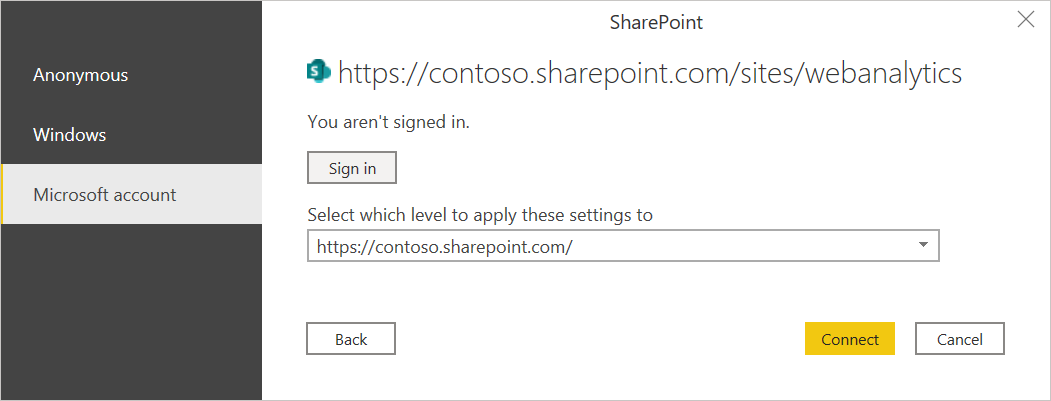
Aby uzyskać więcej informacji na temat metod uwierzytelniania i ustawień na poziomie, zobacz Uwierzytelnianie za pomocą źródła danych.
W nawigatorze możesz wybrać lokalizację, a następnie przekształcić dane w edytorze Power Query, wybierając pozycję Przekształć dane lub załadować dane, wybierając pozycję Załaduj.
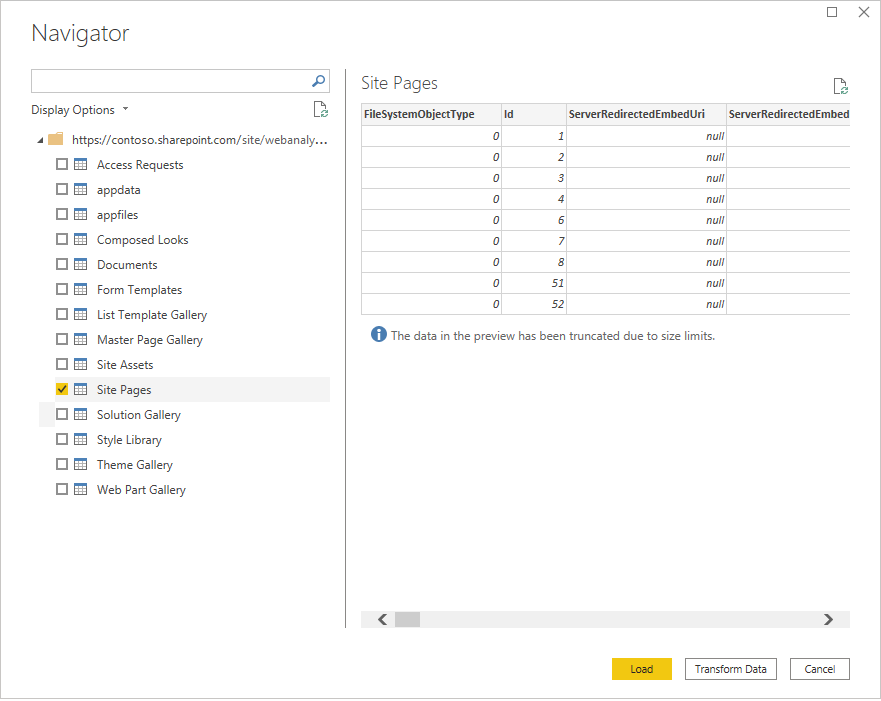
Połączenie do listy programu SharePoint z usługi Power Query Online
Aby nawiązać połączenie z listą programu SharePoint:
Na stronie Źródła danych wybierz pozycję Lista programu SharePoint.
Wklej skopiowany adres URL witryny programu SharePoint w polu Określanie adresu URL witryny do pola Adres URL witryny w otwartym oknie dialogowym.
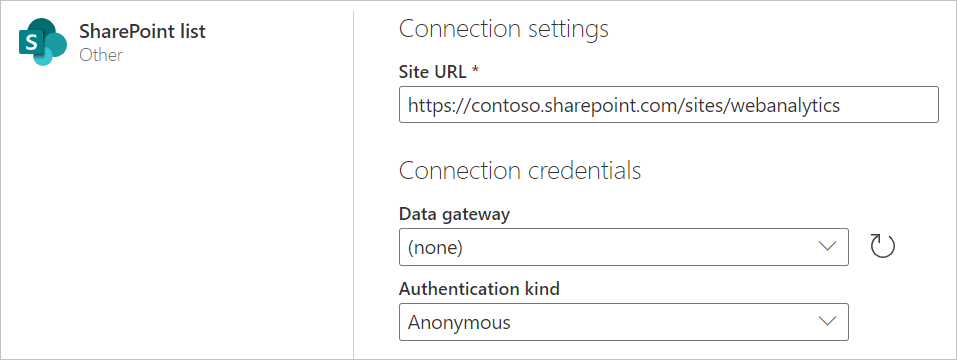
W razie potrzeby wprowadź nazwę lokalnej bramy danych.
Wybierz rodzaj uwierzytelniania i wprowadź wymagane poświadczenia.
Wybierz Dalej.
W nawigatorze możesz wybrać lokalizację, a następnie przekształcić dane w edytorze Power Query, wybierając pozycję Dalej.
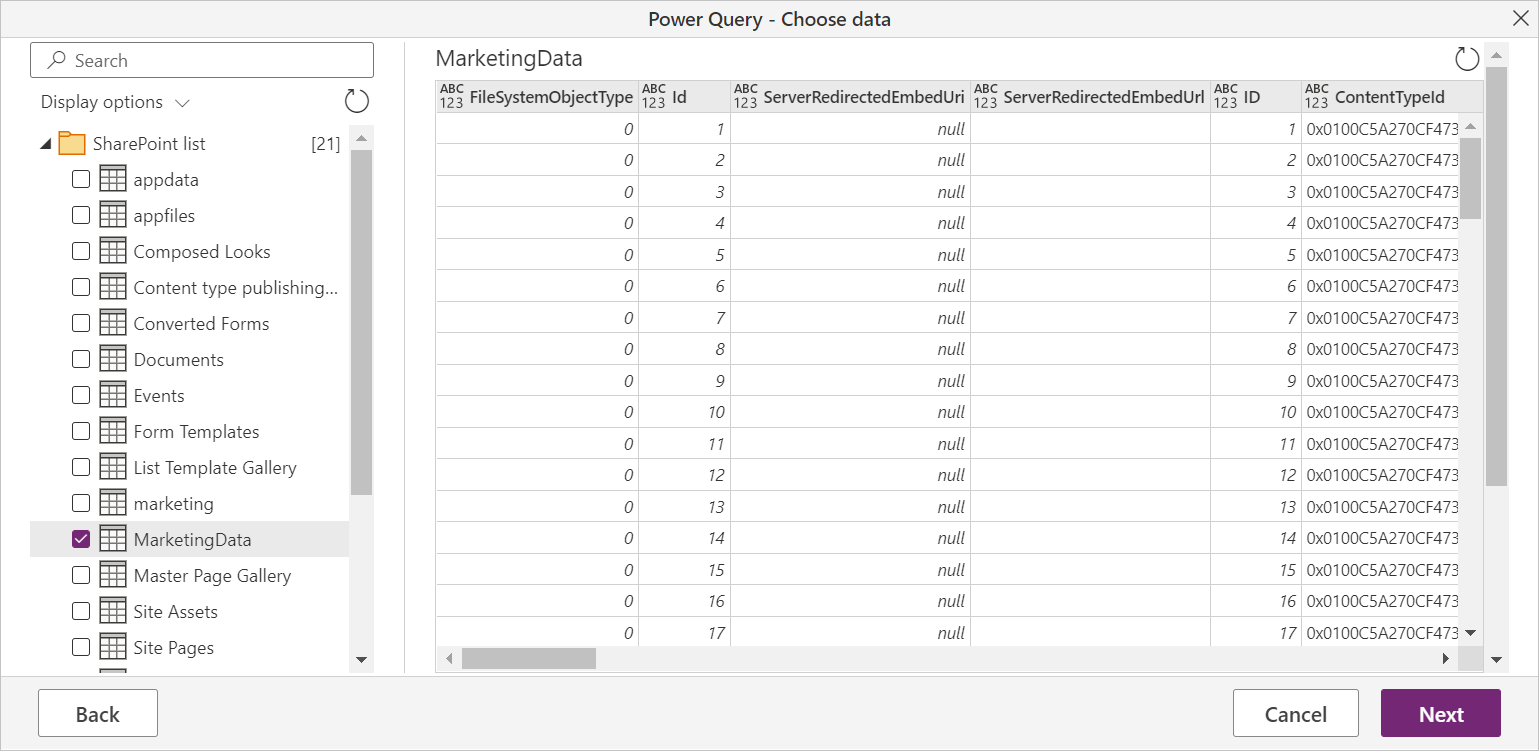
Rozwiązywanie problemów
Użyj głównego adresu programu SharePoint
Należy się upewnić, że podajesz adres główny witryny SharePoint, bez żadnych podfolderów i dokumentów. Na przykład użyj linku podobnego do następującego: https://contoso.sharepoint.com/teams/ObjectModel/
Niespójne zachowanie dotyczące danych logicznych
W przypadku korzystania z łącznika listy programu SharePoint wartości logiczne są reprezentowane spójnie jako PRAWDA/FAŁSZ lub 1/0 w programie Power BI Desktop i środowiskach usługa Power BI. Może to spowodować nieprawidłowe dane, nieprawidłowe filtry i puste wizualizacje.
Ten problem występuje tylko wtedy, gdy typ danych nie jest jawnie ustawiony dla kolumny w widoku zapytania programu Power BI Desktop. Możesz stwierdzić, że typ danych nie jest ustawiony, wyświetlając obraz "ABC 123" w kolumnie i typ danych "Any" na wstążce, jak pokazano poniżej.
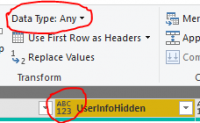
Użytkownik może wymusić spójność interpretacji, jawnie ustawiając typ danych dla kolumny za pomocą Edytor Power Query. Na przykład na poniższej ilustracji przedstawiono kolumnę z jawnym typem logicznym.
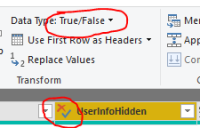
Uzyskiwanie dostępu do listy programu SharePoint przy użyciu protokołu OData
Jeśli używasz źródła danych OData do uzyskiwania dostępu do listy programu SharePoint, istnieje ograniczenie około 2100 znaków do adresu URL używanego do nawiązania połączenia. Więcej informacji: Maksymalna długość adresu URL
Uwierzytelnianie identyfikatora Entra firmy Microsoft
Uwierzytelnianie identyfikatora Entra firmy Microsoft nie jest obsługiwane w przypadku lokalnych źródeł programu SharePoint.
Następne kroki
Optymalizowanie dodatku Power Query podczas rozwijania kolumn tabeli