Wprowadzenie do zarządzania zasobami sprzętu i żądaniami
Zanim będzie można przetworzyć żądania i zarządzać zasobami, należy wykonać pewne kroki konfiguracji i migracji.
Jako administrator lub menedżer programu musisz dokończyć konfigurację w aplikacji opartej na modelu żądania sprzętu i administratora zarządzania dla następujących komponentów:
Grupy biznesowe
Budżety
Typy produktów
Typy podrzędne produktów
Produkt (katalog)
Zasoby
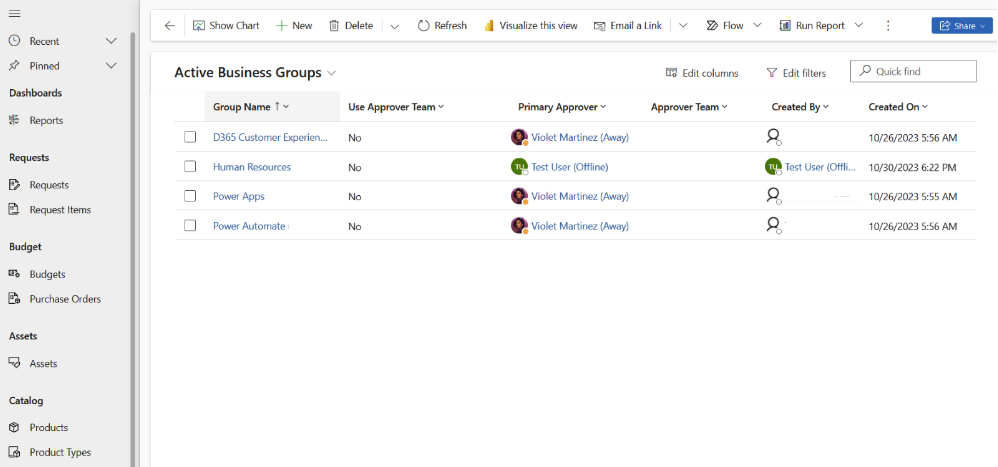
Administrowanie grupami biznesowymi
Rekord grupy biznesowej reprezentuje dział w organizacji, który ma własne:
- budżet zakupów sprzętu
- osoby zatwierdzające biznesowo w przypadku żądań sprzętu
- administratorzy zasobów działu
Zanim będzie można składać zamówienia na sprzęt, należy skonfigurować co najmniej jedną grupę biznesową. Czynność:
- Wybierz + Nowy z galerii Grupy biznesowe
- Na karcie Ogólne dodaj Nazwę grupy nowej grupy biznesowej
- Jeśli grupa składa się z jednego użytkownika
- ustaw Użyj zespołu zatwierdzającego na Nie
- wybierz użytkownika jako główną osobę zatwierdzającą
- Jeżeli zamiast tego grupa ma składać się z zespołu
- ustaw Użyj zespołu zatwierdzającego na *Tak
- wybierz zespół jako Zespół zatwierdzający
- Jeśli grupa składa się z jednego użytkownika
Istniejące grupy biznesowe można przeglądać i edytować. Nazwa grupy biznesowej jest podana w hipertekście. Kliknij łącze do szczegółów widoku. Ponieważ grupa biznesowa jest wyznaczona w budżetach, żądaniach, zamówieniach zakupu i zasobach, przypisania te będą widoczne w dwóch miejscach:
- tabele w zakładce „Ogólne” (tylko stan „Aktywny”)
- dedykowane zakładki: „Budżety”, „Zapytania”, „Zamówienia”, „Aktywa” (z rozbudowanym zestawem pól i filtrem statusów)
Administrowanie budżetami
Rejestrowanie budżetu ustalonego przez organizację pozwala aplikacji śledzić skumulowane wydatki i zapewnia wgląd w pewność, że zakup aktywów odbywa się w ramach limitów korporacyjnych. Po skonfigurowaniu grup biznesowych można dodać budżety.
- Wybierz plus (+) w górę w galerii Budżety
- Na karcie Ogólne dodaj:
- nazwę budżetu
- kwotę w dolarach
- przypisanie grupy biznesowej
- currency
Istniejące budżety można przeglądać i edytować. Nazwa budżetu jest podana w hipertekście. Wybierz łącze, aby wyświetlić szczegóły. W miarę składania zamówień w ramach budżetu lista zamówień zakupu jest rozszerzana, a Podsumowanie wydatków jest aktualizowane.
Aby uzyskać bardziej szczegółowy widok, wybierz Zamówienia zakupu.
Konfiguruj produkty i zarządzaj nimi
Skonfiguruj typ produktu, podtyp produktu i klasyfikacje produktów, aby ustanowić i usprawnić proces składania zapytań.
Typy produktów
Typy produktów stanowią najwyższy poziom klasyfikacji produktów w katalogu. Typy produktów upraszczają proces składania wniosków i poprawiają możliwości raportowania dla administratorów.
Przed załadowaniem produktów do katalogu należy skonfigurować listę typów produktów. Czynność:
- Wybierz plus (+) w górę w galerii Typ podrzędny produktów
- Na karcie Ogólne dodaj:
- nazwa typu produktu
- obraz (jeśli dostępny)
Istniejące typy produktów można przeglądać i edytować. Nazwa typu produktu znajduje się w hipertekście i prowadzi do widoku szczegółowego. Gdy produktom przypisany jest typ produktu, są one dodawane do listy w tym widoku karty Produkty dla tego typu produktu.
Typy podrzędne produktów
Podtyp produktu umożliwia dodatkowy poziom klasyfikacji produktów w katalogu. Podtyp produktu pomaga żądającym w lokalizowaniu produktów i zapewnia administratorom większą szczegółowość raportowania i analiz.
Aby dodać podtypy:
- Wybierz plus (+) w górę w galerii Typy podrzędne produktów
- Na karcie Ogólne dodaj:
- nazwę podtypu
- przypisanie do nadrzędnego typu produktu. Na przykład podtyp tablet można dodać do typu produktu komputery
Istniejące typy podrzędne produktów można przeglądać i edytować. Nazwa typu podrzędny produktu znajduje się w hipertekście i prowadzi do widoku szczegółowego. Gdy produktom przypisany jest typ podrzędny produktu, są one dodawane do listy w tym widoku karty Produkty dla tego typu podrzędnego produktu.
Produkty
Po skonfigurowaniu typu i podtypu produktu można dodawać produkty do katalogu. Lista produktów w katalogu jest używana zarówno w przypadku żądanych produktów, jak i wszelkich zasobów zarządzanych w aplikacji administracyjnej.
Dostępne pola są obowiązkowe:
- Nazwa/nazwisko
- Typ produktu
- Podtyp produktu
Opcjonalne pola zawierają:
- Popis
- Kilka szczegółów producenta (nazwa, numer części, numer modelu, łącze do szczegółów produktu)
- Ceny (cena domyślna i waluta)
- Zdjęcie (zdjęcie produktu można wgrać z plików Administrator i dołączyć do rekordu produktu)
- Okres odświeżania (miesiące) (informuje właściciela zasobu i Administrator, kiedy zgodnie z polityką można wymienić zasób)
Porada
W przypadku początkowej migracji katalogu produktów najlepiej będzie skorzystać z funkcji Excel Online. Z paska menu wybierz Eksportuj do Excela a następnie Otwórz w Excel Online. Dane można wkleić z istniejącego skoroszytu i zapisać, o ile układ pól jest zgodny. Alternatywnie, jeśli plik źródłowy jest w formacie .csv, można go zaimportować za pomocą opcji menu Importuj z programu Excel.
Możesz przeglądać lub edytować istniejące produkty. Nazwa produktu znajduje się w hipertekście i prowadzi do widoku szczegółowego produktu. Ponieważ produkty są oznaczone jako aktywa lub przypisane do żądań, są one dodawane do tego widoku zakładek Aktywa i Poproś o przedmioty dla tego produktu.
Przeprowadź migrację istniejących zasobów
Ważną częścią konfiguracji jest początkowa migracja istniejących zasobów. Zakładamy, że te aplikacje zastępują obecny system zgłoszeń sprzętowych i zarządzania aktywami. Z tego systemu (lub źródło danych) należy wyodrębnić dane o zasobach. Chociaż jest to praktyczne tylko dla małego zestaw danych, dane można migrować ręcznie.
- Wybierz plus (+) z galerii Zasoby
- Uzupełnij rekord na karcie Ogólne
Dostępne pola są obowiązkowe:
- Produkt (można wybrać z menu rozwijanego, wartości są wypełniane z katalogu)
- Status zasobu (przypisany, nieprzypisany, wycofany, kwalifikujący się do odświeżenia)
- Grupa biznesowa (grupa w organizacji, do której należy zasób)
Opcjonalne pola zawierają:
- Data dostarczenia
- Odświeżanie ważne dnia (data)
- Odśwież odpowiednie powiadomienie wysłane dnia
- Wycofane dnia
- Żądanie sprzętu
- Zamówienie zakupu
Pola określone przez system obejmują:
- Numer zasobu
- Miesiące do odświeżenia
- Autor
- Utworzono
Porada
W przypadku początkowej migracji istniejących zasobów najlepiej będzie skorzystać z funkcji Excel Online. Z paska menu wybierz Eksportuj do Excela a następnie Otwórz w Excel Online. Dane można wkleić z istniejącego skoroszytu i zapisać, o ile układ pól jest zgodny. Alternatywnie, jeśli plik źródłowy jest w formacie .csv, można go zaimportować za pomocą opcji menu Importuj z programu Excel.
Możesz przeglądać lub edytować istniejące zasoby. Nazwa zasobu znajduje się w hipertekście i prowadzi do widoku szczegółowego.
Następny krok
Wprowadzenie do korzystania z aplikacji Hardware Request and Management