Użyj aplikacji Żądanie i zarządzanie sprzętem
Po zakończeniu etapów konfiguracji i konfiguracji aplikacje są gotowe do udostępniania i używania.
Używanie aplikacji Żądania sprzętu
Aplikacja Hardware Request jest prosta i łatwa w użyciu, więc do procesu składania wniosków nie jest konieczne specjalistyczne szkolenie użytkowników. Aplikacja przeprowadzi Cię przez proces tworzenia i przesyłania żądania w celu zainicjowania przepływu pracy w celu zatwierdzenia w aplikacji do zarządzania. Ten artykuł zawiera krótkie omówienie funkcji obsługiwanych w aplikacji Hardware Request.
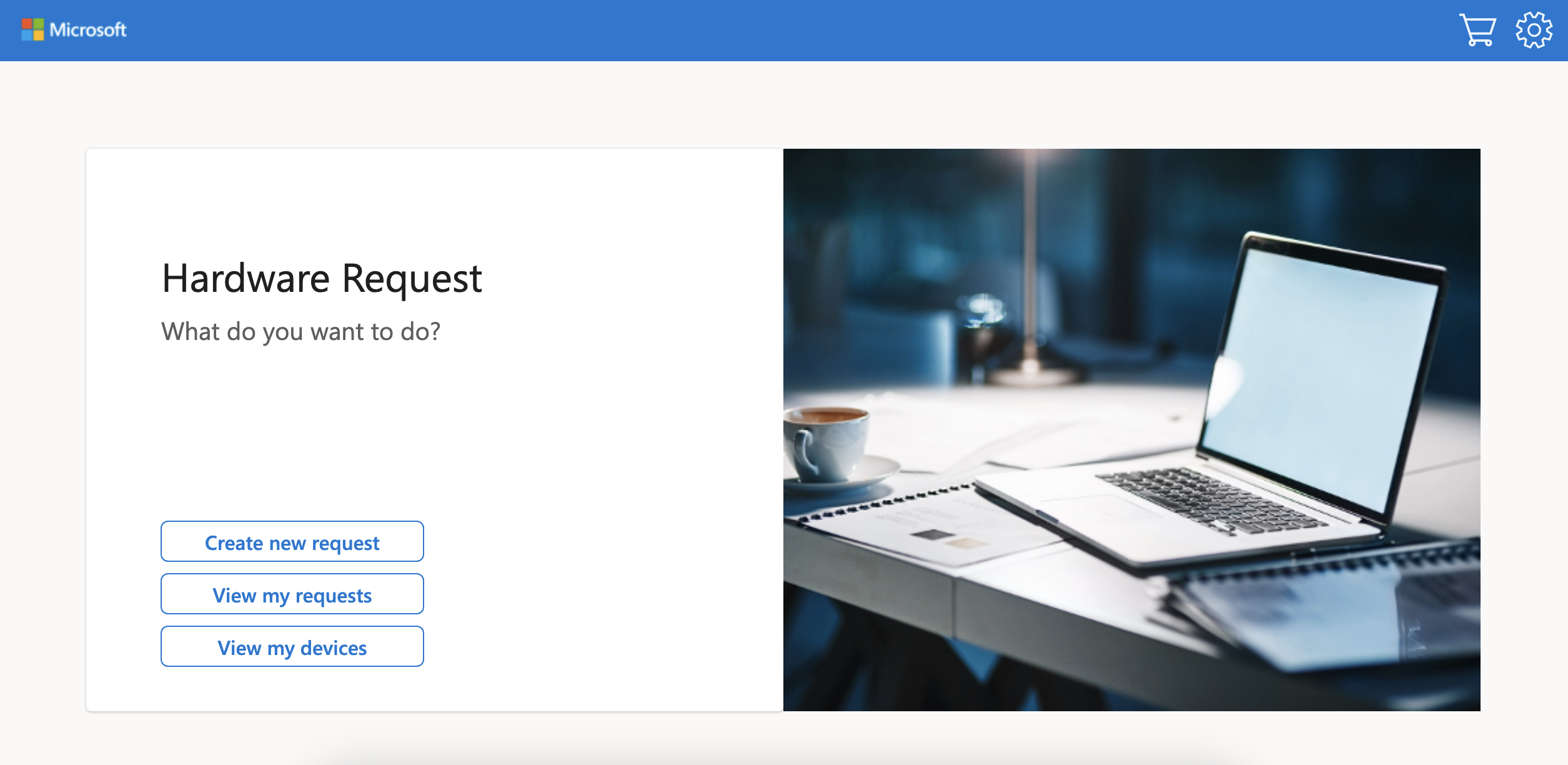
Utwórz nowe żądanie dla sprzętu
Aplikacja Prośby o sprzęt upraszcza sposób robienia zakupów i przesyłania zamówień na nowy sprzęt. Wykonaj następujące kroki, aby rozpocząć:
Na stronie głównej wybierz pozycję Utwórz nowe żądanie , aby przejść do strony Wybierz z dostępnych urządzeń . W tym miejscu zobaczysz osobny kafelek dla każdego typu produktu.

Na stronie wyboru urządzenia wykonaj jedną z czynności:
- Wybierz kafelek, aby przejść do produktów w ramach określonego typu produktu.
- Filtruj według opisu produktu w Szybkim szukaniu. pole. Zmniejsza to liczbę kafelków i liczbę produktów w każdym z nich przed wybraniem typu urządzenia.
W widoku kategorii produktów możesz dodać filtry według marki lub podtypu albo wyszukiwać po opisie produktu.
Dla każdego zapytania o produkt należy podać ilość. Możesz wpisać ilość lub wybrać plus (+).
Wybierz opcję Dodaj do koszyka.
W razie potrzeby powtórz kroki, aby wypełnić koszyk wszystkimi niezbędnymi przedmiotami.
Wybierz koszyk , aby przejść do kasy.
Na stronie kasy możesz dodać następujące informacje:
Tytuł prośby - nadaj swojej prośbie nazwę
Grupa biznesowa - wybierz swoją grupę biznesową
Prośba w imieniu - jeśli prosisz o inną osobę, wybierz jej imię i nazwisko z listy rozwijanej
Dodatkowe informacje - podaj wszelkie szczegóły, które mogą być pomocne
Przejrzyj każde żądanie sprzętu i ilość, aby zapewnić dokładność. W razie potrzeby możesz wybrać opcję Usuń .
Wybierz pozycję Prześlij żądanie. Po zakończeniu zostanie wyświetlona strona Przesłano żądanie.
Wyświetl zapytania dotyczące sprzętu
Po przesłaniu żądania w aplikacji Żądanie sprzętu możesz wyświetlić jego postęp. Podejmij te kroki:
- Na stronie głównej wybierz pozycję Wyświetl moje żądania.
- Wyświetlanie żądań. Na stronie Moje żądania wyświetlana jest tabela ze wszystkimi Twoimi żądaniami. Pola tabeli to:
- Tytuł żądania
- Osoba zatwierdzająca
- Stan zatwierdzenia
- Etap
- Data przesłania (data)
- Data ukończenia (data)
- Wybierz oko , aby wyświetlić więcej szczegółów na temat określonego żądania.
Zobacz urządzenia
Możesz także wyświetlić urządzenia, które są do Ciebie przypisane. Podejmij te kroki:
Na stronie głównej wybierz pozycję Wyświetl moje urządzenia.
Wyświetlanie urządzeń. Na stronie Moje zasoby wyświetlana jest tabela ze wszystkimi przypisanymi urządzeniami. Polami są:
- Device name
- Numer zasobu
- Producent
- Data dostarczenia (data)
- Odświeżanie dnia (data)
Używanie aplikacji Zarządzanie sprzętem
Żądania sprzętowe są zarządzane przez zespół w aplikacji do zarządzania sprzętem. W tej sekcji omówiono najbardziej prawdopodobne scenariusze zarządzania sprzętem, z którymi możesz się spotkać jako menedżer sprzętu.
Aplikacja do zarządzania sprzętem została zaprojektowana tak, aby była elastyczna, dzięki czemu może obsługiwać różne scenariusze. Celem jest zawsze, aby dane systemowe odzwierciedlały, w jaki sposób żądania, zasoby i budżet istnieją w świecie rzeczywistym.
Przejrzyj i zatwierdź prośbę wymagającą zakupu
Przepływ pracy w procesie żądania rozpoczyna się od podjęcia ważnej decyzji o zatwierdzeniu lub odrzuceniu. Aby podjąć tę decyzję, menedżer sprzętu otrzymuje możliwie najwięcej istotnych informacji. Ponieważ ta decyzja jest podejmowana przed zakupem, Ty lub inni menedżerowie sprzętu możecie podjąć działania z poziomu aplikacji do zarządzania sprzętem, Microsoft Teams lub Microsoft Outlook.
W przypadku żądań wymagających zakupu użyj aplikacji do zarządzania sprzętem
Wykonaj poniższe czynności, aby przejrzeć i zatwierdzić żądanie, które wymaga zakupu, bezpośrednio w aplikacji do zarządzania sprzętem.
Wybierz pozycję Żądania w okienku po lewej stronie w aplikacji do zarządzania sprzętem.
Wybierz opcję Otwarte żądania , aby wyświetlić listę otwartych zgłoszeń (Uwaga: domyślne sortowanie to według daty przesłania (malejąco) z najnowszymi żądaniami na górze).
Wybierz hiperłącze Nazwa żądania żądania, które chcesz przejrzeć. Spowoduje to przejście do karty Ogólne żądanie sprzętu.
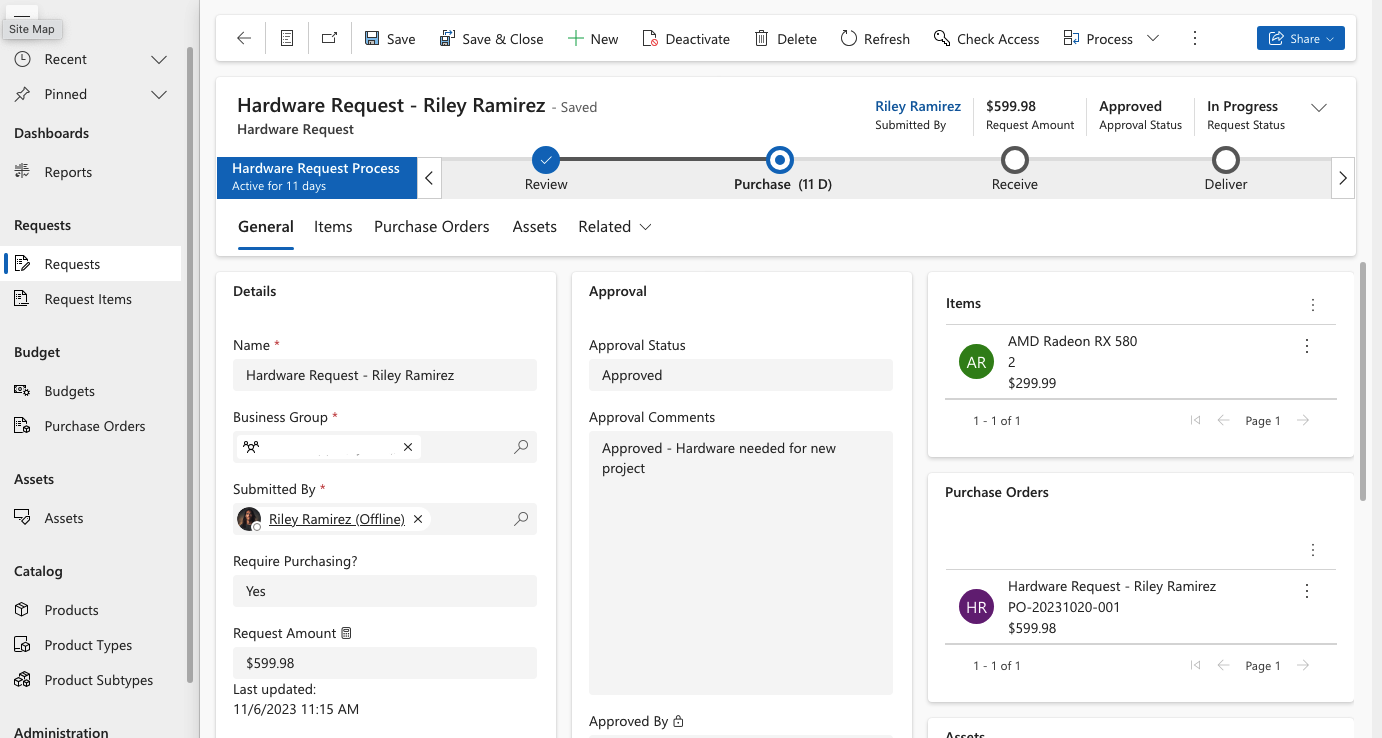
Zakładka Żądania sprzętowego Ogólne zawiera omówienie żądania. Informacje na stronie przeglądu ułatwiają podjęcie decyzji o zatwierdzeniu lub odrzuceniu żądania. Przegląd obejmuje następujące sekcje:
- Szczegóły
- Nazwa/nazwisko
- Grupa Biznesowa
- Przesłane przez
- Wymaga wskaźnika zakupu
- Kwota
- Przesłano w dniu/godzinie
- Ukończono w dniu
- Żądanie dotyczy
- Numer wniosku
- Aprobata
- Status
- Komentarze
- Zatwierdzone przez
- Data zatwierdzenia
- Dodatkowe szczegóły – wprowadź jako dowolny tekst z żądania
- Elementy
- Opis produktu
- ilość
- cena
- Zamówienia zakupu
- Zasoby
- Nagłówek – zawiera narzędzie do śledzenia stanu, które pozwala administratorowi szybko zidentyfikować, w którym miejscu procesu znajduje się żądanie, i zawiera funkcje wykonywalne dla każdego kroku w procesie
- Szczegóły
Wybierz krok Recenzja w monitorze stanu.
Zaktualizuj stan zatwierdzenia z Oczekujące na Zatwierdzone.
Zachować wartość domyślną ustawioną na Tak dla opcji Wymagaj zakupu? ponieważ jest to scenariusz zakupowy.
Wybierz Uruchom przepływ, by Powiadomić, że przegląd został ukończony. Spowoduje to powiadomienie żądającego użytkownika o akcji zatwierdzenia.
Wybierz Następny etap, by przejść do kroku Zakup.
Korzystaj z aplikacji Teams w przypadku żądań wymagających zakupu
Można go skonfigurować tak, aby mieć skonfigurowany dla nich element przepływu pracy dla zatwierdzeń w aplikacji Teams. Przepływ pracy następuje po przesłaniu żądania sprzętu wraz z powiadomieniem w Aktywności. Wykonaj następujące kroki, aby rozpocząć scenariusz procesu zatwierdzania:
Wybierz pozycję Zatwierdzenia w okienku po lewej stronie w aplikacji do zarządzania sprzętem.
Wybierz prośbę do sprawdzenia, a otworzy się karta zawierająca odpowiednie szczegóły prośby:
- Status – w tym przypadku żądany (ostatecznie stan zostanie zatwierdzony lub odrzucony)
- Nazwa/nazwisko
- Przesłane przez
- Kwota
- Dodatkowe szczegóły – wprowadź jako dowolny tekst z żądania
- Przedmioty – lista zawiera opis produktu, ilość i cenę
- Załączniki – dokumenty istotne do przeglądu
- Przepływ stanu — pokazuje czas działania od osoby żądającej do osoby zatwierdzającej
- Komentarze – pozwala Tobie, jako osobie zatwierdzającej, na użycie dowolnego tekstu w celu wyjaśnienia decyzji
Wybierz opcję Zatwierdź , aby przejść do kroku zakupu .
Dowiedz się więcej o zatwierdzeniach w Microsoft Teams.
Korzystaj z aplikacji Outlook w przypadku żądań wymagających zakupu
Można go skonfigurować tak, aby wiadomości e-mail trafiały do skrzynki odbiorczej programu Outlook użytkownika lub innego menedżera sprzętu po przesłaniu żądania. Wykonaj następujące kroki, aby rozpocząć ten scenariusz procesu zatwierdzania:
Gdy nadejdzie wiadomość e-mail z prośbą o sprzęt, po prostu otwórz wiadomość e-mail, aby przejrzeć odpowiednie szczegóły żądania:
- Stan – w tym przypadku żądany (ostatecznie zatwierdzony lub odrzucony)
- Nazwa/nazwisko
- Przesłane przez
- Kwota
- Dodatkowe szczegóły – wprowadź jako dowolny tekst z żądania
- Elementy
- description
- ilość
- cena
- Załączniki – dokumenty istotne do przeglądu
- Przepływ stanu — pokazuje czas działania od osoby żądającej do osoby zatwierdzającej
- Komentarze – umożliwia osobie zatwierdzającej wyjaśnienie decyzji
Wybierz opcję Zatwierdź , aby przejść do kroku zakupu .
Uwaga
Samo zatwierdzenie nie powoduje automatycznego zakupu. Zamówienie zakupu składane jest osobno.
Przejrzyj i zatwierdź prośbę nie wymagającą zakupu
Żądania, które nie wymagają tego kroku zakupu (zasoby znajdujące się już w magazynie), muszą być obsługiwane nieco inaczej. Ponieważ jest mniej kroków, proces jest prostszy:
W przypadku żądań nie wymagających zakupu użyj aplikacji do zarządzania sprzętem
Wykonaj następujące kroki, aby przejść przez scenariusz, w którym używasz aplikacji do zarządzania sprzętem do przetwarzania żądania, które nie wymaga zakupu:
Wybierz pozycję Żądania w okienku po lewej stronie w aplikacji do zarządzania sprzętem.
Wybierz opcję Otwarte żądania , aby wyświetlić listę otwartych żądań (Uwaga: domyślne sortowanie to według daty przesłania (malejąco) z najnowszymi żądaniami na górze).
Wybierz hiperłącze Nazwa żądania żądania, które chcesz przejrzeć. Spowoduje to przejście do karty Ogólne żądanie sprzętu, która zawiera przegląd żądania. Informacje te pomagają w podjęciu decyzji o zatwierdzeniu lub odrzuceniu żądania. Strona przeglądu zawiera następujące sekcje:
- Szczegóły
- Nazwa/nazwisko
- Grupa Biznesowa
- Przesłane przez
- Wymaga wskaźnika zakupu
- Kwota
- Przesłano w dniu/godzinie
- Ukończono w dniu
- Żądanie dotyczy
- Numer wniosku
- Aprobata
- Status
- Komentarze
- Zatwierdzone przez
- Data zatwierdzenia
- Dodatkowe szczegóły — pokazuje dowolne wprowadzanie tekstu związanego z żądaniem
- Elementy
- description
- ilość
- cena
- Zamówienia zakupu
- Zasoby
- Nagłówek – zawiera narzędzie do śledzenia stanu, które pomaga szybko zidentyfikować etapy procesu żądania i zawiera funkcję wykonywalną dla każdego kroku w procesie.
- Szczegóły
Wybierz pozycję Przejrzyj w module śledzenia stanu.
Zaktualizuj pole Stan zatwierdzenia z Oczekujące na Zatwierdzone.
W polu Wymagaj zakupu? zmień wartość domyślną z Tak na Nie , ponieważ zakup nie jest wymagany w tym scenariuszu.
Wybierz pozycję Uruchom przepływ dla opcji Przegląd powiadamiania o zakończeniu zakończenia. Ta akcja powiadamia osobę żądającą o akcji zatwierdzenia.
Wybierz pozycję Następny etap , aby przejść do kroku dostarczania .
Uwaga
Zmieniasz żądanie Wymagać zakupu? z domyślnego Tak na Nie nie można tego zrobić w aplikacji Teams ani w programie Outlook. Aby móc korzystać z tej funkcji, należy używać aplikacji do zarządzania sprzętem.
Sprawdzanie i zatwierdzanie prośby o mieszane zasoby reklamowe
Jeżeli żądanie obejmuje zarówno pozycje do zakupu, jak i pozycje dostępne, wymagane jest podejście hybrydowe.
Najlepiej wyświetlić żądanie jako Wymaga zakupu? Tak z przypisaniem poszczególnych pozycji jako istniejących aktywów. Wykonaj następujące kroki, aby przejrzeć i zatwierdzić żądanie inwentaryzacji mieszanej w aplikacji do zarządzania sprzętem:
- Dodaj komentarz zatwierdzający, aby wskazać Nabywcy, które przedmioty zostaną przypisane z istniejącego zapasu składników majątku (na przykład ładowarka USB-C nie powinna być kupowana; przypisz z zapasów).
- Przejdź do bloku Zasoby , wybierz wielokropek (...) , a następnie wybierz pozycjęDodaj istniejący składnik majątku .
- Wprowadź nazwę składnika majątku w polu Wyszukiwanie rekordów i wyszukiwanie.
- Wybierz składnik majątku, a następnie wybierz pozycję Dodaj. Ta akcja przypisuje składnik majątku do żądania.
Odrzucanie żądania
Po rozpatrzeniu wniosku może zostać podjęta decyzja, że wniosek nie powinien być kontynuowany. Żądanie może być duplikatem, być pomyłką lub przekraczać budżet. W takim przypadku należy odrzucić wniosek. Gwarantuje to, że nie są podejmowane żadne zakupy ani dalsze działania. Żądanie można odrzucić bezpośrednio w aplikacji Teams, Outlook lub do zarządzania sprzętem.
Użyj aplikacji Żądanie i zarządzanie sprzętem, by odrzucić żądanie
Wykonaj następujące kroki, aby odrzucić żądanie bezpośrednio w aplikacji do zarządzania sprzętem:
Wybierz pozycję Żądania w okienku po lewej stronie w aplikacji do zarządzania sprzętem.
Wybierz Otwórz żądanie , aby wyświetlić listę żądań (Uwaga: domyślne sortowanie to według daty "Przesłano w dniu" (malejąco) z najnowszymi żądaniami na górze).
Wybierz hiperłącze Nazwa żądania żądania, które chcesz przejrzeć. Spowoduje to przejście do karty Ogólne żądanie sprzętu, która zawiera przegląd żądania. Informacje te pomagają w podjęciu decyzji o zatwierdzeniu lub odrzuceniu żądania. Strona przeglądu zawiera następujące sekcje:
- Szczegóły
- Nazwa/nazwisko
- Grupa Biznesowa
- Przesłane przez
- Wymaga wskaźnika zakupu
- Kwota
- Przesłano w dniu/godzinie
- Ukończono w dniu
- Żądanie dotyczy
- Numer wniosku
- Aprobata
- Status
- Komentarze
- Zatwierdzone przez
- Data zatwierdzenia
- Dodatkowe szczegóły — pokazuje dowolne wprowadzanie tekstu związanego z żądaniem
- Elementy
- description
- ilość
- cena
- Zamówienia zakupu
- Zasoby
- Nagłówek - zawiera narzędzie do śledzenia statusu, które pomaga szybko zidentyfikować etapy procesu żądania i zawiera funkcję wykonywalną dla każdego kroku w procesie
- Szczegóły
Wybierz krok Recenzja w module śledzenia stanu.
Zaktualizuj pole Stan zatwierdzenia z Oczekujące na Odrzucone.
Wybierz Uruchom przepływ, by Powiadomić, że przegląd został ukończony. Ta akcja powiadamia użytkownika wysyłającego żądanie o akcji zatwierdzenia.
Użyj Teams do odrzucenia żądania
Menedżerowie sprzętu mają element przepływu pracy dotyczący Zatwierdzanie w aplikacji Teams, który pojawia się po przesłaniu żądania, wraz z powiadomieniem w Działaniu. Aby rozpocząć proces odrzucania żądania sprzętu za pośrednictwem aplikacji Teams, wykonaj następujące kroki:
Wybierz pozycję Zatwierdzenia w okienku po lewej stronie aplikacji Teams.
Wybierz prośbę do sprawdzenia, a otworzy się karta zawierająca odpowiednie szczegóły prośby:
- Status – w tym przypadku pokazuje Żądane (ostatecznie Zatwierdzone lub Odrzucone)
- Nazwa/nazwisko
- Przesłane przez
- Kwota
- Dodatkowe szczegóły — pokazuje dowolne wprowadzanie tekstu związanego z żądaniem
- Przedmioty – wyświetla listę produktów z opisem, ilością i ceną
- Załączniki – pokazuje odpowiednie dokumenty do przejrzenia
- Przepływ stanu — pokazuje czas działania od osoby żądającej do osoby zatwierdzającej
- Komentarze – umożliwia osobie zatwierdzającej wyjaśnienie decyzji
Wybierz pozycję Odrzuć.
Użyj Outlook do odrzucenia żądania
Menedżerowie sprzętu otrzymają wiadomość e-mail w swojej Skrzynce odbiorczej Outlook, która pojawia się po złożeniu wniosku i jest gotowa do sprawdzenia. Aby odrzucić żądanie sprzętowe za pośrednictwem programu Outlook, wykonaj następujące kroki:
- Otwórz prośbę o sprawdzenie wiadomości e-mail. W e-mailu znajdują się odpowiednie szczegóły dotyczące żądania:
- Stan – w tym przypadku żądany (ostatecznie zatwierdzony lub odrzucony)
- Nazwa/nazwisko
- Przesłane przez
- Kwota
- Dodatkowe szczegóły — pokazuje dowolne wprowadzanie tekstu związanego z żądaniem
- Przedmioty – zawiera opis produktu, ilość i cenę
- Załączniki – pokazuje dokumenty istotne do przejrzenia
- Przepływ stanu — pokazuje czas działania od osoby żądającej do osoby zatwierdzającej
- Komentarze – umożliwia osobie zatwierdzającej wyjaśnienie decyzji
- Wybierz pozycję Odrzuć.
Kupowanie usługi
Po zatwierdzeniu wniosku jest on gotowy do zakupu. Wszystkie towary, które wymagają zakupu, są dodawane do zamówienia zakupu w systemie zakupów firmy. Aby aplikacja do zarządzania sprzętem odzwierciedlała rzeczywistość tego zamówienia zakupu, zaktualizuj żądanie o informacje o zamówieniu zakupu. Podejmij te kroki:
Wybierz wielokropek (...) na kafelku Zamówienia zakupu w żądaniu i wybierz + Dodaj nowe zamówienie zakupu.
Wprowadź pola i wybierz pozycję Zapisz.
Pola wymagane przy zakupie:
- Nazwa (uwaga: nazwa zamówienia zakupu może być zgodna z żądaniem)
- Grupa biznesowa – pokazuje grupę, która jest odpowiedzialna finansowo za zakup
- Budżet – pokazuje, skąd mają być przeznaczone środki
Pola opcjonalne przy zakupie:
- Numer zamówienia (nadawany zewnętrznie)
- Kwota
- Żądanie sprzętu
- Waluta
Po wprowadzeniu zamówienia zakupu uruchom przepływ powiadomień, aby poinformować o zakończeniu etapu. Z przeglądu wybierz Zakup w przepływie pracy, a następnie wybierz Uruchom przepływ dla Powiadom o ukończeniu zakupu. W wyświetlonym oknie ponownie wybierz pozycję Uruchom przepływ .
Przejdź do przodu przepływu pracy, wybierając pozycję Zakup w przepływie pracy, a następnie wybierz pozycję Następny etap.
Odbierz
Po otrzymaniu przesyłki z zamówionymi produktami możesz przystąpić do tworzenia zasobów, przekazywania informacji o odbiorze i usprawniania przepływu pracy w aplikacji do zarządzania sprzętem. Wykonaj następujące kroki, aby zaktualizować żądanie:
- Wybierz pozycję Żądania w okienku po lewej stronie aplikacji do zarządzania sprzętem.
- Utwórz zasoby dla otrzymanych towarów.
- Wybierać Odbierać w ramach przepływu pracy
- Wybierz Uruchom przepływ dla Utwórz zasoby
- W oknie wybierz ponownie pozycję Uruchom przepływ
- Poinformuj żądającego o zdarzeniu odbioru.
- Wybierać Odbierać w ramach przepływu pracy
- Wybierz Uruchom przepływ, by Powiadomić, że odbiór został ukończony
- W oknie wybierz ponownie pozycję Uruchom przepływ
- Usprawnij przepływ pracy.
- Wybierać Odbierać w ramach przepływu pracy
- Wybierz Następny etap
- Wybierać Odbierać w ramach przepływu pracy
- Wybierz Uruchom przepływ, by Powiadomić, że odbiór został ukończony
- W oknie wybierz ponownie pozycję Uruchom przepływ
Dostarczenie
Teraz, gdy aktywa są już pod ręką, nadszedł czas, aby je dostarczyć. Gdy wnioskodawca znajdzie się w posiadaniu zasobów, wykonaj następujące kroki, aby zaktualizować żądanie:
- Wybierz pozycję Żądania w okienku po lewej stronie aplikacji do zarządzania sprzętem.
- Utwórz zasoby dla każdego dostarczonego przedmiotu.
- Wybierać Dostawca w ramach przepływu pracy
- Wybierz Uruchom przepływ dla Ustaw zasoby jako dostarczone
- W wyskakującym oknie ponownie wybierz Uruchom przepływ
- Poinformuj o zdarzeniu dostawy osobę żądającą.
- Wybierać Dostawca w ramach przepływu pracy
- Wybierz Uruchom przepływ, by Powiadomić, że dostawa została ukończona
- W wyskakującym oknie wpisz datę Dostarczono
- Kliknij ponownie pozycję Uruchom przepływ
- Usprawnij przepływ pracy.
- Wybierz Dostarcz w przepływie pracy i wybierz Następny etap
Zakończony
Zaktualizuj żądanie, aby odzwierciedlić zakończenie procesu. Podejmij te kroki:
- Wybierz pozycję Żądania w okienku po lewej stronie aplikacji do zarządzania sprzętem.
- Poinformuj żądającego o zakończeniu.
- Wybierać Zakończone w ramach przepływu pracy
- Wybierz Uruchom przepływ, by Powiadomić, że żądanie zostało ukończone
- W wyskakującym oknie ponownie wybierz Uruchom przepływ
- Zakończ przepływ pracy.
- Wybierać Zakończone w ramach przepływu pracy
- Wpisz Datę zakończenia i wybierz Zakończ
Przypisz ponownie żądanie
Może zaistnieć konieczność ponownego przypisania wniosku do innej osoby zatwierdzającej niż ta wybrana domyślnie podczas przesyłania za pośrednictwem aplikacji żądań. Akcję można wykonać z poziomu aplikacji do zarządzania sprzętem lub aplikacji Teams.
Użyj aplikacji Żądanie i zarządzanie sprzętem, by ponownie przypisać żądanie
Wykonaj następujące kroki, aby ponownie przypisać żądanie do innej osoby zatwierdzającej:
Wybierz pozycję Żądania w okienku po lewej stronie aplikacji do zarządzania sprzętem.
Wybierz opcję Przypisz , aby wyświetlić okno Przypisywanie żądania sprzętowego.
Uwaga
W zależności od rozmiaru okna może być konieczne wybranie wielokropka (…), aby zobaczyć Przypisz.
W polu Przypisz do wybierz pozycję Użytkownik lub Zespół. W przypadku użytkownika lub zespołu możesz wyświetlić wszystkie lub filtrować, aby wyświetlić tylko użytkowników lub tylko zespoły.
Po dokonaniu wyboru do ponownego przypisania wybierz pozycję Przypisz.
Użyj Teams do ponownego przypisania żądania
Wykonaj poniższe kroki, aby ponownie przypisać żądanie do innej osoby zatwierdzającej w aplikacji Teams:
- Na karcie wybierz opcję Przypisz ponownie.
- Zacznij wpisywać nazwę w polu Przypisz ponownie do (sugestie są tworzone na podstawie danych wejściowych).
- Po wybraniu nazwy wybierz pozycję Potwierdź , aby zakończyć ponowne przypisanie.
Notify Hardware kwalifikuje się do odświeżenia
Każdy składnik majątku ma przypisaną datę Odświeżenie kwalifikujące się w . Data jest obliczana na podstawie:
- Okres odświeżania (miesiące) w zasadach odświeżania produktu
- Dostarczone w dniu składnika majątku
Przepływ Powiadom kwalifikujące się do odświeżenia zasobów jest wykonywany okresowo. W przypadku aktywnych zasobów, których data odświeżenia przekracza datę odświeżania, wysyłane jest powiadomienie informujące właściciela zasobu. Sam zasób jest również aktualizowany w celu odzwierciedlenia daty wysłania powiadomienia. Zgodnie z polityką po tym czasie można zażądać zasóbu zamiennego. Po dostarczeniu zamiennika starszy zasób można zaktualizować do stanu Wycofane.
Masowy import w celu zakupu hurtowego
Aby utworzyć zasoby kupowane zbiorczo, użyj integracji online z programem Excel. Zaimportuj zbiorczo te zasoby i skojarz import z zamówieniem zakupu ze względu na agregację budżetu bez żądania.
Uzyskaj wgląd w żądania i zasoby sprzętowe
Aplikacja jest zbudowana z kilku raportów opartych na Power BI narzędziu, które umożliwiają monitorowanie działań związanych z żądaniami, budżetów i zasobów, aby umożliwić wydajne operacje. Wybierz pozycję Pulpity nawigacyjne, a następnie pozycję Raporty w okienku po lewej stronie, aby rozpocząć.
Pulpit nawigacyjny żądań sprzętu
Pulpit żądań sprzętowych zapewnia graficzny widok aktywności żądań. Wybierz okres z listy rozwijanej (dzisiaj, wczoraj, w tym tygodniu, w zeszłym tygodniu…) dla żądanego filtra daty Przesłano dnia. Wykresy są aktualizowane o widoki dla:
- Według stanu
- Według etapu
- Działanie według liczb
- Działanie według kwot
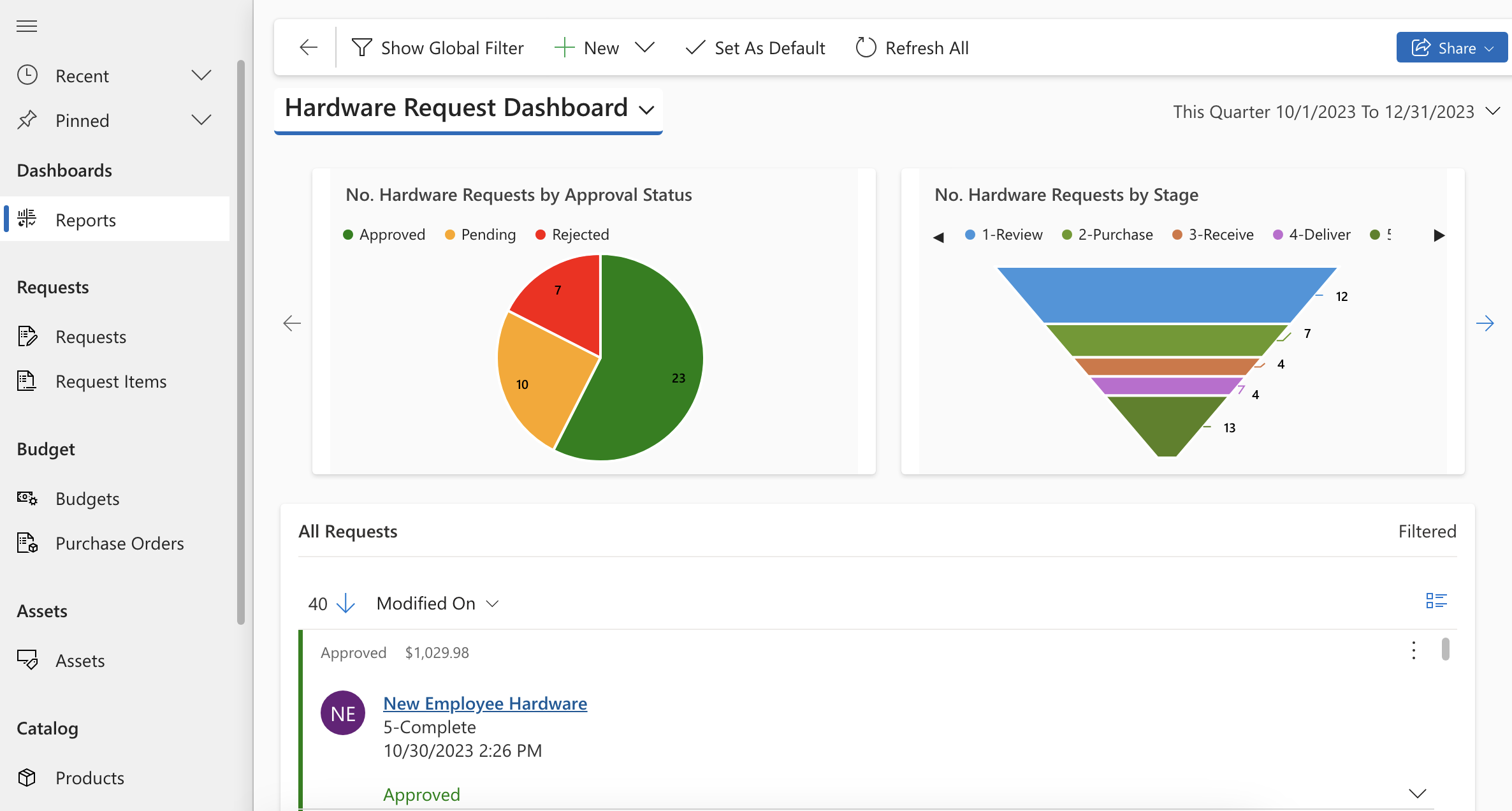
Raport Zarządzanie sprzętem
Przełącz widok z Panel twardych żądań na Raport zarządzania sprzętem, aby zobaczyć szczegółowe raporty z sumami i wykresami w nagłówku Do:
- Budżet
- Żądania
- Zasoby