Instalowanie i konfigurowanie szablonu Żądania sprzętu i zarządzanie
Szablony korporacyjne dla Power Platform to gotowe rozwiązania dla przedsiębiorstw, które można instalować, dostosowywać, wdrażać i zarządzać nimi scentralizowany zespół w Twojej organizacji w celu wspierać wspólne praktyki w zakresie zarządzania i bezpieczeństwa.
Stwórz scentralizowany zespół złożony z kluczowych interesariuszy, właścicieli produktów, deweloperów i administratorów usługi Power Platform. Pamiętaj, aby przejrzeć najlepsze rozwiązania Power Platform i linki do zasobów administracyjnych oraz opracować plany odpowiadające potrzebom Twojej organizacji.
Więcej informacji:
- Najlepsze rozwiązania z zakresu adaptacji platformy Power Platform
- Administrowanie platformą Microsoft Power Platform
- Praca z systemami przedsiębiorstwa
Jako administrator Microsoft Power Platform wykonaj czynności opisane w tym artykule, aby zainstalować i skonfigurować szablon Żądania sprzętu i zarządzanie.
Krok 1: Przejrzyj wymagania wstępne
Przejrzyj wszystkie wymagania, zidentyfikuj możliwości i opracuj plan działania, który odpowiada potrzebom Twojej organizacji.
Potwierdzanie licencji
Potwierdź, że organizacja posiada wymagane licencjonowanie, aby korzystać z szablonów przedsiębiorstwa. Należy wykonać:
Jeden z następujących planów Power Apps:
- Power Apps Premium
- Power Apps na aplikację
- Licznik płatności zgodnie z rzeczywistym użyciem dla planu Power Apps na aplikację
- Prawa do użytkowania Power Apps dołączone do licencji rozwiązania Dynamics 365
Uwaga
Prawa do użytkowania Power Apps dołączone do licencji Microsoft 365 i Office 365 nie wystarczą do zainstalowania szablonu.
- Licencja Power BI Pro lub wyższa. Więcej informacji: Porównanie cen i produktów
Porada
Bezpłatny plan dla deweloperów w połączeniu z bezpłatnym kontem Power BI w sieci Microsoft Fabric jest doskonałym sposobem na zainstalowanie szablonu na potrzeby oceny.
Dowiedz się więcej o licencjonowaniu Microsoft Power Platform
Konfiguracja środowisk i zasad dotyczących danych
Ważne jest, aby mieć spójne środowisko i zasady dotyczące danych oraz zapewnić wymagane zasoby.
Administratorzy
Należy upewnić się, że administratorzy z niezbędnymi uprawnieniami są dostępni do koordynowania przypisywania licencjonowania i tworzenia środowisk:
- Globalna tożsamość Microsoft Entra lub administrator użytkownika dzierżawy w celu przypisania licencjonowania Power Apps lub Power BI.
- Administrator Power Platform w celu tworzenia środowisk.
Dowiedz się więcej o administrowaniu Microsoft Power Platform
Środowiska: postępuj zgodnie z najlepszymi poradami aplikacji zarządzania cyklem życia (ALM) w tworzeniu i zarządzaniu środowiskami. Utwórz i przygotuj środowisko programistyczne Power Platform specjalnie dla plików rozwiązania Żądania sprzętu i zarządzanie. Należy również rozważyć następujące kwestie:
- Środowisko Power Platform z zainstalowaną bazą danych Dataverse zostało skonfigurowane.
- Do użytkownika, który instaluje rozwiązania w tym środowisku, przypisano co najmniej uprawnienia roli zabezpieczeń Twórca środowiska.
Zasady ochrony przed utratą danych
Upewnij się, że środowisko ma dostęp do łączników używanych w szablonie:
- Microsoft Dataverse
- Office 365 Outlook
- Użytkownicy usługi Office 365
- Zatwierdzenia
- Microsoft Teams
- Karty dla Power Apps
Dowiedz się więcej o zasadach ochrony przed utratą danych
Krok 2: Tworzenie połączeń
Przepływy w chmurze wymagają określonych odwołań do połączeń, aby działały poprawnie. Odwołania do połączeń są zawarte w rozwiązaniu, ale łączniki często wymagają ręcznego skonfigurowania. Musisz skonfigurować sześć nowych połączeń dla aplikacji Żądania i zarządzanie sprzętem
Najlepiej jest utworzyć połączenia przed zaimportowaniem rozwiązania. Jeśli tworzysz połączenia podczas importu, musisz przeskakiwać między oknami przeglądarki. Można korzystać z istniejących połączeń.
Aby utworzyć połączenia z wyprzedzeniem, należy wykonać następujące czynności:
Zaloguj się w Power Apps.
Przejdź do Połączenia i wybierz + Nowe połączenie, aby utworzyć nowe połączenia z każdym z tych łączników:
Po utworzeniu wszystkich połączeń lista powinna wyglądać tak:
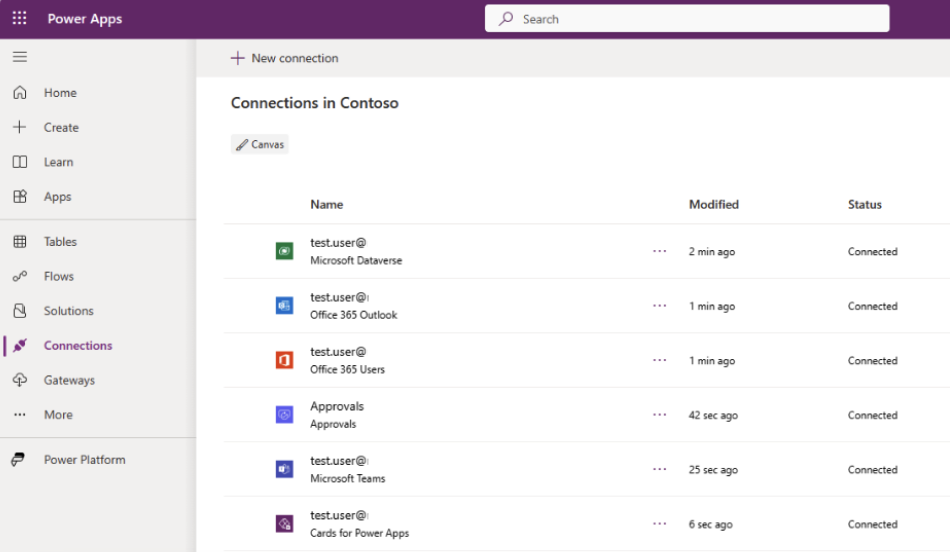
Dowiedz się, jak zarządzać połączeniami w aplikacjach kanwy.
Krok 3: Utwórz bazę danych zatwierdzeń
Rozwiązanie Zwrot wydatków używa zatwierdzeń Power Automate do zatwierdzania lub odrzucania żądań.
Domyślnie środowiska Power Platform nie są skonfigurowane z wymaganą bazą danych na potrzeby zatwierdzeń. Baza danych jest tworzona, gdy przepływ z łącznikiem zatwierdzenia jest uruchamiany po raz pierwszy w tym środowisku przez administratora.
Aby utworzyć bazę danych zatwierdzeń, wykonaj następujące czynności:
- Przejdź do portalu Power Automate Maker Portal i wybierz docelowe środowisko wdrożenia.
- Na lewym okienku wybierz pozycję + Utwórz.
- Wybierz pozycję Natychmiastowy przepływ w chmurze poniżej sekcji Utwórz z pustego.
- Wybierz Wyzwól przepływ ręcznie, a następnie wybierz Utwórz.
- Wybierz + Nowy krok.
- Wyszukaj Zatwierdzenia i wybierz opcję Utwórz zatwierdzenie.
- W kroku tworzenia zatwierdzania wprowadź następujące właściwości:
- Typ zatwierdzenia: Zatwierdź/odrzuć — pierwsza osoba do udzielenia odpowiedzi
- Tytuł: Test
- Przypisane do: wybierz swój adres e-mail
- Wybierz pozycję Zapisz.
- Wybierz pozycję Testuj ręcznie, a następnie ponownie pozycję przetestuj.
- Wybierz pozycję Kontynuuj, a następnie Uruchom przepływ i Gotowe.
- Usuń utworzony przepływ, ponieważ nie jest już potrzebny.
Uwaga
Inicjowanie obsługi bazy danych może zająć kilka minut i można zauważyć, że opóźnienie pierwszego uruchomienia tego przepływu może zająć kilka minut. Po zakończeniu tego pierwszego przebiegu przepływu kolejne przepływy zatwierdzania będą szybsze.
Dowiedz się, jak rozpocząć pracę z zatwierdzeniami Power Automate
Krok 4: Instalowanie plików rozwiązania
Dostępne są dwie opcje instalowania rozwiązania Żądania i zarządzanie sprzętem:
- Wybierz opcję Pobierz teraz na stronie szablonu AppSource, a w centrum administracyjnym Power Platform zostanie automatycznie otwarte okno instalacji.
- Pobierz zarządzane lub niezarządzane wersje plików rozwiązania i ręcznie zaimportuj je do środowiska.
Porada
Przejdź do Szablony dla Power Platform projektu GitHub, by zarejestrować pytania lub problemy i uzyskać wsparcie dla szablonu Żądanie sprzętu i zarządzanie.
Zainstaluj z AppSource
AppSource to cyfrowa witryna sklepowa Microsoft. Aby przejść przez proces instalacji, należy wykonać AppSource następujące kroki:
- Przejdź do szablonu Żądania sprzętu i zarządzanie w AppSource i wybierz pozycję Pobierz teraz.
- W oknie Żądania i zarządzanie sprzętem w centrum administracyjnym Power Platform wybierz środowisko deweloperskie przygotowane w kroku przeglądu wymagań wstępnych.
- Zaakceptuj Warunki i oświadczenie o ochronie prywatności, gdy pojawi się monit.
- Wybierz Zainstaluj.
Dowiedz się więcej o usłudze AppSource
W środowisku są zainstalowane dwa rozwiązania:
- Baza IT
- Żądania i zarządzanie sprzętem
Przejdź do artykułu Omówienie żądania i zarządzanie sprzętem, aby dowiedzieć się więcej o tych dwóch rozwiązaniach.
Pobierz i ręcznie zainstaluj pliki rozwiązania
Pliki rozwiązań zarządzanych i niezarządzanych są dostępne do pobrania i ręcznego zainstalowania. Wykonaj następujące kroki, aby pobrać i zaimportować rozwiązania bezpośrednio do środowiska programistycznego, które zostało przygotowane dla niego w kroku przeglądu wymagań wstępnych.
Pobierz następujące pliki rozwiązań zarządzanych lub niezarządzanych:
Zaloguj się do Power Apps i wybierz środowisko przygotowane w kroku wymagań wstępnych przeglądu.
W lewym okienku wybierz Rozwiązania.
Wybierz pozycję Importuj rozwiązanie, a następnie znajdź i wybierz zarządzaną lub niezarządzaną wersję pobranego pliku
mpa_ITBase.Wybierz Dalej, a następnie wybierz Importuj.
Po wyświetleniu komunikatu, że importowanie zakończyło się pomyślnie, powtórz kroki 4 i 5, aby zaimportować pobrany plik
mpa_HardwareRequestAndManagement.Wybierz Dalej, a następnie ponownie opcję Dalej.
Dla każdego z wymienionych połączeń wybierz istniejące połączenie utworzone w krokach importowania.
Wybierz Dalej.
Na razie pomiń konfigurację zmiennej środowiska. Wymagane wartości adresu URL staną się dostępne dopiero po zaimportowaniu aplikacji do środowiska.
Wybierz pozycję Importuj, aby rozpocząć importowanie rozwiązania Żądania i zarządzanie sprzętem. Proces importowania może zająć kilka minut. W tym momencie zostanie wyświetlony komunikat o sukcesie.
Więcej informacji o rozwiązaniach
Krok 5: Aktualizowanie zmiennych środowiskowych i odwołań do połączenia
Zmienne środowiskowe obsługują strategię zarządzania cyklem życia aplikacji (ALM) podczas migracji szablonu w środowiskach. Zmienne środowiskowe przechowują klucze i wartości informacji kontekstowych dla środowiska, w którym znajduje się rozwiązanie. Dwie zmienne środowiskowe przechowujące odwołanie do adresów URL Power Apps muszą zostać wypełnione w celu obsługi powiadomień programu Outlook i Teams.
Ponadto odwołania do połączeń umożliwiają twórcom konfigurowanie przepływów, które umożliwiają centralne zarządzanie połączeniami, a nie sprzężone z przepływem. Wspiera to również strategię ALM, ponieważ nie musisz wprowadzać dostosowań ani warstw rozwiązań podczas migracji przepływów między środowiskami.
Aby zaktualizować zmienne środowiska, należy wykonać następujące kroki:
Przejdź do Power Apps i wybierz środowisko zawierające rozwiązania Żądania sprzętu i zarządzanie.
W lewym okienku nawigacji, wybierz Aplikacje.
Przejdź do Żądanie sprzętu i zarządzanie, wielokropek pionowy>Szczegóły>Szczegóły żądania sprzętu. Skopiuj adres URL do notatnika.
Powtórz ten sam proces, aby skopiować adres URL opartej na modelu aplikacji żądań sprzętu i zarządzania do notatnika.
Uwaga
Jeśli ręcznie zainstalowano niezarządzaną wersję pliku rozwiązania Hardware Request and Management z usługi GitHub, nie ma potrzeby dodawania zmiennej środowiskowej i odwołań do połączenia do nowego rozwiązania. Po prostu edytuj te składniki bezpośrednio w istniejącym pliku rozwiązania niezarządzanego.
W lewym okienku wybierz Rozwiązania.
Wybierz + Nowe rozwiązanie i wypełnij właściwości.
Wybierz kolejno pozycje Dodaj istniejące>Więcej>Zmienna środowiskowa.
Wybierz zmienne adresu URL rozwiązania Żądania sprzętu i zarządzanie i adresu URL aplikacji żądań sprzętu.
Wybierz Dalej, a następnie opcję Dodaj.
Uwaga
W przypadku ręcznego importowania zarządzanej lub niezarządzanej wersji pliku rozwiązania Żądania sprzętu i zarządzanie z GitHub nie ma potrzeby dodawania i aktualizowania odwołań do połączeń, tak jak to zostało ustawione w oryginalnym procesie importu.
Odwołania do połączenia można dodawać i aktualizować tylko wtedy, gdy zainstalowano je z programu AppSource. Przejdź do kroku 13 w tej sekcji.
Wybierz opcję Dodaj istniejące>Więcej>Odwołania do połączeń
Zaznacz wiele spośród następujących odwołań do połączeń:
- Żądania i zarządzanie sprzętem — Zatwierdzenia
- Żądania i zarządzanie sprzętem — karty dla Power Apps
- Żądania i zarządzanie sprzętem — Dataverse
- Żądania i zarządzanie sprzętem — Teams
- Żądania i zarządzanie sprzętem — Office 365 Outlook
Wybierz Dalej, a następnie opcję Dodaj.
Wybierz zmienną środowiskową Adres URL żądań sprzętu i zarządzania.
Wybierz + Nowa wartość w sekcji Bieżąca wartość.
Wklej wartość adresu URL poprzednio skopiowaną do notatnika w polu bieżącej wartości i wybierz Zapisz.
Powtórz kroki 12–15 tej sekcji dla zmiennej środowiskowej adresu URL aplikacji żądań sprzętu.
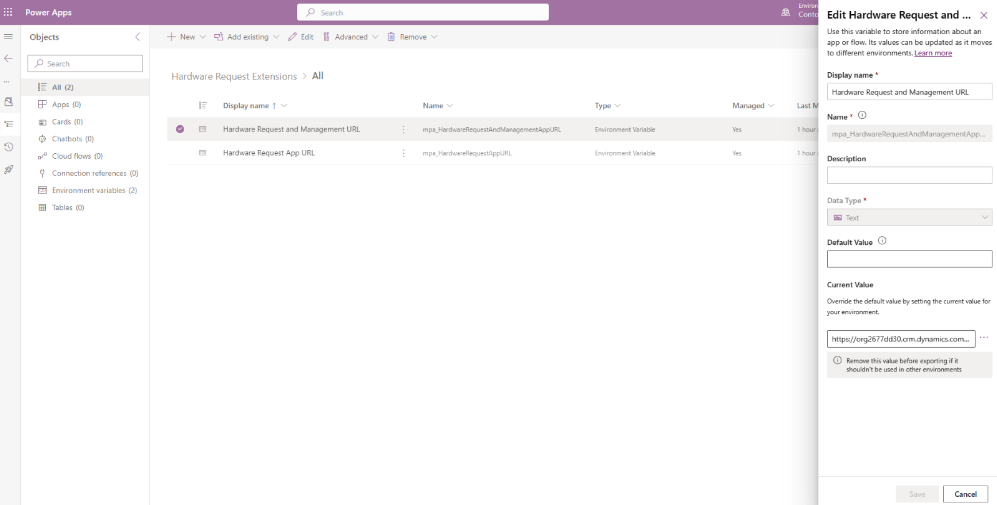
Dowiedz się, jak korzystać z zmiennych środowiskowych w rozwiązaniach
Krok 6: Udostępnianie i włączanie przepływów w chmurze
Niektóre przepływy w chmurze są domyślnie wyłączone, ponieważ zmienne środowiska ustawione w kroku 5 nie zostały jeszcze wypełnione. Ponadto ważne jest, aby niektóre przepływy były uruchamiane pod kontekstem użytkownika podczas wywoływania akcji, takich jak uruchamianie rozmowy grupowej Teams, generowanie zatwierdzenia lub wysyłanie powiadomienia e-mail.
Konfigurowanie uprawnień użytkowników tylko do uruchamiania
Wykonaj te kroki, aby upewnić się, że niektóre przepływy są uruchamiane w kontekście użytkownika:
Przejdź do programu Power Apps i wybierz środowisko, w którym zainstalowano rozwiązanie.
Wybierz pozycję Rozwiązania w okienku po lewej stronie, a następnie wybierz rozwiązanie Żądania i zarządzanie sprzętem.
Wybierz Przepływy w chmurze.
Wykonaj poniższe kroki dla każdego przepływu:
- Wybierz przepływ i wybierz opcję Edytuj w sekcji Uprawnienia tylko do uruchamiania w prawym dolnym rogu.
- Skonfiguruj grupy zabezpieczeń.
- Jeśli rozwiązanie jest wdrażane w całym przedsiębiorstwie, wyszukaj grupę zabezpieczeń Cała firma.
- Jeśli rozwiązanie jest wdrażane w grupie zabezpieczeń zawierającej określonych członków, którzy będą używać aplikacji, należy zaznaczyć tę grupę zabezpieczeń.
- Upewnij się, że Połączenia używane mają stan Udostępnione przez użytkownika tylko z dostępem do uruchamiania.
- Wybierz pozycję Zapisz.
Konfigurowanie uprawnień użytkownika tylko do uruchamiania dla każdego z tych przepływów:
- Tworzenie początkowych zasobów na żądanie
- Nowe żądanie sprzętu przesłane do zatwierdzenia
- Powiadom o zakończeniu dostawy
- Powiadom o zakończeniu zakupu
- Powiadom o zakończeniu odbioru
- Powiadom o zakończeniu żądania
- Powiadom o zakończeniu przeglądu
- Ustawianie zasobów jako dostarczanych z datą odświeżenia
Dowiedz się, jak udostępnić przepływ w chmurze
Włączanie przepływów w chmurze
Aby włączyć przepływy w chmurze, które nie były domyślnie włączone podczas instalowania rozwiązania z AppSource, należy wykonać następujące kroki:
Przejdź do programu Power Apps i wybierz środowisko, w którym zainstalowano rozwiązanie.
Wybierz Rozwiązania w okienku po lewej stronie i wybierz rozwiązanie niezarządzane utworzone w poprzednim kroku dla zmiennych środowiska.
Wybierz opcję Dodaj istniejący>więcej>Odwołanie do połączenia i wybierz następujące odwołania do połączenia:
- Żądania sprzętu i zarządzanie — zatwierdzenia
- Żądania sprzętu i zarządzanie — karty dla Power Apps
- Żądania sprzętu i zarządzanie — Dataverse
- Żądania sprzętu i zarządzanie — Microsoft Teams
- Żądania sprzętu i zarządzanie — Office 365 Outlook
Wybierz Dodaj
Dla każdego odwołania do połączenia wybierz opcję edytowania właściwości, a następnie połączenie z utworzonej wcześniej listy rozwijanej.
Wybierz Rozwiązania w okienku po lewej stronie i wybierz rozwiązanie Żądania sprzętu i zarządzanie.
Wybierz Przepływy w chmurze.
Wykonaj następujące kroki dla każdego z przepływów, których stan jest wyłączony:
- Wybierz wiersz przepływu.
- W górnej części ekranu wybierz pozycję Włącz.
Włączanie przepływów w chmurze dla każdego z tych przepływów:
- Nowe żądanie sprzętu przesłane do zatwierdzenia
- Powiadom o zasobie kwalifikującym się do odświeżenia
- Powiadom o zakończeniu dostawy
- Powiadom o zakończeniu zakupu
- Powiadom o zakończeniu odbioru
- Powiadom o zakończeniu żądania
- Powiadom o zakończeniu przeglądu
- Oczekiwanie na odpowiedź dotyczącą zatwierdzenia
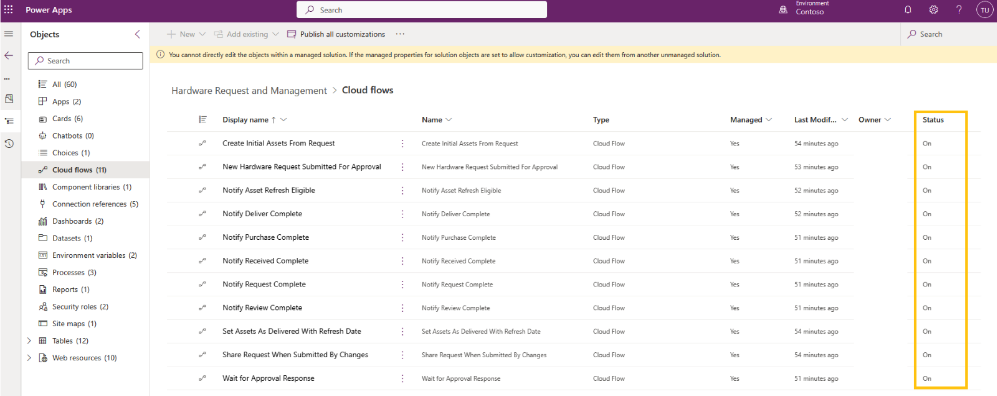
Krok 7: Udostępnianie aplikacji
Dostęp do aplikacji Żądanie sprzętu oraz Żądanie sprzętu i zarządzanie można kontrolować, przypisując je bezpośrednio do użytkowników lub grup zabezpieczeń.
Aby udostępnić aplikację Żądanie sprzętu użytkownikom, należy wykonać następujące kroki:
Zaloguj się do Power Apps i wybierz środowisko, w którym zainstalowano te rozwiązanie.
Wybierz Rozwiązania w okienku po lewej stronie i wybierz rozwiązanie Żądania sprzętu i zarządzanie z listy.
Wybierz Aplikacje.
Przejdź do wiersza aplikacji Żądanie sprzętu, a następnie wybierz wielokropek.
Wybierz Udostępnij.
Wyszukaj użytkowników w środowisku lub grupę tożsamości Microsoft Entra zawierającą członków, którym chcesz udostępnić aplikację.
W sekcji Uprawnienia dotyczące danych przypisz następujące role zabezpieczeń obok połączenia Dataverse :
- Użytkownik zatwierdzeń
- Użytkownik podstawowy (w obszarze Role standardowe u dołu)
- Rola podstawowa kart
- Użytkownik rozwiązania IT Base
- Żądania sprzętu i zarządzanie — pracownik
Wybierz Udostępnij
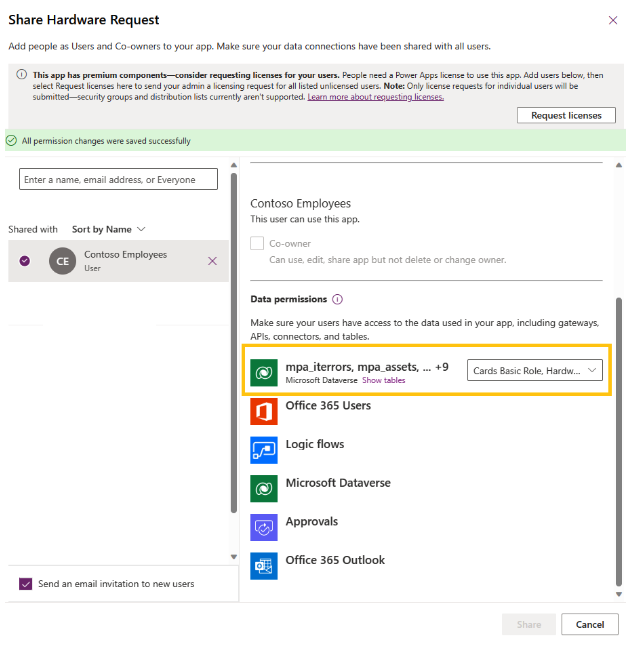
Aby udostępnić aplikację zarządzanie sprzętem, należy wykonać następujące kroki:
Zaznacz wiersz aplikacji Żądania i zarządzanie sprzętem, a następnie kliknij wielokropek (trzy pionowe kropki) i wybierz pozycję Udostępnij.
Wyszukaj użytkowników w środowisku lub grupę tożsamości Microsoft Entra zawierającą członków, którym chcesz udostępnić aplikację.
W sekcji Uprawnienia dotyczące danych przypisz następujące role zabezpieczeń obok połączenia Dataverse:
- Użytkownik zatwierdzeń
- Użytkownik podstawowy
- Rola podstawowa kart
- Użytkownik rozwiązania IT Base
- Wyświetl obszar roboczy Power BI
- Żądanie sprzętu i zarządzanie sprzętem — administrator biznesowy
Wybierz Udostępnij.
Ważne
Pamiętaj, aby usunąć zaznaczenie opcji Wyślij zaproszenie e-mail do nowych użytkowników, jeśli nie chcesz wysyłać powiadomienia e-mail po szerokim udostępnieniu.
Uwaga
Jeśli aplikacje do żądania i zarządzanie sprzętem nie zostały Ci udostępnione i nie możesz uzyskać do nich dostępu bezpośrednio z usługi Power Apps, skontaktuj się z administratorem.
Krok 8: Włączanie wyszukiwania w Dataverse (opcjonalnie)
Wyszukiwanie Dataverse zapewnia szybkie i kompleksowe wyniki wyszukiwania na jednej liście, posortowane według istotności. Szybkie znajdowanie żądań sprzętu i danych zasobów jest możliwe dzięki włączeniu wyszukiwania Dataverse w środowisku, w którym szablon jest wdrażany. Aby włączyć wyszukiwanie Dataverse, wykonaj poniższe kroki:
- Przejdź do centrum administracyjnego Power Platform.
- Wybierz kartę Środowiska w lewym okienku i wybierz środowisko, w którym zainstalowano rozwiązanie.
- Wybierz Ustawienia u góry ekranu.
- Rozwiń sekcję Produkt, a następnie kliknij opcję Cechy i funkcje.
- Pod sekcją Wyszukiwanie:
- Ustaw opcję Wyszukiwanie Dataverse na Wł..
- Ustaw opcję Użyj widoku szybkiego szukania encji w celu wyszukiwania w siatkach i podsiatkach na Wł..
Więcej informacji: Konfigurowanie Wyszukiwania Dataverse w celu poprawienia wyników wyszukiwania i efektywności działania
Krok 9: Włączanie pomocnika (opcjonalnie)
Microsoft Copilot w aplikacjach opartych na modelu w Power Apps to pomocnik AI następnej generacji dla administratorów aplikacji, która umożliwia im uzyskiwanie wglądu w dane w swoich aplikacjach za pośrednictwem konwersacji w języku naturalnym. Jako administrator Żądania sprzętu i zarządzanie możesz wykorzystać usługę Copilot, aby uzyskać wgląd w dane. Jako administrator Power Platform wykonaj te kroki, by włączyć funkcję Copilot i zarządzać ustawieniami zachowania dla wszystkich użytkowników w wybranym środowisku:
- Przejdź do centrum administracyjnego usługi Power Platform.
- W okienku po lewej stronie wybierz Środowiska, a następnie wybierz środowisko, w którym chcesz włączyć Copilot dla użytkowników aplikacji opartych na modelu.
- Wybierz Ustawienia.
- Rozwiń sekcję Produkt, a następnie kliknij opcję Cechy i funkcje, by włączyć usługę Copilot.
- Pod sekcją rozwiązania Copilot zmień ustawienie Umożliwiaj użytkownikom analizowanie danych przy użyciu czatu wspomaganego przez AI w aplikacjach kanwy i aplikacjach opartych na modelu na Wł.
- Wybierz pozycję Zapisz.
- Następnie wróć do Ustawienia.
- Rozwiń sekcję Produkt i wybierz Zachowanie, aby zarządzać ustawieniami zachowania.
- W sekcji Kanał wydania wybierz z menu rozwijanego Kanał miesięczny.
- Wybierz pozycję Zapisz.
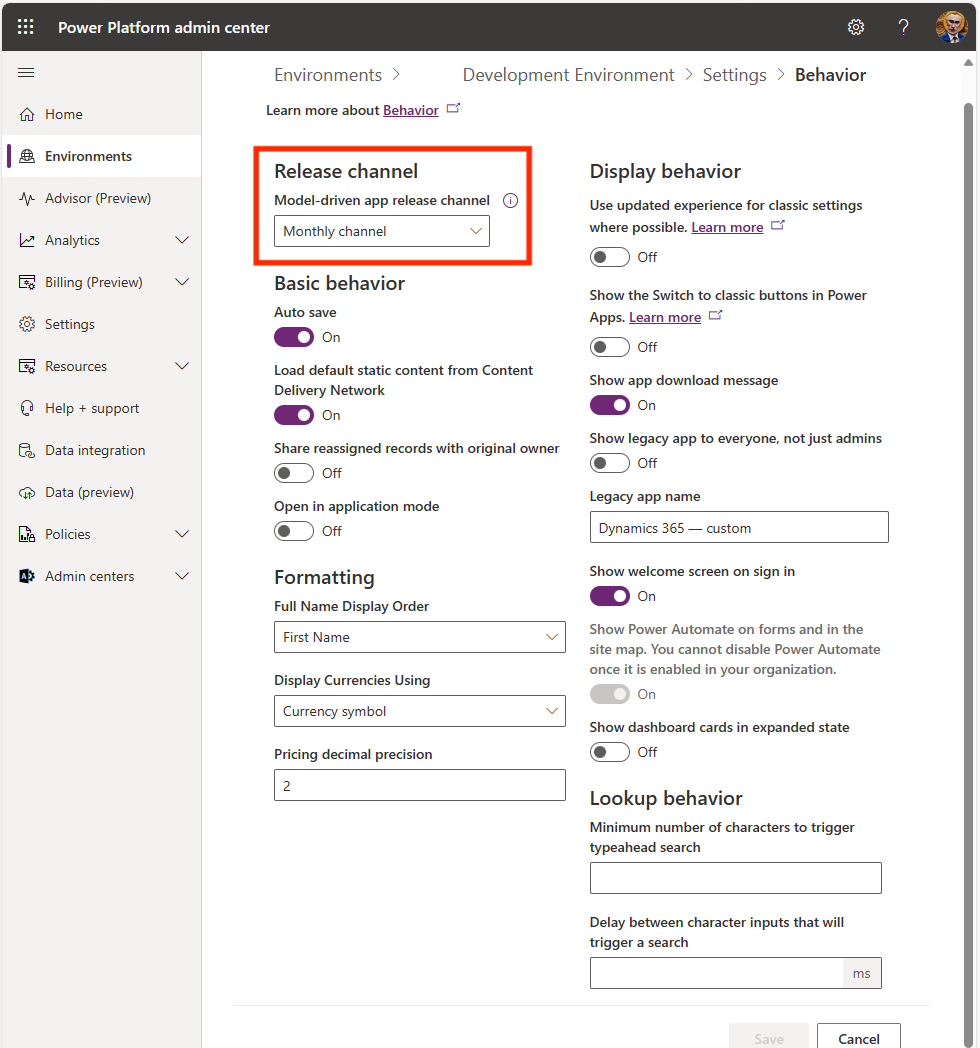
Krok 10: Włączanie inspekcji (opcjonalnie)
Chociaż nie jest to wymagane, zalecamy włączenie ustawień audytu w środowisku, aby łatwo było sprawdzić, kto utworzył i zaktualizował rekordy w przyszłości. Czynność:
- Przejdź do centrum administracyjnego usługi Power Platform.
- Wybierz kartę Środowiska w lewym okienku i wybierz środowisko, w którym zainstalowano rozwiązanie.
- Rozwiń pozycję Inspekcja i dzienniki i wybierz Ustawienia inspekcji.
- W sekcji Audyt wybierz Rozpocznij audyt.
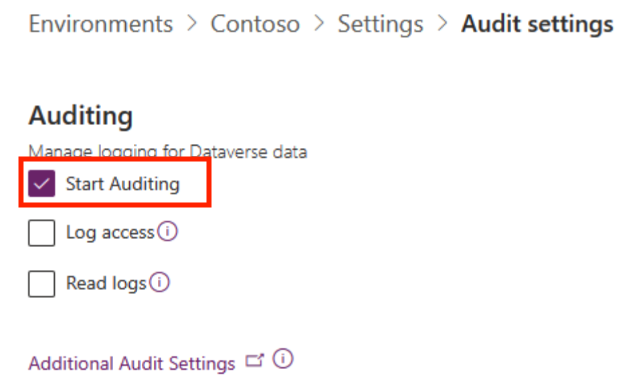
Krok 11: Obsługa większej liczby języków
Wszystkie pola są globalizowane, dzięki czemu są wyświetlane formaty dat, godzin i liczb zgodnie z ustawieniami językowymi przeglądarki. Wszystkie ciągi znaków w aplikacji kanwy Żądania sprzętu są domyślnie ustawione na język angielski. Aplikacje kanwy są jednak gotowe do lokalizacji. Oznacza to, że wszystkie pola Tekst, Etykieta Ułatwienia dostępu, Podpowiedź, Tekst zastępczy i Powiadomienia zawierają funkcje Power Fx sprawdzające, czy zlokalizowany ciąg znaków jest obecny w kodzie języka przeglądarki zalogowanego użytkownika. Ciągi te są administrowane i utrzymywane za pośrednictwem jednej z aplikacji administratora.
Najbardziej wydajnym sposobem ładowania i utrzymywania tych wartości jest użycie funkcji Eksport do Excel Online dostępnej w aplikacji administratora zbiorczo, zamiast ręcznego wprowadzania każdej z nich.
Aby utworzyć zlokalizowane ciągi:
- Przejdź do Power Apps.
- Wybierz Aplikacje.
- Otwórz opartą na modelu aplikację administratora szablonów IT lub żądań sprzętu i zarządzania.
- Wybierz Eksportuj do programu Excel, a następnie otwórz w programie Excel Online.
- Twórz lub aktualizuj wiersze z następującymi atrybutami:
| Pole | Przykłady | Popis |
|---|---|---|
| Wartość w języku angielskim | Anuluj | Angielska wersja ciągu znaków, która służy jako klucz ciągu, który aplikacja będzie zawsze sprawdzać, aby zobaczyć, czy istnieje odpowiednia zlokalizowana wartość do wyświetlenia. |
| Język | de | Kod ISO języka wyświetlanej wartości. Aplikacje automatycznie sprawdzą, czy istnieją lokalizacje do wyświetlenia na podstawie kodu języka przeglądarki użytkownika. |
| Wartość zlokalizowana | Abbrechen | Wartość ciągu znaków w lokalizacji do wyświetlenia dla podanej wartości w języku angielskim. |
| Typ ciągu | Etykieta | Nie jest to wymagane, ale pomaga sklasyfikować, jaką kontrolką/właściwością jest ciąg znaków, zwracając uwagę, że jeden wpis lokalizacji może obsługiwać wiele typów właściwości, więc w takiej sytuacji wystarczy wybrać podstawowy typ właściwości. |
Porada
Plik CSV jest dostępny do pobrania w Szablonach GitHub dla witryny Power Platform. Zawiera wszystkie domyślne ciągi angielskie aplikacji. Plik .CSV można zaimportować do środowiska za pomocą funkcji Importowanie danych, która jest częścią aplikacji administratora. Chociaż nie jest to wymagane w przypadku wdrożeń tylko w języku angielskim, import tego pliku pomaga szybko zidentyfikować ciągi lokalizacji, które należy przygotować dla wymaganego języka.
Aby jeszcze bardziej przyspieszyć proces tworzenia lokalizacji ciągów znaków, należy utworzyć przepływ w chmurze, który będzie wyzwalany z importowanych rekordów lokalizacji angielskiej Dataverse wybranych w aplikacji administratora. Przepływ ten może wykorzystywać kroki akcji AI Builder do automatycznego tłumaczenia angielskich rekordów na język docelowy i bezpośredniego ładowania ich do tabeli Lokalizacje.
Więcej informacji: Używanie wstępnie zbudowanego modelu tłumaczenia tekstu w aplikacji Power Automate
Więcej informacji: Wbudowanie globalnej obsługi w aplikacje kanwy