Instalowanie i konfigurowanie szablonu Partner dołączania
Administrator Power Platform może korzystać z instalowania, konfigurowania i wdrażania rozwiązań szablonu partnera dołączania dla organizacji. W tym artykule opisano następujące kroki:
Krok 1: Przejrzyj wymagania wstępne
Przed rozpoczęciem upewnij się, że masz wymaganą licencję, środowisko i zasady dotyczące danych.
Potwierdzanie licencji
Upewnij się, że organizacja posiada wymagane licencjonowanie, aby korzystać z szablonów przedsiębiorstwa. Prawa użytkowania Power Apps zawarte w tej licencji Microsoft 365 oraz Office 365 nie są wystarczające. Zostanie wyświetlone jedno z następujących planów Power Apps:
- Power Apps Premium
- Power Apps na aplikację
- Licznik płatności zgodnie z rzeczywistym użyciem dla planu Power Apps na aplikację
- Prawa do użytkowania Power Apps dołączone do licencji rozwiązania Dynamics 365
Więcej szczegółowych informacji o licencji można znaleźć w Przewodniku licencjonowania Microsoft Power Platform.
Porada
Bezpłatny plan dla deweloperów Power Apps to doskonały sposób instalacji szablonu na potrzeby oceny.
Tworzenie środowiska i zasad dotyczących danych
Ważne jest, aby uzyskać spójne środowisko i strategię zasad danych oraz obecne wymagane zasoby.
Administratorzy
Należy upewnić się, że administratorzy z niezbędnymi uprawnieniami są dostępni do koordynowania przypisywania licencjonowania i tworzenia środowisk:
- Tożsamość Microsoft Entra — przypisywanie lub licencjonowanie administratora globalnego lub użytkownika dzierżawcy w celu przypisania licencjonowania Power Apps lub Power BI
- Administrator Power Platform w celu tworzenia środowisk
Dowiedz się więcej o Microsoft Power Platform administracji.
Środowiskach
- Postępuj zgodnie z najlepszymi poradami aplikacji zarządzania cyklem życia (ALM) w tworzeniu i zarządzaniu środowiskami.
- Upewnij się, że środowisko Power Platform z zainstalowaną bazą danych Dataverse zostało skonfigurowane.
- Upewnij się, że do użytkownika, który instaluje rozwiązania w tym środowisku, przypisano co najmniej uprawnienia roli zabezpieczeń Twórca środowiska.
Zasady ochrony przed utratą danych
Upewnij się, że środowisko ma dostęp do łączników używanych przez szablon partnera dołączania:
Krok 2: Tworzenie połączeń
Przepływy w chmurze wymagają określonych odwołań do połączeń, aby działały poprawnie. Odwołania do połączeń są zawarte w rozwiązaniu, ale łączniki często wymagają ręcznego skonfigurowania. Należy skonfigurować cztery nowe połączenia aplikacji partnera dołączania.
Najlepiej jest utworzyć połączenia przed zaimportowaniem rozwiązania. Jeśli tworzysz połączenia podczas importu, musisz przeskakiwać między oknami przeglądarki.
Zaloguj się do Power Apps i przejdź do Połączenia.
Utwórz połączenie z każdym z tych łączników:
Dowiedz się, jak zarządzać połączeniami w aplikacjach kanwy.
Krok 3: Instalowanie plików rozwiązania
Są dostępne dwie opcje instalowania rozwiązania Ponowne dołączanie:
- Wybierz pozycję Pobierz teraz na stronie AppSource szablonu, a okno instalacji zostanie otwarte automatycznie w centrum administracyjnym Power Platform .
- Pobierz zarządzaną lub niezarządzaną wersję plików rozwiązania i ręcznie zaimportuj je do środowiska.
Zainstaluj z AppSource
Przejdź do Szablon partnera dołączania w AppSource i wybierz Pobierz teraz.
W oknie Instalowanie Partnera dołączania w centrum administracyjnym Power Platform wybierz środowisko dewelopera, które zostało przygotowane w kroku wstępnym wymagań przeglądu.
Zaakceptuj Warunki i prywatność, gdy pojawi się monit.
Wybierz Zainstaluj.
W środowisku są instalowane dwa rozwiązania: Baza doświadczenia pracownika i OnboardIngEr. Dowiedz się więcej o rozwiązaniach szablonów Onboarding Buddy.
Pobierz i ręcznie zainstaluj pliki rozwiązania
Pobierz następujące pliki rozwiązań zarządzanych lub niezarządzanych:
Zaloguj się do Power Apps i wybierz środowisko przygotowane w kroku wymagań wstępnych przeglądu.
Na lewym panelu wybierz pozycję Rozwiązania.
Wybierz Importuj rozwiązanie, a następnie znajdź i wybierz pobrany plik
mpa_EmployeeExperienceBase.Wybierz Dalej, a następnie wybierz Importuj.
Po otrzymaniu komunikatu o pomyślnym zakończeniu importowania powtórz kroki 4 i 5, aby zaimportować pobrany plik
mpa_Onboarding Buddy.Wybierz Dalej, a następnie ponownie opcję Dalej.
Dla każdego z wymienionych połączeń wybierz istniejące połączenie utworzone w krokach importowania.
Wybierz Dalej.
Na razie pomiń konfigurację zmiennej środowiska. Wymagane wartości adresu URL staną się dostępne dopiero po zaimportowaniu aplikacji do środowiska.
Wybierz opcję Importuj, aby rozpocząć importowanie rozwiązania Partnera dołączania.
Dowiedz się więcej o rozwiązaniach.
Krok 4: Przypisywanie ról zabezpieczeń
Rozwiązanie Partner dołączania zawiera dwie role zabezpieczeń:
- Administrator: Przypisz tę rolę użytkownikom, którzy potrzebują dostępu do aplikacji administracyjnej opartej na modelu, aby zarządzać wszystkimi danymi referencyjnymi i wyświetlać wszystkie rekordy.
- Użytkownik: Przypisz tę rolę do wszystkich użytkowników aplikacji Onboarding Buddy.
Wszystkim licencjonowanym użytkownikom, niezależnie od tego, czy są członkami grup zabezpieczeń, należy przypisać role zabezpieczeń. Jeśli użytkownicy nie mają roli zabezpieczeń, zobaczą błąd dostępu do danych, gdy będą próbowali uruchomić aplikację. Użytkownicy nie mogą uzyskać dostępu do środowiska do czasu, aż zostanie im przypisana co najmniej jedna rola zabezpieczeń dla tego środowiska.
Przypisywanie ról zabezpieczeń w centrum administracyjnym Power Platform.
Zaloguj się w Centrum administracyjnym Power Platform.
Na lewym panelu wybierz pozycję Środowiska.
Wybierz środowisko, w którym zainstalowano rozwiązanie.
Wybierz pozycję Użytkownicy>Widok wszystkich.
Wybierz użytkowników, wybierz opcję Zarządzanie rolami zabezpieczeń i wybierz odpowiednie role dla każdego użytkownika.
Wybierz pozycję Zapisz.
- Dowiedz się, jak zarządzać użytkownikami aplikacji w centrum administracyjnym Power Platform .
- Dowiedz się, jak kontrolować dostęp użytkowników do środowisk z grupami zabezpieczeń i licencjami.
Krok 5: Udostępnianie aplikacji administratorom programu
Jeśli menedżerowie programu muszą przyczynić się do skonfigurowania programu Dołączanie do pracy, należy udostępnić im aplikację Administracja inkubowania, a także aplikację Dołączanie do pracy.
Krok 6: Konfigurowanie parametrów programu
Otwórz aplikację Administrator inkubowania i wybierz opcję Konfiguracje.
Wybierz opcję Nowy, jeśli nie masz jeszcze żadnych konfiguracji, lub wybierz opcję Edytuj, jeśli została utworzona konfiguracja. W tej tabeli powinien być tylko jeden rekord.
Ustaw trzy opcje na poziomie programu:
- Liczba dni po meczu do wysłania pierwszej wiadomości e-mail z zachętą określa, kiedy pierwsze e-maile zostaną wysłane do znajomych i onboarderów. Te wiadomości e-mail są wprowadzeniem do programu i zachęcają do kontaktowania się ze sobą.
- Dni przed końcem meczu, do którego należy wysłać ostatnią wiadomość e-mail z zachętą, określa, kiedy ostatnie e-maile zostaną wysłane do znajomych i onboarderów. Te wiadomości e-mail można użyć, aby zachęcać dopasowania do podsyłania wszelkich ostatecznych działań.
- Długość okresu Buddy Match (dni)określa , jak długo trwają mecze.
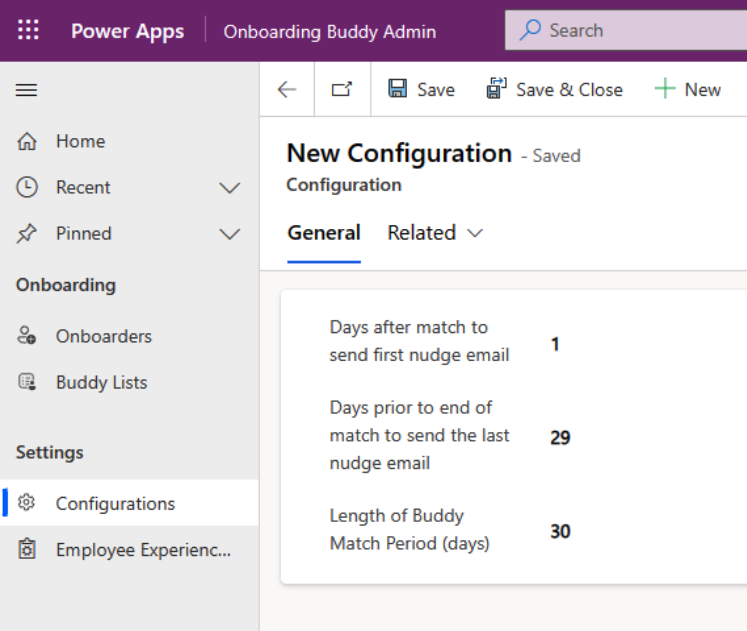
Zaznacz Zapisz i zamknij.
Krok 7: Wypełnianie tabeli dotyczącej etapu dołączania
Przepływ synchronizacji nowych pracowników jest uruchamiany w sobotę, automatycznie importując do tabeli Onboarding nowych pracowników, których Tożsamość Microsoft Entra została ustawiona w poprzednim tygodniu. Jeśli chcesz, aby od razu w programie udział mają nowi pracownicy, wprowadź ich w tabeli Onboarders. Dostępne są dwie opcje: należy uruchomić przepływ lub ręcznie wprowadzić rekordy.
Uruchamianie przepływu
W Power Apps w lewym panelu wybierz pozycję Przepływy.
Przesuń kursor nad przepływem Synchronizacji nowych dołączających i wybierz opcję Odtwórz (Uruchom).
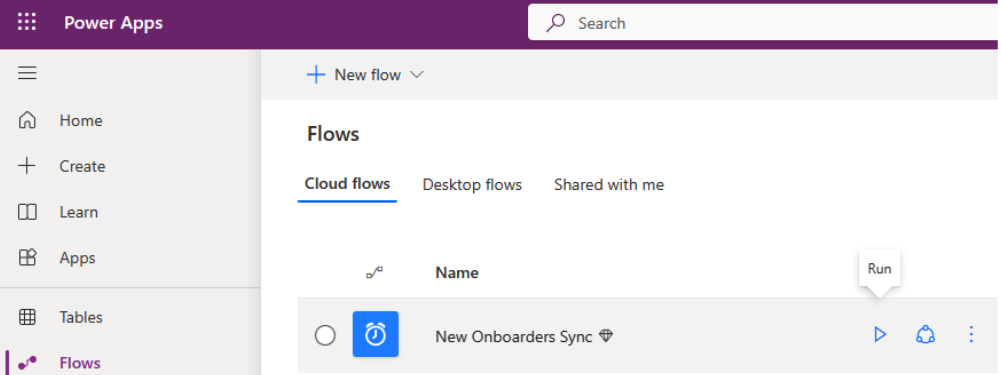
Ręczne tworzenie rekordów osób dołączających
Wybierz opcję Dołączający w aplikacji administratora partnera dołączania.
Wybierz Nowy.
Wprowadź informacje o nowym pracowniku. Najważniejsze pola do wypełnienia to:
- Dołączający
- Nazwa/nazwisko
- Stanowisko
- Organizacja
- Region
Zaznacz Zapisz i zamknij.
Powtórz dla tylu osób dołączających, ile chcesz utworzyć.
Krok 8: Włączanie przepływów w chmurze
W Power Apps wa lewym panelu wybierz pozycję Rozwiązania.
Wybierz rozwiązanie Dołączanie do pracy.
Wybierz Przepływy w chmurze (4) na lewym panelu.
Wybierz każdy z czterech przepływów i upewnij się, że jest włączony.
Krok 9: Udostępnianie aplikacji Partner dołączania
Udostępnij aplikację Partner dołączania do aplikacji użytkownikom w organizacji.
Porada
Udostępnij aplikację menedżerom programu Partnera dołączania, aby te osoby mogą skonfigurować aplikację zgodnie z potrzebami organizacji. Po zakończeniu konfigurowania należy udostępnić aplikację w szerszej organizacji.
Przejdź do Power Apps i wybierz środowisko zawierające rozwiązanie.
Na lewym panelu wybierz pozycję Rozwiązania.
Wybierz Osoba pomagająca w dołączaniu.
Na lewym panelu wybierz pozycję Aplikacje.
Wybierz aplikację Na kanwę dołączania do aplikacji i wybierz Więcej akcji (…) >Udostępnij.
Wyszukaj i wybierz grupę zabezpieczeń lub osoby, które chcą mieć dostęp do aplikacji. Możesz tu także zweryfikować role zabezpieczeń użytkowników.
Dodaj opcjonalną wiadomość e-mail.
Wybierz Udostępnij.
Dowiedz się, jak udostępnić aplikację kanwy organizacji.
Uwaga
Jeśli aplikacje Partner dołączania nie zostały Ci udostępnione i nie możesz uzyskać do nich bezpośredniego dostępu z Power Apps, skontaktuj się z administratorem.
Krok 10: Włącz Inspekcja (opcjonalnie)
Chociaż nie jest to wymagane, zalecamy włączenie ustawień audytu w systemie, aby łatwo było sprawdzić, kto utworzył lub zaktualizował rekordy w przyszłości.
Przejdź do Centrum administracyjnego Power Platform i wybierz środowisko, w którym zostało usunięte rozwiązanie.
Wybierz opcję Ustawienia, a następnie wybierz opcję Rozpocznij inspekcję.
Następny krok
Dowiedz się, jak dostosować aplikację Onboarding Buddy.