Konfigurowanie domyślnych filtrów synchronizacji dla wielu użytkowników dla spotkań, kontaktów lub zadań
Synchronizacja po stronie serwera używa kryteriów filtrowania synchronizacji ustawionych przez użytkownika w celu określenia, które wiersze aplikacji są synchronizowane z programem Exchange dla tego użytkownika. Filtry synchronizacji są inicjowane, gdy synchronizacja po stronie serwera jest po raz pierwszy konfigurowana przez użytkownika dla wierszy, takich jak spotkania, kontakty i zadania. Więcej informacji: Tworzenie lub modyfikowanie filtrów synchronizacji w trybie online
Gdy skrzynka pocztowa użytkownika jest skonfigurowana z synchronizacją po stronie serwera, filtry synchronizacji wymienione w opcji Filtry użytkownika w opcjach osobistych użytkownika są domyślnymi filtrami synchronizacji stosowanymi do synchronizacji po stronie serwera. Gdy ma miejsce następny cykl synchronizacji, synchronizacja na serwerze używa filtrów synchronizacji ustawionych przez użytkownika do synchronizowania istniejących wierszy, które spełniają logikę FetchXML .
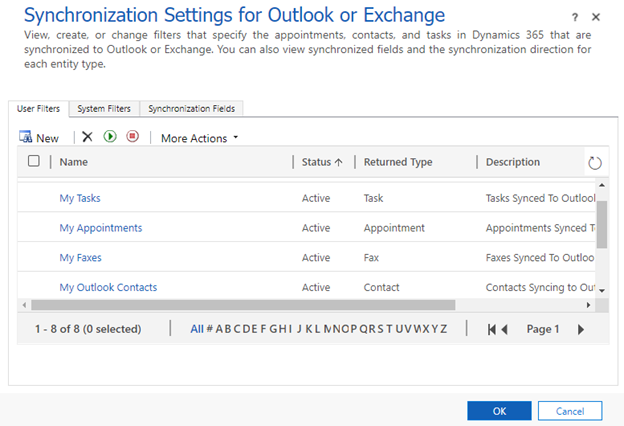
W niektórych scenariuszach możesz nie chcieć używać domyślnej logiki filtra synchronizacji. Na poniższym obrazie organizacja używa szablonu filtra synchronizacji o nazwie Moje kontakty programu Outlook, ale kryteria filtra synchronizacji w tym szablonie nie działają w tej organizacji.
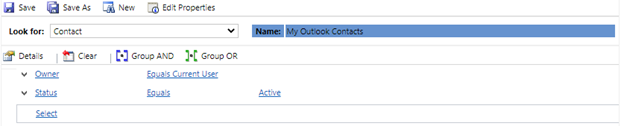
Być może organizacja nie chce synchronizować wszystkich aktywnych kontaktów należących do synchronizującego użytkownika i chce wprowadzić dodatkowe ograniczenia w logice filtrowania dystrybuowanej domyślnie. Tę logikę można zmieniać pojedynczo dla każdego użytkownika, ale jest to czasochłonne i za każdym razem, gdy użytkownik konfiguruje synchronizację po stronie serwera, należy zmienić domyślną logikę. Lepszym sposobem na zmodyfikowanie tej logiki jest zmiana domyślnej logiki dystrybuowanej do użytkowników, gdy są oni początkowo skonfigurowani do korzystania z synchronizacji po stronie serwera.
W tym temacie omówiono, jak znaleźć bieżący filtr synchronizacji i zastąpić go nowym filtrem synchronizacji dla wielu użytkowników w Twoim środowisku.
Korzystanie z XrmToolBox
Nie można edytować domyślnych szablonów synchronizacji z poziomu edytora rozwiązań organizacyjnych Dynamics 365; należy to zrobić za pomocą wywołań do interfejsu API Dynamics 365 wykonanych przy użyciu XrmToolBox. XrmToolBox to aplikacja innej firmy, która ma wiele różnych narzędzi do interakcji z danymi aplikacji Dynamics 365. Więcej informacji: Dokumentacja programu XrmToolBox
Otwórz XrmToolBox i połącz się z organizacją. Na karcie Konfiguracja wybierz opcję Biblioteka narzędzi, wprowadź filtr synchronizacji w polu wyszukiwania, a następnie wybierz opcję Menedżera filtrowania synchronizacji.
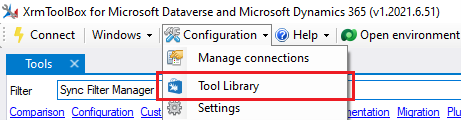

Krok 1. Sprawdzanie bieżącego domyślnego filtru synchronizacji
W XrmToolBox przejdź do menu Narzędzia i otwórz Menedżera filtrów synchronizacji.
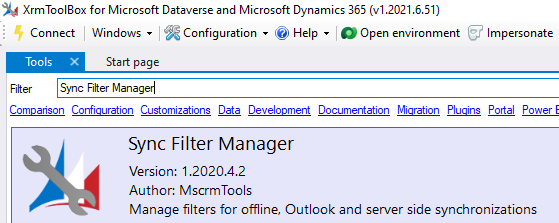
Zostanie otwarta domyślna strona docelowa. W tym miejscu można zmodyfikować domyślne filtry synchronizacji.
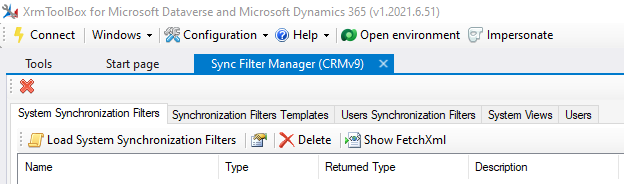
Na karcie Szablony filtrowania synchronizacji wybierz opcję Ładowanie szablonów filtrów synchronizacji.
Uwaga
Dostępne są dwa typy szablonów, szablonów programu Outlook i szablonów trybu offline. Synchronizacja po stronie serwera wykorzystuje szablony programu Outlook. Możesz zignorować Szablon trybu offline, który był używany w trybie offline z przestarzałym Dynamics 365 for Outlook (dodatek COM).
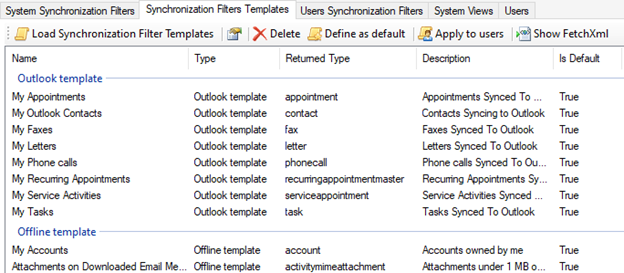
Jeśli użytkownik nie wprowadził żadnych zmian, szablony Outlooka powinny odpowiadać temu, co użytkownik ma w ustawieniach filtra synchronizacji w opcjach osobistych.
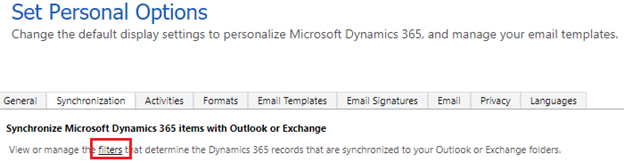
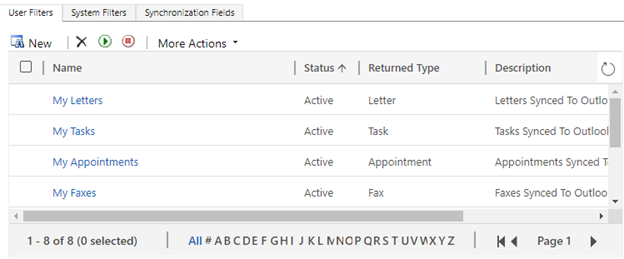
Krok 2. Tworzenie widoku tabeli i ustawianie filtrów synchronizacji
Aby zmodyfikować domyślny filtr tabeli, musisz edytować domyślny widok tabeli.
Otwórz eksplorator rozwiązań, rozwiń Encje, a następnie wybierz żądaną tabelę, i wybierz Widoki.
Wybierz Utwórz nowy widok.
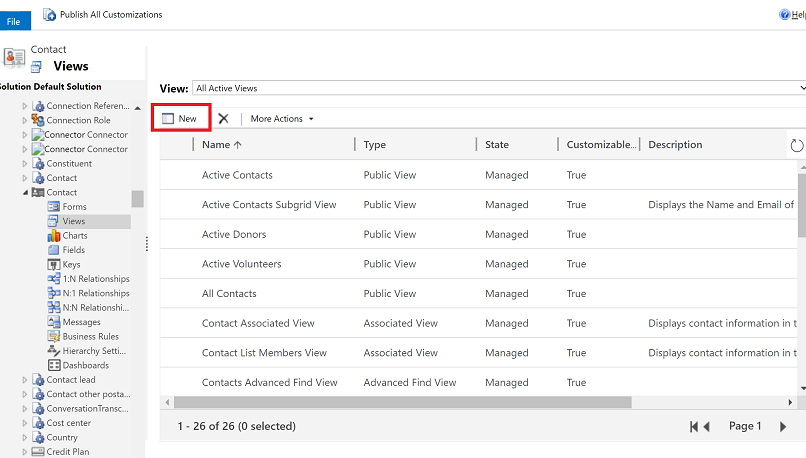
W oknie dialogowym Wyświetl właściwości wprowadź nazwę i opis widoku (w tym przykładzie użyjemy nazwy Moje kontakty programu Outlook – zaktualizowane), a następnie wybierz przycisk OK.
W obszarze Typowe zadania wybierz opcję Edytuj kryteria filtrowania.
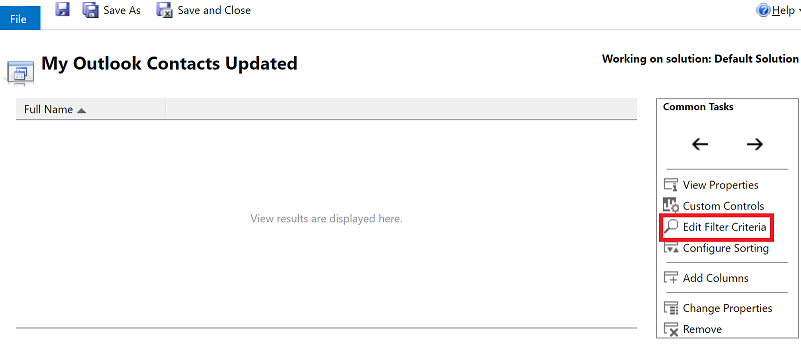
W oknie dialogowym Edytowanie kryteriów filtrowania zdefiniuj kryteria filtrowania widoku. Na przykład możesz ustawić filtr tabeli kontaktów, aby synchronizować tylko kontakty po określonej dacie. Inne warunki istniejące już zawarte w filtrze Moje kontakty programu Outlook pozostają takie same.
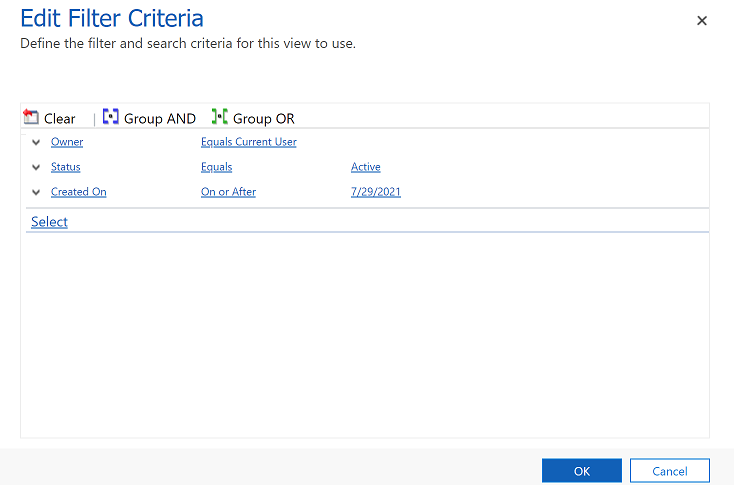
Wybierz OK, aby zapisać widok.
Krok 3. Ustawianie nowego widoku jako domyślnego filtru synchronizacji
Po zapisaniu widoku należy załadować widok przy użyciu narzędzia XrmToolBox.
Otwórz XrmToolBox.
Z domyślnej strony docelowej wybierz kartę Widoki systemowe.
Z listy widoków wybierz widok utworzony w kroku drugim, a następnie z wybranych widoków wybierz opcję Utwórz>Szablon filtra synchronizacji z wybranych widoków.
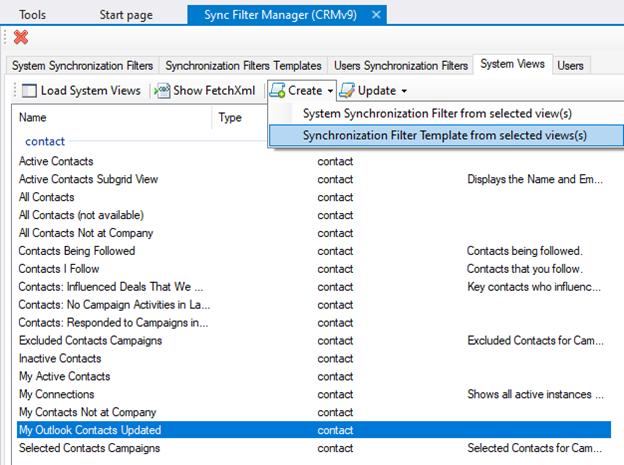
W oknie dialogowym Wybieranie szablonu reguły wybierz opcję Szablon programu Outlook i wybierz przycisk OK.
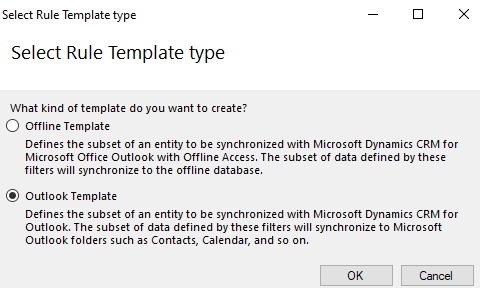
Na ekranie wybierz opcję NIE, gdy zostaniesz poproszony o zastosowanie filtru do niektórych użytkowników. Należy pamiętać, że obecni użytkownicy, którzy zostali skonfigurowani z synchronizacją po stronie serwera, mają już Moje kontakty programu Outlook, więc dodanie go teraz spowoduje utworzenie dodatkowego filtru tabeli kontaktów.
Wybierz kartę Szablony filtrów synchronizacji, znajdź nowy utworzony widok, wybierz go, a następnie wybierz opcję Definiuj jako domyślny.
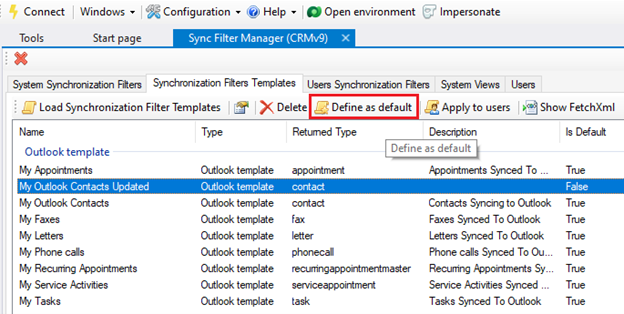
Tylko szablony filtrów, dla których wartość Jest domyślna jest ustawiona na Prawda, będą dystrybuowane do nowych użytkowników. Gdy nowi użytkownicy zostaną skonfigurowani w Twojej organizacji, jako kryterium filtrowania będą mieli ustawione Moje kontakty z Outlooka zaktualizowane wraz ze wszystkimi innymi domyślnymi widokami pokazanymi na powyższym zrzucie ekranu. Nie zmieni to zestawu filtrów istniejącego użytkownika, który został już skonfigurowany do korzystania z synchronizacji po stronie serwera dla terminów, kontaktów i zadań. Możesz usunąć stary filtr Moje kontakty programu Outlook, jeśli nie będzie już go używać.
Krok 4. Usuwanie starego filtru synchronizacji
Musisz usunąć stary domyślny filtr dla użytkowników, którzy go posiadają.
Otwórz XrmToolBox.
Z domyślnej strony docelowej wybierz kartę Filtry synchronizacji użytkowników i wyczyść pole wyboru Wyświetl filtry trybu offline.

Na pasku poleceń wybierz menu Załaduj filtry synchronizacji użytkowników, a następnie wybierz Dla wszystkich użytkowników. Załadowanie listy może zająć trochę czasu, w zależności od liczby użytkowników w Twojej organizacji.
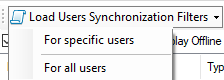
Jeśli lista jest w pełni ładowana, wybierz Grupuj według i wybierz opcję Typ zwrócony. Spowoduje to pogrupowanie filtrów według tabeli, aby można je było usunąć w grupie.
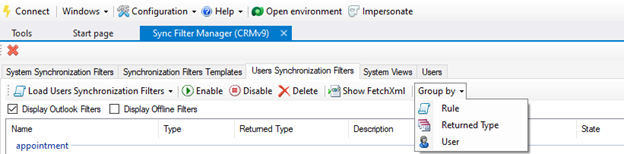
Wybierz wiersze, które chcesz usunąć, i wybierz Usuń.
Krok 5. Stosowanie nowego filtru synchronizacji
Po usunięciu starych filtrów możesz teraz zastosować nowy szablon filtra programu Outlook.
Otwórz XrmToolBox.
Z domyślnej strony docelowej wybierz kartę Szablony filtrów synchronizacji, a następnie wybierz nowy szablon filtru utworzony w kroku 2 (Moje kontakty programu Outlook – zaktualizowane, jak w naszym przykładzie). Na pasku poleceń wybierz Zastosuj do użytkowników.
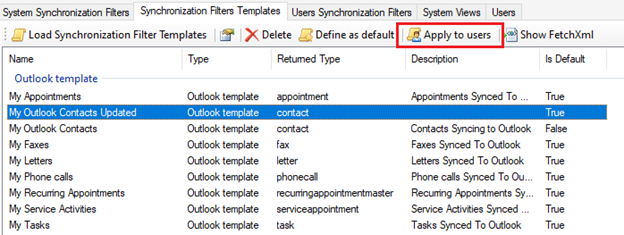
W wyskakującym okienku wyszukaj i wybierz użytkowników, do których chcesz zastosować szablon, a następnie wybierz przycisk OK. Możesz sprawdzić użytkowników, dla których zastosowano filtr, na karcie Użytkownicy filtrów synchronizacji.
Po zastosowaniu nowego filtru użytkownik będzie widzieć stosowany szablon, korzystając z opcji Ustaw opcje osobiste.
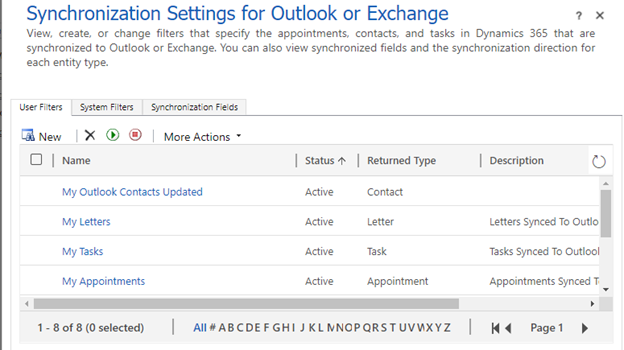
Najlepsze praktyki dotyczące logiki filtrów synchronizacji
Zmiana domyślnej logiki filtra synchronizacji może znacząco zmienić synchronizację wierszy. Oto kilka najlepszych rozwiązań postępowania przy modyfikowaniu:
Przed zastosowaniem niestandardowych filtrów synchronizacji w środowisku produkcyjnym należy je zweryfikować w środowisku testowym.
Zastosowanie warunków filtrowania do zaawansowanego filtru wyszukiwania spowoduje wyświetlenie wierszy synchronizowanych dla bieżącego użytkownika. Podczas rozwiązywania problemów z warunkami filtrowania, które nie działają poprawnie, należy pamiętać o tym.
Partie aktywności i ich typy nie powinny być zmieniane, ponieważ są one związane z wartościami w Wymianie. Dobrym przykładem jest typ udziału Właściciel, który nie ma nic wspólnego z własnością wiersza. Aby sprawdzić, które części zestawu SDK strony działania mają być używane, zobacz ActivityParty TableType.
Najlepszym podejściem do stosowania bardziej restrykcyjnych kryteriów filtrowania jest dodanie niestandardowego pola do zmodyfikowanej tabeli i dodanie pola jako warunku synchronizacji. Częstą modyfikacją jest dodanie pola logicznego Synchronizuj ten rekord do tabeli kontaktów i ustawienie kryteriów filtrowania synchronizacji tabeli kontaktów tak, aby to pole było ustawione na tak lub true.
Często zadawane pytania
Co się stanie, jeśli dla tej samej tabeli istnieją dwa filtry?
W przypadku synchronizacji tabeli każdy filtr jest niezależnie stosowany do zestawu synchronizowanych wierszy, a wszystkie wiersze znalezione w każdym z tych zestawów filtrów są synchronizowane. Oznacza to, że ponieważ każdy filtr jest stosowany niezależnie, różne zestawy wierszy będą nadal synchronizowane, gdy filtry zdarzeń zawierają sprzeczną logikę.
Poniżej podano przykład: Jeśli filtr A synchronizuje wszystko, a filtr B synchronizuje ten podzbiór, wyniku końcowego wszystkie dane zostaną zsynchronizowane, w tym także podzbiór. Wynikowy filtr synchronizacji jest zasadniczo kombinacją wszystkich kryteriów filtru synchronizacji określonych dla określonej tabeli.
Należy pamiętać, że w związku z tym synchronizacja wierszy nie może być dalej ograniczana przez dodanie dodatkowych filtrów, a jedynie poprzez modyfikację lub usunięcie istniejących.
Co się stanie, jeśli dla danej tabeli nie istnieją żadne włączone filtry?
Jeśli wszystkie filtry dla tabeli zostaną usunięte, żadne dane nie zostaną zsynchronizowane dla tej tabeli. System nadal będzie synchronizować dane dla innych tabel, które mają włączone filtry synchronizacji.
Jak mogę sprawdzić, czy w Exchange tworzona jest prawidłowa lista wierszy, które będą synchronizowane przez filtr?
Użyj szukania zaawansowanego i wyszukaj dokładną nazwę filtrów wymienionych na karcie Filtry synchronizacji w XrmToolBox. Wiersze wymienione w wynikach wyszukiwania to wiersze zsynchronizowane z programem Exchange dla użytkownika, który ma zastosowane filtry dla określonej tabeli.