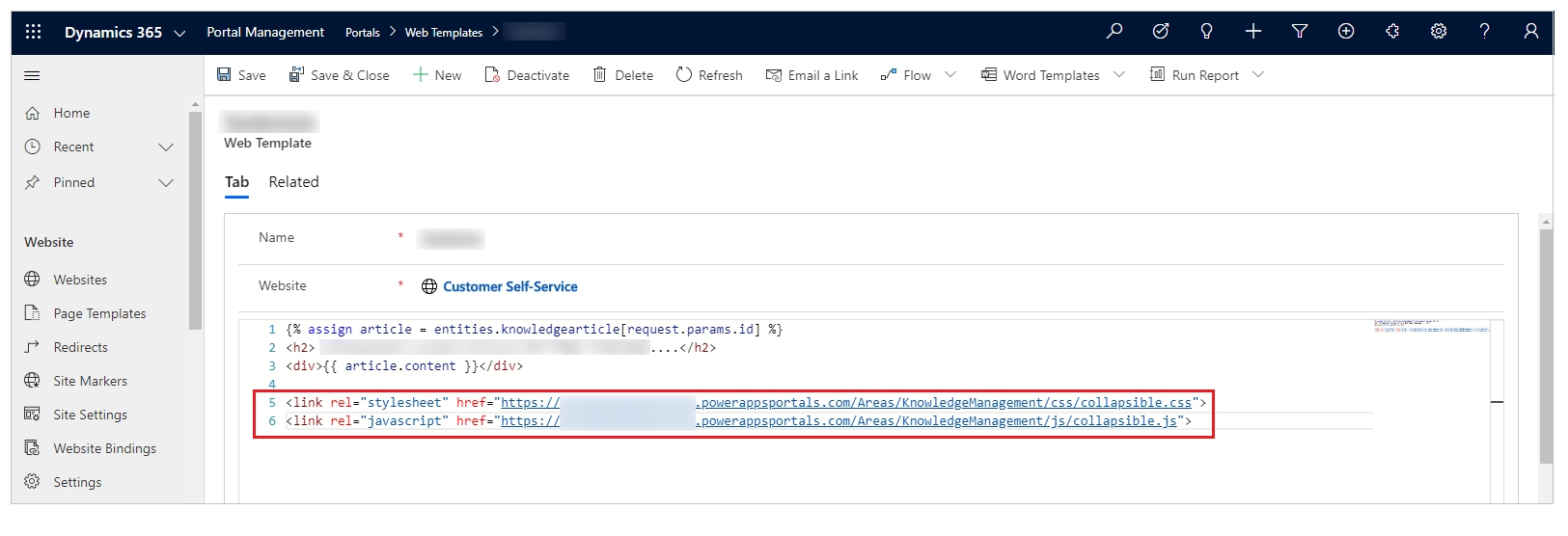Konfiguruj i zarządzaj kategoriami artykułów merytorycznych
Ta sekcja pomaga zrozumieć, jak można utworzyć nową kategorię dla artykułów merytorycznych i skojarzyć ją z artykułem. Dowiesz się też jak można włączać oceny artykułów merytorycznych.
Utwórz nową kategorię dla artykułów merytorycznych
Zaloguj się w Power Pages.
Wybierz kolejno pozycje Ustawienia>Zarządzanie usługami.
W sekcji Zarządzanie bazą wiedzy, wybierz Kategorie.
Wybierz Nowy.
Wprowadź Nazwę i opis kategorii.
Wybierz kategorię nadrzędną. Jeśli chcesz, aby była to kategoria najwyższego poziomu, pozostaw to pole puste.
Skojarz kategorię z artykułem merytorycznym
W Centrum obsługi klienta, przejdź do Usługa>Artykuły merytoryczne.
Otwórz artykuł merytoryczny
Na pasku poleceń zaznacz Skojarz kategorię. Zostanie wyświetlone okno Skojarz kategorię.
W polu Wybierz kategorię do skojarzenia wybierz kategorię, którą chcesz skojarzyć z artykułem. A następnie wybierz Skojarz.
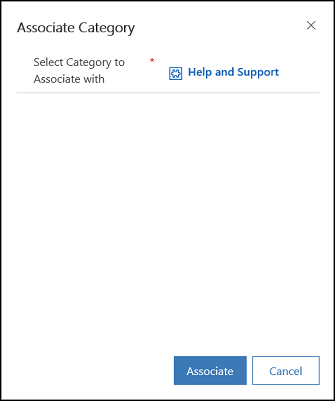
Uwaga
Do artykułów merytorycznych możesz również dodać pokrewne artykuły, skojarzone produkty i słowa kluczowe. Aby uzyskać więcej informacji o zarządzaniu artykułami merytorycznymi, zobacz Tworzenie i zarządzanie artykułami merytorycznymi.
Usuń kategorię z artykułu
W Centrum obsługi klienta otwórz artykuł merytoryczny, z którego chcesz usunąć kategorię.
Na karcie Podsumowanie, w obszarze Powiązane informacje, zaznacz Powiązane kategorie.
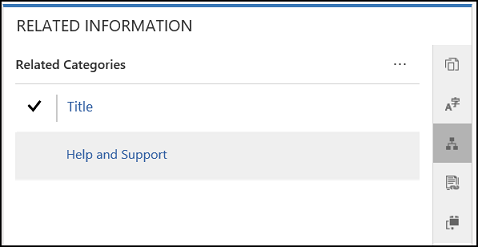
Wybierz kategorię do usunięcia.
Z Więcej poleceń, wybierz Usuń.
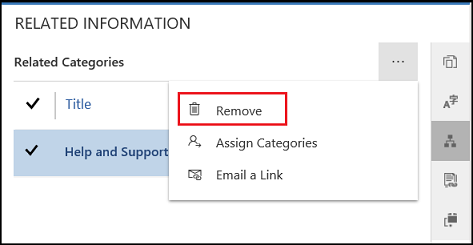
Usuń kategorię artykułu merytorycznego
Zaloguj się w Power Pages.
Wybierz kolejno pozycje Ustawienia>Zarządzanie usługami.
W sekcji Zarządzanie bazą wiedzy, wybierz Kategorie.
Wybierz kategorię w widoku listy, a następnie wybierz Usuń na pasku poleceń.
Uwaga
Po usunięciu kategorii artykuły merytoryczne skojarzone z tą kategorią nie będą już z nią skojarzone.
Włącz oceny dla artykułów merytorycznych
Zaloguj się na stronie i przejdź do artykułu wiedzy.
Edytuj artykuł za pomocą wbudowanego edytora.
Na karcie Opcje, wybierz Włącz oceny.
Rozwijanie i zwijanie sekcji
Można dodać sekcje, które można rozwinąć i zwinąć, dodając zwijaną sekcję za pomocą zwijanego przycisku polecenia:

Poniższy przykład można zobaczyć z jedną sekcją rozwiniętą, a resztą w zwiniętych pozycjach:
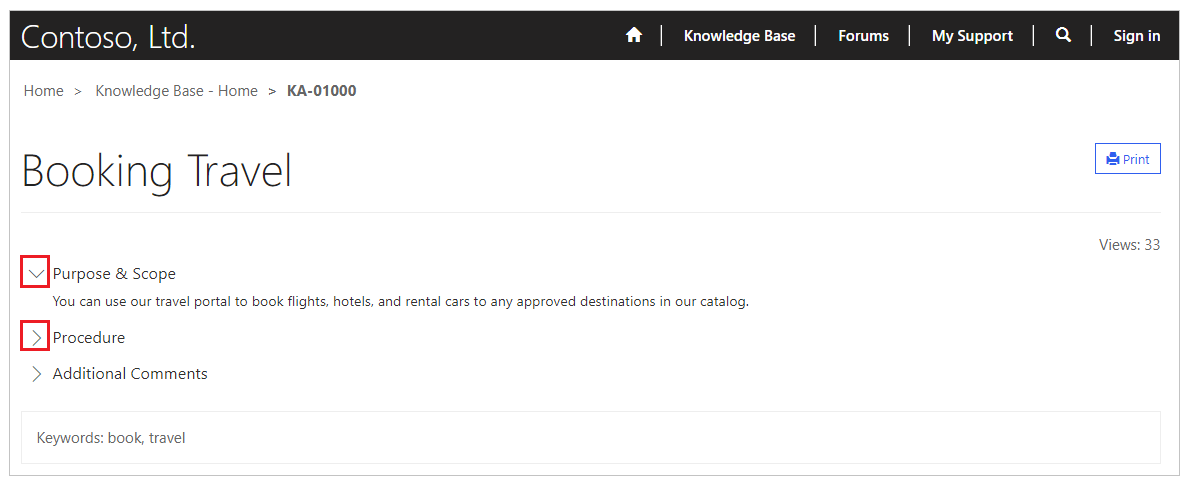
Podczas korzystania z sekcji składanych stosuje się następujące zagadnienia:
- Domyślny stan sekcji zwijanej jest zwinięty.
- Istniejące szablony stron internetowych i sieci Web mogą pracować z sekcjami zwijanymi bez żadnych dodatkowych zmian.
- W przypadku wybrania opcji Drukuj stan sekcji z bieżących zaznaczeń będzie się powtarzał dla podglądu wydruku.
- Zwijane sekcje, po dodaniu do artykułów, mają dodatkową funkcję JS i styl CSS dla przycisku rozwijaj/zwijaj.
Dostosowywanie zachowania rozwijania i zwijania
Można dostosować domyślne pliki CSS i JS i tworzyć dodatkowe dostosowania. Domyślna nazwa pliku CSS to collapsible.css, a pliku JavaScript to collapsible.js.
W poniższym przykładzie przedstawiono szablon sieci Web korzystający z domyślnych plików JavaScript i CSS. Zaktualizuj nazwę pliku i lokalizację szablonu sieci Web do dostosowanych plików JavaScript i CSS: