Rozpoczynanie pracy z edytorem zawartości portalu
Ważne
Ta funkcja jest przestarzała. Zaleca się użycie Power Apps portals Studio w celu edycji portalu.
Ta funkcja zostanie usunięta do kwietnia 2023 r.
Uwaga
- W październiku 2022 roku portale usługi Power Apps zostały przekształcone w usługę Power Pages.
- Ten temat dotyczy starszych możliwości. Najnowsze informacje można znaleźć w dokumentacji usługi Microsoft Power Pages.
Użytkownicy z odpowiednimi uprawnieniami mogą dodawać, modyfikować i usuwać strony sieci Web oraz ich zawartość przy użyciu edytora zawartości portalu.
Użytkownicy, którym przydzielono rolę sieciową Administratora, będą mieli dostęp do edytora zawartości portalu dla całej witryny.
Aby zapewnić dostęp do edytora zawartości portalu poszczególnym stronom i użytkownikom, skonfiguruj uprawnienia strony dla konkretnej strony, wybierając typ dostępu udziel zmian. Przyporządkuj regułę uprawnień strony do roli sieciowej przypisanej do użytkownika.
Użyj paska narzędzi edytora zawartości portalu
Najpierw się zaloguj. Umożliwi to edytowanie zawartości użytkownikom posiadającym to uprawnienie. Pasek narzędzi znajdujący się z prawej strony umożliwia edytowanie właściwości strony. Przycisk edycji pojawi się, gdy mysz przemieści się nad dowolną zawartość, która może być zarządzana przez użytkownika.
| Opcja | Opis |
|---|---|
| Podgląd włączony/wyłączony | Gdy podgląd jest włączony, widoczna będzie zarówno zawartość opublikowana, jak i nieopublikowana. Po wyłączeniu widoczna będzie tylko zawartość opublikowana. |
| Edycja | Otwiera okno dialogowe, w którym można zmienić właściwości bieżącej strony. |
| Usuń | Usuwa bieżącą stronę. |
| Nowe | Otwiera menu, w którym można podjąć decyzję o utworzeniu strony podrzędnej, pliku, zdarzenia, forum lub skrótu. |
| Elementy podrzędne | Otwiera okno dialogowe zawierające rekordy podrzędne dla bieżącej strony, w którym można dokonać ponownego zamówienia, edycji lub usunąć je. |
Edytowanie nagłówka i stopki
Wskaż nagłówek strony i wybierz pojawiający się przycisk edycji. Spowoduje to otwarcie edytora tekstu sformatowanego. Zmień tekst nagłówka, a następnie wybierz ikonę dyskietki, aby zapisać zmiany.
Dodaj nową stronę sieci Web
Na pasku narzędzi edytora zawartości portalu, wybierz Nowy > Strona podrzędna.
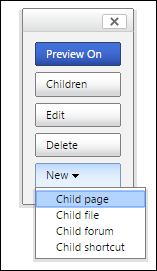
W oknie dialogowym Tworzenie nowej strony podrzędnej wprowadź właściwości nowej strony podrzędnej.
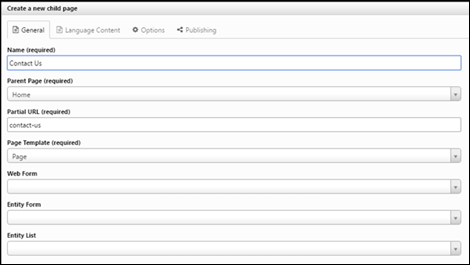
Wybierz Zapisz, aby utworzyć nową stronę. Nowa strona jest tworzona jako obiekt podrzędny strony sieci Web, na której się znajdowałeś podczas wybierania Nowa > Strona podrzędna.
Po przekierowaniu do nowoutworzonej strony, wskaż duże prostokątne pole pod tytułem strony i wybierz pojawiający się przycisk edycji. Dodaj zawartość, a następnie wybierz ikonę dyskietki, aby zapisać zmiany.
Można również utworzyć i przetłumaczyć stronę sieci Web. Zacznij od utworzenia strony sieci Web a następnie zmień Stan publikowania z Wersja robocza na Opublikowany kiedy będzie gotowy do użycia w witrynie sieci Web. Sekcja Zlokalizowana zawartość może zostać wypełniony po utworzeniu strony sieci Web, aby utworzyć różne potrzebne tłumaczenia.
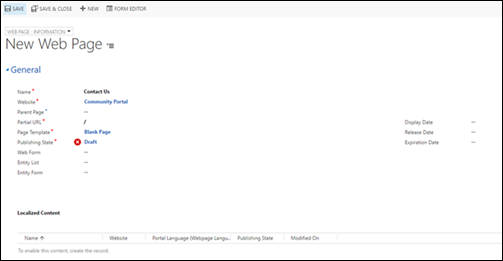
Edytuj nawigację podstawową
Zestawy łączy sieci Web są grupami łączy używanych do nawigacji na podstawie lokalizacji na stronie sieci Web. Nawigacja podstawowa to zestaw łączy sieci Web, który widzisz u góry każdej strony sieci Web, i który może być edytowany w portalu dzięki roli sieci Web administratora systemu.
Wskaż nawigację główną i wybierz pojawiający się przycisk Edycja.
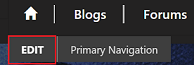
Pojawi się okno dialogowe z listą łączy sieci Web, które mogą być zmieniane lub usuwane, oraz opcja dodawania nowych łączy.
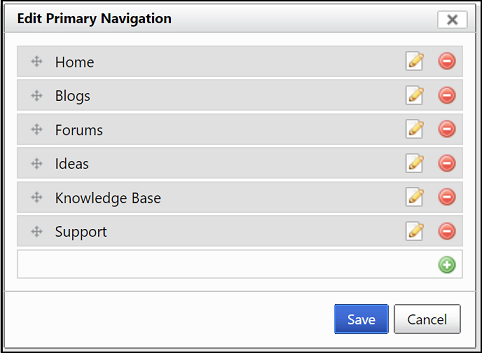
Aby dodać nowe łącze do podstawowej nawigacji, wybierz wiersz z zielonym znakiem plusa.
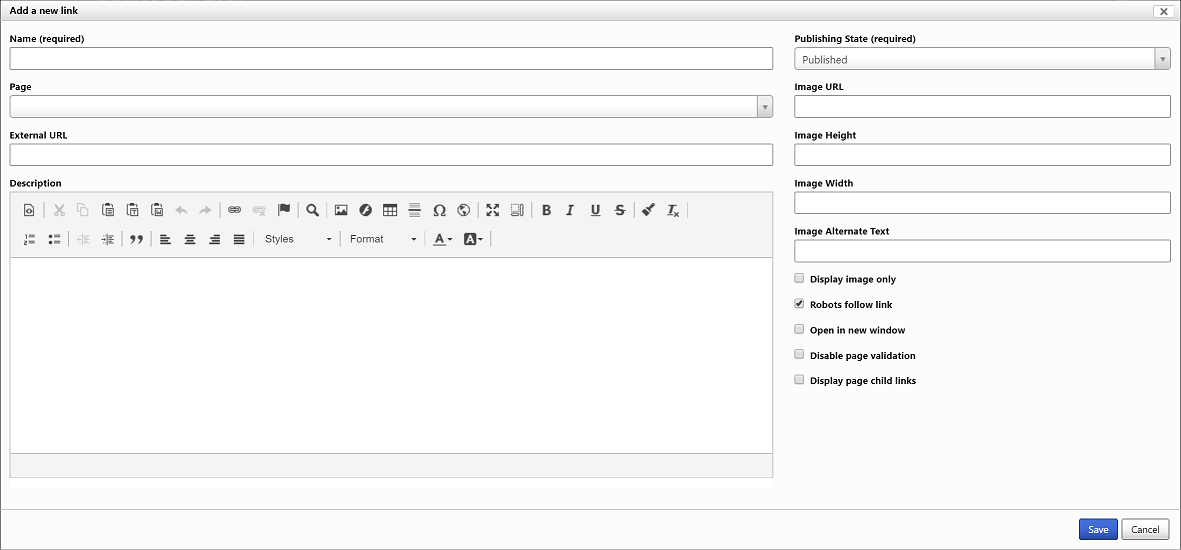
Wprowadź nazwę właśnie utworzonej strony.
Z listy Strona wybierz utworzoną przez siebie stronę.
Wybierz pozycję Zapisz.
Zarządzaj stronami podrzędnymi
Na stronie głównej, wybierz Podrzędne na pasku narzędzi edytora zawartości portalu. Pojawi się okno dialogowe z listą wszystkich stron podrzędnych dla strony, na której się znajdowałeś wybierając Podrzędne. Wyświetlanych jest kilka stron z ikoną oka przekreślonego kreską. Ta ikona oznacz stronę, która nie jest widoczna na mapie witryny, ale po opublikowaniu będzie można ją wyświetlać, jeśli podane zostanie bezpośrednie łącze do niej. Podobnie jak w przypadku zestawu łączy sieci Web, można zmieniać kolejność, edytować lub usuwać wymienione strony sieci Web.
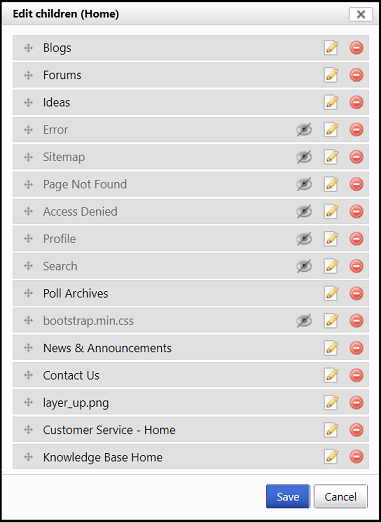
Usuń stronę
Przejdź do strony, która ma zostać usunięta, i wybierz Usuń na pasku narzędzi. Wybierz Tak, aby potwierdzić. W przypadku usuwania z paska narzędzi strony są umieszczane w stanie zdezaktywowanym, a nie są usuwane. Wszystkie strony podrzędne usuniętej strony również zostaną zdezaktywowane.
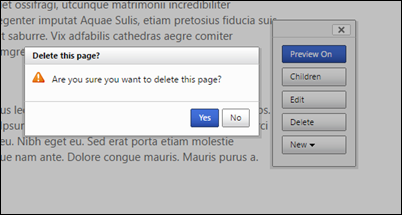
Uwaga
Niektóre strony sieci Web są istotne dla właściwego funkcjonowania witryny sieci Web, na przykład strona logowania czy strona 404. Upewnij się, że nie usuwasz tych stron, ponieważ może to doprowadzić do nieprawidłowego funkcjonowania witryny sieci Web.
Następne kroki
Korzystanie z edytora zawartości portalu w celu edycji treści na stronie
Zobacz także
Tworzenie i dostosowywanie portalu przy użyciu Power Apps portals Studio
Uwaga
Czy możesz poinformować nas o preferencjach dotyczących języka dokumentacji? Wypełnij krótką ankietę. (zauważ, że ta ankieta jest po angielsku)
Ankieta zajmie około siedmiu minut. Nie są zbierane żadne dane osobowe (oświadczenie o ochronie prywatności).