Zarządzanie dokumentami programu SharePoint
Microsoft Dataverse obsługuje integrację z SharePoint Online, co umożliwia korzystanie z funkcji zarządzania dokumentami SharePoint z poziomu Dataverse. Power Pages obsługuje wysyłanie i wyświetlanie dokumentów do i z SharePoint bezpośrednio w formularzu podstawowym lub w formularzu obejmującym wiele kroków w witrynie. Ta funkcja umożliwia użytkownikom witryny mogą wyświetlać, pobierać, dodawać i usuwać dokumenty z witryny. Użytkownicy witryny mogą także tworzyć podfoldery, aby organizować dokumenty.
Uwaga
- Zarządzanie dokumentami działa tylko z SharePoint Online.
- Zarządzanie dokumentami jest obsługiwane przez integrację opartą na serwerze.
Aby pracować z funkcjami zarządzania dokumentami SharePoint z poziomu Dataverse, musisz:
Konfigurowanie integracji SharePoint z centrum administracyjnego Power Platform
Konfigurowanie odpowiedniego formularza w dokumentach Power Apps
Utworzyć odpowiednie uprawnienia tabeli i przypisać je do odpowiedniej roli sieci Web
Krok 1: Włącz funkcje zarządzania dokumentami w aplikacjach opartych na modelu
Należy włączyć funkcję zarządzania dokumentami w aplikacjach opartych na modelach przy użyciu integracji opartej na serwerze SharePoint integration. Oparta na serwerze integracja SharePoint umożliwia aplikacjom opartym na modelu i SharePoint wykonywanie połączeń typu serwer z serwerem. Domyślnie rekord witryny SharePoint jest używany przez Power Pages. Aby uzyskać informacje o sposobie włączania funkcji zarządzania dokumentami w aplikacjach opartych na modelu, zobacz Konfigurowanie aplikacji opartych na modelu w celu korzystania z SharePoint w trybie online.
Uwaga
Instrukcje mogą dotyczyć aplikacji Dynamics 365 Customer Engagement, można włączyć SharePoint Online, co umożliwia integrację usługi Dataverse bez włączonych aplikacji Dynamics 365.
Krok 2: Konfigurowanie integracji SharePoint z Centrum administracyjnym Power Platform
Aby używać funkcji zarządzania dokumentami SharePoint musisz włączyć integrację SharePoint z Centrum administracyjnego Power Platform.
Włącz integrację z programem SharePoint
Uwaga
Aby włączyć integrację SharePoint musisz posiadać uprawnienia administratora globalnego.
Otwieranie centrum administracyjnego usługi Power Platform.
W obszarze Zasoby wybierz Witryny Power Pages.
Zaznacz witrynę, w której chcesz włączyć integrację SharePoint. Wybierz pozycję Zarządzaj z głównego menu.
Or
W sekcji Środowiska wybierz środowisko zawierające witrynę, w której chcesz włączyć integrację SharePoint.
W obszarze Zasoby wybierz Witryny Power Pages.
Zaznacz witrynę, w której chcesz włączyć integrację SharePoint. Wybierz pozycję Zarządzaj z głównego menu.
Na stronie informacji o witrynie w sekcji Usługi wybierz formant Integracja SharePoint w pozycji Tak.
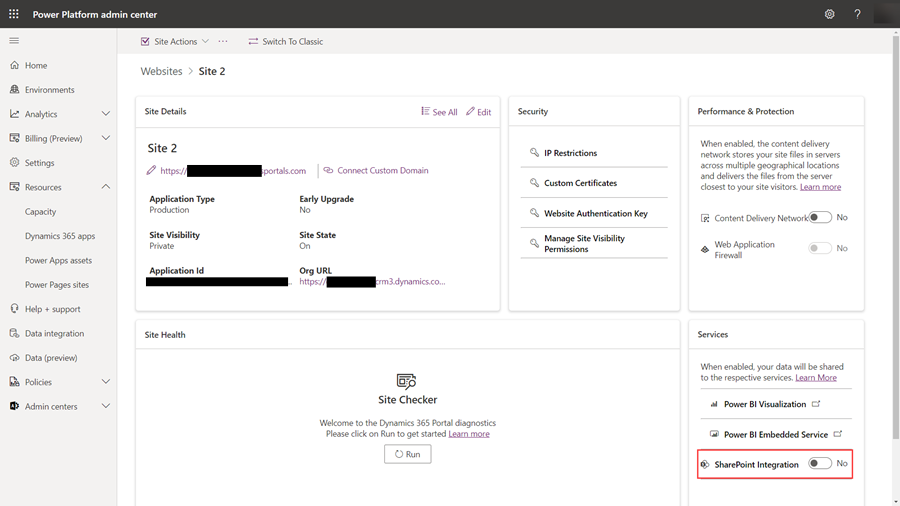
Wybierz Włącz w oknie potwierdzenia. To ustawienie umożliwi witrynie komunikowanie się z SharePoint. Podczas włączania integracji SharePoint witryna jest uruchamiana ponownie i będzie niedostępna przez kilka minut. Wiadomość jest wyświetlana, gdy integracja SharePoint jest włączana.
Wyłącz integrację z programem SharePoint
Uwaga
Aby wyłączyć integrację SharePoint musisz posiadać uprawnienia administratora globalnego.
Otwieranie centrum administracyjnego usługi Power Platform.
W obszarze Zasoby wybierz Witryny Power Pages.
Zaznacz witrynę, w której chcesz wyłączyć integrację SharePoint. Wybierz pozycję Zarządzaj z głównego menu.
Or
W sekcji Środowiska wybierz środowisko zawierające witrynę, w której chcesz wyłączyć integrację SharePoint.
W obszarze Zasoby wybierz Witryny Power Pages.
Zaznacz witrynę, w której chcesz włączyć integrację SharePoint. Wybierz pozycję Zarządzaj z głównego menu.
Na stronie informacji o witrynie w sekcji Usługi wybierz formant Integracja SharePoint w pozycji Nie.
Wybierz Wyłącz w oknie potwierdzenia. Wyłączenie tego ustawienia powoduje wyłączenie komunikacji z SharePoint. W trakcie procesu ponownego uruchamiania witryna internetowa będzie przez kilka minut niedostępna. Wiadomość jest wyświetlana, gdy integracja SharePoint jest wyłączana.
Włączenie lub wyłączenie integracji SharePoint zaktualizuje aplikację Microsoft Entra dla witryny internetowej i odpowiednio doda lub usunie wymagane uprawnienia SharePoint. Zostaniesz również przekierowany, aby wyrazić zgodę na zmiany w aplikacji Microsoft Entra.
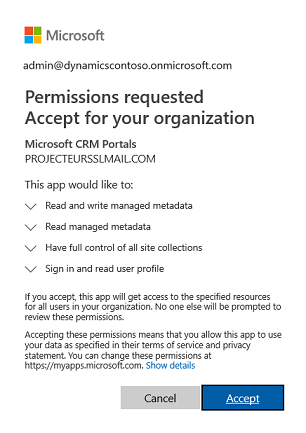
Jeśli nie wyrazisz zgody:
Włączanie lub wyłączanie integracji SharePoint nie zostanie zakończone i zostanie wyświetlony komunikat o błędzie.
Udostępniony z oprogramowaniem login Microsoft Entra w witrynie nie będzie działał.
Krok 3: Włączyć zarządzanie dokumentami dla tabel
Musisz włączyć zarządzanie dokumentami dla tabel, aby przechowywać dokumenty związane z rekordami tabeli w SharePoint. Aby uzyskać informacje na temat włączania zarządzania dokumentami dla tabel, zobacz Włącz zarządzanie dokumentami SharePoint dla określonych tabel.
Krok 4: Skonfiguruj odpowiedni formularz, aby wyświetlić dokumenty
Konfiguracja formularzy Dataverse
Formularz należy skonfigurować formularz Dataverse, dodając składnik podsiatki, który umożliwi pracę z dokumentami pokrewnymi na stronie sieci Web.
Zidentyfikuj tabelę i odpowiadający jej formularz, w którym chcesz używać funkcji zarządzania dokumentami.
Otwórz Obszar roboczy projektanta formularzy dla tabeli, której chcesz użyć na do zarządzania dokumentami.
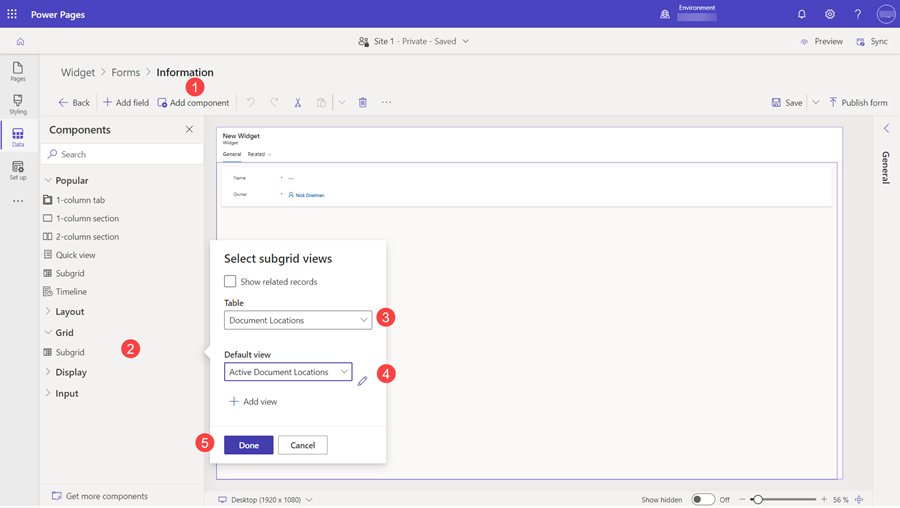
Wybierz Dodaj składnik
Wybierz komponent Podsiatka.
W przypadku Tabela wybierz pozycję Lokalizacje dokumentów.
Dla Widok domyślny, wybierz Aktywne lokalizacje dokumentów
Wybierz Gotowe.
Możesz określić nazwę i etykietę zgodnie z wymaganiami. Zapisz i opublikuj formularz po dodaniu i skonfigurowaniu podsiatki.
Uwaga
Zarządzanie dokumentami musi być włączone dla tabeli, dla której przeprowadzasz edycję formularza. Więcej informacji: Włącz zarządzanie dokumentami dla tabeli
Konfiguracja rozwiązania Power Pages
Skonfiguruj albo skłądnik formularza, albo formularz wieloetapowego w witrynie za pomocą formularza Dataverse ze wcześniej utworzoną podsiatką.
Ustawienie Dane z tego formularza na karcie Dane w konfiguracji formularza muszą mieć wartość Aktualizuj istniejący rekord, aby można było przekazać pliki.
Uwaga
Przekazywanie pliku wymaga istnienia rekordu tabeli nadrzędnej. Jeśli ustawienie Dane z tego formularza to Tworzy nowy rekord, przekazywanie dokumentów nie będzie działać, ponieważ rekord tabeli nadrzędnej nie jest tworzony do momentu przesłania formularza.
Krok 5: Utworzyć odpowiednie uprawnienia tabeli i przypisać je do odpowiedniej roli sieci Web
Dwa rekordy uprawnień tabel są wymagane, aby ustanowić niezbędny dostępu do wyświetlania i przekazywania dokumentów.
- Przejdź do obszaru roboczego Zabezpieczenia i wybierz pozycję Uprawnienia do tabeli.
- Utwórz rekord Uprawnienia tabeli określający Tabelę używaną jako tabelę formularza podstawowego lub formularza obejmującego wiele kroków skonfigurowanych we wcześniejszym kroku.
- Wybierz relację Typ dostępu i Typ dostępu, która jest odpowiednia dla odpowiedniego zachowania formularza.
- Włącz uprawnienia Odczyt i Dołącz do, aby umożliwić dostęp do odczytu dokumentów oraz opcjonalnie włącz uprawnienie Zapis, aby umożliwić przekazywanie dokumentów.
- W obszarze Role wybierz odpowiedni element webrole.
- Na karcie Uprawnienia podrzędne wybierz + Nowy
- Nadaj uprawnieniem Nazwa (może być dowolna).
- Wybierz Lokalizację dokumentu jako tabelę.
- Wybierz opcję Relacja
- Wybierz Uprawnienia
- Minimalne uprawnienia dostępu zezwalające na czytanie dokumentów to Odczyt.
- Obejmuje uprawnienia Tworzenie, Zapis i Dołączanie dla dostępu do przekazywania dokumentów.
- Dołącz Usuń, aby umożliwić usunięcie dokumentu.
- Wybierz pozycję Zapisz
Uwaga
Odpowiednie uprawnienia obiektu podrzędnego na tabeli Lokalizacja dokumentu musi zostać utworzony dla każdego wystąpienia rekordu uprawnień tabeli nadrzędnej jakie istnieje na encji dla formularza podstawowego lub formularza obejmującego wiele kroków, gdzie dokumenty muszą być ukazywane.
W formularzu na stronie sieci Web zostanie pokazana lista plików i folderów. W zależności od uprawnień do tabeli istnieje możliwość Dodawania plików, Nowego folderu i Usuwania.
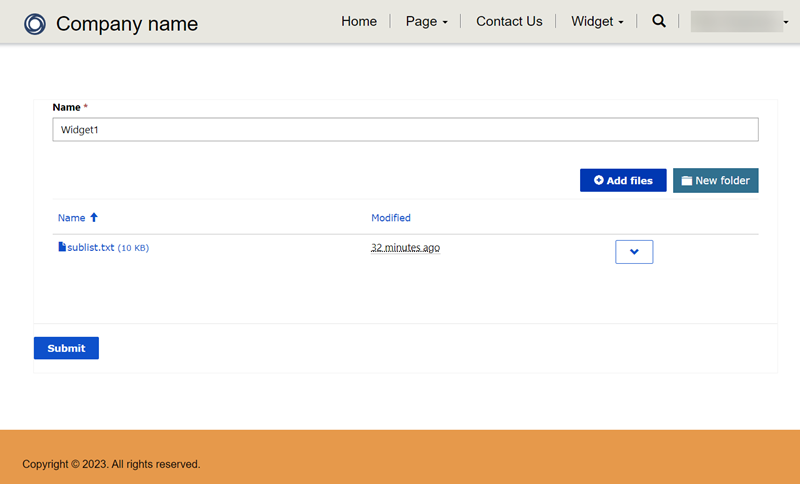
Konfiguruj wielkość przekazywanego pliku
Domyślnie wielkość pliku została ustawiona na 10 MB. Jednak rozmiar pliku możesz skonfigurować na maksymalnie 50 MB za pomocą ustawienia witryny SharePoint/MaxUploadSize.
Maksymalny rozmiar pobieranego pliku
Zalecamy ograniczenie rozmiaru poszczególnych plików dostępnych do pobrania do 250 MB lub mniej. Jeśli używasz portali do pobierania większych plików z programu SharePoint, po kilku minutach może upłynąć limit czasu operacji.