Wprowadzenie do formatowania wizualizacji raportu
DOTYCZY: program Power BI Desktop
usługa Power BI
Jeśli masz uprawnienia do edycji raportu, dostępnych jest wiele opcji formatowania. W raportach usługi Power BI można zmienić kolor serii danych, punktów danych, a nawet tła wizualizacji. Możesz zmienić sposób prezentowania osi x i osi y. Możesz dostosować etykiety danych. Można nawet sformatować właściwości czcionki wizualizacji, kształtów i tytułów. Usługa Power BI zapewnia pełną kontrolę nad sposobem wyświetlania raportów.
Aby rozpocząć, otwórz raport w programie Power BI Desktop lub usługa Power BI. Obie zapewniają niemal identyczne opcje formatowania. W usługa Power BI musisz wybrać pozycję Edytuj na pasku menu.
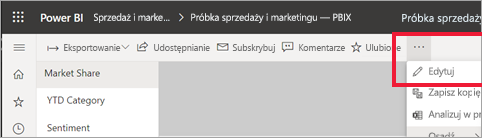
Podczas edytowania raportu i wybrania wizualizacji zostanie wyświetlone okienko Wizualizacje . Użyj tego okienka, aby zmienić wizualizacje. Bezpośrednio pod okienkiem Wizualizacje znajdują się trzy ikony: ikona Pola (stos słupków), ikona Formatuj (pędzl do malowania) i ikona Analiza (lupa). Na poniższej ilustracji wybrana jest ikona Pola wskazywana przez żółty pasek poniżej ikony.
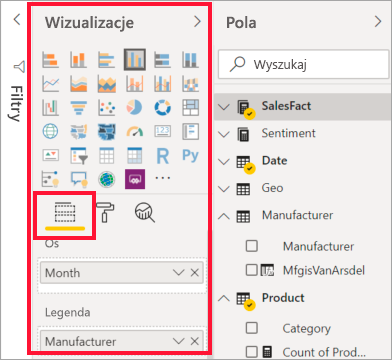
Po wybraniu pozycji Format poniżej ikony zostaną wyświetlone dostosowania dostępne dla aktualnie wybranej wizualizacji.
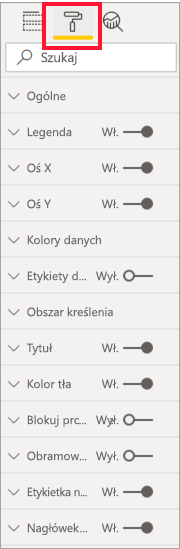
Można dostosować wiele elementów każdej wizualizacji. Dostępne opcje zależą od wybranej wizualizacji. Oto niektóre z tych opcji:
- Legenda
- Osi
- Oś y
- Kolory danych
- Etykiety danych
- Etykiety sum
- Kształty
- Obszar wykresu
- Tytuł
- Tło
- Blokuj proporcje
- Border
- W tle
- Etykietka narzędzia
- Nagłówek wizualizacji
- Kształty
- Position
- Powiększ
Uwaga
Nie widzisz wszystkich tych elementów z każdym typem wizualizacji. Wybrana wizualizacja ma wpływ na dostępne dostosowania. Na przykład nie widzisz osi X, jeśli masz wybrany wykres kołowy, ponieważ wykresy kołowe nie mają osi X.
Należy również pamiętać, że jeśli nie masz żadnej wybranej wizualizacji, filtry są wyświetlane zamiast ikon, co umożliwia zastosowanie filtrów do wszystkich wizualizacji na stronie.
Najlepszym sposobem, aby dowiedzieć się, jak używać opcji formatowania, jest wypróbowanie ich. Zawsze możesz cofnąć zmiany lub przywrócić wartość domyślną. Istnieje niesamowita liczba dostępnych opcji, a nowe są dodawane przez cały czas. Po prostu nie można opisać wszystkich opcji formatowania w jednym artykule. Ale aby rozpocząć pracę, przejrzyjmy kilka razem.
- Zmienianie kolorów używanych w wizualizacji
- Stosowanie stylu
- Zmienianie właściwości osi
- Dodawanie etykiet danych
- Dostosowywanie etykiet danych
- Dodawanie etykiet sumy
Zmienianie kolorów w wizualizacji
Omówimy kroki niezbędne do dostosowania kolorów na wizualizacji.
Wybierz wizualizację, aby ją uaktywnić.
Wybierz ikonę pędzla do malowania, aby otworzyć kartę Formatowanie. Na karcie Formatowanie są wyświetlane wszystkie elementy formatowania dostępne dla wybranej wizualizacji.
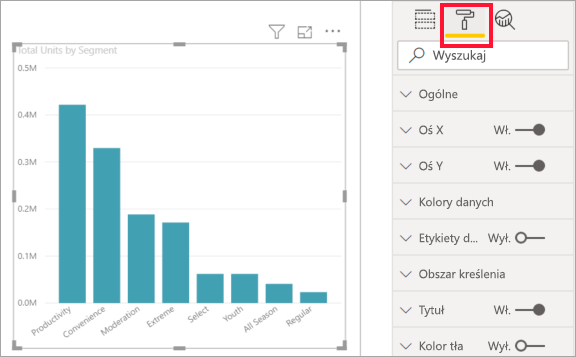
Wybierz pozycję Kolory , aby rozwinąć dostępne dostosowania.
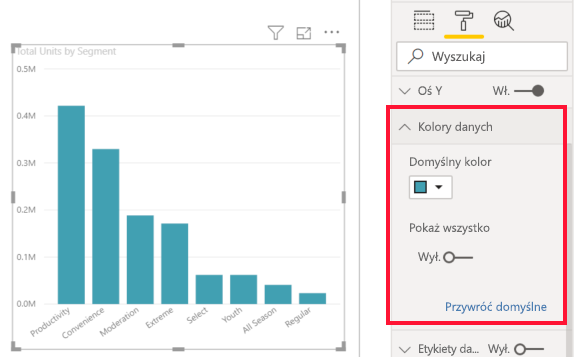
Zmień pozycję Pokaż wszystko na Włączone, a następnie wybierz różne kolory kolumn, wierszy i wierszy w zależności od typu wizualizacji.
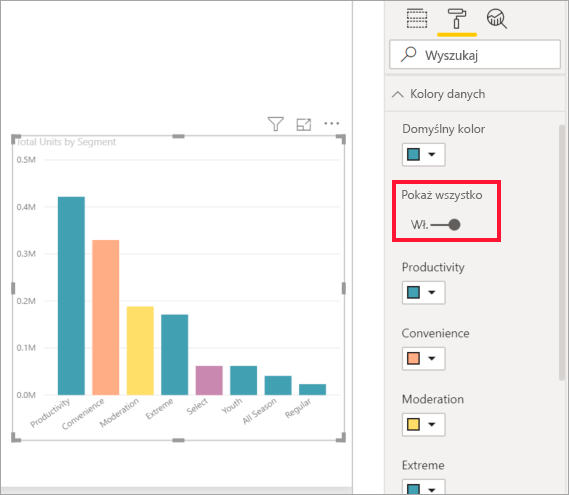
Oto kilka wskazówek dotyczących pracy z kolorami. Liczby na poniższej liście są również wyświetlane na poniższej ilustracji, co wskazuje, gdzie można uzyskać dostęp do tych przydatnych elementów i zmienić je.
Nie podoba się kolor? Nie ma problemu, wystarczy wybrać strzałkę w dół, aby otworzyć paletę kolorów i wybrać nową.
Nie podobają się żadne zmiany kolorów? Wybierz pozycję Przywróć domyślne w dolnej części sekcji Kolor danych, a kolory są przywracane do ustawień domyślnych.
Chcesz, aby kolor nie był widoczny na palecie? Wystarczy wybrać pozycję Więcej kolorów..., a następnie wybrać jedną ze spektrum.
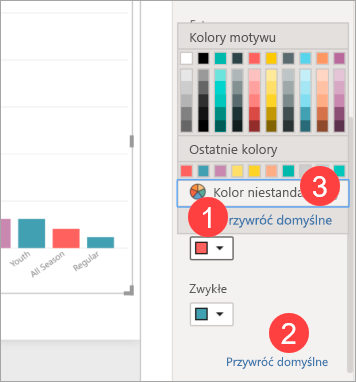
Nie podoba ci się właśnie wprowadzona zmiana? Użyj CTRL+Z , aby cofnąć działanie, tak jak to robisz.
Stosowanie stylu do tabeli
Niektóre wizualizacje usługi Power BI mają opcję Styl . Jedno kliknięcie stosuje pełny zestaw opcji formatowania do wizualizacji— wszystko naraz.
Wybierz tabelę lub macierz, aby ją uaktywnić.
Otwórz kartę Formatowanie i wybierz pozycję Ustawienia wstępne stylu.
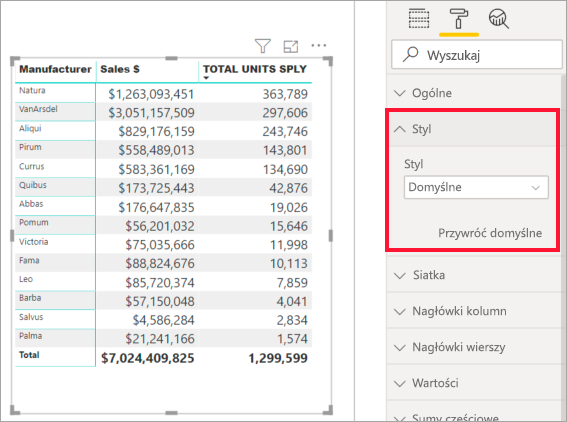
Wybierz styl z listy rozwijanej.
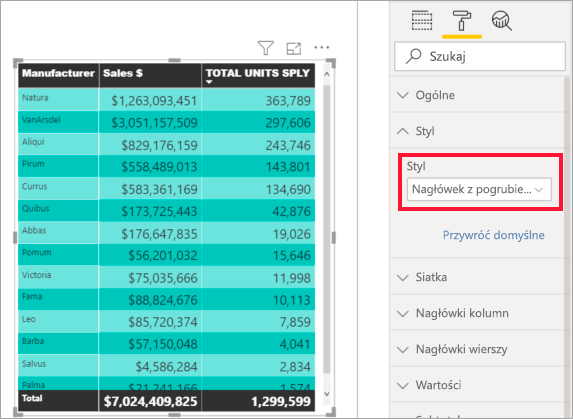
Nawet po zastosowaniu stylu można kontynuować formatowanie właściwości, w tym kolor, dla tej wizualizacji.
Zmienianie właściwości osi
Często przydaje się modyfikowanie osi X lub osi Y. Podobnie jak w przypadku pracy z kolorami, możesz zmodyfikować oś, wybierając ikonę strzałki w dół po lewej stronie osi, którą chcesz zmienić, jak pokazano na poniższej ilustracji.
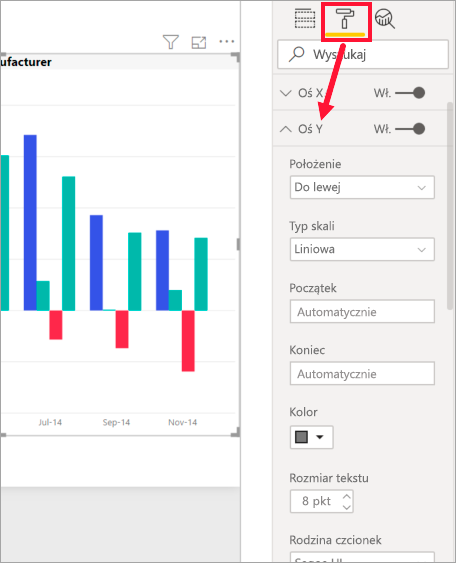
Poniższy przykład ilustruje wprowadzanie następujących zmian formatowania na osi Y:
- Przenieś etykiety po prawej stronie wizualizacji.
- Zmień wartość początkową na zero.
- Zmień kolor czcionki etykiety na.
- Zwiększ rozmiar czcionki etykiety do 12.
- Dodaj tytuł osi Y.
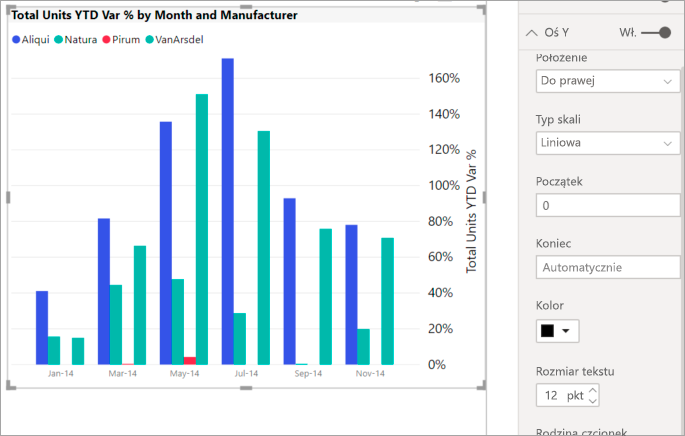
Etykiety osi można całkowicie usunąć, przełączając przycisk radiowy obok osi X lub osi Y. Możesz również wybrać, czy tytuły osi mają być włączone, czy wyłączone, wybierając przycisk radiowy obok pozycji Tytuł.
Dodawanie etykiet danych
Możesz również dodać etykiety danych do wykresu liniowego.
Oto obraz przed.
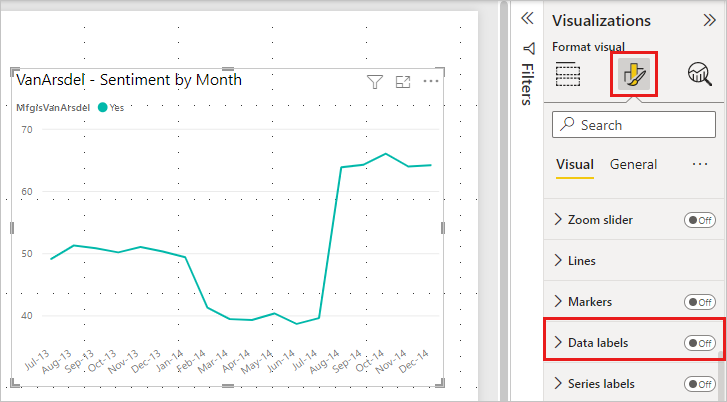
Oto po zdjęciu.
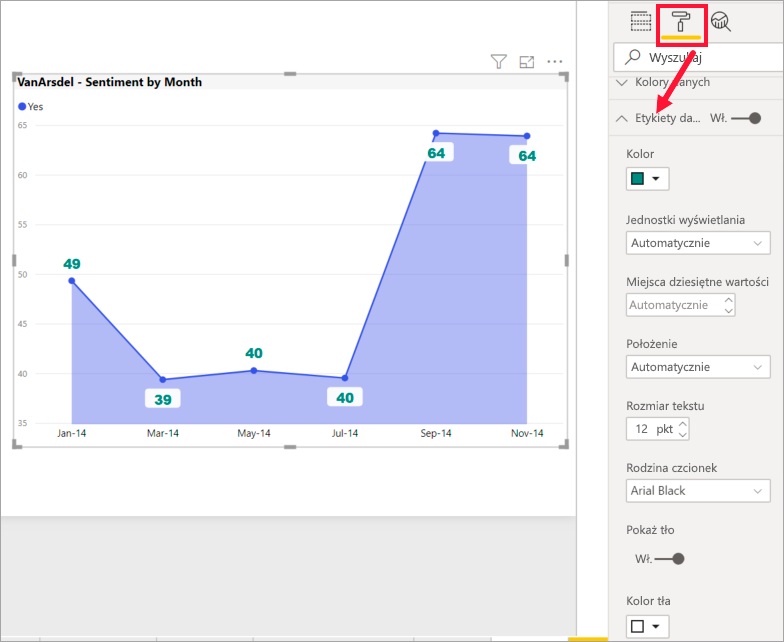
Dodawanie i formatowanie etykiet danych
Wybierz wizualizację, aby ją uaktywnić, a następnie otwórz kartę Formatowanie.
Wybierz pozycję Etykiety danych i włącz je.
Wprowadź następujące zmiany formatowania:
- Zwiększ rozmiar czcionki do 12.
- Zmień rodzinę czcionek na Arial Black.
- Zmień pozycję Pokaż tło na Włączone i Kolor tła na biały z przezroczystością 5%.
W zależności od wizualizacji i jej rozmiaru etykiety danych mogą nie być wyświetlane. Jeśli etykiety danych nie są wyświetlane, spróbuj zwiększyć wizualizację lub wyświetlić ją w trybie pełnoekranowym.
Są to tylko kilka możliwych zadań formatowania. Otwórz raport w trybie edycji i zapoznaj się z okienkiem Formatowanie, aby utworzyć piękne i informacyjne wizualizacje.
Dostosowywanie etykiet danych
Etykiety danych mają pewne ulepszone możliwości formatowania, zapewniając rozszerzone opcje dostosowywania. Możesz na przykład zintegrować dodatkowe metryki na wykresach, aby ulepszyć środowisko analizy danych. Te opcje są dostępne dla kolumn, słupków, linii i wykresów wstążki.
- Tytuł: Nowa funkcja karty Tytuł umożliwia wyświetlanie pól legendy na etykietach danych, dzięki czemu można pominąć legendę dla czystszego wyglądu. Tytuły etykiet danych można również dostosować przy użyciu różnych pól danych, regulowanego stylu czcionki, koloru i przezroczystości.
- Wartość: Wybierz aktywne pole etykiety danych w obszarze pola. Modyfikowanie go w innym polu jest łatwe, z opcjami dostosowywania, takimi jak czcionka, kolor, przezroczystość i nie tylko, oraz nowa funkcja do wyświetlania wartości pustej.
- Szczegóły: Nowa funkcja karty szczegółów umożliwia dodanie pomocniczej metryki do etykiet danych. Wybierz dowolne pole, aby dodać dodatkową wartość z pełnym zakresem opcji formatowania.
- Układ etykiety wizualnej: wybierz w razie potrzeby elegancką etykietę danych jednowierszowych lub wielowierszową etykietę danych.
Dodawanie etykiet sumy
Ostatni przykład formatowania przed rozpoczęciem samodzielnego eksplorowania. Dodajmy etykiety całkowite do skumulowanego wykresu kolumnowego. Etykiety sumy są dostępne dla wykresów skumulowanych, wykresów kombi i wykresów warstwowych.
Po włączeniu etykiet sum usługa Power BI wyświetla agregację lub sumę danych. Spójrzmy na przykład.
W tym miejscu ten skumulowany wykres kolumnowy zawiera etykiety danych pokazujące wartość każdej części każdego pełnego stosu. Ten widok jest domyślny.
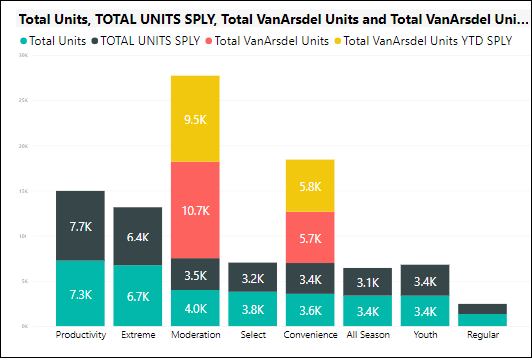
Otwierając wizualizację w widoku do edycji, można zmienić wyświetlanie etykiet danych i etykiet sum. Wybierz wizualizację, aby ją uaktywnić i otworzyć okienko Formatowanie. Przewiń w dół do pozycji Etykiety danych i Etykiety sumy. Etykiety danych są włączone, a etykiety sumy są wyłączone.
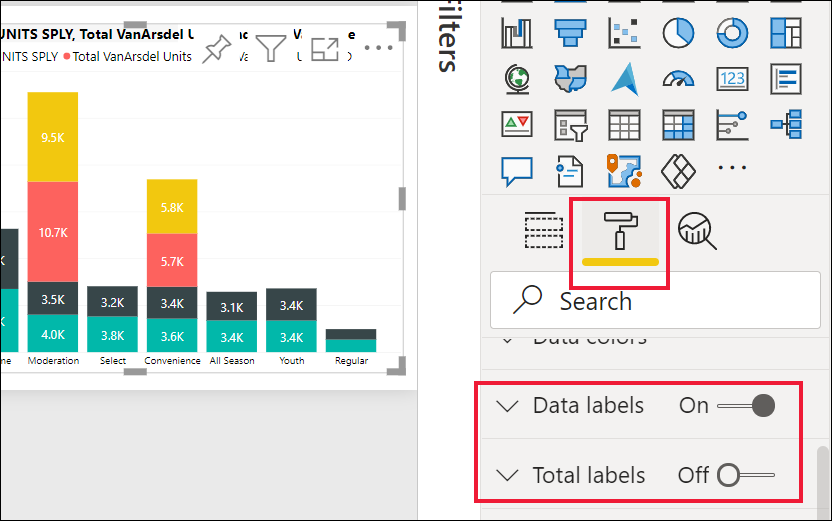
Wyłącz etykiety danych i włącz opcję Total labels (Łączna liczba etykiet). Usługa Power BI wyświetla teraz agregację dla każdej kolumny.
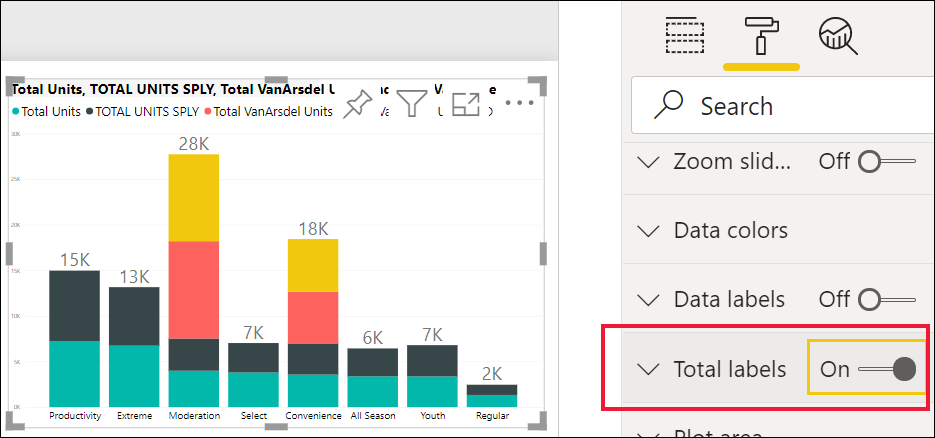
Są to tylko kilka możliwych zadań formatowania. Otwórz raport w trybie edycji i dobrze eksploruj okienko Formatowanie, aby utworzyć piękne i informacyjne wizualizacje.
Powiązana zawartość
Aby uzyskać więcej informacji, zobacz następujące artykuły:
