Stosowanie formatowania warunkowego w tabelach i macierzach
DOTYCZY: program Power BI Desktop
usługa Power BI
Formatowanie warunkowe tabel i macierzy w usłudze Power BI umożliwia określenie dostosowanych kolorów komórek, w tym gradientów kolorów na podstawie wartości pól. Możesz również reprezentować wartości komórek za pomocą pasków danych lub ikon kluczowych wskaźników wydajności albo jako aktywne linki internetowe. Formatowanie warunkowe można zastosować do dowolnego pola tekstowego lub pola danych, o ile formatowanie jest oparte na polu, które ma wartości liczbowe, nazwę koloru lub kod szesnastkowy lub internetowy adres URL.
Aby zastosować formatowanie warunkowe, wybierz wizualizację Tabela lub Macierz w programie Power BI Desktop lub usługa Power BI. W okienku Wizualizacje kliknij prawym przyciskiem myszy lub wybierz strzałkę w dół obok pola w obszarze Wartości , które chcesz sformatować. Wybierz pozycję Formatowanie warunkowe, a następnie wybierz typ formatowania do zastosowania.
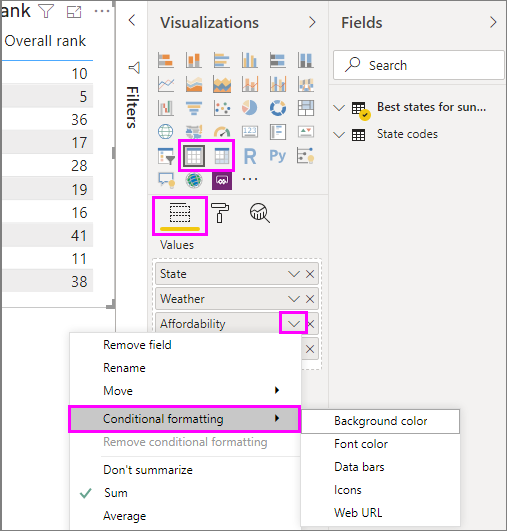
Aby usunąć formatowanie warunkowe z wizualizacji, wybierz pozycję Usuń formatowanie warunkowe z menu rozwijanego pola, a następnie wybierz typ formatowania do usunięcia.
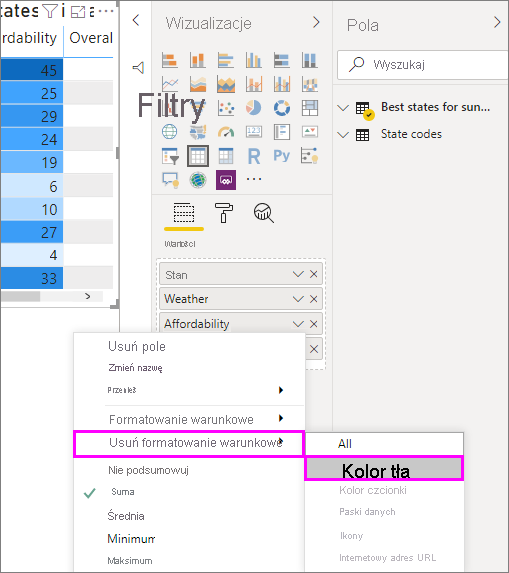
Uwaga
Formatowanie warunkowe zastępuje dowolne niestandardowe tło lub kolor czcionki stosowane do komórki sformatowanej warunkowo.
W poniższych sekcjach opisano każdą opcję formatowania warunkowego. W jednej kolumnie tabeli można połączyć więcej niż jedną opcję.
Formatowanie tła lub koloru czcionki
Aby sformatować tło komórki lub kolor czcionki, wybierz pozycję Formatowanie warunkowe dla pola, a następnie z menu rozwijanego wybierz pozycję Kolor tła lub Kolor czcionki.
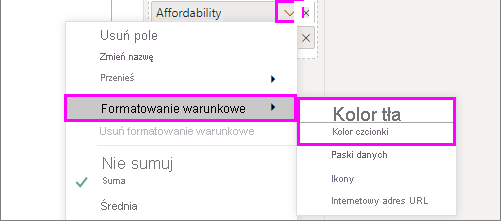
Zostanie otwarte okno dialogowe Kolor tła lub Kolor czcionki z nazwą pola sformatowanego w tytule. Po wybraniu opcji formatowania warunkowego wybierz przycisk OK.
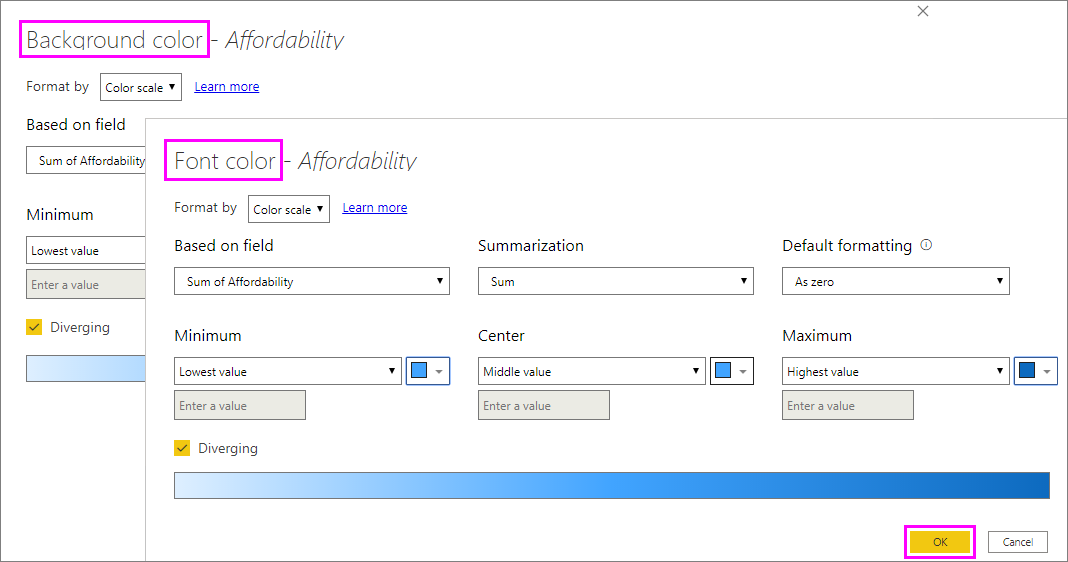
Opcje Kolor tła i Kolor czcionki są takie same, ale mają wpływ odpowiednio na kolor tła komórki i kolor czcionki. Możesz zastosować to samo lub inne formatowanie warunkowe do koloru czcionki i koloru tła pola. Jeśli czcionka pola i tło są takie same, czcionka łączy się z tłem, aby kolumna tabeli wyświetlała tylko kolory.
Kolor według skali kolorów
Aby sformatować tło komórki lub kolor czcionki według skali kolorów, w polu Styl formatu w oknie dialogowym Kolor tła lub Kolor czcionki wybierz pozycję Gradient. W obszarze Jakiego pola powinniśmy opierać się na?, wybierz pole, na podstawie których ma zostać oparte formatowanie. Formatowanie można opierać na bieżącym polu lub w dowolnym polu w modelu, które zawiera dane liczbowe lub kolorowe.
W obszarze Podsumowanie określ typ agregacji, którego chcesz użyć dla wybranego pola. W obszarze Formatowanie domyślne wybierz formatowanie, które ma być stosowane do pustych wartości.
W obszarze Minimum i Maksimum wybierz, czy należy zastosować schemat kolorów na podstawie najniższych i najwyższych wartości pól, czy też dla wprowadzonych wartości niestandardowych. Wybierz listę rozwijaną i wybierz próbki kolorów, które chcesz zastosować do wartości minimalnych i maksymalnych. Zaznacz pole wyboru Dodaj kolor środkowy, aby określić również wartość i kolor środka.
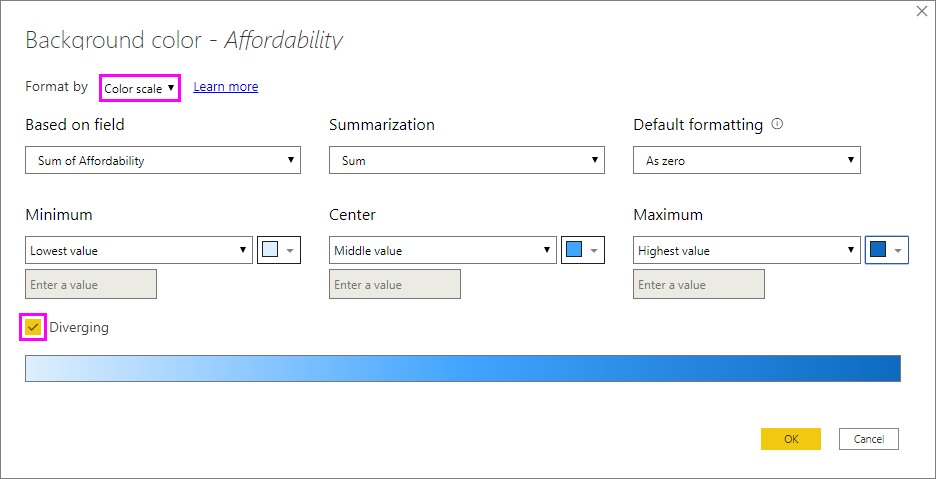
Przykładowa tabela z formatowaniem tła skali kolorów w kolumnie Affordability (Dostępność) wygląda następująco:
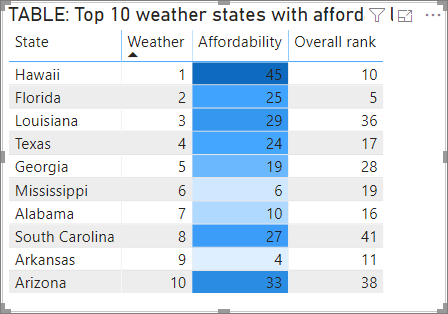
Przykładowa tabela z formatowaniem czcionki skali kolorów w kolumnie Affordability (Dostępność) wygląda następująco:
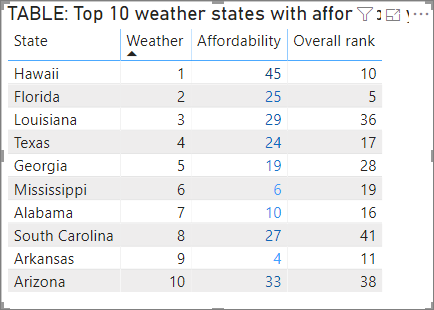
Kolor według reguł
Aby sformatować tło komórki lub kolor czcionki według reguł, w polu Styl formatu w oknie dialogowym Kolor tła lub Kolor czcionki wybierz pozycję Reguły. Ponownie, w jakim polu powinniśmy to zastosować? jest wyświetlane pole, na których ma zostać oparte formatowanie, a podsumowanie — typ agregacji dla pola.
W obszarze Reguły wprowadź co najmniej jeden zakres wartości i ustaw kolor dla każdego z nich. Każdy zakres wartości ma warunek If,warunek wartości i oraz kolor. Tła komórek lub czcionki w każdym zakresie wartości są kolorowane przy użyciu danego koloru. W poniższym przykładzie istnieją trzy reguły:
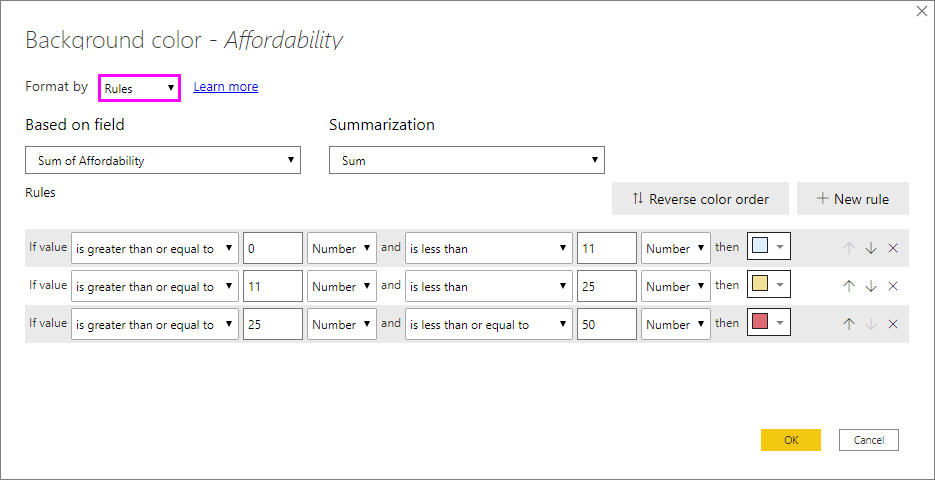
Po wybraniu opcji Procent na tej liście rozwijanej ustawiasz granice reguły jako procent ogólnego zakresu wartości od minimum do maksymalnego. Na przykład jeśli najniższy punkt danych wynosił 100, a najwyższy był 400, powyższe reguły będą kolorować każdy punkt mniejszy niż 200 jako zielony, wszystko z 200 do 300 jako żółte, a wszystko powyżej 300 jako czerwone.
Przykładowa tabela z formatowaniem koloru tła opartego na regułach na podstawie procentuw kolumnie Affordability (Dostępność) wygląda następująco:
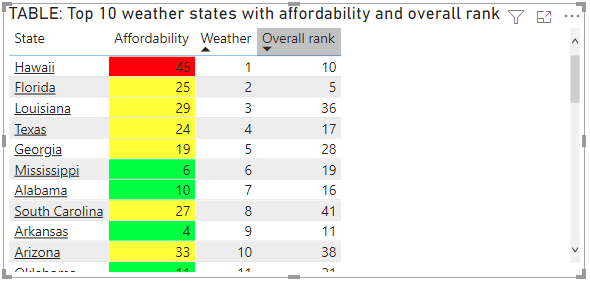
Kolor według reguł dla wartości procentowych
Jeśli pole formatowania jest oparte na wartościach procentowych, zapisz liczby w regułach jako wartości dziesiętne, które są wartościami rzeczywistymi; na przykład ".25" zamiast "25". Ponadto wybierz pozycję Liczba zamiast Procent dla formatu liczb. Na przykład wyrażenie "Jeśli wartość jest większa lub równa 0 Liczba i jest mniejsza niż 25 Liczba", zwraca wartości mniejsze niż 25%.
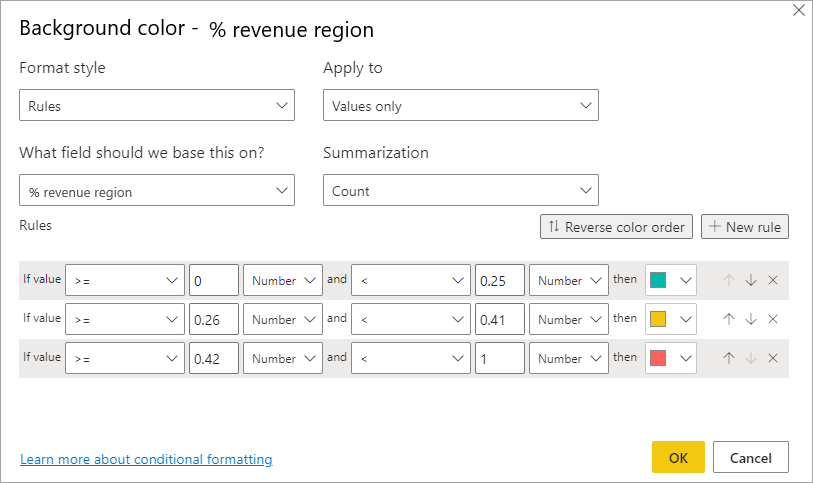
W tej przykładowej tabeli z kolorem tła opartym na regułach w kolumnie % revenue region (% przychodów) 0 do 25% jest czerwony, 26% do 41% jest żółty, a 42% i więcej jest niebieskie:
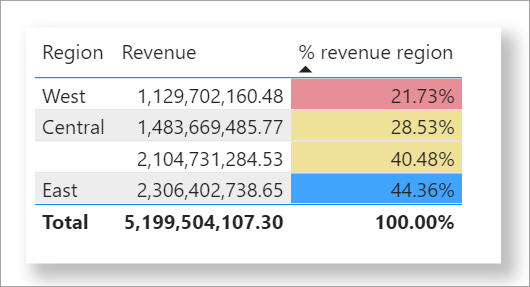
Uwaga
Jeśli używasz wartości Percent zamiast Number dla pól zawierających wartości procentowe, możesz uzyskać nieoczekiwane wyniki. W powyższym przykładzie w zakresie wartości procentowych z 21,73% do 44,36%, 50% z tego zakresu wynosi 33%. Dlatego należy zamiast tego użyć opcji Liczba .
Kolor według wartości kolorów
Jeśli masz pole lub miarę z nazwą koloru lub danymi wartości szesnastkowej, możesz użyć formatowania warunkowego, aby automatycznie zastosować te kolory do tła lub koloru czcionki kolumny. Możesz również użyć logiki niestandardowej, aby zastosować kolory do czcionki lub tła.
Pole może używać dowolnych wartości kolorów wymienionych w specyfikacji kolorów CSS pod adresem https://www.w3.org/TR/css-color-3/. Te wartości kolorów mogą obejmować:
- 3, 6 lub 8-cyfrowych kodów szesnastkowych, na przykład #3E4AFF. Upewnij się, że na początku kodu dołączysz symbol #.
- Wartości RGB lub RGBA, takie jak RGBA(234, 234, 234, 0,5).
- Wartości HSL lub HSLA, takie jak HSLA(123, 75%, 75%, 0,5).
- Nazwy kolorów, takie jak Green, SkyBlue lub PeachPuff.
Poniższa tabela zawiera nazwę koloru skojarzona z każdym stanem:
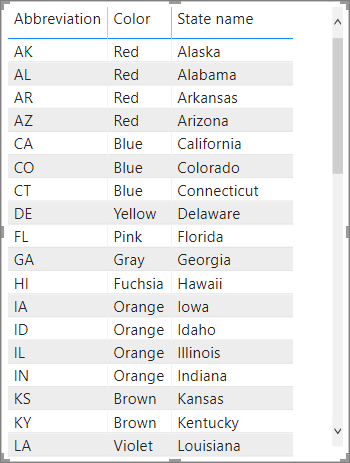
Aby sformatować kolumnę Kolor na podstawie wartości pól, wybierz pozycję Formatowanie warunkowe dla pola Kolor , a następnie wybierz pozycję Kolor tła lub Kolor czcionki.
W oknie dialogowym Kolor tła lub Kolor czcionki wybierz pozycję Wartość pola z listy rozwijanej Styl formatu.
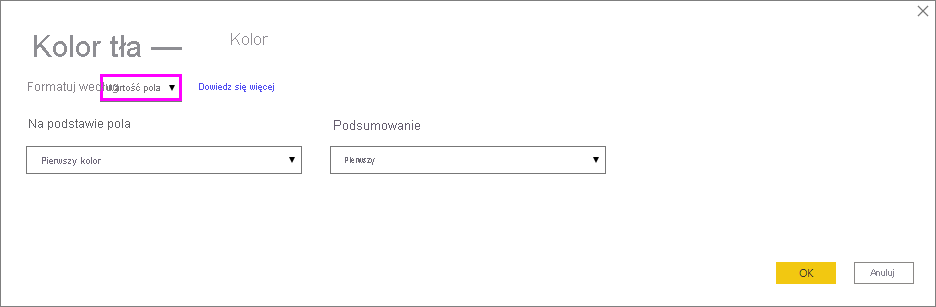
Przykładowa tabela z formatowaniem koloru tła na podstawie wartości pola koloru w polu Kolor wygląda następująco:
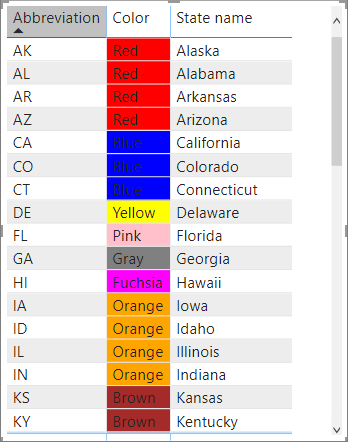
Jeśli używasz również wartości Pola do formatowania koloru czcionki kolumny, wynik jest kolorem stałym w kolumnie Kolor:
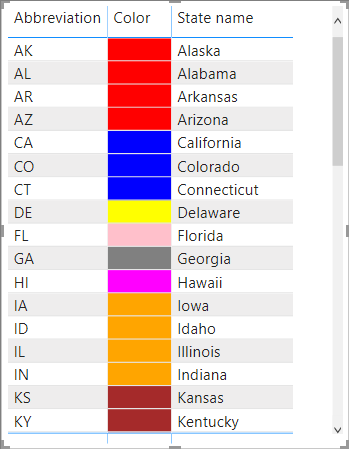
Kolor oparty na obliczeniach
Możesz utworzyć obliczenie, które generuje różne wartości na podstawie wybranych warunków logiki biznesowej. Tworzenie formuły jest zwykle szybsze niż tworzenie wielu reguł w oknie dialogowym formatowania warunkowego.
Na przykład następująca formuła stosuje wartości koloru szesnastkowego do nowej kolumny Ranga affordability na podstawie istniejących wartości kolumn Affordability :

Aby zastosować kolory, wybierz pozycję Kolor tła lub Formatowanie warunkowe koloru czcionki dla kolumny Affordability (Dostępność) i ustaw formatowanie wartości Polaw kolumnie Affordability rank (Ranga dostępności).
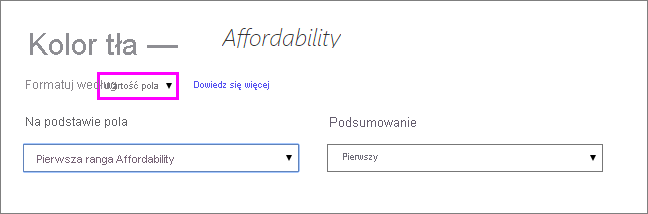
Przykładowa tabela z kolorem tła Affordability (Dostępność) w oparciu o obliczoną rangę Affordability (Dostępność) wygląda następująco:
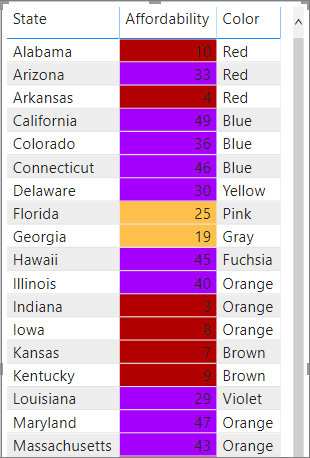
Możesz utworzyć wiele innych odmian, tylko przy użyciu wyobraźni i niektórych obliczeń.
Dodawanie pasków danych
Aby wyświetlić paski danych na podstawie wartości komórek, wybierz pozycję Formatowanie warunkowe dla pola Affordability (Dostępność), a następnie wybierz pozycję Paski danych z menu rozwijanego.
W oknie dialogowym Paski danych opcja Pokaż tylko pasek jest domyślnie niezaznakowana, więc komórki tabeli pokazują zarówno paski, jak i rzeczywiste wartości. Aby wyświetlić tylko paski danych, zaznacz pole wyboru Pokaż tylko pasek.
Możesz określić wartości Minimalne i Maksymalne , kolory paska danych i kierunek oraz kolor osi.
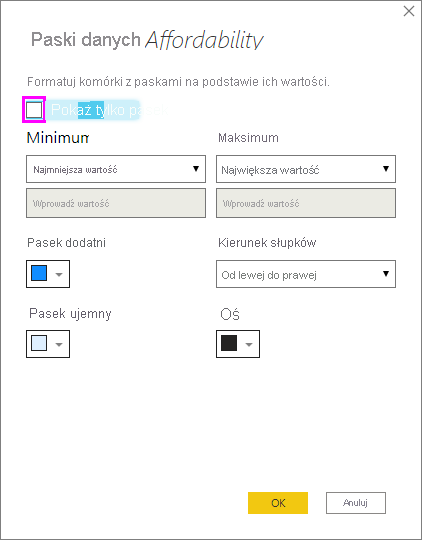
W przypadku pasków danych zastosowanych do kolumny Affordability (Dostępność) przykładowa tabela wygląda następująco:
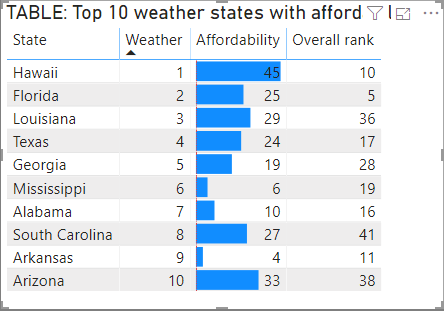
Dodawanie ikon
Aby wyświetlić ikony na podstawie wartości komórek, wybierz pozycję Formatowanie warunkowe dla pola, a następnie wybierz pozycję Ikony z menu rozwijanego.
W oknie dialogowym Ikony w obszarze Styl formatowania wybierz pozycję Reguły lub Wartość pola.
Aby sformatować według reguł, wybierz pole Co należy opierać na?, metoda podsumowania, układ ikony, wyrównanie ikony, styl ikony i co najmniej jedna reguła. W obszarze Reguły wprowadź co najmniej jedną regułę z warunkiem Jeśli wartości i warunkiem wartości , a następnie wybierz ikonę, która ma być stosowana do każdej reguły.
Aby sformatować według wartości pól, wybierz pole, na podstawie których należy to zrobić?, metoda podsumowania , układ ikony i wyrównanie ikon.
Poniższy przykład dodaje ikony na podstawie trzech reguł:
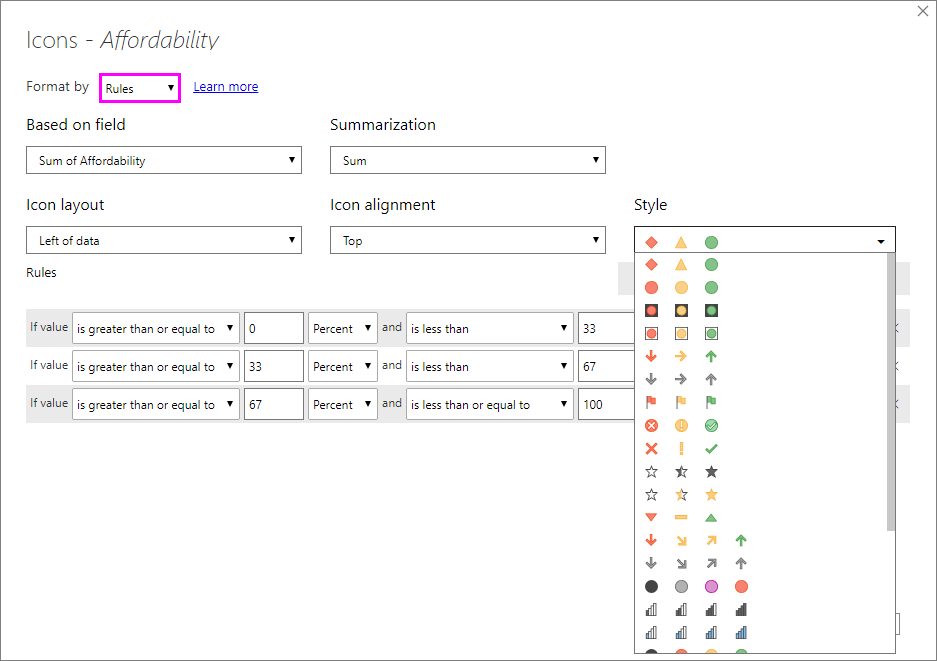
Wybierz przycisk OK. W przypadku ikon zastosowanych do kolumny Affordability (Dostępność ) według reguł przykładowa tabela wygląda następująco:
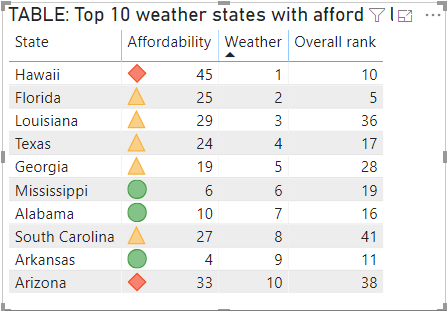
Formatuj jako adresy URL sieci Web
Jeśli masz kolumnę lub miarę zawierającą adresy URL witryn internetowych, możesz użyć formatowania warunkowego, aby zastosować te adresy URL do pól jako aktywne linki. Na przykład poniższa tabela zawiera kolumnę Witryna internetowa z adresami URL witryny sieci Web dla każdego stanu:
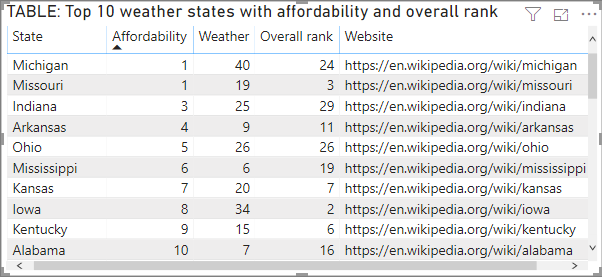
Aby wyświetlić każdą nazwę stanu jako link dynamiczny do swojej witryny internetowej, wybierz pozycję Formatowanie warunkowe dla pola Stan , a następnie wybierz pozycję Internetowy adres URL. W oknie dialogowym Internetowy adres URL w obszarze Jakie pole powinno być oparte na?, wybierz pozycję Witryna internetowa, a następnie wybierz przycisk OK.
W przypadku formatowania internetowego adresu URL zastosowanego do pola Stan każda nazwa stanu jest aktywnym linkiem do swojej witryny internetowej. W poniższej przykładowej tabeli zastosowano formatowanie adresu URL sieci Web do kolumny State i warunkowe paski danych zastosowane do kolumny Klasyfikacja ogólna .
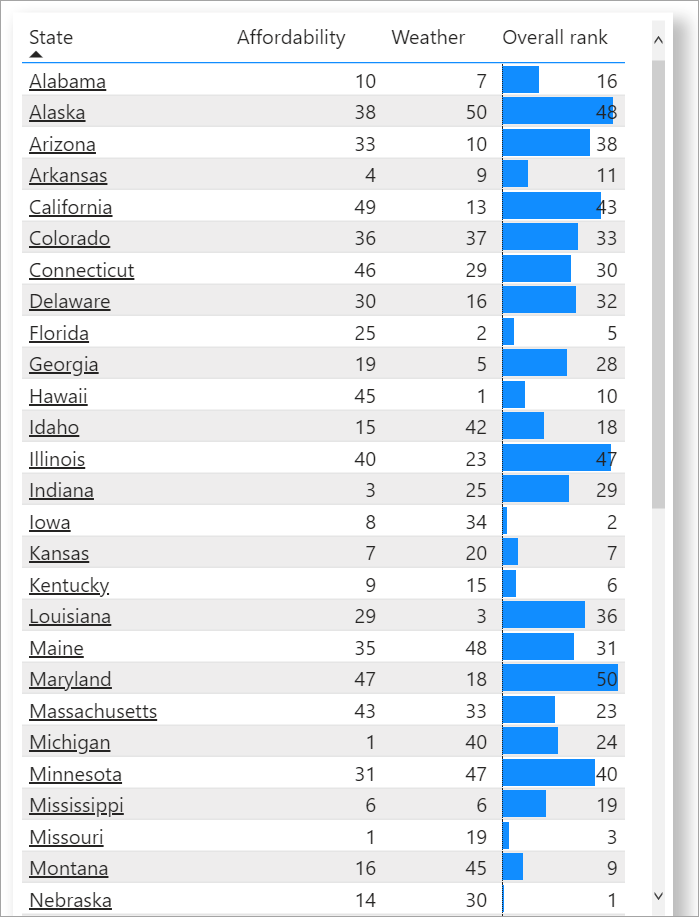
Aby uzyskać więcej informacji na temat formatowania adresów URL w tabeli, zobacz Dodawanie hiperlinków (adresów URL) do tabeli lub macierzy .
Sumy i sumy częściowe
Reguły formatowania warunkowego można stosować do sum i sum częściowych zarówno dla wizualizacji tabeli, jak i macierzy.
Reguły formatowania warunkowego są stosowane przy użyciu listy rozwijanej Zastosuj do formatowania warunkowego, jak pokazano na poniższej ilustracji.
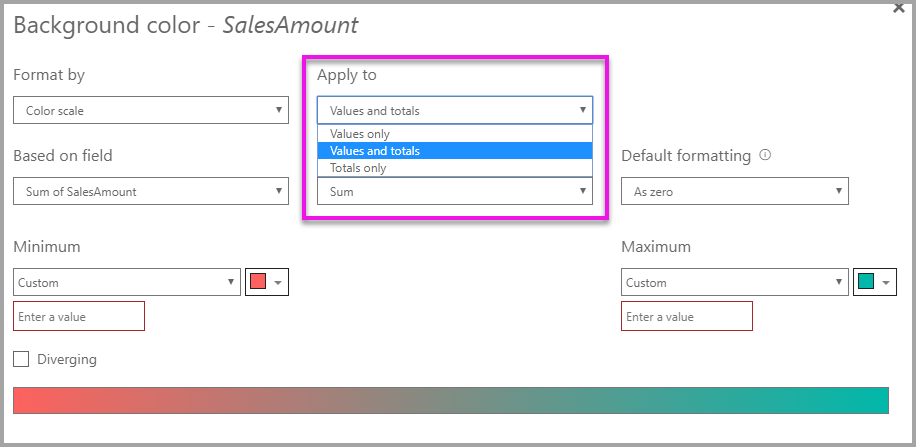
Należy ręcznie ustawić progi i zakresy dla reguł formatowania warunkowego. W przypadku macierzy wartości będą odwoływać się do najniższego widocznego poziomu hierarchii macierzy.
Kod kolorów oparty na tekście
W przeciwieństwie do programu Excel nie można wyświetlać wartości tekstowych w kodzie kolorów, takich jak "Accepted"=blue, "Declined"=red, "None"=grey. Miary powiązane z tymi wartościami są tworzone i stosowane formatowanie na podstawie tych wartości.
Na przykład StatusColor = SWITCH('Table'[Status], "Accepted", "blue", "Declined", "red", "None", "grey")
Następnie w oknie dialogowym Kolor tła należy sformatować pole Stan na podstawie wartości w polu StatusColor .
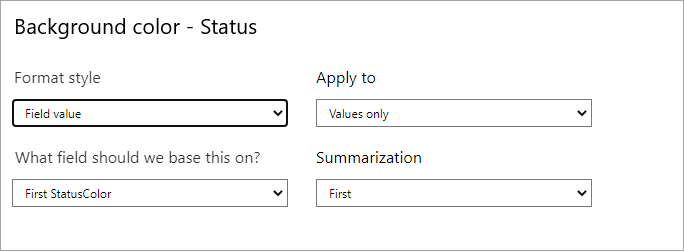
W wynikowej tabeli formatowanie jest oparte na wartości w polu StatusColor , która z kolei jest oparta na tekście w polu Stan .
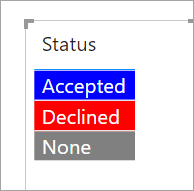
Rozważania i ograniczenia
Podczas pracy z formatowaniem tabeli warunkowej należy wziąć pod uwagę kilka zagadnień:
- Każda tabela, która nie ma grupowania, jest wyświetlana jako pojedynczy wiersz, który nie obsługuje formatowania warunkowego.
- Nie można zastosować formatowania gradientu z automatycznymi wartościami maksymalnymi/minimalnymi ani formatowaniem opartym na regułach procentowych, jeśli dane zawierają wartości NaN . NaN oznacza "Nie liczba", najczęściej powodowany przez błąd dzielenia przez zero. Aby uniknąć tych błędów, możesz użyć funkcji JĘZYKA DAX DIVIDE().
- Formatowanie warunkowe wymaga agregacji lub miary, która ma zostać zastosowana do wartości. Dlatego w przykładzie Color by value (Kolor według wartości ) zobaczysz ciąg "First" lub "Last". Jeśli tworzysz raport względem wielowymiarowego modułu usługi Analysis Service, nie będzie można użyć atrybutu do formatowania warunkowego, chyba że właściciel modułu utworzy miarę, która zapewnia wartość.
- Podczas drukowania raportu, w tym pasków danych i koloru tła, należy włączyć grafikę w tle w ustawieniach drukowania przeglądarki, aby paski danych i kolory tła były poprawnie drukowane.
Powiązana zawartość
Aby uzyskać więcej informacji na temat formatowania kolorów, zobacz Porady i wskazówki dotyczące formatowania kolorów w usłudze Power BI