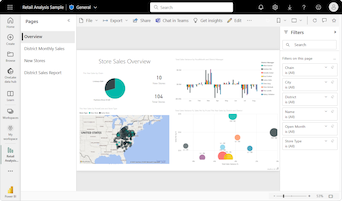Tabele w raportach i pulpitach nawigacyjnych usługi Power BI
DOTYCZY: program Power BI Desktop
usługa Power BI
Tabela to siatka zawierająca powiązane dane w logicznej serii wierszy i kolumn. Tabela może również zawierać nagłówki i wiersz dla sum. Tabele działają dobrze z porównaniami ilościowymi, w których analizujesz wiele wartości dla jednej kategorii. W poniższym przykładzie w tabeli przedstawiono pięć różnych miar dla pozycji Kategoria , w tym średnie ceny, rok w roku sprzedaży i cele sprzedaży.
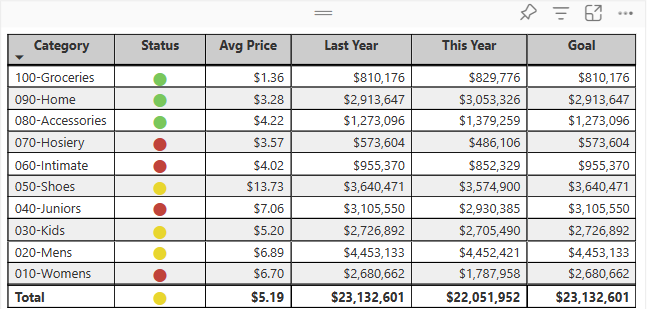
Usługa Power BI pomaga tworzyć tabele w raportach i wyróżniać krzyżowo elementy w tabeli z innymi wizualizacjami na tej samej stronie raportu. Możesz wybrać wiersze, kolumny, a nawet poszczególne komórki, a następnie wyróżnić krzyżowo wartości. Można również kopiować i wklejać poszczególne komórki oraz wiele zaznaczeń komórek do innych aplikacji.
Kiedy należy użyć tabeli
Tabele są doskonałym wyborem dla kilku scenariuszy:
Reprezentują dane liczbowe według kategorii z wieloma miarami.
Wyświetlanie danych jako macierzy lub w formacie tabelarycznym z wierszami i kolumnami.
Przejrzyj i porównaj szczegółowe dane oraz dokładne wartości, a nie wizualne reprezentacje.
Uwaga
Jeśli chcesz udostępnić raport współpracownikowi, musisz mieć indywidualne licencje usługi Power BI Pro. Jeśli obie strony nie mają indywidualnych licencji usługi Power BI Pro, raport musi zostać zapisany w pojemności Premium, aby umożliwić udostępnianie. Aby uzyskać więcej informacji, zobacz udostępnianie raportów.
Pobieranie przykładu
Aby wykonać te czynności, pobierz plik pbix z przykładu Retail Analysis w programie Power BI Desktop lub usługa Power BI.
W tym samouczku jest używany plik PBIX z przykładu Retail Analysis.
Pobierz plik PBIX z przykładu Retail Analysis na pulpit.
W programie Power BI Desktop wybierz pozycję Plik>Otwórz raport.
Przejdź do pliku PBIX przykładu Retail Analysis, a następnie wybierz pozycję Otwórz.
Plik PBIX przykładu Retail Analysis zostanie otwarty w widoku raportu.

W dolnej części wybierz zielony symbol
 plus, aby dodać nową stronę do raportu.
plus, aby dodać nową stronę do raportu.
Utwórz tabelę
Możesz utworzyć tabelę podobną do przedstawionej na początku tego artykułu i wyświetlić wartości sprzedaży według kategorii elementów.
W okienku Dane rozwiń węzeł Element i zaznacz pole wyboru Kategoria . Usługa Power BI automatycznie tworzy tabelę, która zawiera listę wszystkich kategorii w semantycznym modelu przykładu Retail Analysis. Jeśli nie widzisz wizualizacji tabeli, użyj sekcji Wizualizacja, aby wybrać ikonę tabeli.

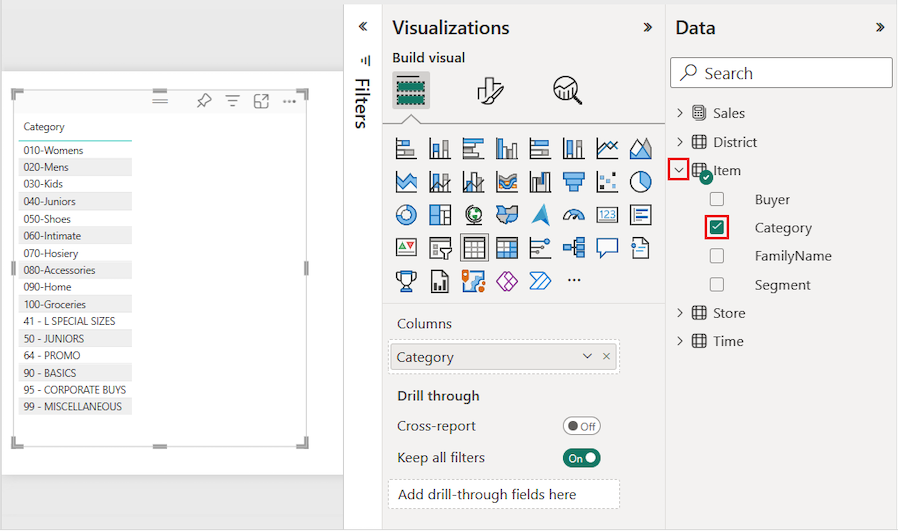
Ta akcja umożliwia skonfigurowanie danych kategorii jako pola w sekcji Kolumny w okienku Wizualizacje.
Dodajmy więcej kategorii do tabeli.
Rozwiń węzeł Sales (Sprzedaż ) i zaznacz pola wyboru Average Unit Price (Średnia cena jednostkowa) i Last Year Sales (Sprzedaż w zeszłym roku). W obszarze Sales (Sprzedaż) rozwiń węzeł This Year Sales (Sprzedaż w tym roku) i zaznacz pola wyboru dla wszystkich trzech opcji: Value (Wartość), Goal (Cel) i Status (Stan).
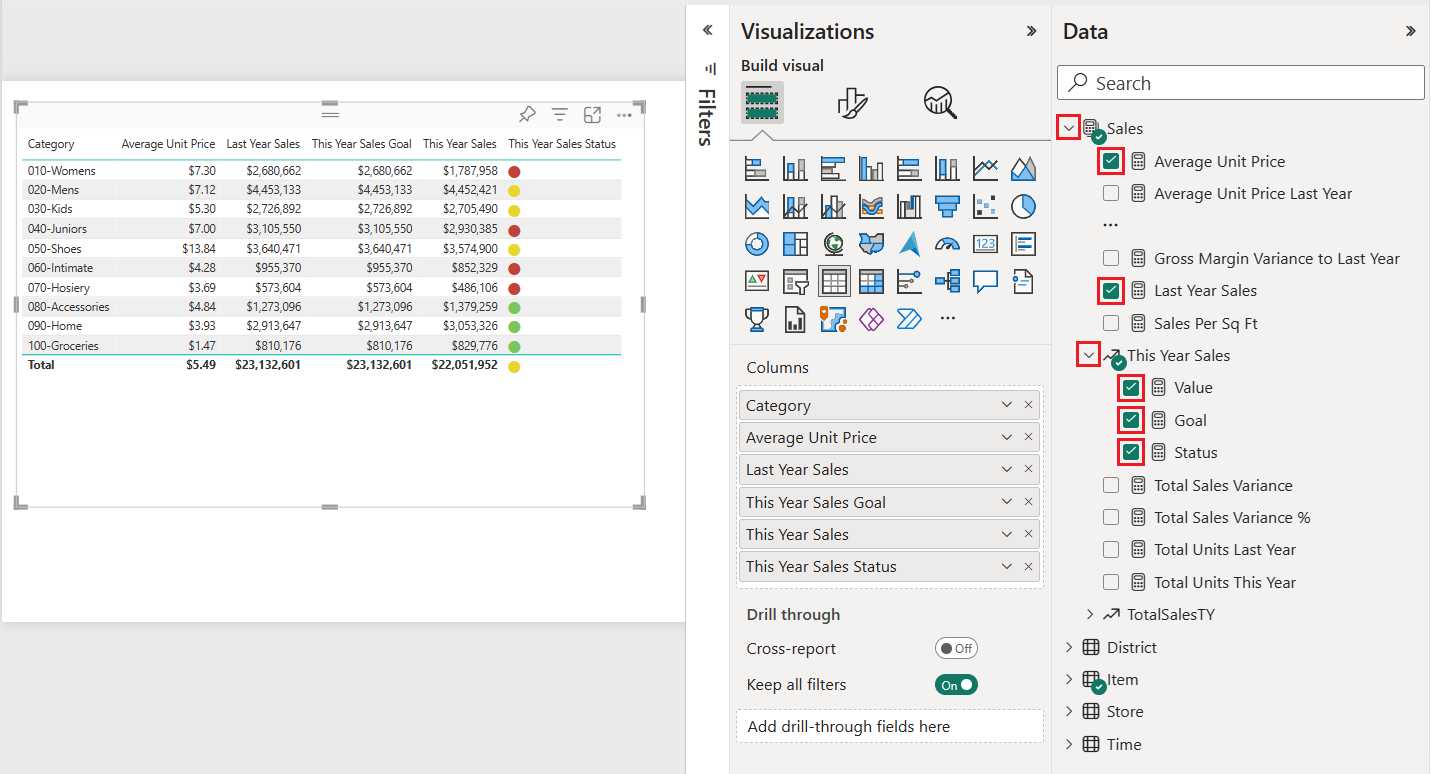
Usługa Power BI dodaje wybrane dane jako pola do sekcji Kolumny w okienku Wizualizacje .
W okienku Wizualizacje zmień kolejność pól danych w sekcji Kolumny , aby dopasować kolejność pokazaną na poniższej ilustracji:
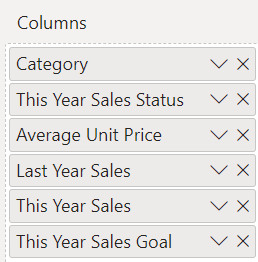
Aby przenieść kolumnę w okienku Wizualizacje, wybierz i przytrzymaj pole w sekcji Kolumny. Przeciągnij pole do nowej lokalizacji w kolejności kolumn i zwolnij pole. Kolejność kolumn w tabeli jest aktualizowana tak, aby odpowiadała nowej kolejności pól w sekcji Kolumny .
Formatowanie tabeli
Istnieje wiele sposobów formatowania tabeli. W tym artykule omówiono tylko kilka scenariuszy.
W poniższych krokach pokazano, jak skonfigurować ustawienia i opcje w celu dostosowania prezentacji danych tabeli.
W okienku Wizualizacje wybierz ikonę pędzla, aby otworzyć sekcję Format . Upewnij się, że wybrano sekcję Wizualizacja.
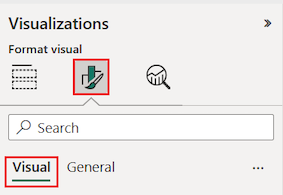
Spróbuj sformatować opcje siatki tabeli.
Rozwiń opcje Siatki>Poziome linie siatki i Pionowe linie siatki.
Zmień poziome i pionowe linie siatki, aby używać niebieskiego koloru.
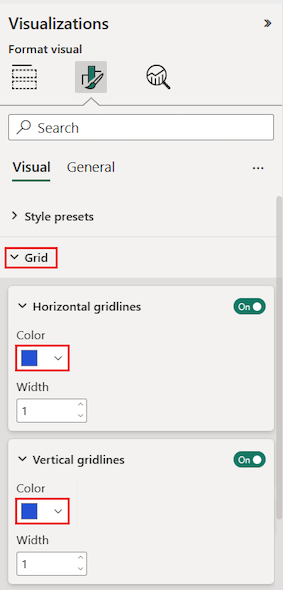
Następnie spróbuj dostosować tekst nagłówka kolumny.
Rozwiń opcje Tekst nagłówków>kolumn.
Ustaw następujące opcje:
- Zwiększ rozmiar czcionki i zastosuj pogrubienie (B).
- Zmień kolor tła.
- Dopasuj wyrównanie nagłówka, aby wyśrodkować tekst nagłówka.
- Włącz zawijanie tekstu, aby zezwolić na wyświetlanie długich nagłówków kolumn w wielu wierszach.
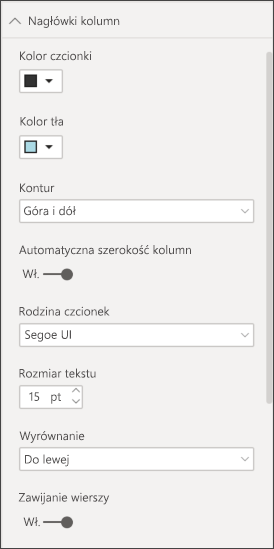
Można również sformatować poszczególne kolumny i nagłówki.
Rozwiń sekcję Określona kolumna .
W obszarze Zastosuj ustawienia do opcji wybierz określoną kolumnę do sformatowania przy użyciu listy rozwijanej Seria .
Zacznijmy od wybrania kolumny This Year Sales (Sprzedaż w tym roku).
Wartości danych w wybranej kolumnie określają dostępne opcje formatowania.
Rozwiń opcje Wartości i zaktualizuj niektóre ustawienia formatu, takie jak Kolor tekstu i Kolor tła.
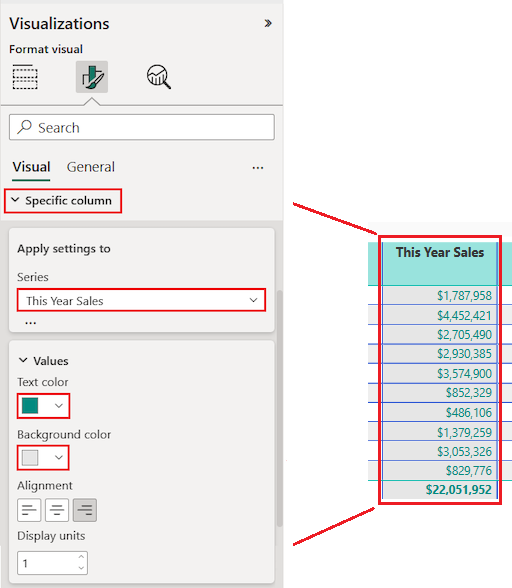
Na koniec skonfiguruj inne ustawienia Zastosuj do opcji, aby określić sposób używania zaktualizowanych ustawień dla danych kolumny.
Zastosujmy zmiany do wszystkich wartości w kolumnie i do wiersza, który pokazuje sumę wartości.
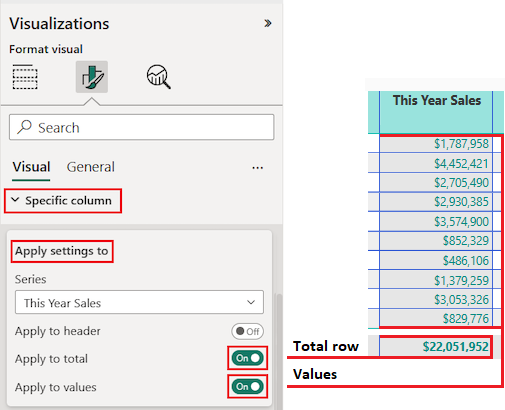
Przećwicz zdobytą wiedzę, aktualizując inne konkretne pole kolumny.
Zaktualizuj kolumnę This Year Sales Status (Stan sprzedaży w tym roku).
W obszarze Opcje wartości określ wyrównanie do środka.
Skonfiguruj opcje Zastosuj ustawienia, aby używać zaktualizowanych ustawień tylko dla wartości komórek.
Wybierz pozycję Plik>Zapisz, aby zapisać zmiany na stronie raportu tabeli.
Oto przykład zaktualizowanej tabeli:
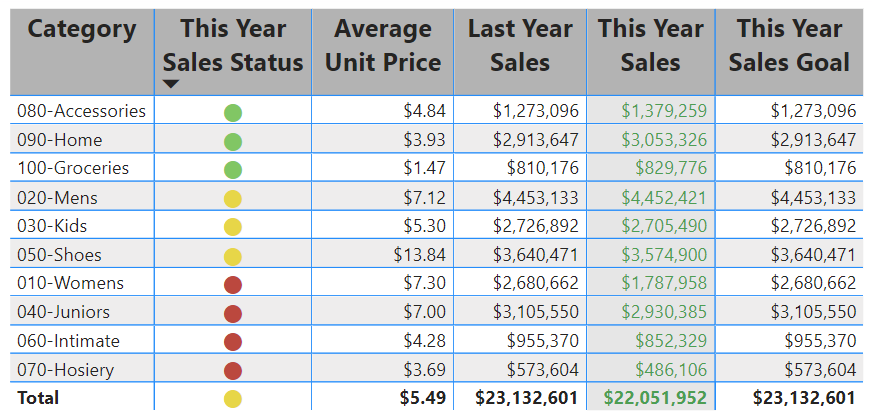
Formatuj tabele na inne sposoby, aby uzupełnić opcje konfiguracji i ustawienia. W następnej sekcji dowiesz się, jak zastosować formatowanie warunkowe.
Używanie formatów warunkowych
Formatowanie warunkowe można dodać dla sum częściowych i sum w tabelach. Usługa Power BI może stosować formatowanie warunkowe dla wartości sum do dowolnego pola w sekcji Kolumny okienka Wizualizacje. Użyj opcji Zastosuj ustawienia, aby określić, które wartości tabeli powinny używać formatowania warunkowego.
Należy określić progi lub zakresy dla reguł formatowania warunkowego. W przypadku macierzy wszystkie opcje Wartości odnoszą się do najniższego widocznego poziomu hierarchii macierzy.
Za pomocą formatowania warunkowego dla tabel można określić ikony, adresy URL, kolory tła komórki i kolory czcionek na podstawie wartości komórek. Możesz również zastosować kolorowanie gradientu, aby pokazać rozkład wartości w zakresie liczbowym.
Ustawianie cieniowania koloru tła
Typowym zastosowaniem formatowania tabeli warunkowej jest zmiana koloru tła komórki na podstawie odpowiedniej wartości danych liczbowych. Możesz ustawić kolory statyczne dla określonych wartości niestandardowych lub poinstruować usługę Power BI, aby określić kolor komórki na podstawie wartości danych.
Opcja Kolor tła oferuje gradient, który może zawierać kolor od najniższej do najwyższej wartości dla kategorii. Gradient kolorów można skonfigurować i określić sposób wybierania koloru tła komórki na podstawie gradientu.
Domyślnie usługa Power BI używa gradientu obejmującego dwa kolory podstawowe— od czerwonego do zielonego. Kolor wartości minimalnej ma zastosowanie do najniższej wartości w zakresie. Ta wartość jest najciemniejszym odcieniem koloru czerwonego. Kolor wartości maksymalnej ma zastosowanie do najwyższej wartości w zakresie. Ta wartość jest najciemniejszym odcieniem zieleni. Wartości z zakresu środkowego dla kategorii są kolorowe odcieniami koloru czerwonego lub zielonego w zależności od określonej wartości danych.
Zmodyfikujmy kolor tła kolumny zawierającej wartości danych liczbowych.
Wybierz wizualizację tabeli.
W okienku Wizualizacje rozwiń menu rozwijane dla pola w obszarze Kolumny. Wybierz kolumnę Average Unit Price (Średnia cena jednostkowa).
W menu wybierz pozycję Formatowanie warunkowe>Kolor tła.
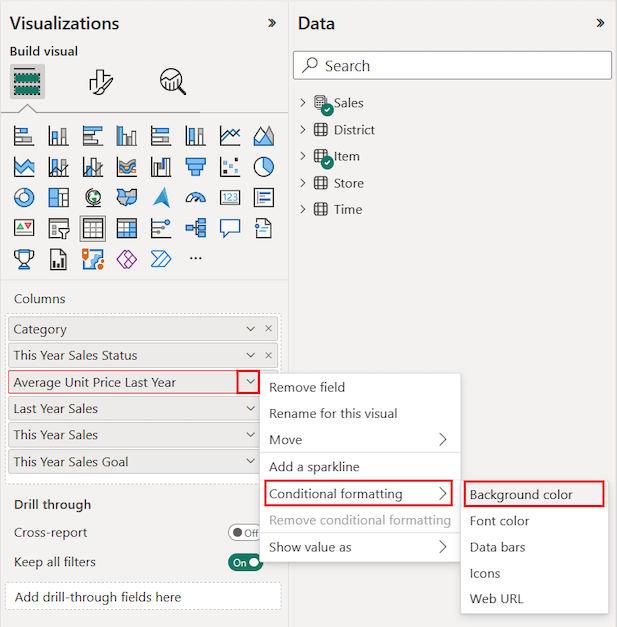
Zostanie otwarte okno dialogowe Kolor tła.
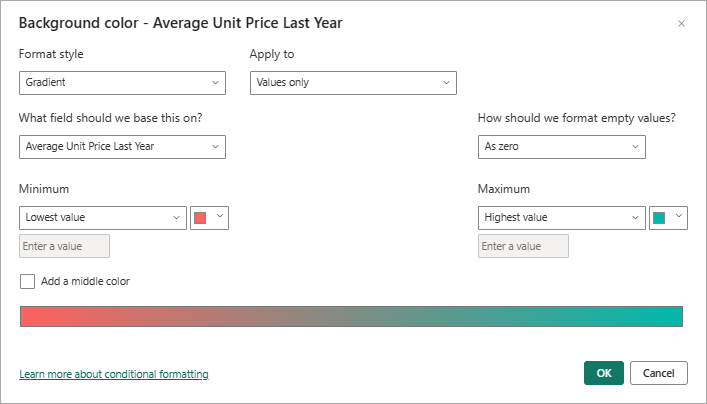
W oknie dialogowym wybierz opcję Dodaj kolor środkowy, aby uwidocznić opcjonalną wartość koloru środka .
Aktualizacje gradientu w celu uwzględnienia domyślnej wartości koloru środka (żółty). Wartości kategorii dla kolumny mogą być teraz reprezentowane przy użyciu gradientu obejmującego trzy kolory podstawowe.
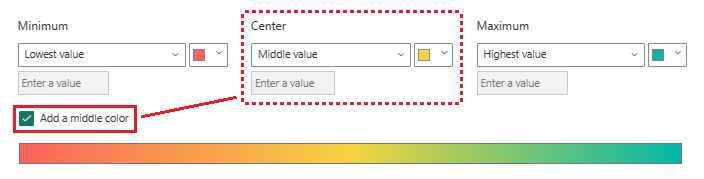
Wybierz kolory dla wartości Minimum (najniższa) i Maksymalna (najwyższa ).
Wybierz kolor dla opcji Środkowe (środkowe) dla wartości w zakresie.
Wybierz przycisk OK , aby zastosować zmiany do określonej kolumny.
Na poniższej ilustracji pokazano, jak usługa Power BI stosuje gradient kolorów do komórek w kolumnie Average Unit Price Last Year (Średnia cena jednostkowa w zeszłym roku ). W tym przykładzie dane kolumn są sortowane w kolejności malejącej, od najwyższej do najniższej wartości.
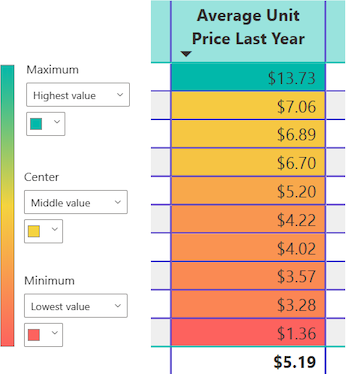
Zastępowanie liczb paskami danych
Wartości liczbowe można zastąpić w prezentacji tabeli paskami danych. Paski koloru reprezentujące dane mogą być łatwiejsze do skanowania i analizowania niż wiele wartości liczbowych.
Usługa Power BI wyświetla wartości danych ujemnych i dodatnich w tabeli przy użyciu różnych kolorów słupków. Domyślnie wartości ujemne są cieniowane na czerwono, a wartości dodatnie są cieniowane na zielono. Takie podejście jest podobne do ustawień domyślnych dla wartości Minimum i Maksimum w gradientzie koloru tła.
Każdy słupek ma taką samą wysokość, która jest oparta na wysokości komórki wiersza tabeli. Długość każdego słupka reprezentuje liczbową ilość danych. Większa wartość liczbowa jest wyświetlana z dłuższym paskiem w porównaniu z innymi słupkami w tej samej kolumnie.
Dodajmy kolejną kolumnę do tabeli z polem zawierającym zarówno wartości dodatnie, jak i ujemne. Dane kolumn można skonfigurować tak, aby wyświetlały się jako paski kolorów, a nie liczby.
W okienku Dane rozwiń węzeł Sales (Sprzedaż) i zaznacz pole wyboru Total Sales Variance (Wariancja łącznej sprzedaży).
Usługa Power BI dodaje nowe pole do sekcji Kolumny okienka Wizualizacje .
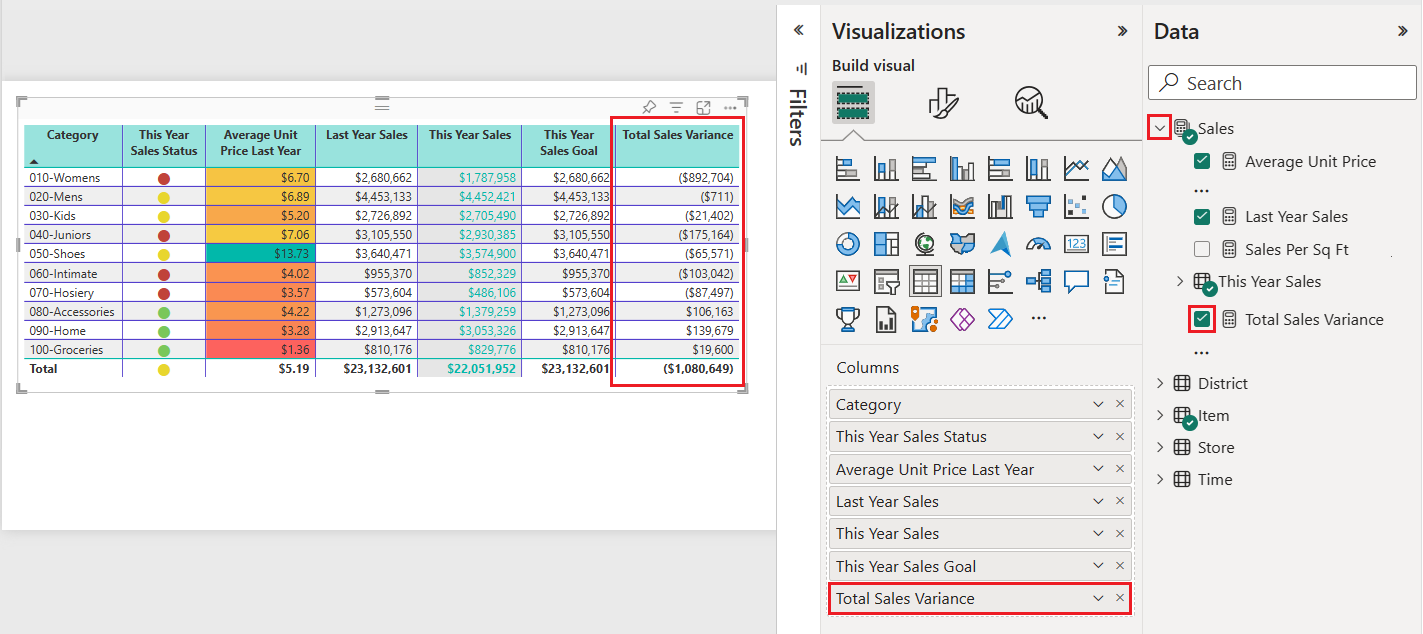
W okienku Wizualizacje rozwiń menu rozwijane dla pola Total Sales Variance (Wariancja łącznej sprzedaży) w obszarze Columns (Kolumny) i wybierz pozycję Warunkowe formatowanie>pasków danych.
W oknie dialogowym Paski danych skonfiguruj sposób stosowania formatowania warunkowego dla danych w wybranej kolumnie.
- Wybierz kolory dla opcji paska dodatniego i paska ujemnego.
- Wybierz opcję Pokaż tylko pasek.
- Wprowadź wszelkie inne zmiany, które chcesz.
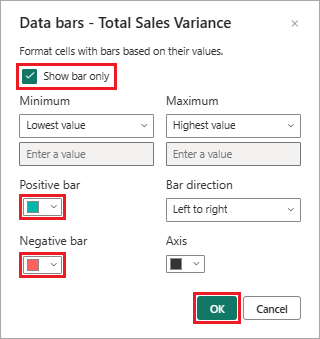
Wybierz przycisk OK.
Usługa Power BI aktualizuje styl prezentacji danych tabeli. Paski danych zastępują wartości liczbowe dla wybranej kolumny.
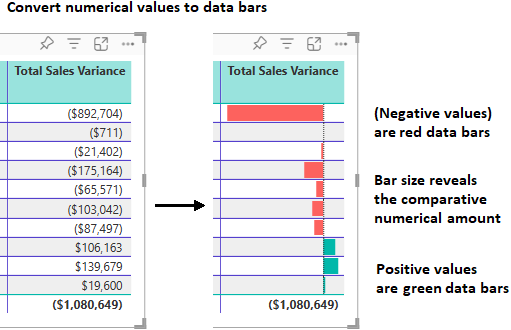
Używanie podpowiedzi wizualnych
Inną opcją formatowania jest dodanie wskazówek wizualnych do tabeli za pomocą ikon warunkowych. Ikony są podobne do pasków danych. Przedstawiają one informacje o danych w bardziej wizualny sposób, który jest łatwiejszy do skanowania i analizowania niż liczby.
W okienku Wizualizacje rozwiń menu rozwijane dla pola This Year Sales (Sprzedaż w tym roku) w obszarze Kolumny i wybierz pozycję Ikony formatowania>warunkowego.
W oknie dialogowym Ikony skonfiguruj sposób używania ikon warunkowych do reprezentowania danych w wybranej kolumnie.
Domyślna prezentacja używa trzech różnych ikon na podstawie wartości liczbowej. Każda ikona reprezentuje wartości dla jednej trzeciej wszystkich wartości (najniższych, środkowych i najwyższych) dla zakresu 33 punktów procentowych. Domyślną pozycją ikony jest lewa część liczby w kolumnie.
- Wybierz swoje preferencje dotyczące układu ikon, wyrównania ikon i stylu.
- Skonfiguruj żądane ustawienia prezentacji zgodnie z wartościami liczbowymi dla danych kolumny.
- Wprowadź wszelkie inne zmiany, które chcesz.
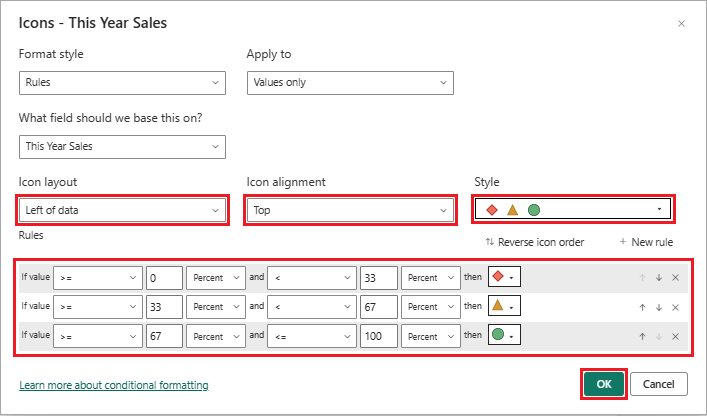
Wybierz przycisk OK.
Usługa Power BI aktualizuje styl prezentacji danych tabeli. Ikony są dodawane po lewej stronie wartości liczbowych dla wybranej kolumny.
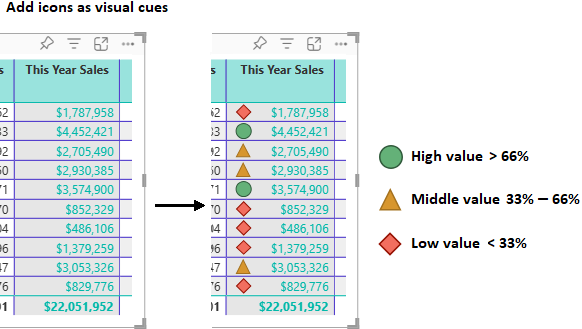
Aby uzyskać więcej informacji na temat formatowania warunkowego, zobacz Stosowanie formatowania warunkowego w tabelach i macierzach. Artykuł zawiera pomysły dotyczące formatowania sum i sum częściowych.
Kopiowanie wartości tabeli do innych aplikacji
Tabela lub macierz mogą zawierać zawartość, której chcesz używać w innych aplikacjach, takich jak Dynamics CRM, Excel, a nawet inne raporty usługi Power BI. W usłudze Power BI po kliknięciu prawym przyciskiem myszy wewnątrz komórki możesz skopiować dane w jednej komórce lub wybrać komórki do schowka. Następnie możesz wkleić zawartość schowka do innych aplikacji.
Kopiowanie pojedynczej komórki
Aby skopiować wartość pojedynczej komórki:
Wybierz komórkę do skopiowania.
Kliknij prawym przyciskiem myszy wewnątrz komórki.
Wybierz pozycję Kopiuj wartość,>aby skopiować wartość komórki do schowka.
Uwaga
Usługa Power BI kopiuje tylko wartość danych w komórce. Żadne formatowanie zastosowane do wartości komórki nie jest kopiowane.
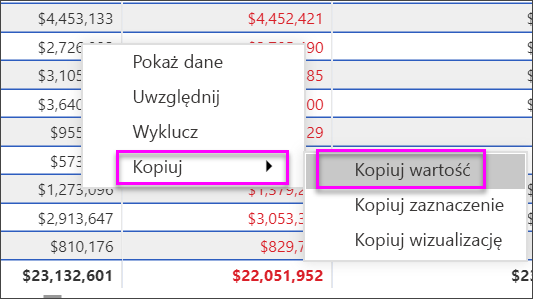
Kopiowanie wielu komórek
Aby skopiować wartości dla więcej niż jednej komórki:
Wybierz ciągły zakres komórek lub użyj kombinacji CTRL (+ select), aby wybrać wiele komórek, które nie są ciągłe.
Kliknij prawym przyciskiem myszy wewnątrz wybranej komórki.
Wybierz pozycję Kopiuj>zaznaczenie, aby skopiować wartości komórek do schowka.
Uwaga
Usługa Power BI kopiuje wartości danych w komórkach wraz z zastosowanym formatowaniem.
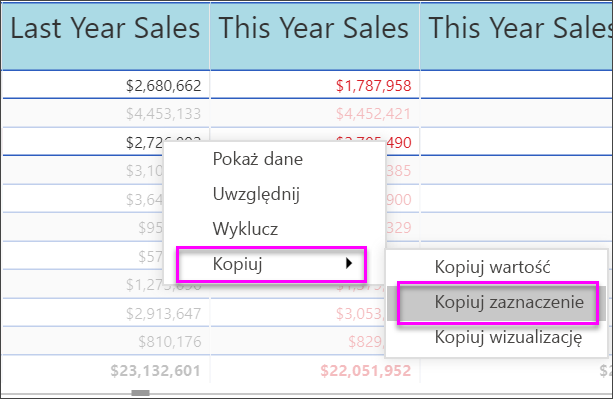
Dopasuj szerokość kolumny
Czasami usługa Power BI obcina nagłówek kolumny w raporcie i na pulpicie nawigacyjnym. Aby wyświetlić całą nazwę kolumny, umieść kursor nad spacją po prawej stronie nagłówka, aby wyświetlić ikonę podwójnych strzałek. Wybierz i przenieś ikonę podwójnych strzałek, aby zmienić rozmiar kolumny.
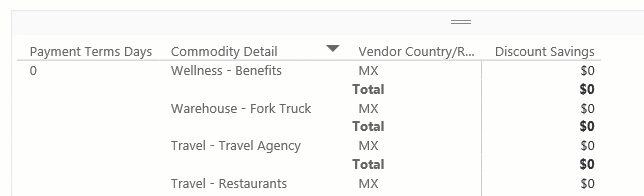
Zagadnienia i rozwiązywanie problemów
Zapoznaj się z poniższymi zagadnieniami dotyczącymi pracy z tabelami w usłudze Power BI.
Po zastosowaniu formatowania kolumny można wybrać tylko jedną metodę wyrównania dla kolumny: Auto, Left, Center lub Right. Zazwyczaj kolumna zawiera cały tekst lub wszystkie liczby, a nie kombinację wartości. W przypadkach, gdy kolumna zawiera zarówno liczby, jak i tekst, opcja Auto wyrównuje w lewo tekst i prawo dla liczb. To zachowanie obsługuje języki, w których odczytujesz od lewej do prawej.
Jeśli dane tekstowe w komórkach tabeli lub nagłówkach zawierają nowe znaki wiersza, znaki są domyślnie ignorowane. Jeśli chcesz, aby usługa Power BI rozpoznała te znaki formatowania, włącz opcję Zawijanie wartości>>dla określonego elementu w sekcji Format okienka Wizualizacje.
Usługa Power BI oblicza maksymalny rozmiar komórki dla tabeli na podstawie zawartości pierwszych 20 kolumn i pierwszych 50 wierszy. Zawartość w komórkach poza tymi wymiarami tabeli może nie mieć odpowiedniego rozmiaru.
Powiązana zawartość
- Tworzenie map drzewa w usłudze Power BI.
- Przejrzyj typy wizualizacji w usłudze Power BI.
- Stosowanie formatowania warunkowego w tabelach i macierzach.