Dostosowywanie właściwości osi x i osi y
DOTYCZY: program Power BI Desktop
usługa Power BI
W tym samouczku poznasz wiele różnych sposobów dostosowywania osi X i osi Y wizualizacji. Nie wszystkie wizualizacje mają osie. Wykresy kołowe, na przykład, nie mają osi. Opcje dostosowywania różnią się w zależności od wizualizacji. Istnieje zbyt wiele opcji do omówienia w jednym artykule, więc przyjrzymy się niektórym z najczęściej używanych dostosowań i zapoznamy się z okienkiem Format wizualizacji na kanwie raportu usługi Power BI.
Wymagania wstępne
Power BI Desktop
Dodawanie nowej wizualizacji
Zanim będzie można dostosować wizualizację, musisz ją skompilować.
W programie Power BI Desktop otwórz przykład Retail Analysis.
W dolnej części wybierz żółtą ikonę plusa, aby dodać nową stronę.
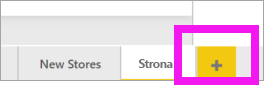
W okienku Wizualizacje wybierz ikonę skumulowanego wykresu kolumnowego. Spowoduje to dodanie pustego szablonu do kanwy raportu.
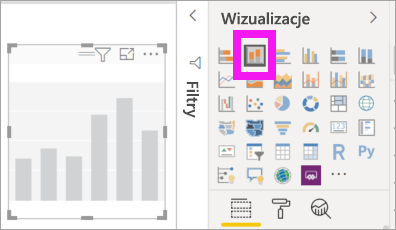
Aby ustawić wartości osi X, w okienku Pola wybierz pozycję Time FiscalMonth (Miesiąc obrachunkowy czasu>).
Aby ustawić wartości osi Y, w okienku Pola wybierz pozycję Sales Last Year Sales and Sales This Year Sales Value (Sprzedaż>w zeszłym roku i Sprzedaż>>w tym roku).
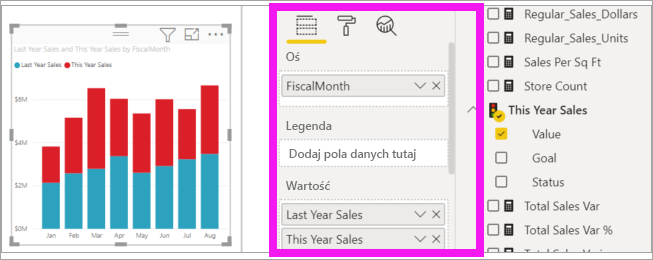
Teraz możesz dostosować oś X. Usługa Power BI udostępnia niemal nieograniczone opcje formatowania wizualizacji.
Dostosowywanie osi X
Istnieje wiele funkcji, które można dostosować dla osi X. Możesz dodawać i modyfikować etykiety danych oraz tytuł osi X. W przypadku kategorii można modyfikować szerokość, rozmiar i dopełnienie słupków, kolumn, linii i obszarów. Dla wartości można modyfikować jednostki wyświetlania, miejsca dziesiętne i linie siatki. Jeśli typ danych osi podstawowej jest skalarny, możesz wybrać między osią ciągłą (wartością domyślną dla typów skalarnych, takich jak numeryczne i data/godzina) lub kategorialnymi. Osie ciągłe mogą być liniowe lub skali dziennika i wyświetlać wszystkie dane bez przewijania. Osie podzielone na kategorie pokazują etykietę kategorii dla każdego punktu danych i będą przewijane, jeśli zawartość nie mieści się w obszarze wykresu.
Poniższy przykład przedstawia dostosowywanie wykresu kolumnowego. Dodajmy kilka dostosowań, aby zapoznać się z opcjami, a następnie samodzielnie zapoznać się z resztą.
Dostosowywanie etykiet osi X
Etykiety osi X są wyświetlane poniżej kolumn na wykresie. W tej chwili są jasnoszary, mały i trudny do odczytania. Zmieńmy to.
W okienku Wizualizacje wybierz pozycję Format (ikona
 pędzla do malowania), aby wyświetlić opcje dostosowywania.
pędzla do malowania), aby wyświetlić opcje dostosowywania.Rozwiń opcje osi X.
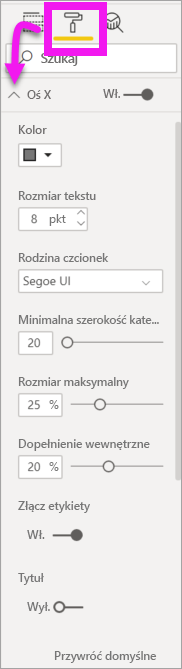
Przesuń suwak osi X do opcji Włączone.
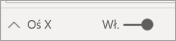
Niektóre powody, dla których możesz ustawić oś X na wartość Wyłączone, jest to, że wizualizacja jest objaśniona bez etykiet lub jeśli masz zatłoczonej strony raportu i musisz zwolnić miejsce, aby wyświetlić więcej danych.
Sformatuj kolor tekstu, rozmiar i czcionkę:
Kolor: Wybierz
Rozmiar tekstu: wprowadź wartość 14
Rodzina czcionek: wybierz pozycję Arial Black
Kolumny: Otwieranie odstępów
Wypełnienie wewnętrzne: wprowadź wartość 40%
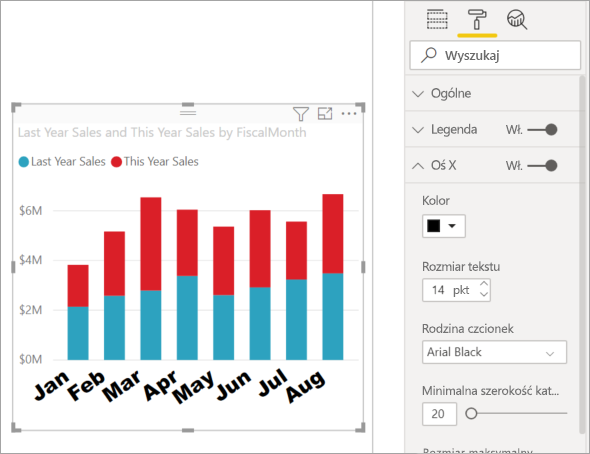
Być może nie podoba Ci się sposób wyświetlania tekstu osi X po przekątnej. Masz kilka opcji.
- Zmień rozmiar tekstu na mniejszy niż 14.
- Powiększ wizualizację.
- Wyświetl mniej kolumn i dodaj pasek przewijania, zwiększając minimalną szerokość kategorii.
W tym miejscu wybraliśmy drugą opcję i pobraliśmy jeden z pasków zmiany rozmiaru, aby wizualizacja była szersza. Teraz mieści się w 14-punktowym tekście bez konieczności wyświetlania tekstu pod kątem lub paska przewijania.
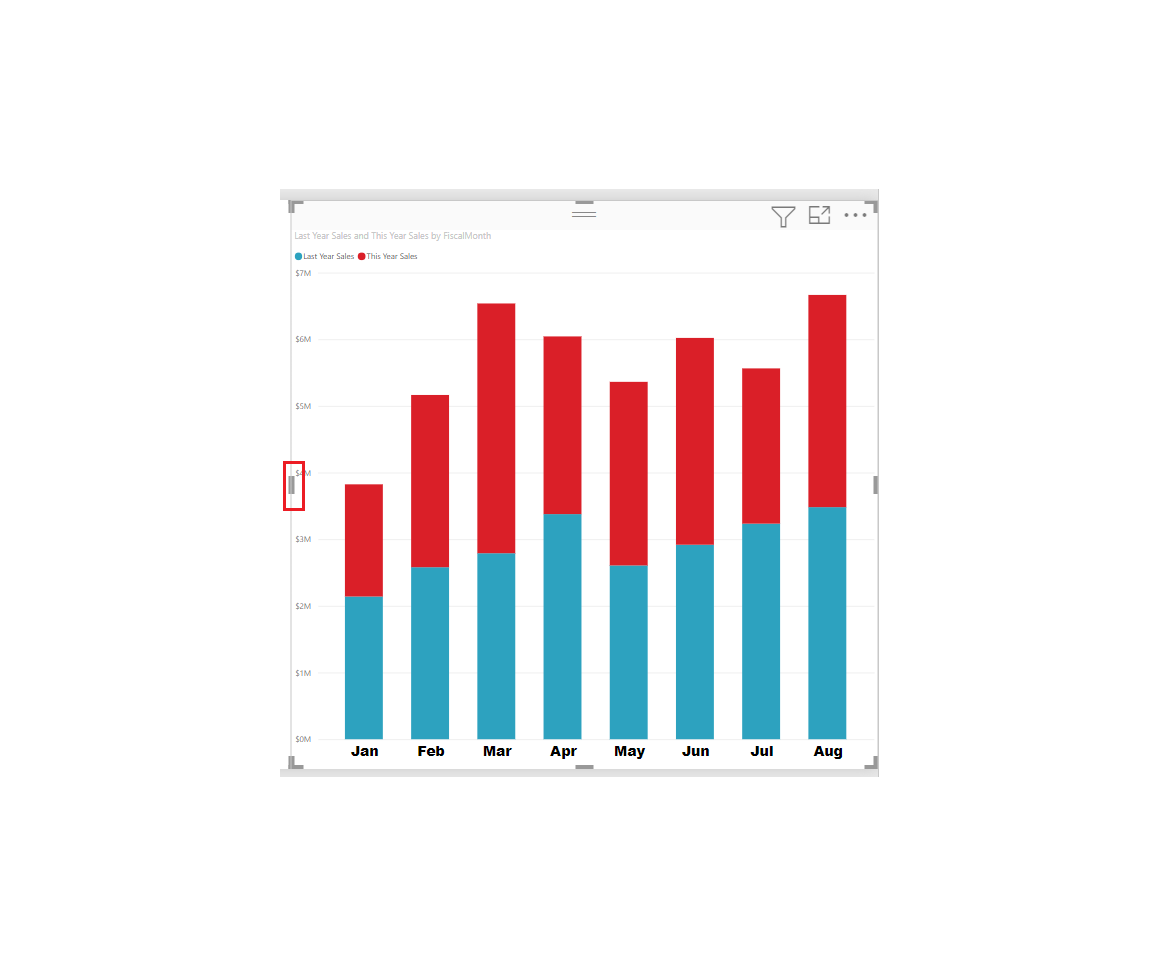
Dostosowywanie tytułu osi X
Gdy tytuł osi X jest włączony, tytuł osi X jest wyświetlany poniżej etykiet osi X.
Zacznij od włączenia tytułu osi X.

Pierwszą rzeczą, którą zauważysz, jest to, że wizualizacja ma teraz domyślny tytuł osi X. W tym przypadku jest to Miesiąc Obrachunkowy.
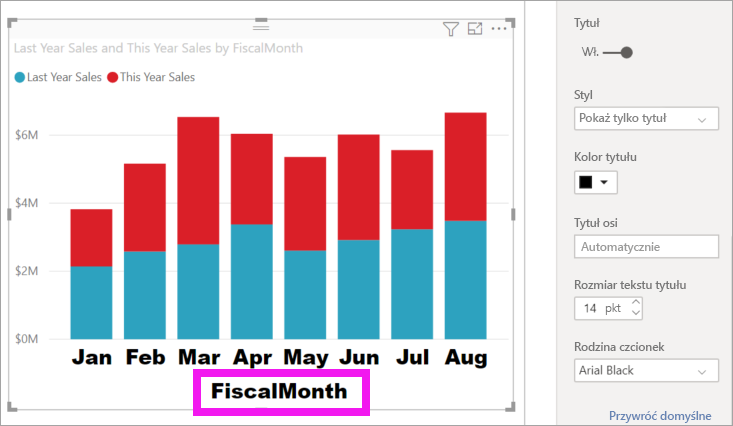
Formatuj kolor, rozmiar i czcionkę tekstu tytułu:
Kolor tytułu: wybierz kolor pomarańczowy
Tytuł osi: wpisz Miesiąc obrachunkowy (z spacją)
Rozmiar tekstu tytułu: wprowadź 18
Po zakończeniu dostosowywania skumulowany wykres kolumnowy wygląda mniej więcej tak:
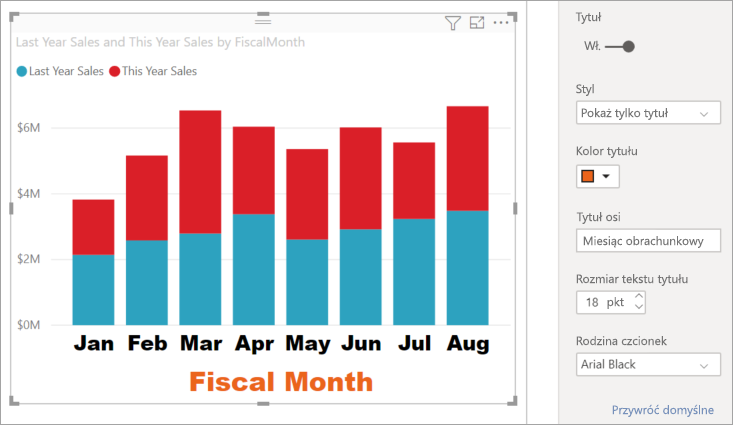
Zapisz wprowadzone zmiany i przejdź do następnej sekcji. Jeśli kiedykolwiek musisz przywrócić wszystkie zmiany, wybierz pozycję Przywróć domyślne w dolnej części okienka dostosowywania osi X. Następnie dostosujesz oś Y.
Dostosowywanie osi Y
Istnieje wiele funkcji, które można dostosować dla osi Y. Możesz dodawać i modyfikować etykiety danych, tytuł osi Y i linie siatki. W przypadku wartości można modyfikować jednostki wyświetlania, miejsca dziesiętne, punkt początkowy i punkt końcowy. W przypadku kategorii można modyfikować szerokość, rozmiar i dopełnienie słupków, kolumn, linii i obszarów.
Poniższy przykład kontynuuje dostosowywanie wykresu kolumnowego. Wprowadźmy kilka zmian, aby zapoznać się z opcjami, a następnie samodzielnie zapoznać się z resztą.
Dostosowywanie etykiet osi Y
Etykiety osi Y są domyślnie wyświetlane po lewej stronie. W tej chwili są jasnoszary, mały i trudny do odczytania. Zmieńmy to.
Rozwiń opcje osi Y.

Przesuń suwak Oś Y do obszaru Włączone.

Jednym z powodów, dla których warto wyłączyć oś Y, jest oszczędność miejsca dla większej ilości danych.
Sformatuj kolor tekstu, rozmiar i czcionkę:
Kolor: Wybierz
Rozmiar tekstu: wprowadź 10
Jednostki wyświetlania: wybierz pozycję Miliony
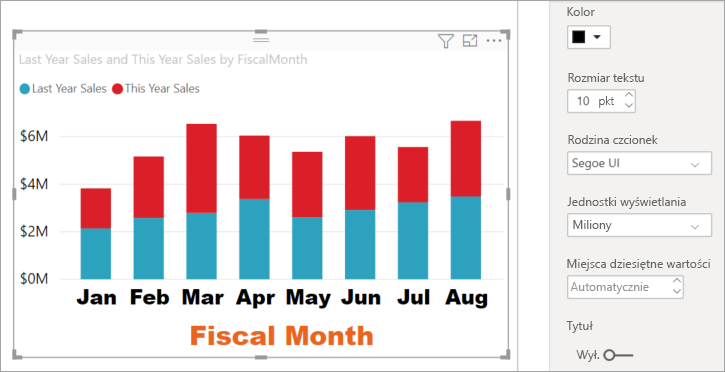
Dostosowywanie tytułu osi Y
Gdy tytuł osi Y jest włączony, tytuł osi Y jest wyświetlany obok etykiet osi Y. W przypadku tej wizualizacji tytuł osi Y nie poprawia wizualizacji, więc pozostaw opcję Tytuł wyłączony. W dalszej części tego samouczka dodamy tytuły osi Y do wizualizacji z dwiema osiami.
Dostosowywanie linii siatki
Wyróżnijmy linie siatki, zmieniając kolor i zwiększając pociągnięcie:
Rozwiń kartę Linie siatki: wybierz pozycję Poziomo
Kolor: Wybierz pomarańczowy
Szerokość: wprowadź wartość 2
Po wprowadzeniu wszystkich tych dostosowań wykres kolumnowy powinien wyglądać mniej więcej tak:
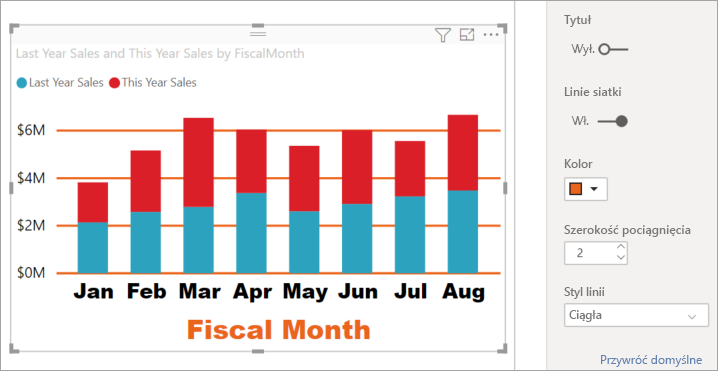
Dostosowywanie wizualizacji z dwoma osiami Y
Niektóre wizualizacje mogą korzystać z dwóch osi Y. Wykresy kombi są dobrym przykładem. Zanim będziemy mogli sformatować dwie osie Y, utworzymy wykres kombi, który porównuje trendy sprzedaży i marży brutto.
Tworzenie wykresu z dwiema osiami Y
Wybierz wykres kolumnowy i zmień go na wykres liniowy i skumulowany kolumnowy . Ten typ wizualizacji obsługuje pojedynczą wartość wykresu liniowego i wiele wartości kolumn z możliwością stosu.
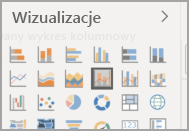
Przeciągnij pozycję Sales>Gross Margin Last Year % z okienka Pola do zasobnika Wartości linii.
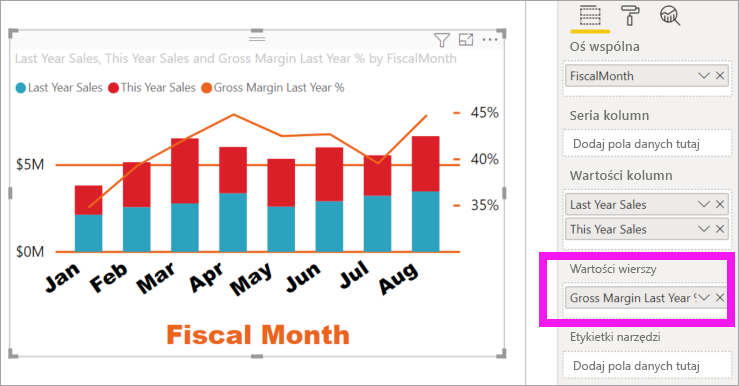
Przeformatuj wizualizację, aby usunąć kątowe etykiety osi X.
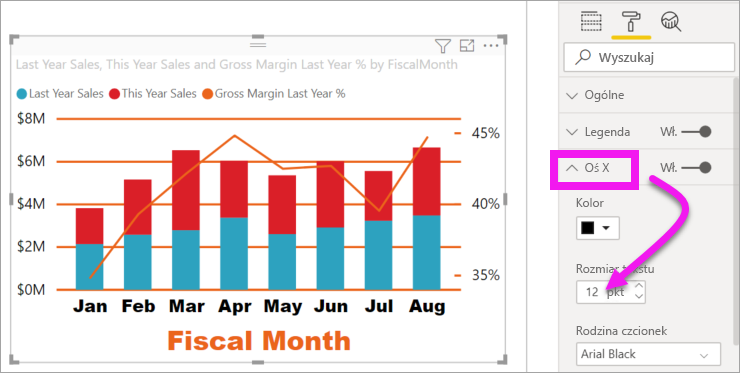
Usługa Power BI tworzy dwie osie Y, co pozwala na różne skalowanie wartości. Oś po lewej stronie mierzy dolarów sprzedaży, a oś po prawej stronie mierzy wartość procentową marży brutto.
Formatowanie drugiej osi Y
Ponieważ rozpoczęliśmy od wizualizacji z jedną sformatowaną osią Y, usługa Power BI utworzyła drugą oś Y przy użyciu tych samych ustawień. Ale możemy to zmienić.
W okienku Wizualizacje wybierz ikonę pędzla do malowania, aby wyświetlić opcje formatowania.
Rozwiń opcje pomocniczej osi Y.
Sprawdź, czy jest włączona. Nasza pomocnicza oś Y reprezentuje wykres liniowy.
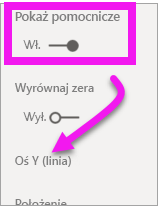
(Opcjonalnie) Dostosuj kolor czcionki, rozmiar i jednostki wyświetlania dla dwóch osi. Jeśli zmienisz pozycję dla osi kolumny lub osi linii, obie osie przełączają boki.
Dodawanie tytułów do obu osi
Dzięki złożonej wizualizacji ułatwia dodawanie tytułów osi. Tytuły pomagają współpracownikom zrozumieć historię opowiadaną przez wizualizację.
Przełącz pozycję Tytuł na Włączone dla osi Y (kolumny) i osi Y (linia).
Ustaw pozycję Styl na Pokaż tytuł tylko dla obu.
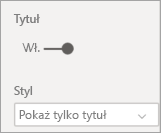
Wykres kombi przedstawia teraz dwie osie, oba z tytułami.
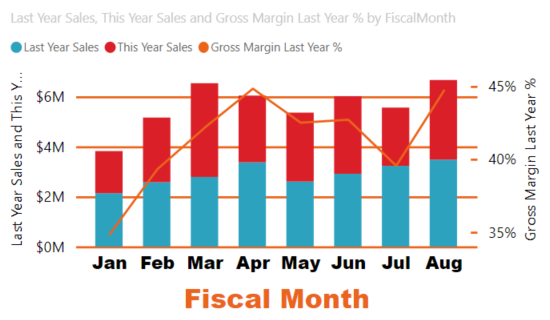
Sformatuj tytuły. W tym przykładzie skróciliśmy jeden z tytułów i zmniejszyliśmy rozmiar czcionki dla obu tych elementów.
- Rozmiar czcionki: 9
- Skrócono tytuł Osi dla pierwszej osi Y (wykres kolumnowy): Sprzedaż w zeszłym roku i tym roku.
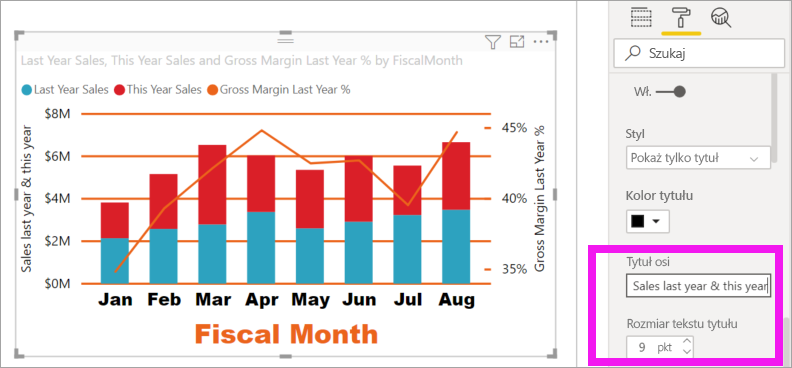
Aby uzyskać więcej informacji, zobacz Porady i wskazówki dotyczące formatowania kolorów w usłudze Power BI i Dostosowywanie tytułów wizualizacji, legend i tła.
Odwracanie osi y
W przypadku wykresów liniowych, słupowych, kolumnowych, warstwowych i kombi można odwrócić oś y, umieszczając wartości dodatnie w dół i wartości ujemne przechodzące w górę.
Wybierz wizualizację. W okienku Format rozwiń sekcję Oś Y, rozwiń sekcję Zakres . Przesuń odwróć zakres do włączonego.
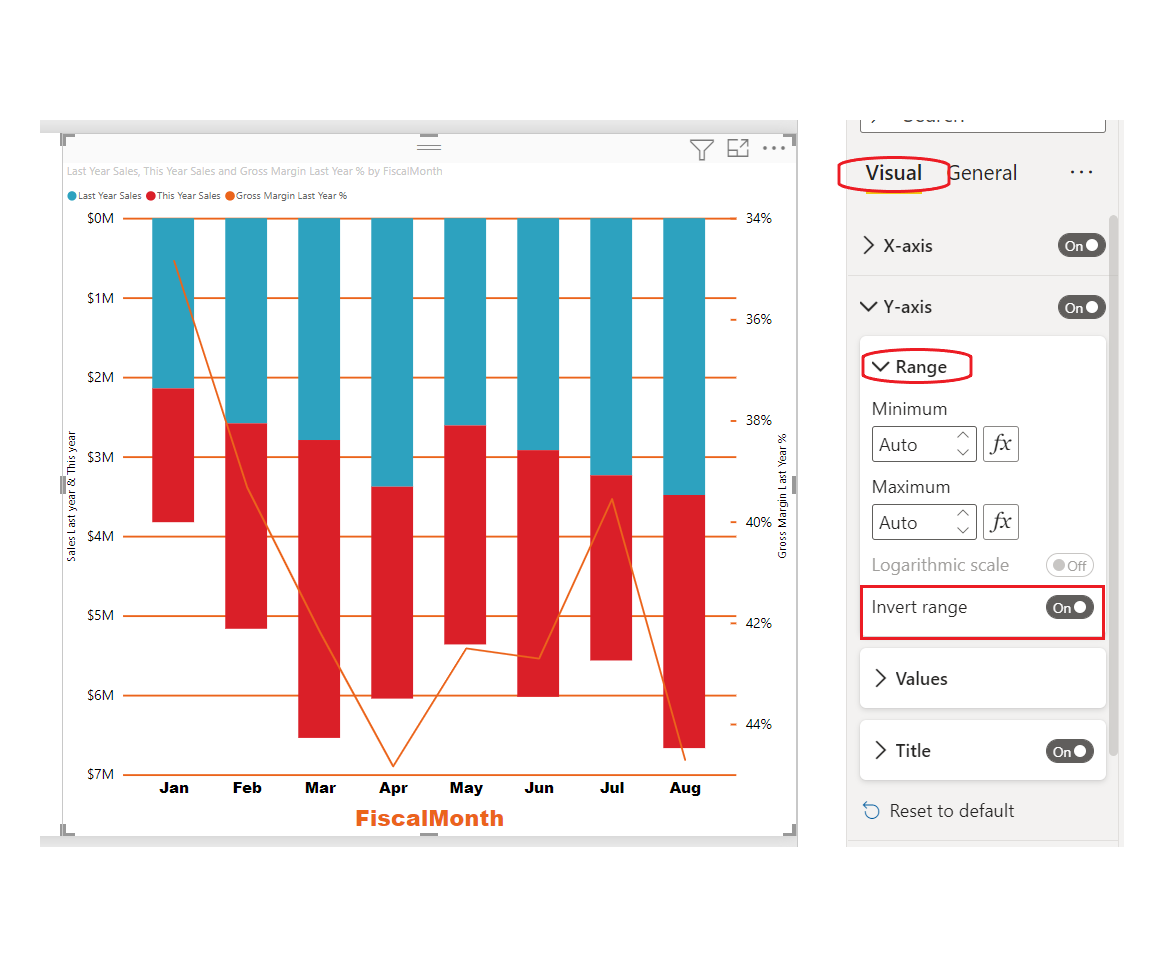
Rozważania i ograniczenia
- W przypadku znaczników znaczników osi ciągłej nie można kontrolować ciągu formatu. Usługa Power BI wybiera najlepszy interwał znaczników na podstawie zakresu danych i tworzy minimalny ciąg formatu dla tego interwału lekcji, aby zachować miejsce. Wartości daty zostaną zlokalizowane na podstawie ustawień regionalnych systemu lub przeglądarki.
Powiązana zawartość
Masz więcej pytań? Dołącz do społeczności użytkowników usługi Power BI