Dodawanie wizualizacji do raportu usługi Power BI (część 2)
DOTYCZY: program Power BI Desktop
usługa Power BI
W części 1 tej serii dwóch artykułów utworzono podstawową wizualizację, zaznaczając pola wyboru obok nazw pól. Z tego artykułu dowiesz się, jak używać okienek przeciągania i upuszczania oraz danych i wizualizacji w celu tworzenia i modyfikowania wizualizacji.
Tworzenie nowej wizualizacji
W tym samouczku użyjesz modelu semantycznego przykładu Retail Analysis, aby utworzyć kilka wizualizacji.
Wymagania wstępne
Pobierz plik PBIX z przykładu Retail Analysis.
W programie Power BI Desktop wybierz pozycję Plik>Otwórz raport.
Przejdź do pliku PBIX przykładu Retail Analysis, a następnie wybierz pozycję Otwórz.
Plik PBIX przykładu Retail Analysis zostanie otwarty w widoku raportu.

W dolnej części wybierz zielony symbol
 plus, aby dodać nową stronę do raportu.
plus, aby dodać nową stronę do raportu.
Uwaga
Jeśli chcesz udostępnić raport współpracownikowi, musisz mieć indywidualne licencje usługi Power BI Pro lub raport musi zostać zapisany w pojemności Premium. Aby uzyskać więcej informacji, zobacz Udostępnianie filtrowanego raportu usługi Power BI.
Dodawanie wizualizacji do raportu
Wizualizację można utworzyć, wybierając pole w okienku Dane . Usługa Power BI używa wybranego typu pola, aby określić typ wizualizacji do użycia. Typ wizualizacji można zmienić, wybierając inną ikonę w okienku Wizualizacje . Pamiętaj, że nie wszystkie wizualizacje mogą wyświetlać wszystkie typy danych. Na przykład dane geograficzne nie są wyświetlane dobrze na wykresie lejkowym ani na wykresie liniowym.
Dodaj wykres warstwowy, który porównuje tegoroczną sprzedaż do zeszłorocznej sprzedaży
W okienku Dane rozwiń węzeł Sales (Sprzedaż) i zaznacz pole wyboru Last Year Sales (Sprzedaż w ostatnim roku). Następnie rozwiń węzeł This Year Sales (Sprzedaż w tym roku) i zaznacz pole wyboru Value (Wartość ). Usługa Power BI tworzy wykres kolumnowy. Ten wykres jest interesujący i chcesz przyjrzeć się bliżej. Jak wygląda sprzedaż według miesiąca?
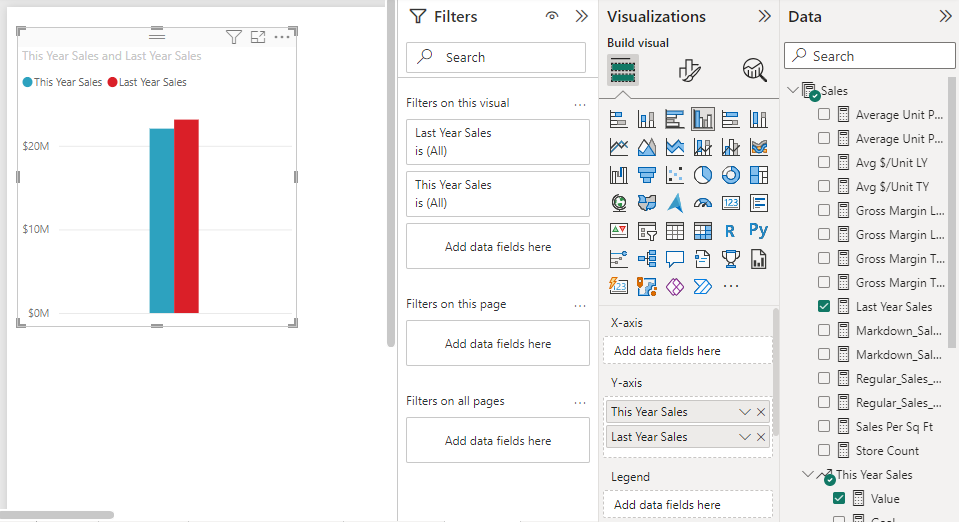
W okienku Dane rozwiń węzeł Czas i przeciągnij pozycję FiscalMonth (Miesiąc obrachunkowy) do obszaru osi X okienka Wizualizacje . Teraz możesz zobaczyć porównania według miesięcy:
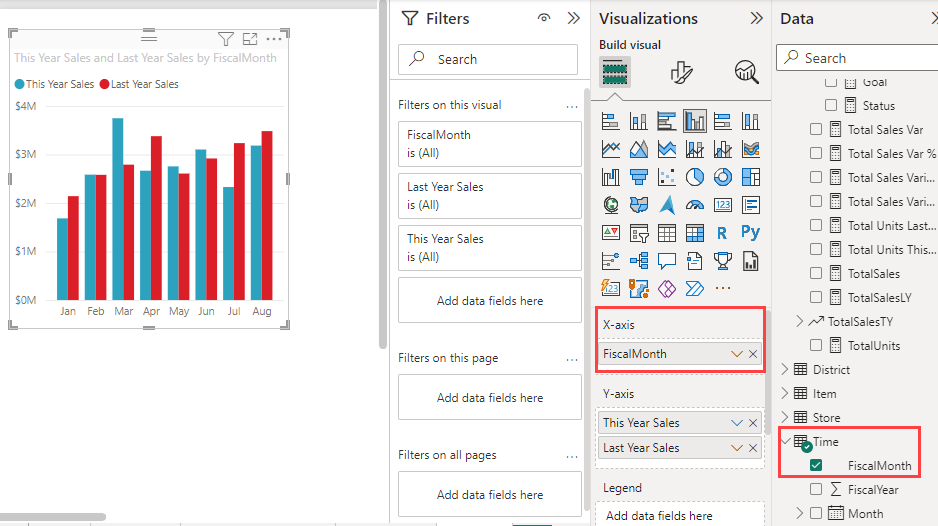
W tym kroku zmienisz typ wizualizacji. Istnieje wiele typów wizualizacji do wyboru. Aby zdecydować, którego typu użyć, zobacz opisy poszczególnych, porady dotyczące najlepszych rozwiązań i samouczków. Aby użyć wykresu warstwowego, w okienku Wizualizacje wybierz przycisk Wykres warstwowy:
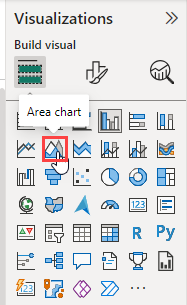
Posortuj wizualizację, wybierając pozycję Więcej opcji (...) w górnej części wykresu, a następnie wybierając pozycję Sortuj oś>FiscalMonth:
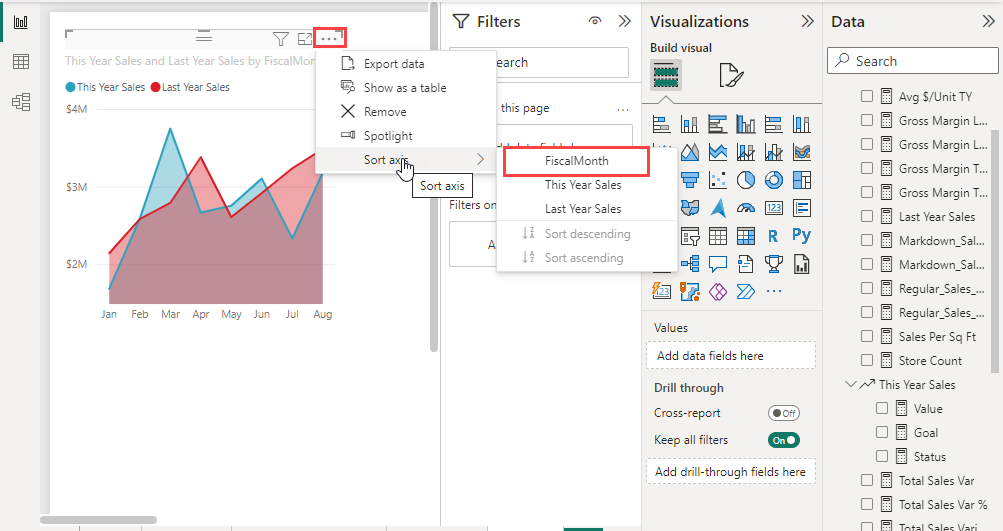
Zmień rozmiar wizualizacji , wybierając ją i przeciągając jeden z uchwytów ramek. Umożliwia wyeliminowanie paska przewijania, ale wystarczająco małego, aby pozostawić miejsce dla innej wizualizacji:
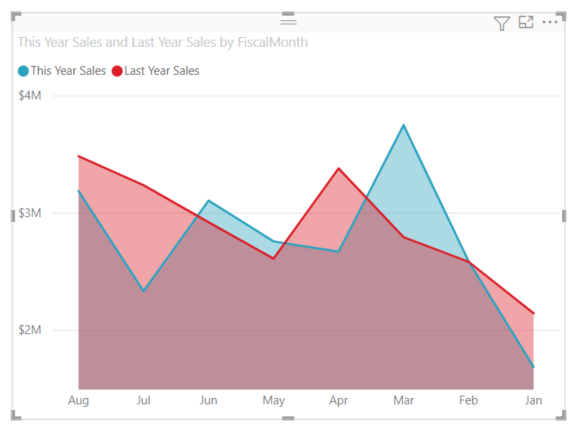
Zapisz raport.
Dodawanie wizualizacji mapy ilustrujące sprzedaż według lokalizacji
W okienku Dane rozwiń węzeł Sklep i wybierz pozycję Terytorium. Usługa Power BI rozpoznaje, że Terytorium jest lokalizacją i tworzy wizualizację mapy. Przeciągnij pozycję Total Stores (Łączna liczba sklepów ) do obszaru Rozmiar bąbelka w okienku Wizualizacje :
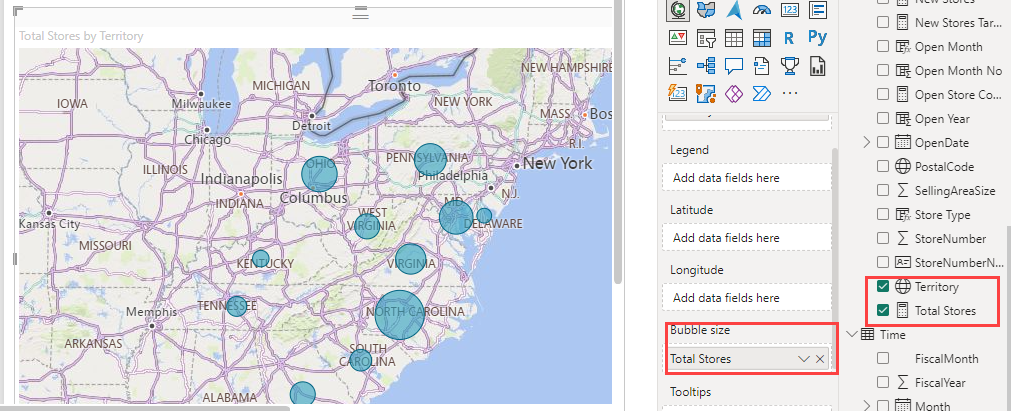
Aby dodać legendę, przeciągnij pozycję Store Chain (Sieć sklepów>) do obszaru Legenda. Teraz widać dane posortowane według nazwy sklepu, a nad mapą znajduje się legenda:
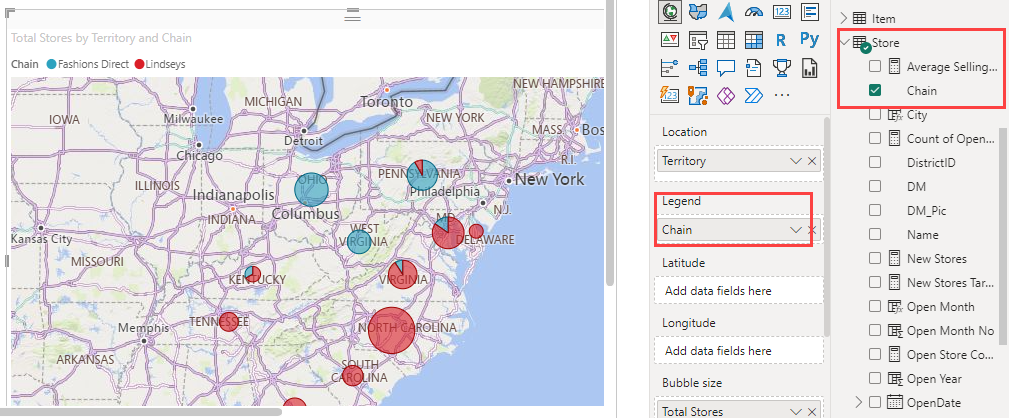
Powiązana zawartość
- Dowiedz się więcej o wizualizacjach w raportach usługi Power BI.
- Jeśli masz pytania, zobacz witrynę Społeczność usługi Power BI.
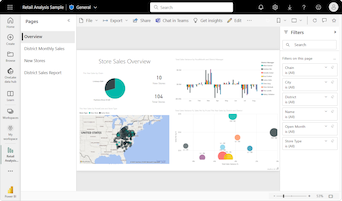
 plus, aby dodać nową stronę do raportu.
plus, aby dodać nową stronę do raportu.