Korzystanie z okienka Analiza w programie Power BI Desktop
Okienko Analiza w programie Power BI Desktop umożliwia dodawanie dynamicznych linii odwołania do wizualizacji i skoncentrowanie się na ważnych trendach lub szczegółowych informacjach. Ikona i okienko Analiza znajduje się w obszarze Wizualizacje programu Power BI Desktop.
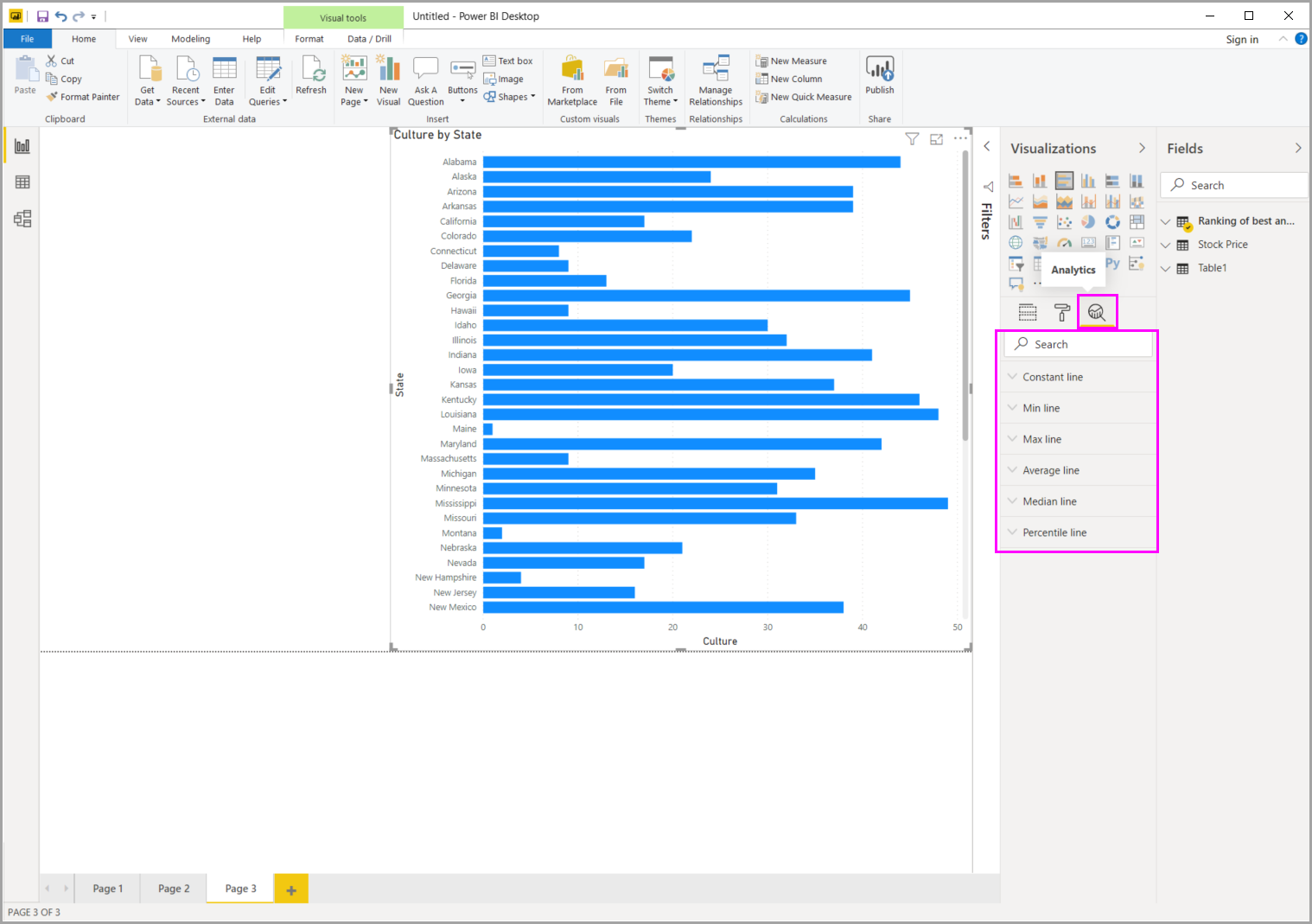
Uwaga
Okienko Analiza jest wyświetlane tylko po wybraniu wizualizacji na kanwie programu Power BI Desktop.
Wyszukiwanie w okienku Analiza
Możesz wyszukać w okienku Analiza , która jest podsekcją okienka Wizualizacje . Po wybraniu ikony Analiza zostanie wyświetlone pole wyszukiwania.
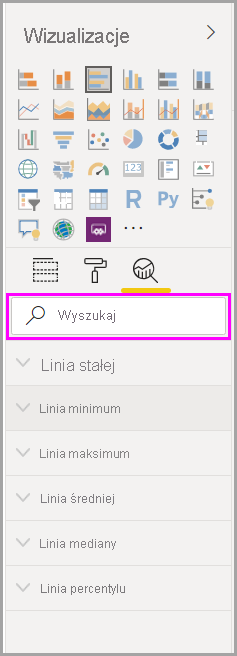
Korzystanie z okienka Analiza
W okienku Analiza można utworzyć następujące typy dynamicznych linii odwołania:
- Linia stała osi X
- Linia stała osi Y
- Linia minimum
- Linia maksimum
- Linia średniej
- Linia mediany
- Linia percentylu
- Cieniowanie symetrii
Uwaga
Nie wszystkie wiersze są dostępne dla wszystkich typów wizualizacji.
W poniższych sekcjach pokazano, jak można używać okienka Analiza i dynamicznych linii referencyjnych w wizualizacjach.
Aby wyświetlić dostępne dynamiczne wiersze odwołania dla wizualizacji, wykonaj następujące kroki:
Wybierz lub utwórz wizualizację, a następnie wybierz ikonę Analiza w sekcji Wizualizacje .
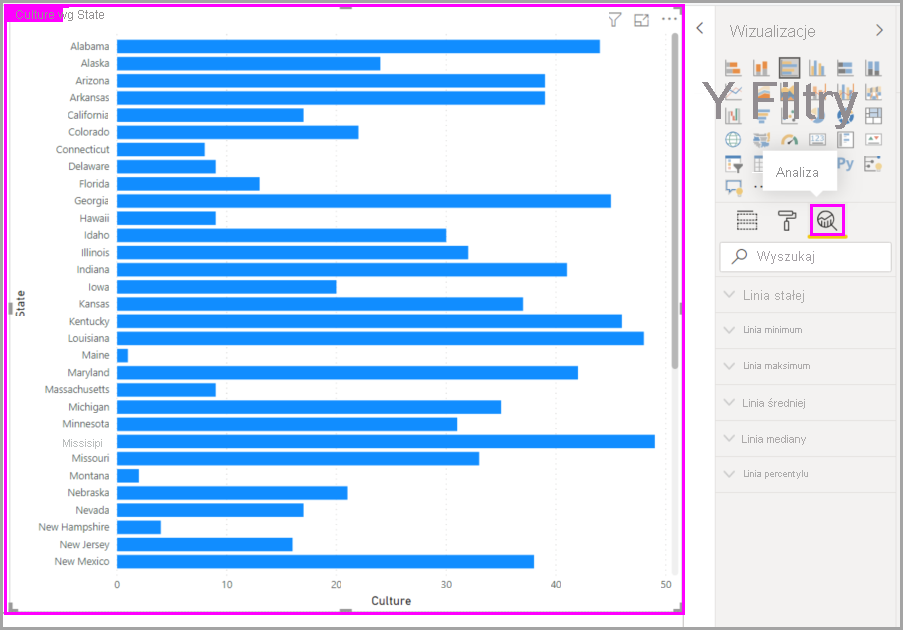
Wybierz typ wiersza, który chcesz utworzyć, aby rozwinąć jego opcje. W tym przykładzie pokazano wybraną pozycję Średnia linia .
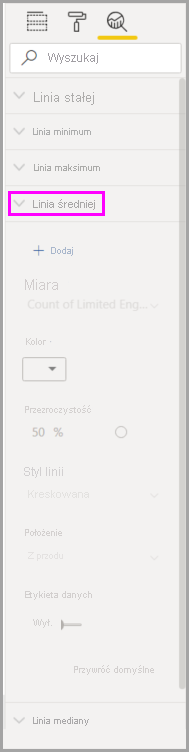
Aby utworzyć nowy wiersz, wybierz pozycję + Dodaj. Następnie możesz nazwać wiersz. Kliknij dwukrotnie pole tekstowe i wprowadź swoją nazwę.
Teraz masz różne opcje dla wiersza. Możesz określić jego kolor, procent przezroczystości, styl linii i pozycję (w porównaniu z elementami danych wizualizacji). Możesz również wybrać, czy ma zostać dołączona etykieta Dane. Aby określić miarę wizualizacji do podstawy linii, wybierz listę rozwijaną Miara , która jest automatycznie wypełniana elementami danych z wizualizacji. W tym przykładzie zostanie wybrana miara Culture i oznaczy ją etykietą Average of Culture (Średnia kultury). W kolejnych krokach zobaczysz, jak dostosować kilka innych opcji.
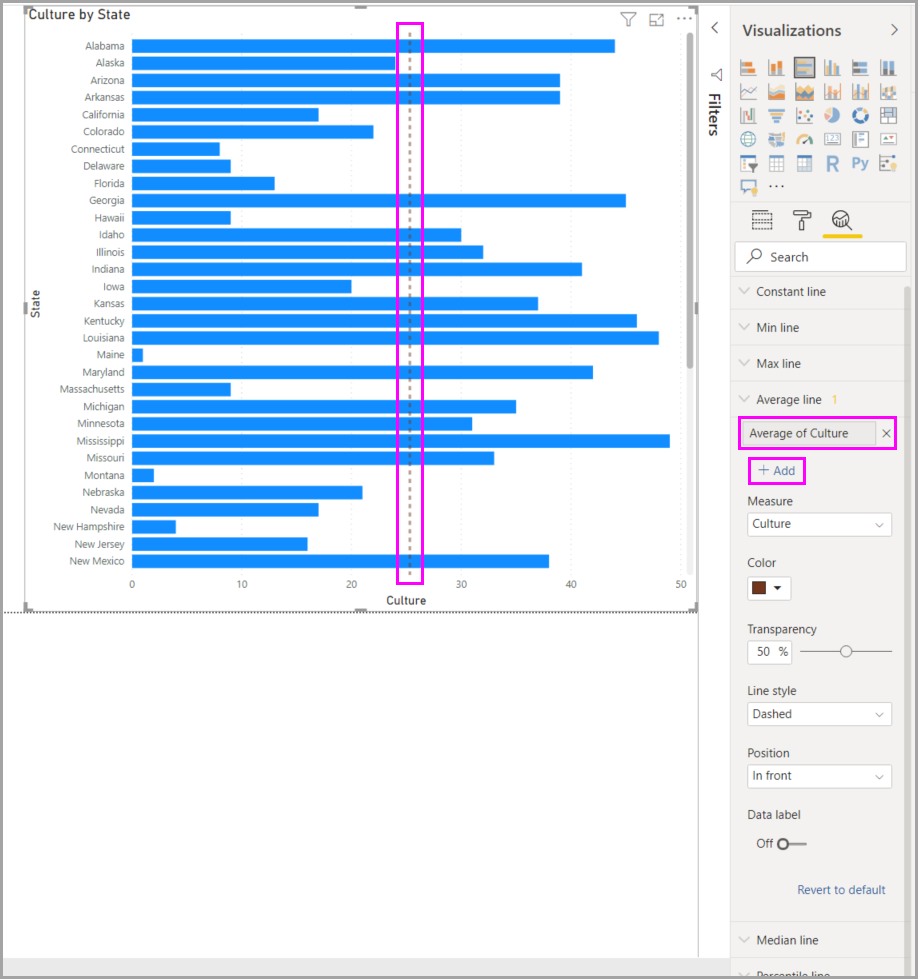
Jeśli chcesz wyświetlić etykietę danych, zmień etykietę danych z Wył. na Wł. Gdy to zrobisz, uzyskasz o wiele więcej opcji etykiety danych.
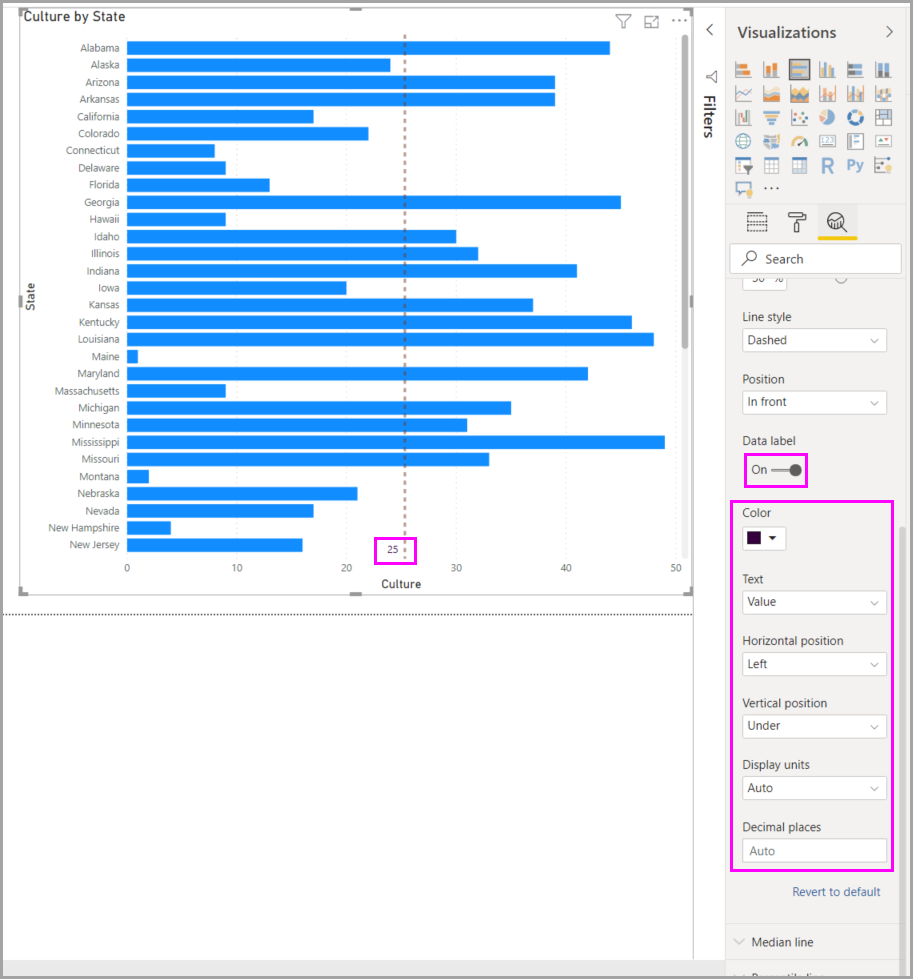
Zwróć uwagę na liczbę wyświetlaną obok pozycji Średnia w okienku Analiza . Informuje o tym, ile wierszy dynamicznych aktualnie masz w wizualizacji i jakiego typu. W przypadku dodania wierszaMaksymalna dostępność w okienku Analiza zostanie wyświetlona również dynamiczna linia referencyjna Maksymalna linia zastosowana do tej wizualizacji.
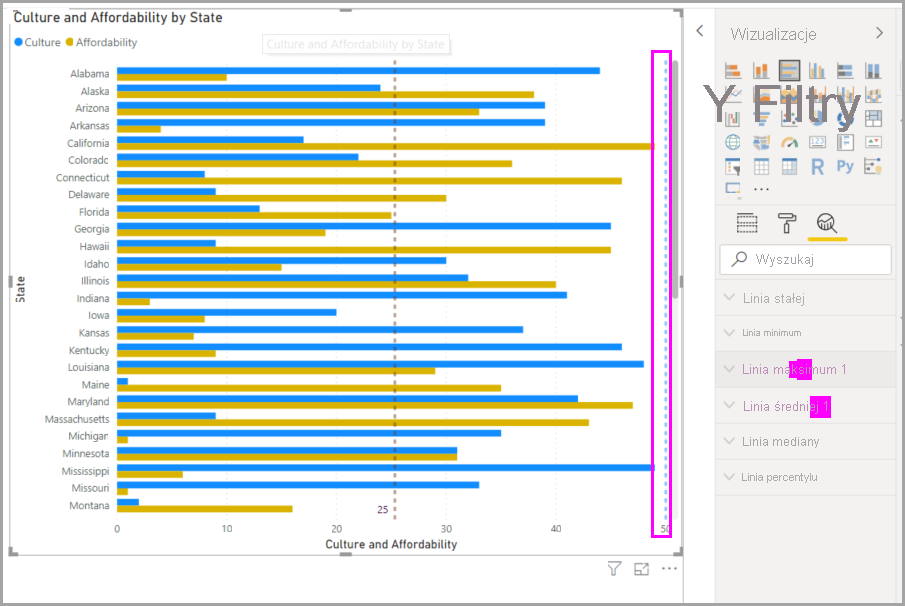
Jeśli wybrana wizualizacja nie może mieć do niej zastosowanych dynamicznych linii odwołania (w tym przypadku wizualizacji Mapa ), po wybraniu okienka Analiza zostanie wyświetlony następujący komunikat.
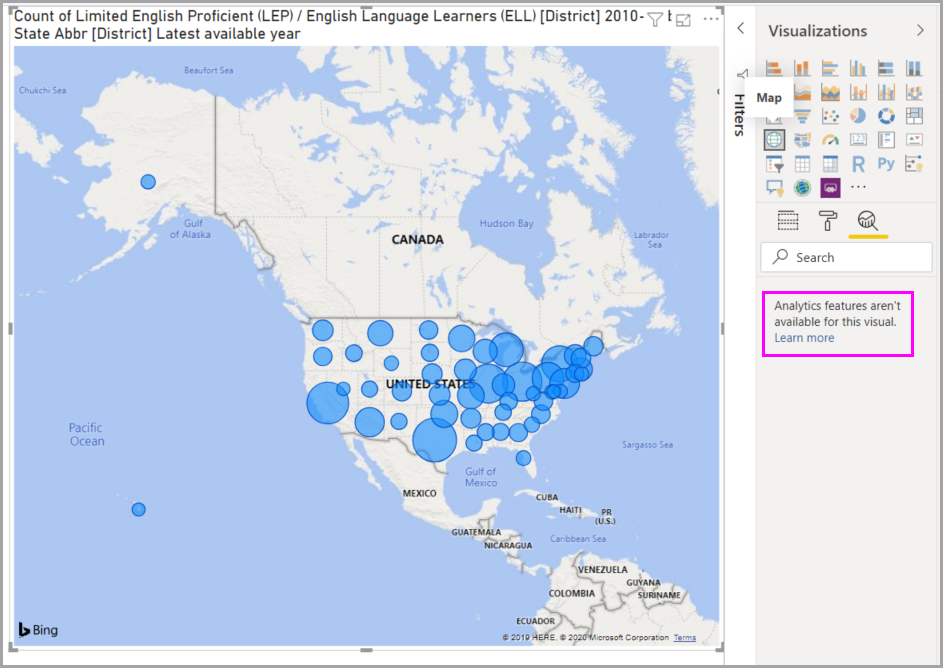
Możesz wyróżnić wiele interesujących szczegółowych informacji, tworząc dynamiczne linie odwołania za pomocą okienka Analiza .
Planowane jest więcej funkcji i możliwości, w tym rozszerzenie, które wizualizacje mogą mieć do nich zastosowane dynamiczne linie odwołania. Sprawdź często, aby zobaczyć, co nowego.
Stosowanie prognozowania
Jeśli masz dane czasowe w źródle danych, możesz użyć funkcji prognozowania . Wybierz wizualizację, a następnie rozwiń sekcję Prognoza w okienku Analiza . Możesz określić wiele danych wejściowych, aby zmodyfikować prognozę, taką jak długość prognozy lub interwał ufności. Na poniższej ilustracji przedstawiono podstawową wizualizację liniową z zastosowanym prognozowaniem. Użyj wyobraźni (i pobaw się prognozowaniem), aby zobaczyć, jak może ona być stosowana do modeli.
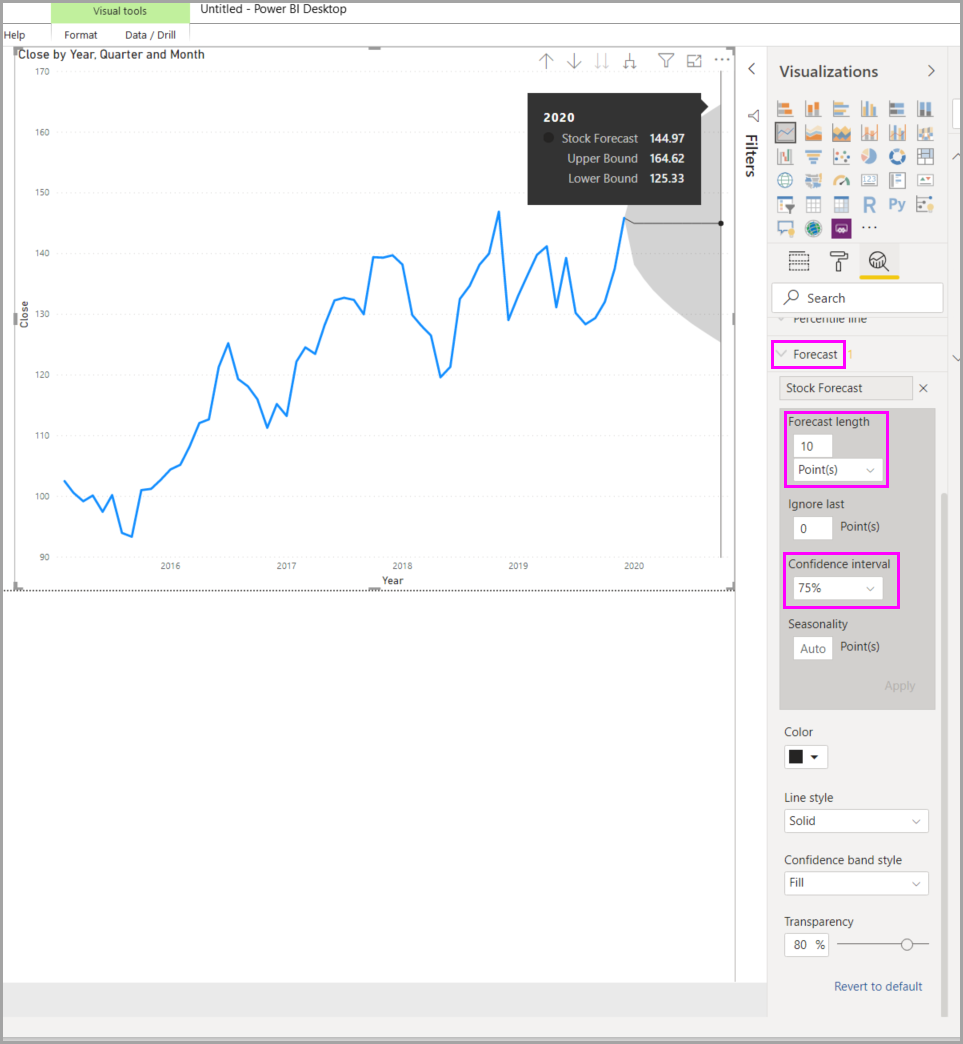
Uwaga
Funkcja prognozowania jest dostępna tylko dla wizualizacji wykresu liniowego.
Aby zapoznać się z przykładem sposobu stosowania prognoz, zobacz artykuł (datowany, ale nadal istotny) dotyczący możliwości prognozowania.
Rozważania i ograniczenia
Możliwość używania dynamicznych linii odwołań zależy od typu używanej wizualizacji. Na poniższych listach opisano te ograniczenia bardziej szczegółowo.
Możesz użyć linii stałej osi x, linii stałej osi y i cieniowania symetrii na następującej wizualizacji:
- Wykres punktowy
Użycie linii stałej, linii min, linii maksymalnej, linii średniej, linii mediany i linii percentylowej jest dostępne w następujących wizualizacjach:
- Wykres warstwowy
- Wykres słupkowy grupowany
- Wykres kolumnowy grupowany
- Wykres liniowy
- Wykres punktowy
Poniższe wizualizacje mogą używać tylko linii stałej w okienku Analiza:
- Skumulowany wykres warstwowy
- Skumulowany wykres słupkowy
- Skumulowany wykres kolumnowy
- Wykres kaskadowy
- 100% skumulowany wykres słupkowy
- 100% skumulowany wykres kolumnowy
Poniższe wizualizacje mogą używać linii trendu, jeśli istnieją dane czasowe:
- Wykres warstwowy
- Wykres kolumnowy grupowany
- Wykres liniowy
- Wykres liniowy i kolumnowy grupowany
- Wykres punktowy
Do tych wizualizacji nie można zastosować żadnych linii dynamicznych:
- Lejkowy
- Wykres liniowy i kolumnowy grupowany
- Wykres liniowy i skumulowany kolumnowy
- Wykres wstążkowy
- Wizualizacje niekarezjańskie, takie jak Wykres pierścieniowy, Miernik, Macierz, Wykres kołowy i Tabela
Linia percentylu jest dostępna tylko w przypadku używania zaimportowanych danych w programie Power BI Desktop lub połączenia na żywo z modelem na serwerze z uruchomioną usługą Analysis Service 2016 lub nowszą, usługą Azure Analysis Services lub modelem semantycznym na usługa Power BI.
Powiązana zawartość
Za pomocą programu Power BI Desktop możesz wykonywać różne czynności. Aby uzyskać więcej informacji na temat jej możliwości, zobacz następujące zasoby:
- Co nowego w usłudze Power BI?
- Pobieranie programu Power BI Desktop
- Co to jest program Power BI Desktop?
- Omówienie zapytań za pomocą programu Power BI Desktop
- Typy danych w programie Power BI Desktop
- Kształtowanie i łączenie danych w programie Power BI Desktop
- Wykonywanie typowych zadań zapytań w programie Power BI Desktop