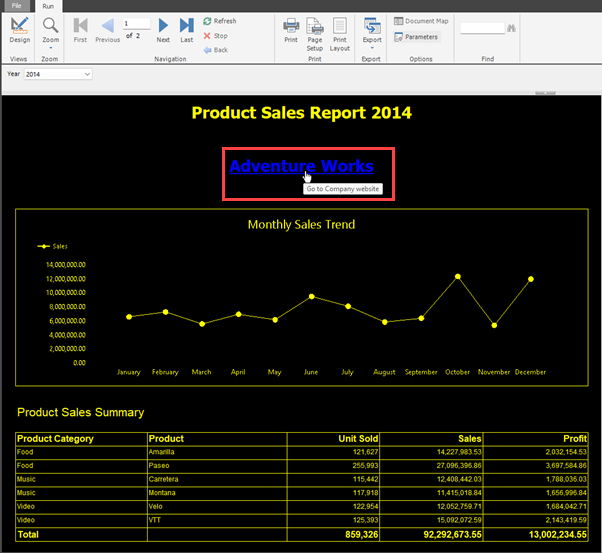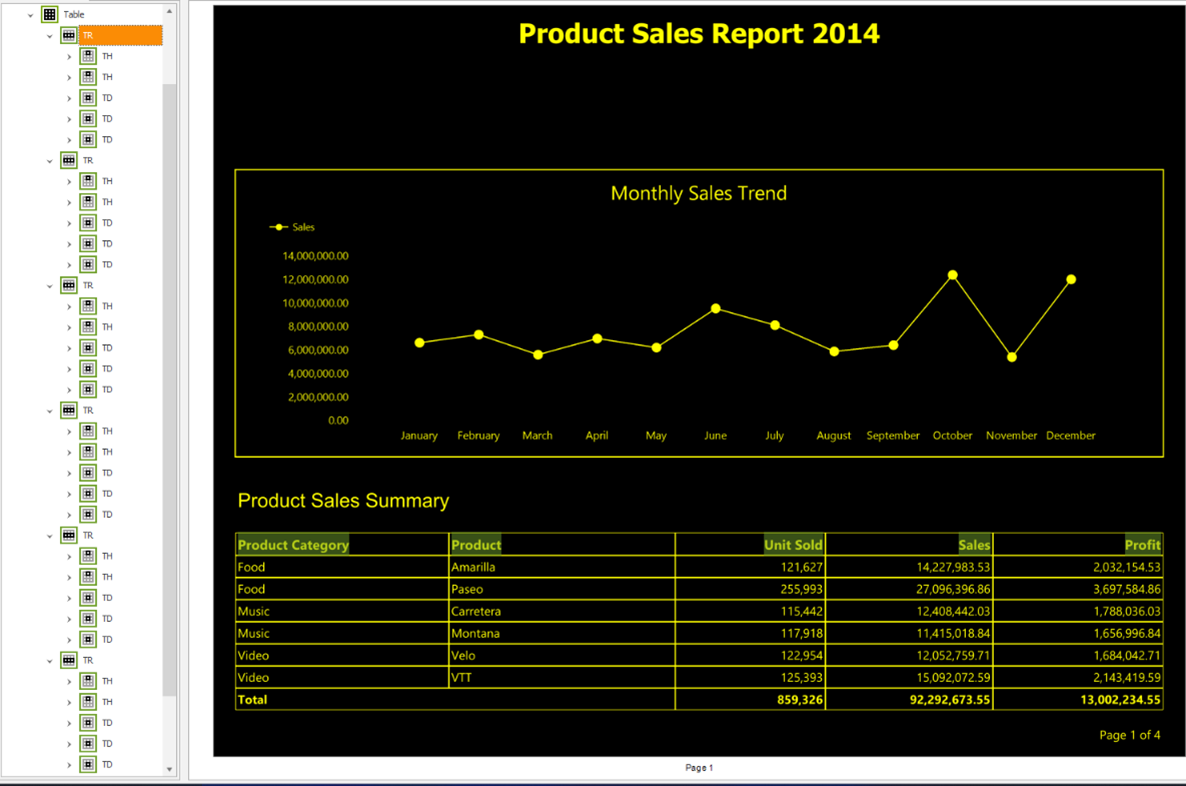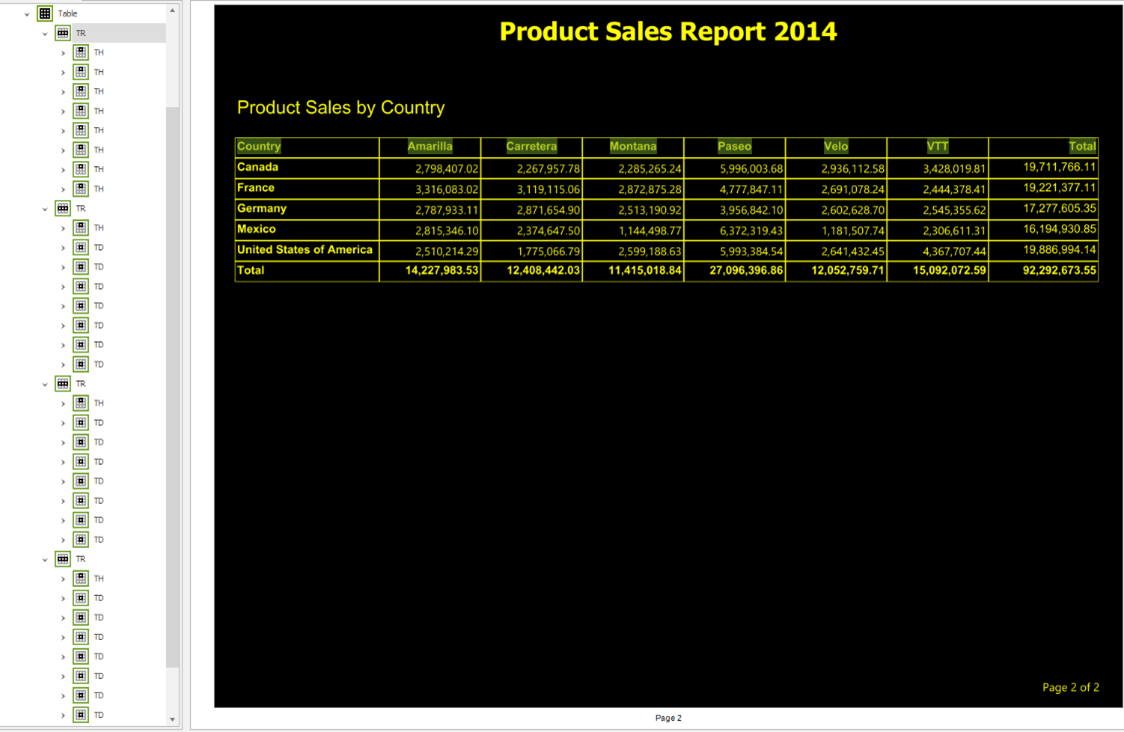Funkcje ułatwień dostępu w raportach podzielonych na strony (Power BI Report Builder)
DOTYCZY: Power BI Report Builder
Power BI Desktop
Raporty podzielone na strony można tworzyć z ułatwieniami dostępu. Program Power BI Report Builder ma funkcje ułatwień dostępu, które ułatwiają tworzenie raportu podzielonego na strony, który jest dostępny dla wszystkich użytkowników. Jako twórca raportów ważne jest, aby znać te funkcje i ich funkcje, aby używać ich w tworzeniu raportów podzielonych na strony dla osób, które są niewidome, mają niską wzrok lub mają fizyczne niepełnosprawności. Projektowanie raportu pod kątem ułatwień dostępu nie przynosi korzyści użytkownikom niepełnosprawnym. Przynosi korzyści wszystkim, ponieważ zwiększa użyteczność raportu.
Ten artykuł zawiera szczegółowe informacje na temat funkcji ułatwień dostępu w programie Power BI Report Builder na potrzeby tworzenia dostępnych raportów podzielonych na strony.
Typy funkcji ułatwień dostępu
Program Power BI Report Builder ma różne funkcje ułatwień dostępu dostępne dla twórcy raportów. Te funkcje są podzielone na trzy kategorie w następujący sposób:
- Wbudowane funkcje ułatwień dostępu (nie są wymagane żadne konfiguracje).
- Wbudowane funkcje ułatwień dostępu (wymagające konfiguracji).
- Inne porady i zagadnienia.
W poniższych sekcjach szczegółowo opisano te kategorie.
Wbudowane funkcje ułatwień dostępu
Te funkcje zostały wbudowane w program Power BI Report Builder i nie wymagają żadnej konfiguracji od autora raportu. Te funkcje obejmują następujące elementy:
- Nawigacja za pomocą klawiatury.
- Zgodność czytnika zawartości ekranu.
- Dostępny format eksportu PLIKÓW PDF.
Przyjrzyjmy się poszczególnym wbudowanym funkcjom ułatwień dostępu indywidualnie.
Nawigacja za pomocą klawiatury
Jako autor raportu możesz obsługiwać program Power BI Report Builder przy użyciu klawiatury na potrzeby nawigacji. Użytkownicy raportu podzielonego na strony mogą również efektywnie używać klawiatur do nawigowania po raporcie i wchodzić w interakcje z różnymi obiektami raportu podzielonego na strony. Ta funkcja jest zgodna z wytycznymi WCAG dotyczącymi możliwości działania i tworzy dostępne środowisko użytkownika do raportowania użytkowników niepełnosprawnych.
Naciskając Alt, możesz zobaczyć skróty klawiaturowe dla różnych menu programu Power BI Report Builder. Oto szczegółowa lista skrótów klawiaturowych dla programu Power BI Report Builder.

Uwaga
Nawigacja za pomocą klawiatury dla ułatwień dostępu jest częściowo obsługiwana. Nie można użyć przycisku anuluj w oknie dialogowym ładowania.
Zgodność czytnika zawartości ekranu
Program Power BI Report Builder jest zgodny z czytnikiem zawartości ekranu. Gdy użytkownik przechodzi do dowolnego obiektu w aplikacji, czytnik zawartości ekranu konwertuje cały tekst na słowa mówione. Jako autor raportu możesz użyć czytnika zawartości ekranu do utworzenia raportu podzielonego na strony. Po umieszczeniu wskaźnika myszy na dowolnym menu aplikacji czytnik zawartości ekranu odczytuje wyświetlany opis właściwości.
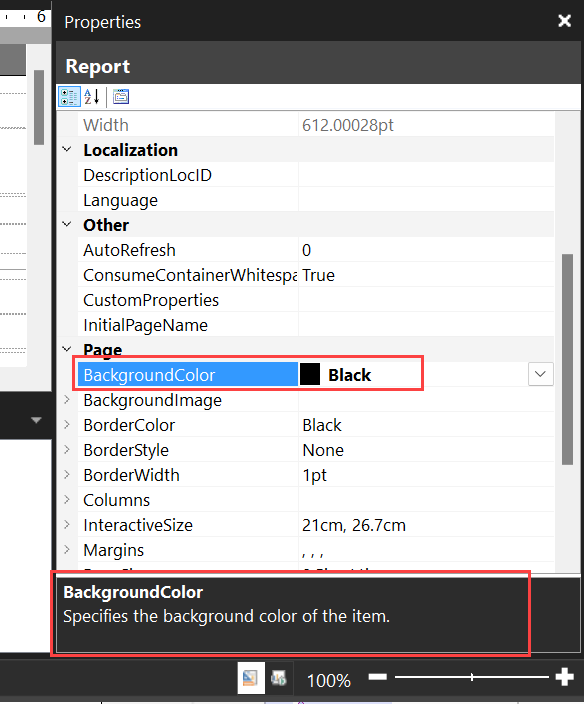
Dostępny format eksportu PDF w usłudze dla użytkowników raportów
Jako twórca raportu ważne jest, aby pamiętać, że istnieją dwa formaty plików PDF dostępne do eksportowania raportów podzielonych na strony z usługa Power BI:
- Standardowy format PDF.
- Dostępny format PDF.
Dostępny plik PDF to funkcja w usłudze dla użytkownika raportu. Nie jest obsługiwana w programie Power BI Report Builder. Dostępny format PDF zapewnia obsługę formatu PDF/UA zgodnie z wymaganiami ISO 14289-1 (PDF/UA) dla powszechnie dostępnych dokumentów PDF.
Plik PDF/UA określa wymagania techniczne dotyczące technologii pomocniczej, takiej jak czytniki zawartości ekranu w celu pełnej interakcji z dokumentami PDF. Przestrzeganie tych wymagań pomaga w tworzeniu powszechnie dostępnego dokumentu PDF/UA, który osoba niepełnosprawna może wykorzystać tak samo skutecznie, jak każdy użytkownik bez niepełnosprawności.
Jednym z kluczowych wymagań formatu PDF/UA jest utworzenie dokumentów oznaczonych tagami, a drzewo struktury utworzone przez tagi dokumentu musi odzwierciedlać logiczną kolejność odczytu dokumentu. Zwykły format eksportu plików PDF raportu podzielonego na strony nie jest oznakowany, dlatego podczas eksportowania raportu podzielonego na strony do formatu PDF należy wybrać opcję Eksportowanie dostępnego formatu PDF.
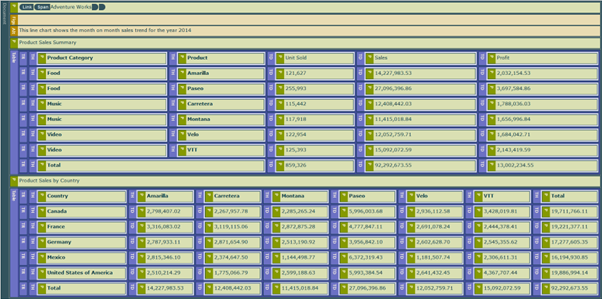
Podgląd czytnika zawartości ekranu drzewa struktury dostępnego raportu z podziałem na strony PDF
Narzędzie do sprawdzania ułatwień dostępu w formacie PDF (PAC Tool) to narzędzie cyfrowe do sprawdzania poprawności, czy dokument PDF jest w pełni zgodny z formatem PDF/UA. Po wyeksportowaniu dokumentu raportu z ułatwieniami dostępu do formatu PDF użyj tego narzędzia, aby upewnić się, że dokument PDF jest zgodny z plikiem PDF/UA, i wprowadź odpowiednie korekty, jeśli narzędzie wykryje błędy.
Uwaga
Dostępny plik PDF nie jest w pełni zgodny z normą ISO 14289-1 (PDF/UA). Aby uzyskać szczegółową dokumentację, zobacz Zgodność rozszerzenia renderowania PDF z normą ISO 14289-1: raporty podzielone na strony.
Podczas tworzenia dobrze sformatowanego raportu z podziałem na strony pdf na podstawie wymagań dotyczących ułatwień dostępu nadal występuje błąd narzędzia PAC z informacją, że brakuje identyfikatora PDF/UA. Identyfikator PDF/UA nie jest automatycznie zapisywany w dostępnym pliku PDF, ponieważ nie ma gwarancji, że twórca raportu podjął niezbędne kroki, aby upewnić się, że plik PDF jest w pełni zgodny z formatem PDF/UA.
Aby rozwiązać ten błąd, należy dodać odpowiedni identyfikator PDF/UA do dostępnego pliku PDF, aby wskazać, że wykonano niezbędną pracę, aby plik PDF był całkowicie zgodny z plikiem PDF/UA. Identyfikator można dodać przy użyciu programu Adobe Acrobat Pro, zgodnie z opisem w artykule ACCESSIBLE PDFFs: How to Add a PDF/UA Identifier (Jak dodać identyfikator PDF/UA).
Wbudowane funkcje ułatwień dostępu wymagające konfiguracji
W tej sekcji opisano i omówiono funkcje ułatwień dostępu wbudowane w program Power BI Report Builder i wymagają konfiguracji przez autora raportu. Te funkcje obejmują następujące elementy:
- Ustaw właściwości wiersza i pola tekstowego .
- Podaj tekst alternatywny.
- Ustaw kontrast kolorów.
Ustawianie właściwości wiersza i pola tekstowego
Autorzy raportów i użytkownicy raportów korzystają z tagowania ułatwień dostępu dla tabel, macierzy i właściwości pól tekstowych w raportach podzielonych na strony. Autorzy raportów mogą włączyć nagłówki dla właściwości pola tekstowego i nagłówki kolumn dla właściwości wierszy w ciągu kilku kliknięć w programie Power BI Report Builder. Dodanie tego tagowania do właściwości wiersza lub właściwości pola tekstowego zapewnia lepsze środowisko użytkownika nawigacji raportu dla użytkowników raportów korzystających z czytników zawartości ekranu.
Włączanie właściwości wiersza w komórce nagłówka lub danych
Aby włączyć właściwości wiersza w komórce nagłówka lub danych, kliknij prawym przyciskiem myszy wiersz tabeli i wybierz pozycję Właściwości wiersza.
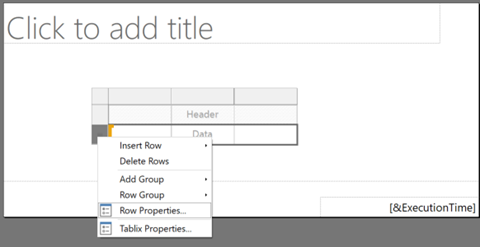
Wybierz menu Ułatwienia dostępu i zdecyduj, który typ struktury chcesz zastąpić.
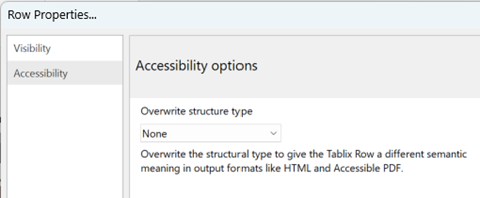
Włączanie właściwości pola tekstowego
Aby włączyć właściwości pola tekstowego, kliknij prawym przyciskiem myszy pole tekstowe i wybierz pozycję Właściwości pola tekstowego.
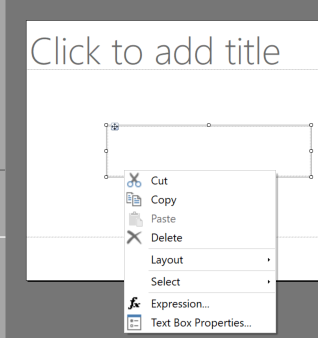
Wybierz menu Ułatwienia dostępu i określ typ struktury, który chcesz zastąpić. Możesz dodać tagi nagłówka H1-H6 , aby nadać polu tekstowemu inne znaczenie semantyczne w formatach wyjściowych, takich jak HTML i Accessible PDF.
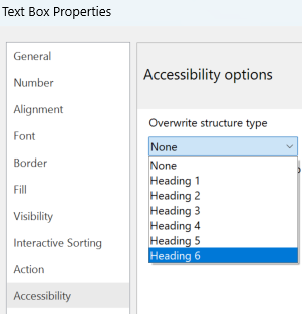
Podaj tekst alternatywny
Tekst alternatywny , który jest krótki dla tekstu alternatywnego, służy do opisywania każdego obiektu w raporcie podzielonym na strony. Jako autor raportu musisz podać tekst alternatywny dla każdego obiektu w raporcie, w tym tabel, macierzy, wykresów, obrazów i pól tekstowych. Udostępnianie tekstu alternatywnego dla obiektów raportu pomaga użytkownikowi raportu, który korzysta z czytnika zawartości ekranu lub innej technologii pomocniczej, aby zrozumieć, co próbujesz przekazać w odniesieniu do tego obiektu raportu, nawet jeśli nie widzi obiektu.
Aby podać tekst alternatywny dla obiektu w programie Power BI Report Builder, wybierz obiekt. W okienku Właściwości wybierz właściwość Etykietka narzędzia i wpisz tekst etykietki narzędzia w siatce właściwości.
Pamiętaj, aby użyć opisowego tekstu alternatywnego dla obiektów raportu. Upewnij się, że teksty są jasne, opisowe i wolne od skrótów, co ułatwia czytanie czytnika zawartości ekranu. Opisowy tekst alternatywny pomaga zapewnić, że raport jest bardziej zrozumiały dla użytkownika końcowego, który jest w zgodzie z jedną z zasad WCAG.
W raportach podzielonych na strony usługi Power BI składniki wizualizacji danych są interpretowane jako obrazy. Ważne jest, aby dodać teksty alt opisujące wykres i informacje, które próbujesz przekazać. Poniżej przedstawiono na przykład kroki pisania tekstu alternatywnego dla wykresu liniowego.
Wybierz wykres liniowy, a następnie w okienku Właściwości wybierz właściwość Etykietka narzędzia.
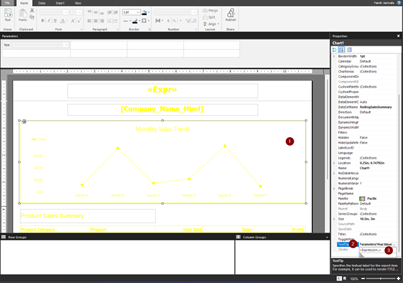
Wybierz pozycję Wyrażenie z opcji listy rozwijanej, a następnie zapisz tekst alternatywny, którego chcesz użyć.
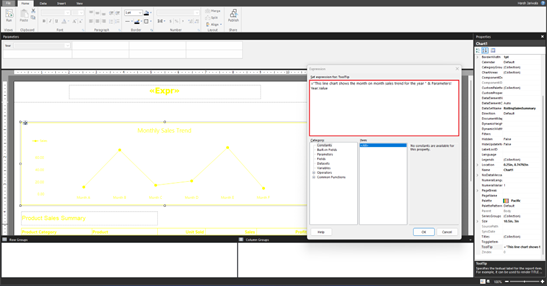
Na poniższej ilustracji przedstawiono sposób wyświetlania tekstu alternatywnego w raporcie. Czytnik zawartości ekranu odczytuje tekst Alternatywny, podając opis obrazu osobom, które są ślepe i osoby z innymi niepełnosprawnościami fizycznymi.
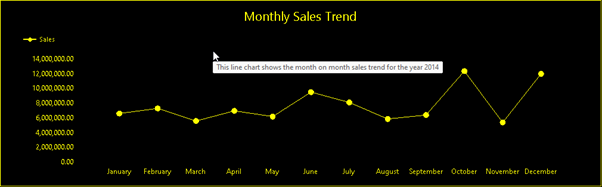
Uwaga
Czytnik zawartości ekranu nie odczytuje tekstów alternatywnych w programie Power BI Report Builder, ale czytnik zawartości ekranu odczytuje tekst Alternatywny w usługa Power BI i dostępnym formacie PDF. Jednak czytniki zawartości ekranu nie odczytują tekstu Alt dla pól tekstowych w usługa Power BI.
Ustawianie kontrastu kolorów
Podczas projektowania raportu pod kątem ułatwień dostępu parowanie jasnego koloru i ciemnego koloru zapewnia odpowiedni kontrast kolorów, aby raport był bardziej dostępny. Powinny one mieć wystarczający kontrast między tekstem lub obiektem a dowolnym kolorem tła zgodnie z wytycznymi WCAG. Kryterium sukcesu WCAG 2.1 1 1.4.3 określa, że kolor tekstu i tła powinien mieć stosunek kontrastu do co najmniej 4,5:1.
W przeciwieństwie do raportów usługi Power BI, w przypadku korzystania z trybu dużego kontrastu w systemie Windows motyw o wysokim kontraście nie jest automatycznie stosowany do raportu, dlatego należy wybrać kolory o wysokim kontraście dla raportu.
Możesz zaprojektować raport, a następnie sprawdzić kolory raportu pod kątem ułatwień dostępu. Oto kilka narzędzi zewnętrznych, które można wypróbować:
Inną opcją jest użycie generatora dostępnej palety kolorów, takiego jak Generator palety kolorów venngage accessible color palette, aby wygenerować dostępne kolory, które można następnie wybrać do użycia w raporcie.
Stosowanie kolorów do obiektów raportu
Aby zastosować kolory do obiektów raportu, wybierz obiekt. W okienku Właściwości wybierz odpowiedni kolor dla opcji formatowania, na przykład czcionki, tło i obramowanie.
Na poniższej ilustracji użyto koloru czarnego do formatowania tła raportu i żółtego do formatowania każdego innego elementu w raporcie.
Aby osiągnąć czarne tło dla treści, wybierz treść. W okienku Właściwości w obszarze opcji formatowania wybierz listę rozwijaną koloru tła i wybierz kolor.

Na poniższej ilustracji przedstawiono wynik formatowania czarnego tła.
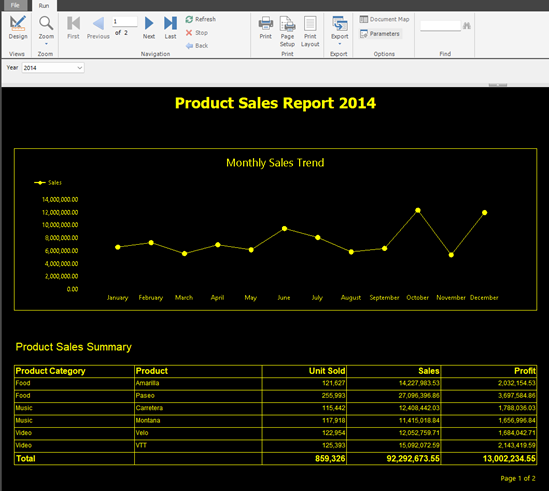
Inne obiekty raportu mają żółte formatowanie, wykonując te same kroki co powyżej. Kolory można również zastosować do obiektu, pisząc kod szesnastkowy koloru w opcji format koloru w okienku Właściwości.
Kroki formatowania kolorów macierzy
Na tym obrazie pokazano, jak kolor żółty jest stosowany do macierzy, wybierając komórki w macierzy i wybierając pozycję Kolor czcionki i Kolor obramowania ustawiony na Żółty.
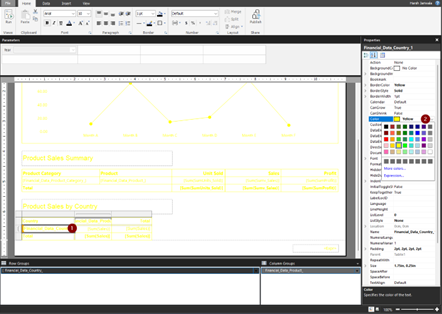
Wynik formatowania zostanie wyświetlony na poniższej ilustracji.

Porady i zagadnienia
Poniżej przedstawiono kilka wskazówek i zagadnień, które należy wziąć pod uwagę podczas tworzenia dostępnych raportów podzielonych na strony.
Podaj podpis/podsumowanie tabeli
Utworzenie podpisu tabeli lub podsumowania zawiera kontekst informacji wyświetlanych w tabeli. Podpis można dodać przy użyciu właściwości Etykietka narzędzia. Zawiera doskonałe podsumowanie informacji przekazywanych przez tabelę dla użytkowników czytnika zawartości ekranu.
Uwaga
Wytyczne WCAG 2.0 1.3.1 Info and Relationships są częściowo obsługiwane, ponieważ tabele zawierają dodatkowy pusty wiersz i kolumnę, aby zapewnić poprawne wysokości wierszy i szerokości kolumn. Ta wskazówka gwarantuje, że struktury można określić programowo, a relacja logiczna między nagłówkami tabeli i komórkami danych zostanie zachowana.
Tagowanie elementów
Tekst sformatowany w formacie HTML można wstawić z pola w zestawie danych do raportu podzielonego na strony przy użyciu pola tekstowego.
Przykładem obsługiwanego tagu HTML jest hiperlink. Na poniższych obrazach przedstawiono kroki wymagane do dodania hiperlinku witryny internetowej firmy do raportu. Czytnik zawartości ekranu odczytuje go, informując użytkownika, że jest to link umożliwiający przejście do witryny internetowej zawierającej więcej informacji na temat firmy.
Aby dodać hiperlink, najpierw utwórz pole tekstowe.
Kliknij prawym przyciskiem myszy w polu tekstowym, a następnie wybierz pozycję Utwórz symbol zastępczy.
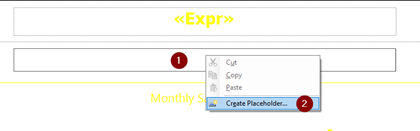
W oknie dialogowym Właściwości symbolu zastępczego na karcie Ogólne podaj symbol zastępczy w etykiecie.
W polu Wartość podaj pole z zestawu danych zawierającego tagi HTML.
W polu Etykietka narzędzia napisz tekst alternatywny.
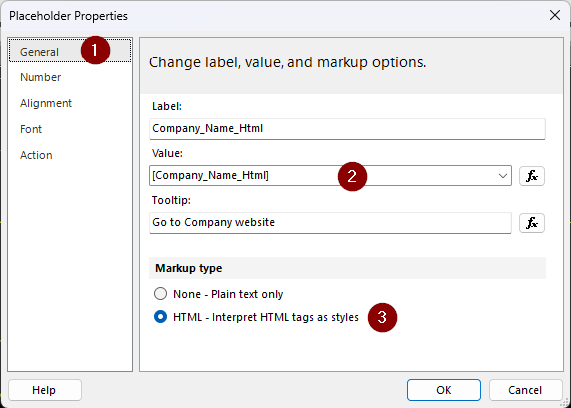
Na poniższej ilustracji przedstawiono sposób wyświetlania hiperłącza i tekstu alternatywnego w raporcie.
Aby uzyskać szczegółową dokumentację dotyczącą korzystania z języka HTML, zobacz Importowanie kodu HTML do raportu podzielonego na strony (Report Builder).
Dodawanie nagłówka opisowego do tabeli
Użycie opisowych nagłówków tabeli sprawia, że dane w tabeli są bardziej zrozumiałe. Te nagłówki stają się czytelne przez czytnik zawartości ekranu używany przez użytkownika raportu. Nagłówki są oznaczane w pliku PDF. Na poniższej ilustracji przedstawiono strukturę drzewa tabeli i strukturę logiczną tabeli w narzędziu PAC. Struktura tabeli zawiera struktury wierszy tabel (TR) i table Data Cell (TD) w odpowiedniej kolejności odczytu i hierarchii.
Uwaga
W przypadku tabel, które nie są tworzone za pomocą kreatora tabel programu Power BI Report Builder, nagłówki tabel w dokumentach PDF z ułatwieniami dostępu są oznaczane jako komórki Dane tabeli (TD). Aby rozwiązać ten błąd, otwórz plik w programie Adobe Acrobat Pro. Na karcie Tagi zaznacz każdą z komórek nagłówka i zmień tagi z tabeli Data (TD) na Nagłówki tabeli (TH). Szczegółowy opis modyfikowania tagów tabeli można znaleźć w witrynie internetowej W3C.
Dodawanie nagłówka opisowego do macierzy
Podczas tworzenia obiektu macierzy do wyświetlania podsumowań danych należy użyć nagłówków opisowych, aby uzyskać informacje, które macierz przekazuje bardziej zrozumiałe. Dzięki temu czytnik zawartości ekranu może opisać kolumny i wiersze w zrozumiały sposób. Na poniższej ilustracji przedstawiono strukturę logiczną macierzy w narzędziu PAC. Struktura macierzy zawiera struktury nagłówek tabeli (TH), wiersz tabeli (TR) i komórki danych tabeli (TD) w odpowiedniej kolejności odczytu i hierarchii.
Uwaga
W przypadku macierzy utworzonej za pomocą kreatora programu Power BI Report Builder etykieta kolumny dla pierwszej kolumny jest oznaczona jako nagłówek tabeli (TH). Spowoduje to wystąpienie błędu w narzędziu PAC z informacją, że nagłówek tabeli nie ma skojarzonych podkomórek. Aby rozwiązać ten błąd, otwórz plik w programie Adobe Acrobat Pro. Na karcie Tagi wybierz komórkę i zmień tag z tabeli Header (TH) na Table Data Cell (TD). Szczegółowy opis modyfikowania tagów tabel można znaleźć w witrynie internetowej W3C.
Używanie spójnego formatowania
Można osiągnąć spójne formatowanie raportu w różnych obiektach raportu.
- Przytrzymaj wciśnięty Ctrl i wybierz obiekty raportu, które chcesz mieć spójne formatowanie.
- W okienku Właściwości wybierz każdą opcję formatu i wybierz format, który chcesz zastosować. Dowolny wybrany format ma zastosowanie do wszystkich zaznaczonych obiektów, dając mu spójne formatowanie.