Używanie narzędzi ułatwień dostępu do tworzenia dostępnych raportów podzielonych na strony (Power BI Report Builder)
DOTYCZY: Power BI Report Builder
Power BI Desktop
Program Power BI Report Builder ma projekt inkluzywny, który umożliwia dostęp do osób niepełnosprawnych, a także osób niepełnosprawnych. Osoby niepełnosprawne fizyczne, niepełnosprawne wzrokowo lub czasowe mogą również tworzyć raporty podzielone na strony za pomocą programu Power BI Report Builder.

W tym artykule opisano typy narzędzi ułatwień dostępu dostępnych dla twórców raportów na potrzeby tworzenia raportów podzielonych na strony.
Narzędzia ułatwień dostępu do tworzenia raportów podzielonych na strony
Narzędzia ułatwień dostępu zgodne z programem Power BI Report Builder i mogą być używane przez twórców raportów do tworzenia dostępnych raportów podzielonych na strony, obejmują następujące elementy:
- Czytnik zawartości ekranu
- Nawigacja za pomocą klawiatury
W poniższych sekcjach szczegółowo przyjrzymy się tym narzędziom.
Czytnik zawartości ekranu
Program Power BI Report Builder jest zgodny z czytnikiem zawartości ekranu; twórcy raportów z niską lub żadną wizją nie mogą jej używać do tworzenia raportów podzielonych na strony. Gdy twórca raportu nawiguje po różnych poziomach aplikacji, czytnik zawartości ekranu odczytuje obiekt w fokusie. Czytnik zawartości ekranu może również pomóc w nawigowaniu po oknach dialogowych w programie Power BI Report Builder. Po wyświetleniu okna dialogowego czytnik zawartości ekranu odczytuje na głos kontekst menu podczas nawigowania po nim.
Uwaga
Użyj kreatorów, aby utworzyć tabele lub elementy wykresu podczas tworzenia raportu przy użyciu czytnika zawartości ekranu. Czytnik zawartości ekranu będzie mógł odczytać wszystkie elementy, dzięki czemu proces będzie łatwiejszy i mniej mylący niż podczas tworzenia ich od podstaw.
Nawigacja za pomocą klawiatury
Jako twórca raportu możesz użyć klawiatury do nawigowania i tworzenia raportu podzielonego na strony w programie Power BI Report Builder. W tej sekcji opisano sposób nawigowania po różnych poziomach aplikacji podczas tworzenia raportu.
Nawigacja na poziomie aplikacji
Podczas nawigowania w programie Power BI Report Builder możesz przenieść fokus do głównych obszarów aplikacji, naciskając F6 lub Shift + F6. Przesunięcie fokusu w głównym obszarze programu Power BI Report Builder przebiega w następującej kolejności:
- Wstążka
- Okienko danych
- Powierzchnia projektowa raportu
- Okienko grupowania
- Okienko właściwości
Nawigacja wstążki
Aby nawigować po wstążce, naciśnij Alt i zobaczysz małe pola o nazwie KeyTips są wyświetlane nad każdym poleceniem dostępnym w bieżącym widoku wstążki. Następnie możesz nacisnąć literę wyświetlaną w etykietce, która umieszcza wskaźnik myszy na poleceniu, którego chcesz użyć.
Na poniższej ilustracji naciśnięty został Alt, aby wyświetlić etykietki zawierające litery dla dostępnych poleceń. Naciśnięcie I otwiera kartę Wstawianie na wstążce.

W zależności od naciśniętych liter zobaczysz inne etykietki dla innych funkcji na wybranej karcie. Jeśli na przykład naciśniesz H, zostanie wyświetlona karta Narzędzia główne wraz z etykietkami dla grup na tej karcie wstążki Narzędzia główne, jak pokazano na poniższej ilustracji. Następnie możesz nacisnąć litery lub cyfry wyświetlane w etykietkach dla określonego polecenia, którego chcesz użyć.
Aby przejść do poprzedniego zestawu etykietek, naciśnij Esc. Aby anulować wykonywaną akcję i ukryć etykietki, naciśnij Alt .

Nawigacja w okienku danych raportu
Jeśli okienko Dane raportu nie jest widoczne, możesz je uwidocznić, naciskając Alt + V + D. Aby przejść do okienka Dane raportu, upewnij się, że fokus znajduje się w okienku, naciskając F6 do momentu osiągnięcia tego okienka. Po przejściu do okienka Dane raportu fokus najpierw trafia na pasek narzędzi okienka. Aby przełączać się między opcjami paska narzędzi, użyj strzałek w lewo i w prawo .
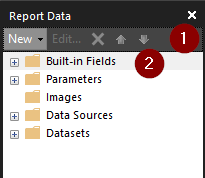
Fokus można przenieść z paska narzędzi okienka Danych raportu do pierwszego elementu w okienku Dane raportu Wbudowane pola przy użyciu Tab , jak pokazano na powyższej ilustracji. Gdy fokus znajduje się na pierwszym elemencie w okienku Dane raportu, możesz użyć strzałek w górę i w dół , aby przejść do określonego elementu w okienku Dane raportu. Aby rozwinąć dowolny element, użyj strzałki w prawo , a strzałki w lewo może służyć do zwijania dowolnego elementu. Czytnik zawartości ekranu odczytuje elementy podczas przechodzenia między nimi z informacją, czy jest zwinięta lub rozwinięta.
Nawigacja w okienku właściwości
Jeśli okienko Właściwości nie jest widoczne, możesz je uwidocznić, naciskając Alt + V + P. Aby przejść do okienka Właściwości, upewnij się, że fokus znajduje się w okienku, naciskając F6 do momentu osiągnięcia tego okienka. Po przejściu do okienka Właściwości fokus najpierw trafia na pasek narzędzi tego okienka. Aby przełączyć się na inne opcje paska narzędzi, użyj strzałek w lewo i w prawo , czytnik ekranu odczytuje opcje podczas przechodzenia między nimi.
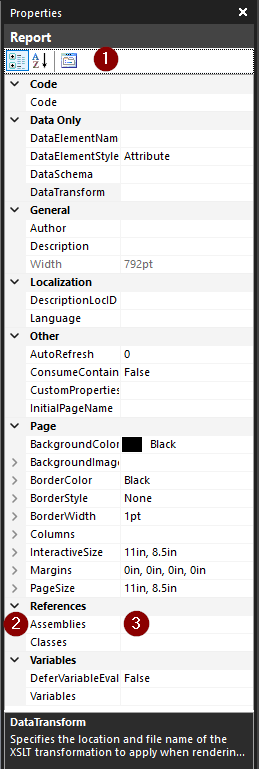
Kolejność tabulacji rozpoczyna się od góry w następującej kolejności:
- Pasek narzędzi okienka właściwości
- Nazwa właściwości
- Wartość wybranej właściwości.
Użyj Tab , aby przenieść fokus z paska narzędzi do kategorii Właściwości, a następnie możesz użyć strzałek w górę i w dół , aby przejść do określonej właściwości. Tab może służyć do przenoszenia fokusu z nazwy właściwości do jego wartości. Aby rozwinąć dowolną właściwość, użyj strzałki w prawo , a strzałki w lewo może służyć do zwijania dowolnej właściwości. Czytnik zawartości ekranu odczytuje wybraną właściwość i określa, czy została zwinięta, czy rozwinięta. W przypadku wartości właściwości z opcją wyboru listy rozwijanej po prostu przenieś fokus na listę rozwijaną za pomocą Tab , a następnie kliknij pasek Spacja i zostaną wyświetlone opcje listy rozwijanej.
Nawigacja w okienku grupowania
Jeśli okienko Grupowanie nie jest widoczne, możesz je uwidocznić, naciskając Alt + V + G. Aby przejść do okienka Grupowanie, upewnij się, że fokus znajduje się w okienku, naciskając F6, aż dotrzesz do tego okienka. Po przejściu do okienka Grupowanie fokus najpierw trafia do pierwszej grupy w sekcji Grupy wierszy. Kolejność tabulacji przechodzi od góry i jest wyświetlana na poniższej ilustracji:
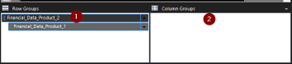
- Pierwsza grupa wierszy
- Pierwsza grupa kolumn
Gdy fokus znajduje się na grupach wierszy lub grupach kolumn, tabbing odbywa się tylko w pierwszej grupie. Aby przełączyć się do innych grup, użyj strzałek w górę i w dół . Właściwości grupy można edytować, otwierając menu kontekstowe dla każdej grupy przy użyciu paska spacji lub strzałki w prawo , jak pokazano na poniższej ilustracji. Dostępne opcje można przeglądać za pomocą strzałek w górę i w dół . Użyj strzałki w prawo, aby rozwinąć opcje i strzałki w lewo, aby wrócić do głównego zestawu opcji. Aby anulować akcję, użyj Esc.
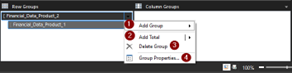
- Dodaj grupę
- Dodaj sumę
- Usuwanie grupy
- Właściwości grupy
Nawigacja po powierzchni projektowej raportu
Aby nawigować między obiektami w okienku projektowym Raport, upewnij się, że fokus znajduje się w okienku Projekt raportu, naciskając F6 , aż dotrzesz do tego okienka. Użyj Tab, aby przejść między obiektami raportu, strzałek, aby przenieść zaznaczone obiekty i Ctrl + Shift + strzałki, aby przenieść zaznaczony obiekt w małych przyrostach. Aby zwiększyć lub zmniejszyć rozmiar obiektu raportu, przenieś fokus na obiekt i naciśnij Shift + strzałka. Powiększ treść raportu, naciskając Ctrl i + , aby pomniejsić po prostu naciśnij Ctrl i – .
Uwaga
Podczas nawigowania po programie Power BI Report Builder Enter jest często używany do wybierania lub wprowadzania obszaru, a Esc do zakończenia. Aby uzyskać szczegółową listę skrótów klawiaturowych, zobacz Skróty klawiaturowe dotyczące ułatwień dostępu w raportach podzielonych na strony w programie Report Builder.
Okna dialogowe programu Power BI Report Builder
Wszystkie okna dialogowe w programie Power BI Report Builder są dostępne za pośrednictwem nawigacji za pomocą klawiatury i pracy z czytnikami zawartości ekranu. Okna dialogowe w programie Power BI Report Builder obejmują:
- Okno dialogowe właściwości źródła danych
- Okno dialogowe właściwości zestawu danych
- Okno dialogowe właściwości parametrów raportu
- Okno dialogowe Kreatora wizualizacji
- Okno dialogowe Właściwości wizualizacji
- Menu Plik
- strony właściwości
W tej sekcji opisano sposób nawigowania po niektórych oknach dialogowych w programie Power BI Report Builder.
Dodawanie źródeł danych
Aby dodać źródła danych, upewnij się, że fokus znajduje się w okienku Dane raportu, naciskając F6 do momentu osiągnięcia tego okienka. Gdy fokus znajduje się na nowej opcji na pasku narzędzi, użyj paska spacji lub strzałki Enter lub Strzałka w dół , aby rozwinąć pod menu opcji Nowy i wybrać pozycję Źródło danych, jak pokazano na poniższej ilustracji:
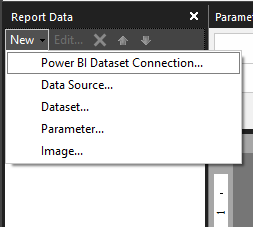
Inną opcją jest naciśnięcie Shift + F10, gdy fokus znajduje się w folderze Źródła danych w okienku Dane raportu, spowoduje to otwarcie menu kontekstowego, w którym można nawigować po opcjach za pomocą strzałek w górę i w dół.
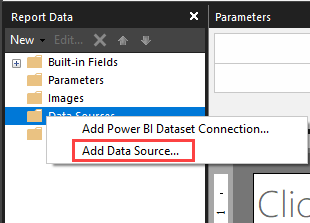
Aby dodać źródło danych, upewnij się, że fokus dotyczy odpowiedniej opcji źródła danych, a następnie naciśnij Enter. Spowoduje to otwarcie okna dialogowego w zależności od wybranej opcji źródła danych. Kolejność tabulacji jest wyświetlana na następujących obrazach:
Odp. Po wybraniu opcji Źródło danych
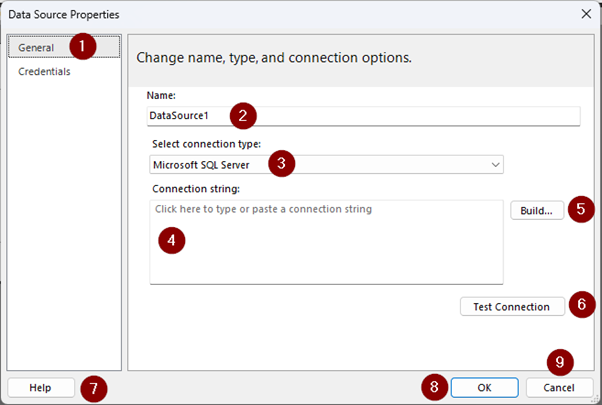
- Lista paska bocznego właściwości źródła danych
- Nazwa źródła danych
- Typ źródła danych
- Szczegóły połączenia ze źródłem danych
- Przycisk kompilacji (zależy to od wybranego typu źródła danych)
- Przycisk Testuj połączenie
- Przycisk Pomocy
- Przycisk OK
- Przycisk Anuluj
Gdy fokus znajduje się na liście paska bocznego właściwości źródła danych, możesz przełączać się między opcjami wyświetlanymi za pomocą strzałek w górę i w dół , czytnik zawartości ekranu odczytuje nazwy podczas przechodzenia przez listę.
B. Po wybraniu połączenia semantycznego modelu usługi Power BI
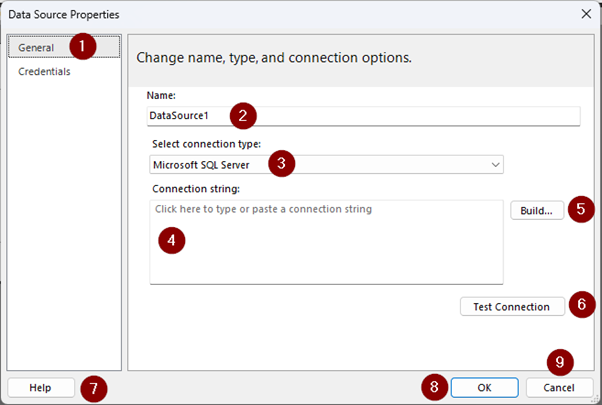
- Nagłówek okna dialogowego
- Opis okna dialogowego
- Lista dostępnych obszarów roboczych
- Opcja wyszukiwania
- Pierwszy zestaw danych w wybranym obszarze roboczym
- Nazwa wybranego zestawu danych
- Wybierz przycisk
- Przycisk Anuluj
Gdy fokus znajduje się na liście Zestaw danych lub obszar roboczy, możesz przełączać się między opcjami za pomocą strzałek w górę i w dół , czytnik zawartości ekranu odczytuje nazwy podczas przechodzenia przez listę.
Dodawanie zestawów danych
Aby dodać zestawy danych, upewnij się, że koncentrujesz się na okienku Dane raportu, naciskając F6 do momentu osiągnięcia tego okienka. Gdy fokus znajduje się na nowej opcji na pasku narzędzi, użyj paska spacji lub strzałek Enter lub Strzałka w dół , aby rozwinąć pod menu opcji Nowy i kartę za pomocą opcji i naciśnij Enter w zestawie danych, jak pokazano na poniższej ilustracji:
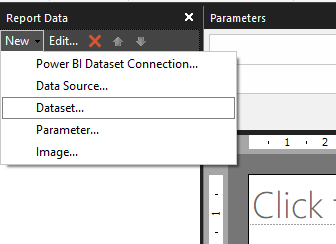
Inną opcją jest naciśnięcie Shift + F10, gdy fokus dotyczy folderu Zestawy danych w danych raportu. Użyj Tab , aby przenieść fokus do opcji Dodaj zestaw danych, a następnie naciśnij Enter , aby go zaznaczyć, jak pokazano na poniższej ilustracji:
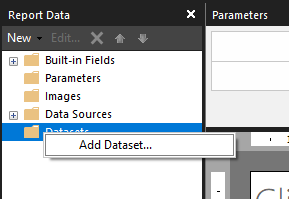
Spowoduje to otwarcie okna dialogowego Właściwości zestawu danych. Kolejność tabulacji właściwości zestawu danych jest wyświetlana tutaj:
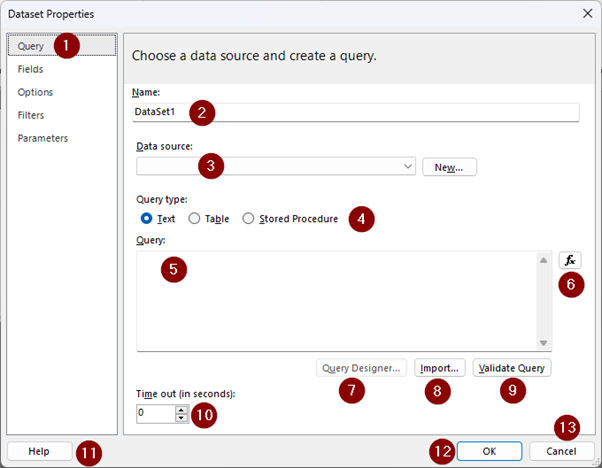
- Lista pasków nawigacyjnych właściwości zestawu danych
- Nazwa zestawu danych
- Lista rozwijana źródła danych
- Typ zapytania
- Query
- Wyrażenie zapytania
- Przycisk Projektant zapytań
- Przycisk Importuj
- Przycisk Weryfikuj zapytanie
- Limit czasu
- Przycisk Pomoc
- Przycisk OK
- Przycisk Anuluj
Gdy fokus znajduje się na pasku nawigacyjnym Właściwości zestawu danych, możesz przejść przez listę za pomocą strzałek w górę i w dół , czytnik ekranu odczytuje nazwy podczas przechodzenia przez listę.
Dodawanie parametrów raportu
Aby dodać parametry, upewnij się, że fokus znajduje się w okienku Dane raportu, naciskając F6 do momentu osiągnięcia tego okienka. Gdy fokus znajduje się na nowej opcji na pasku narzędzi, użyj paska spacji lub strzałek Enter lub Strzałka w dół , aby rozwinąć pod menu dla opcji Nowy. Naciśnij Tab, aby wybrać opcję Parametr i naciśnij Enter.
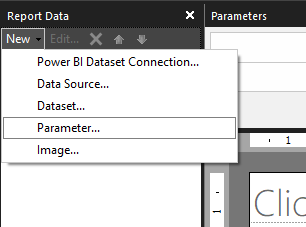
Inną opcją jest naciśnięcie Shift + F10 w folderze Parameters w okienku Dane raportu, a następnie naciśnięcie Enter na karcie Dodaj parametr.
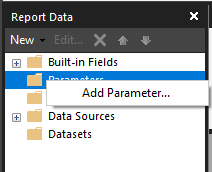
Spowoduje to otwarcie okna dialogowego Właściwości parametru raportu. Kolejność tabulacji właściwości parametru raportu jest wyświetlana na poniższej ilustracji:
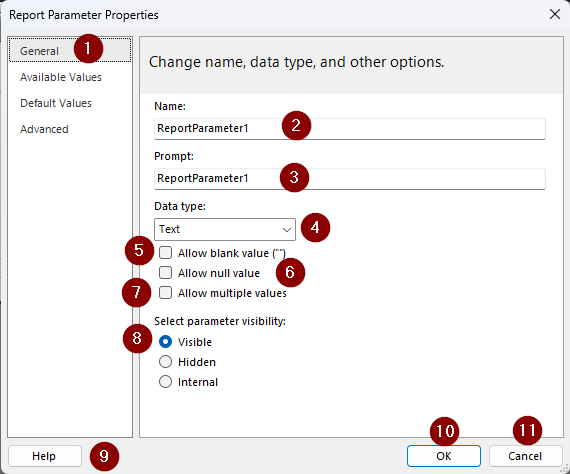
- Lista pasków nawigacyjnych właściwości parametru raportu
- Nazwa parametru
- Monit o parametr
- Typ danych
- Zezwalaj na wartość pustą
- Zezwalaj na wartość null
- Zezwalaj na wiele wartości
- Opcje widoczności parametrów
- Przycisk Pomoc
- Przycisk OK
- Przycisk Anuluj
Gdy fokus znajduje się na liście paska bocznego właściwości parametru raportu, możesz przejść przez listę za pomocą strzałek w górę i w dół , czytnik zawartości ekranu odczytuje nazwy podczas przechodzenia przez listę.
Uwaga
Aby wyświetlić okienko Parametry, naciśnij Alt + V, aby otworzyć kartę Widok na wstążce. Następnie użyj Tab , aby przejść do pozycji Parametry, a następnie kliknij spacji , aby zaznaczyć pole dla parametru.
Dodawanie tabeli przy użyciu Kreatora tabel
Aby dodać tabelę w treści raportu, użyj alt + I + A. Spowoduje to otwarcie menu kontekstowego dla dostępnych opcji dodawania tabeli. Kolejność tabulacji jest pokazana na poniższej ilustracji:
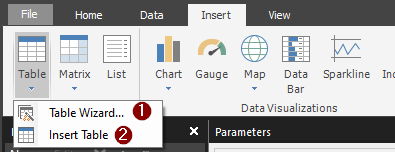
Użyj strzałek w górę i w dół, aby przejść między obie opcje i wybrać opcję Kreator tabel, naciskając Enter, gdy fokus znajduje się w Kreatorze tabel. Zostanie otwarte okno dialogowe Nowa tabela lub Macierz . Kolejność tabulacji okna dialogowego jest pokazana na poniższej ilustracji:
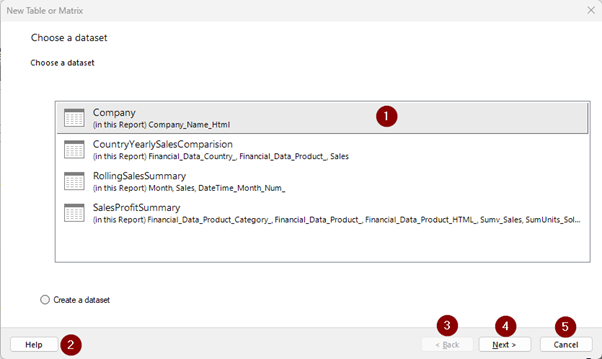
- Lista zestawów danych
- Przycisk Pomoc
- Przycisk Wstecz
- Przycisk Dalej
- Przycisk Anuluj
Gdy fokus znajduje się na pierwszej liście zestawu danych, możesz przejść przez listę dostępnych zestawów danych za pomocą strzałek w górę i w dół . Czytnik zawartości ekranu odczytuje nazwę zestawu danych podczas przechodzenia przez listę. Aby wybrać zestaw danych, naciśnij Enter , gdy fokus jest wybrany. Spowoduje to otwarcie nowego menu kontekstowego służącego do dodawania pól wybranego zestawu danych do odpowiednich grup tabel, takich jak grupy wierszy, grupy kolumn lub segment Wartości tabeli. Kolejność tabulacji jest pokazana na poniższej ilustracji:
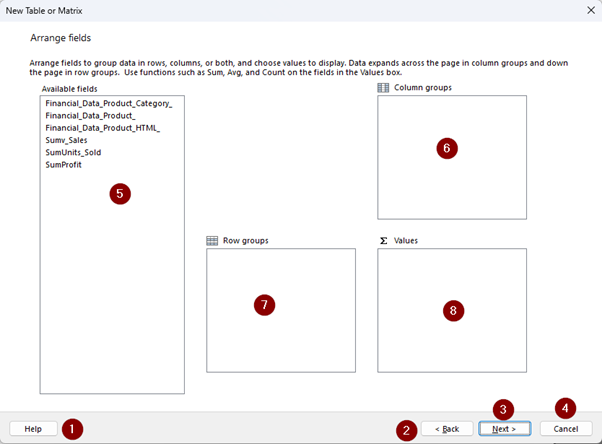
- Przycisk Pomoc
- Przycisk Wstecz
- Przycisk Dalej
- Przycisk Anuluj
- Lista dostępnych pól
- Lista grup kolumn
- Lista grup wierszy
- Lista wartości
Aby przejść przez listę pól, użyj strzałek w górę i w dół , czytnik zawartości ekranu odczytuje nazwy pól podczas przechodzenia przez listę. Aby dodać pole do jednej z grup, upewnij się, że fokus znajduje się na nim, a następnie naciśnij Enter, spowoduje dodanie wybranego pola do listy Grupy wierszy. Aby przenieść ją z grup wierszy do sekcji Grupy kolumn lub Wartości, użyj Ctrl + Strzałka, dopóki nie zostanie dodany do odpowiedniej sekcji.
Aby zastosować agregacje, takie jak SUM, do pola liczbowego, upewnij się, że fokus znajduje się na polu na liście Wartości. Użyj strzałek Alt + w dół, aby otworzyć menu podrzędne zawierające wszystkie agregacje. Aby przejść przez listę agregacji, użyj strzałek w górę i w dół , a następnie naciśnij Enter w agregacji, której chcesz użyć. Spowoduje to zastosowanie tej agregacji do tego pola.
Aby przejść do następnego kroku, naciśnij Alt + N lub użyj Tab, aby przejść do przycisku Dalej i naciśnij Enter. Spowoduje to otwarcie nowego menu, w którym można wybrać układ tabeli, jak pokazano na poniższej ilustracji:
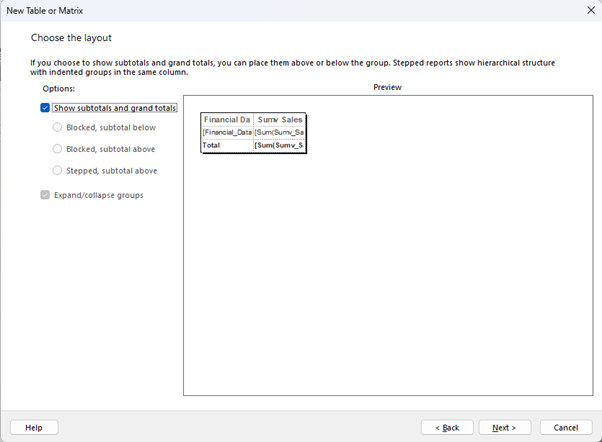
Ten krok jest również dostępny za pośrednictwem nawigacji za pomocą klawiatury i czytników ekranu. Po potwierdzeniu układu tabeli naciśnij Alt + N lub użyj Tab , aby przejść przez nią, a następnie naciśnij Enter , gdy fokus znajduje się na przycisku Dalej. Spowoduje to wyświetlenie podglądu tabeli. Użyj Alt + F lub użyj Tab , aby przejść do przycisku Zakończ, a następnie naciśnij Enter po fokusie. Po wykonaniu tej czynności tabela zostanie dodana do treści raportu.
Uwaga
Wszystkie okna dialogowe w programie Power BI Report Builder są nawigowalne za pomocą klawiatury, z wyjątkiem okna dialogowego Wyrażenie . Nie można dodać elementów do okna dialogowego Wyrażenie z żadnymi klawiatury.