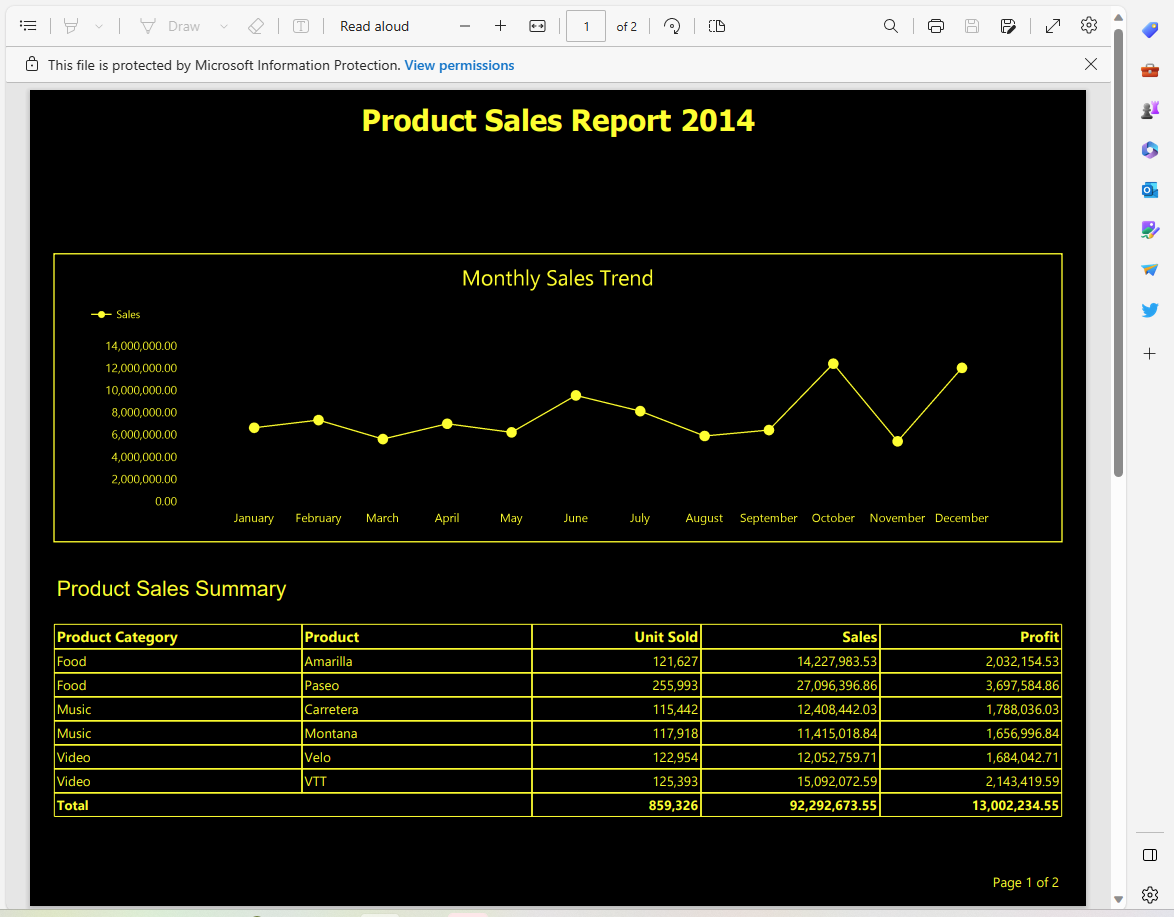Korzystanie z narzędzi ułatwień dostępu do interakcji z raportami podzielonymi na strony (Power BI Report Builder)
DOTYCZY: Power BI Report Builder
Power BI Desktop
Osoby niepełnosprawne fizycznie, niskowidzące lub tymczasowe niepełnosprawności mogą korzystać z raportów podzielonych na strony i korzystać z nich oraz uzyskiwać te same informacje i wartości z raportu, co osoby niepełnosprawne. W tym artykule opisano narzędzia ułatwień dostępu dostępne do korzystania z raportów podzielonych na strony.
Raporty podzielone na strony można używać przy użyciu następujących narzędzi ułatwień dostępu:
W poniższych sekcjach opisano szczegółowo sposób używania tych narzędzi do korzystania z raportów podzielonych na strony.
Nawigacja za pomocą klawiatury w usługa Power BI
Raporty podzielone na strony można używać w usługa Power BI, korzystając z nawigacji za pomocą klawiatury. W tej sekcji opisano sposób nawigowania po różnych obszarach strony usługa Power BI podczas korzystania z raportu podzielonego na strony.
Nawigacja za pomocą klawiatury dla interfejsu usługa Power BI
Możesz nawigować po interfejsie usługi raportów usługi Power BI za pomocą Tab . Naciśnięcie Tab powoduje przeniesienie fokusu do różnych obszarów strony. Przesunięcie fokusu w interfejsie usługi raportów usługi Power BI przebiega w następującej kolejności:
- Menu Plik
- Menu główne
- Menu Widok
- Export
- Nawigowanie między stronami
- Subskrybowanie raportu
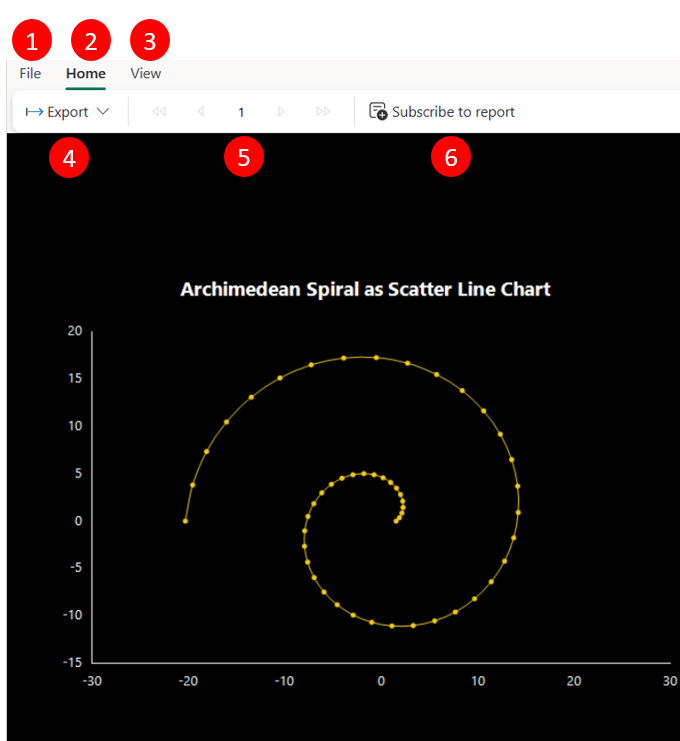
Nawigacja za pomocą klawiatury na pasku menu usługa Power BI
Dostęp do paska menu można uzyskać w usługa Power BI przy użyciu Tab. Po otwarciu linku raportu naciśnij Tab , aż osiągniesz pierwszy element na pasku menu, który jest menu Plik .

Aby przełączać się między opcjami menu, użyj strzałek w lewo i w prawo . Użyj paska spacji lub Enter, gdy fokus znajduje się na dowolnej z opcji menu, aby wyświetlić elementy w tej grupie menu. Na poniższej ilustracji przedstawiono elementy na karcie Narzędzia główne.

Naciśnięcie Tab powoduje przeniesienie fokusu do pierwszego elementu w tej grupie menu. Następnie możesz użyć strzałki w lewo i w prawo, aby przełączać się między wyświetlanymi elementami. Aby wybrać dowolną z opcji, użyj paska spacji lub Enter.
Nawigacja za pomocą klawiatury dla okienka parametrów raportu w usługa Power BI
Aby uzyskać dostęp do dowolnego z parametrów raportu, przejdź do okienka parametrów raportu, naciskając Tab , aż fokus zostanie ustawiony na pierwszy parametr. Możesz przejść z jednego obiektu do innego w okienku, naciskając Tab . Kolejność tabulacji jest zmieniana w następującej kolejności:
- Parametr 1
- Parametr 2
- Przycisk Wyświetl raport

Gdy fokus jest dowolnym z parametrów, możesz użyć strzałki w dół, aby otworzyć listę i użyć strzałek w górę i w dół, aby przejść przez dostępne opcje wartości. Aby wybrać dowolną wartość, naciśnij Spacja lub Enter. W przypadku parametrów tekstowych można bezpośrednio zapisać wartości w polu tekstowym.
Nawigacja za pomocą klawiatury dla treści raportu w usługa Power BI
Po wybraniu parametrów raportu możesz użyć paska spacji lub Enter , aby przejść do przycisku Wyświetl raport i wybrać go. Raport jest wyświetlany na podstawie wybranych parametrów.
Powiększ treść raportu, naciskając Ctrl i + . Aby powiększyć, naciśnij Ctrl i - .
Strony można przełączać przy użyciu kontrolki stronicowania na karcie Narzędzia główne. Obraz kontrolki stronicowania można zobaczyć na poniższej ilustracji. Przejdź do karty Narzędzia główne przy użyciu Tab , użyj paska spacji lub Tab , aby przejść do opcji podmenu karty Narzędzia główne. Użyj strzałek, aby przenieść fokus do kontrolki podzielonej na strony. Użyj Tab , aby zmienić numer strony, użyj paska spacji lub Enter , aby wybrać żądany numer strony.
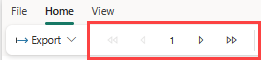
Uwaga
Przenoszenie fokusu z jednego obiektu raportu do innego nie jest obsługiwane w usługa Power BI. Nie można przenieść wskaźnika kursora z obiektu do innego, aby umieścić na nim fokus.
Nawigacja za pomocą klawiatury w dostępnym pliku PDF
Dostępny plik PDF można wyświetlić na dowolnym czytniku plików PDF, takim jak Adobe Acrobat Reader. Możesz nawigować po obiektach raportu przy użyciu strzałek w górę i w dół . Możesz również przechodzić między poszczególnymi znakami za pomocą strzałek w lewo i w prawo .
Po otwarciu dostępnego pliku PDF fokus (linia) pozostaje na tytule raportu, możesz następnie użyć strzałki w dół , przenosząc fokus z jednego obiektu do drugiego od góry do dołu. Możesz również przechodzić przez komórki tabeli lub macierzy przy użyciu strzałek w górę i w dół .
Uwaga
Po przejściu do obrazu w dostępnym pliku PDF obraz nie jest wyróżniony, aby pokazać, że fokus jest na nim ustawiony.
Korzystanie z raportu podzielonego na strony w usługa Power BI przy użyciu czytnika zawartości ekranu
Czytnik zawartości ekranu odczytuje na głos każdy obiekt w raporcie podczas przechodzenia przez raport podzielony na strony w usłudze. Odczytuje na głos każdy obiekt raportu, jego opis i tekst alternatywny dostarczony przez twórcę raportu.
Uwaga
Czytnik zawartości ekranu nie czyta tekstów alternatywnych dla obrazów na głos w usługa Power BI.
Korzystanie z raportu podzielonego na strony w formacie PDF z ułatwieniami dostępu przy użyciu czytnika zawartości ekranu
Podczas przechodzenia do różnych obiektów w raporcie dostępnym w formacie PDF przy użyciu strzałek w górę i w dół czytnik zawartości ekranu odczytuje na głos wartość obiektu, jego opis i tekst alternatywny, jeśli został dostarczony przez twórcę raportu. Aby korzystać z tabeli lub macierzy w raporcie dostępnym w formacie PDF, przejdź przez każdą komórkę przy użyciu strzałek w górę i w dół . W zależności od używanego czytnika zawartości ekranu odczytuje na głos numer wiersza, nazwę kolumny, a następnie wartość komórki każdej komórki, do której przechodzisz.
Uwaga
W przypadku korzystania z czytnika zawartości ekranu obok klawiatury w celu nawigowania po obiektach raportu kursor (linia) nie jest wyróżniony na obiekcie w fokusie. Podczas nawigowania po tym, co czytnik zawartości ekranu odczytuje na głos, można tylko wskazać obiekt w fokusie.