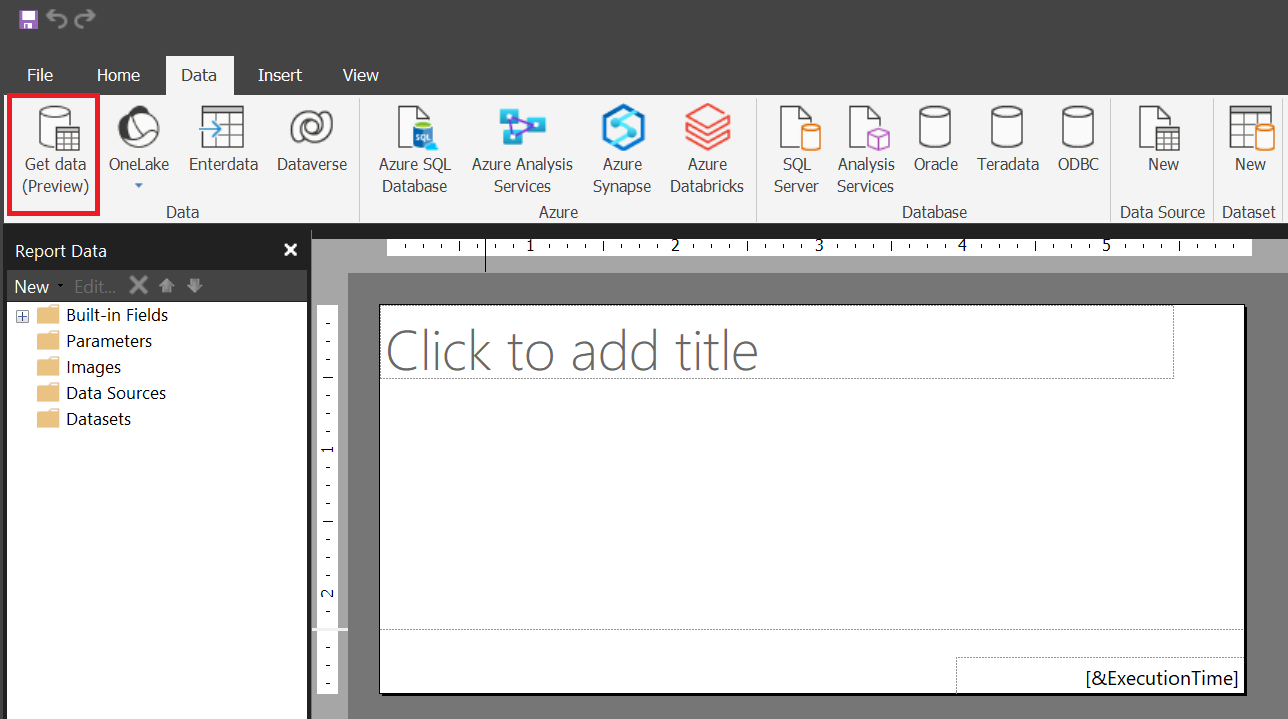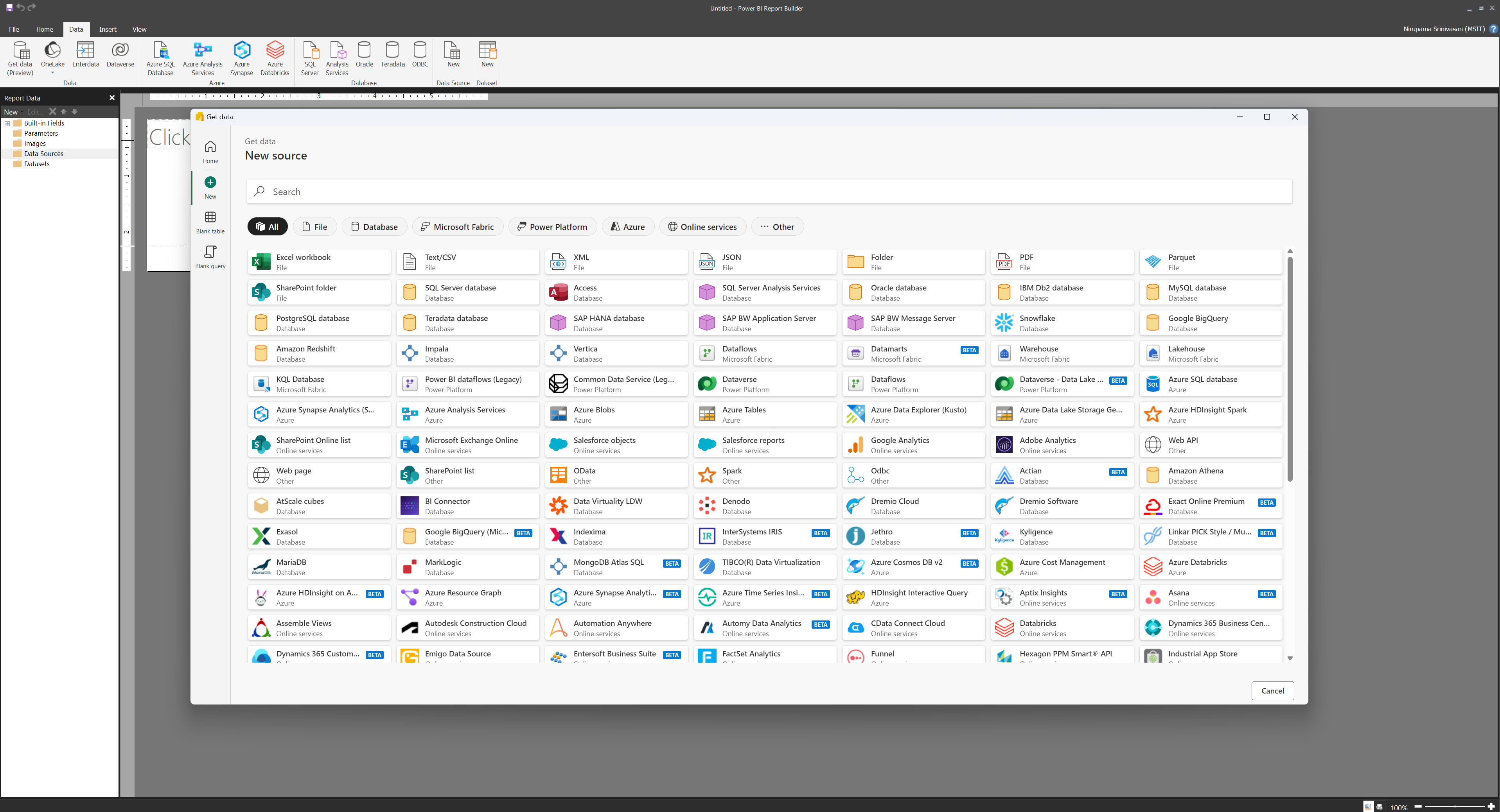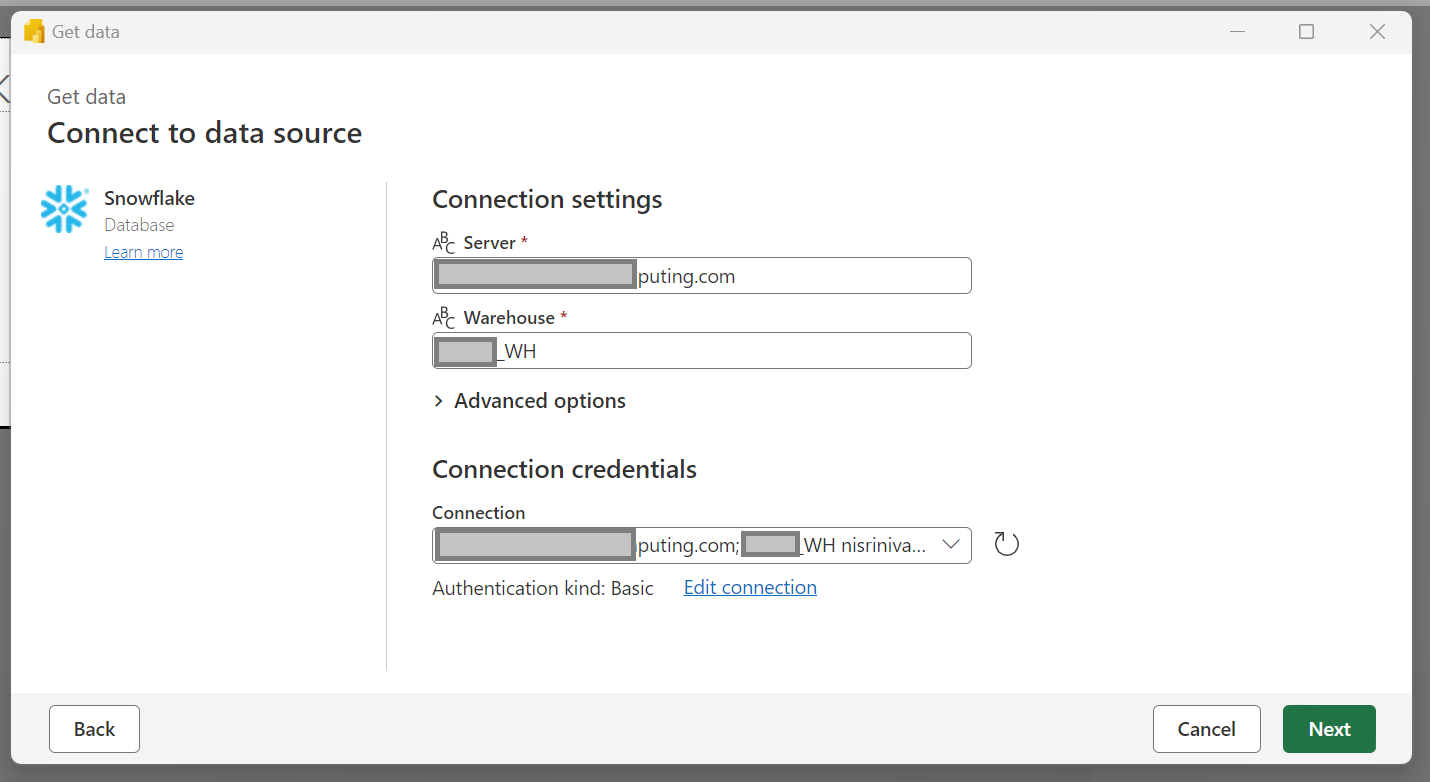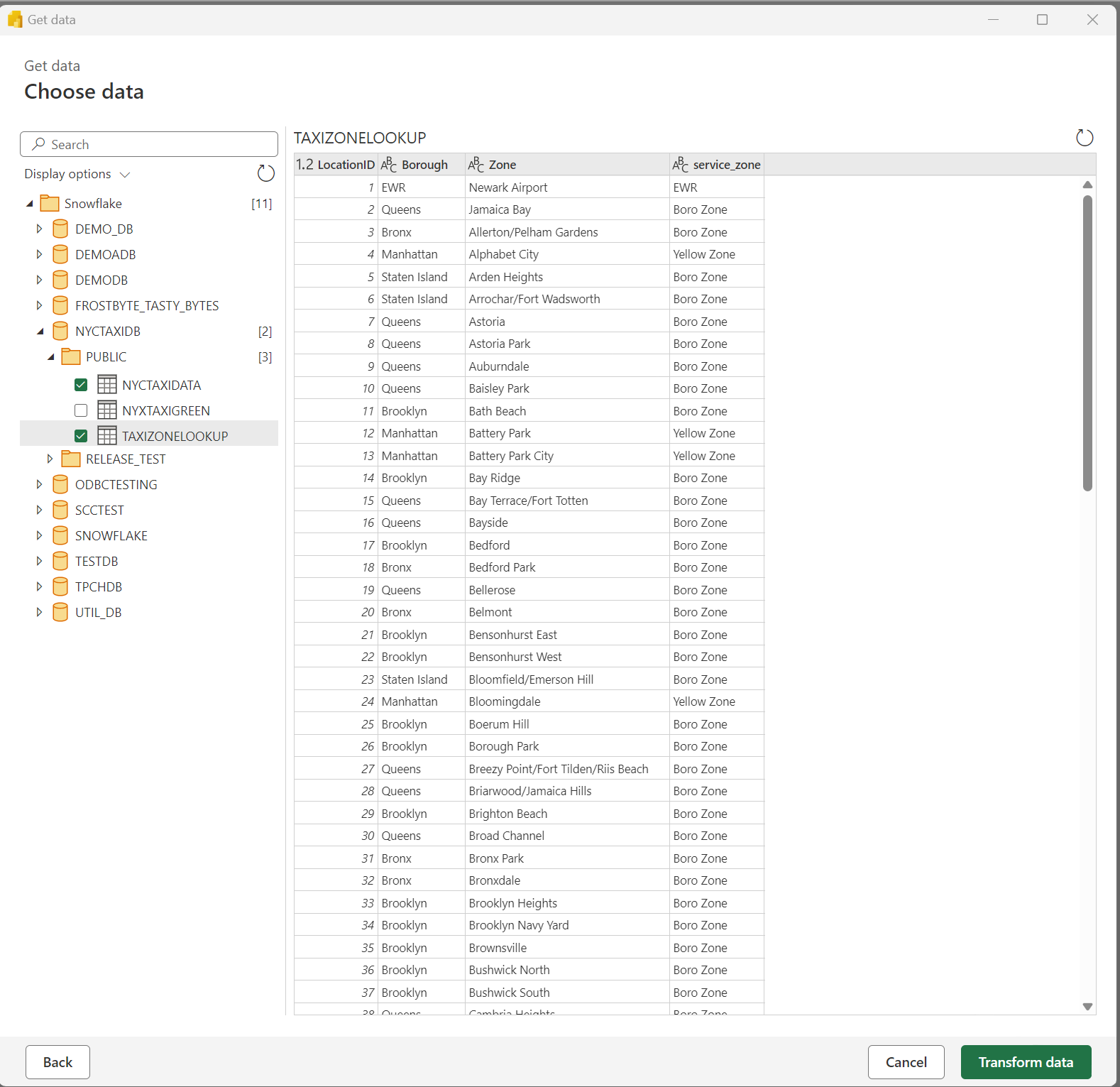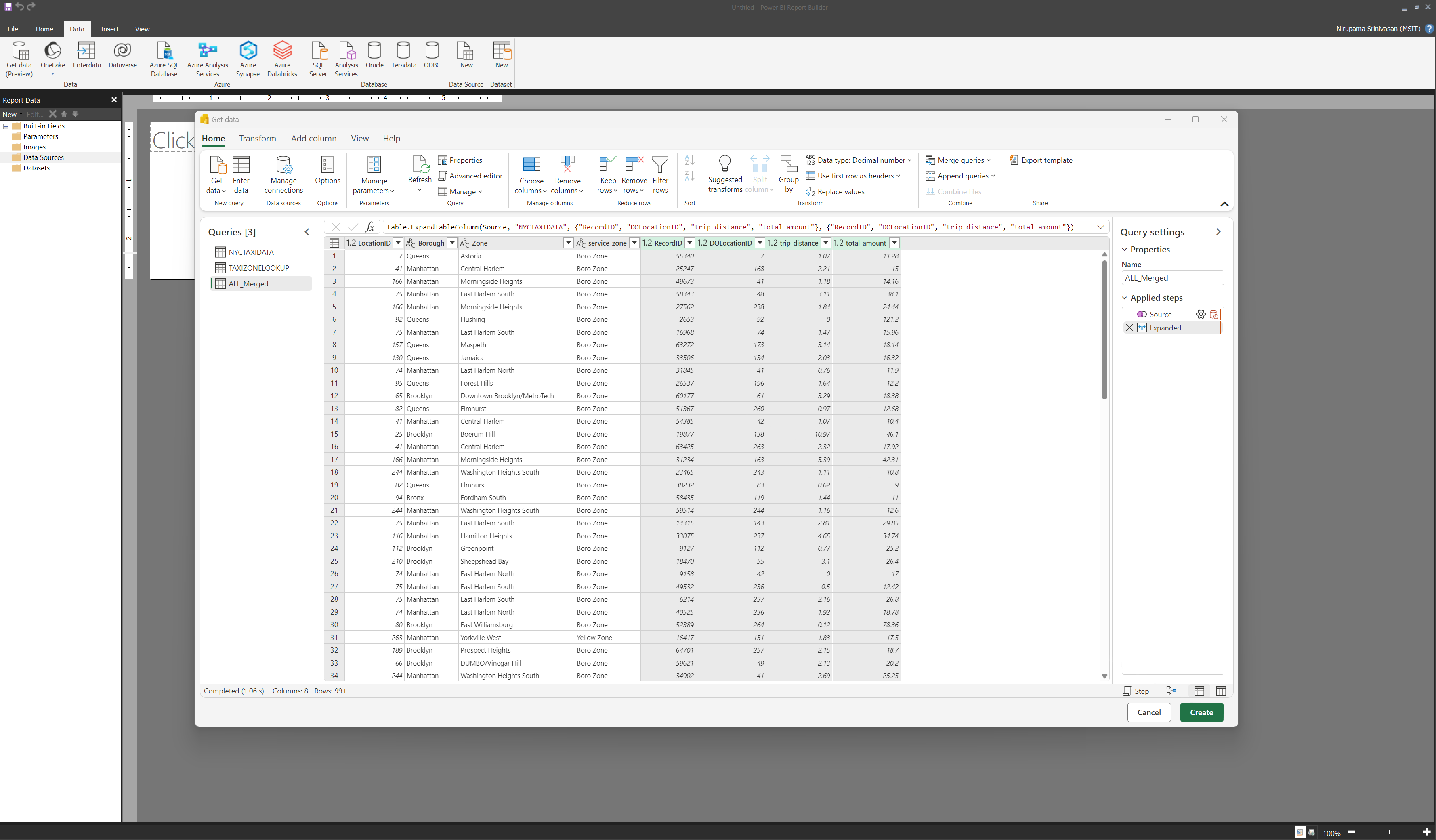Łączenie raportów podzielonych na strony ze źródłami danych przy użyciu dodatku Power Query w programie Power BI Report Builder
DOTYCZY: Power BI Report Builder
Power BI Desktop
W programie Power BI Report Builder można tworzyć raporty podzielone na strony zoptymalizowane pod kątem drukowania i udostępniania. Możesz nawiązać połączenie z różnymi źródłami danych, takimi jak SQL Server, Azure SQL Database, Dataverse i nie tylko. Ale co zrobić, jeśli chcesz nawiązać połączenie ze źródłami danych, które nie są natywnie obsługiwane przez program Power BI Report Builder, takie jak Snowflake, Databricks, AWS Redshift i inne?
W tym miejscu jest dostępny dodatek Power Query Online. Power Query Online to aparat przekształcania danych i mashupu, który umożliwia uzyskiwanie dostępu do danych z setek źródeł i przekształcanie ich. Za pomocą usługi Power Query Online możesz nawiązać połączenie z tymi źródłami danych z programu Power BI Report Builder i utworzyć zestawy danych, których można używać w raportach podzielonych na strony. Jest to nowa funkcja, która jest obecnie dostępna w wersji zapoznawczej i cieszymy się, że udostępnimy ją Tobie.
Wymagania wstępne
- Aby użyć nowej funkcji Pobierz dane w programie Power BI Report Builder, musisz mieć zainstalowaną na maszynie najnowszą wersję programu Power BI Report Builder. Program Power BI Report Builder można pobrać.
- Potrzebna jest płatna licencja usługi Power BI Pro lub Premium na użytkownika (PPU). Aby dowiedzieć się więcej, sprawdź wymagania licencyjne.
- Musisz również zalogować się do programu Power BI Report Builder przy użyciu konta usługi Power BI.
Rozpocznij
Wykonaj następujące kroki, aby nawiązać połączenie ze źródłem danych przy użyciu usługi Power Query Online:
Rozpocznij proces pobierania danych w jeden z tych sposobów.
Wybierz pozycję Pobierz dane na pasku narzędzi.
LUB kliknij prawym przyciskiem myszy źródła danych lub zestawy danych w okienku Dane raportu, a następnie wybierz pozycję Dodaj źródło danych.
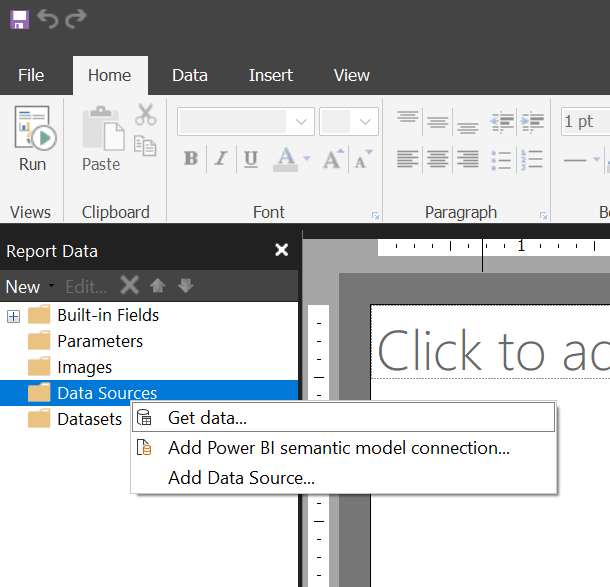
LUB kliknij prawym przyciskiem myszy źródła danych lub zestawy danych w okienku Dane raportu, a następnie wybierz pozycję Pobierz dane.
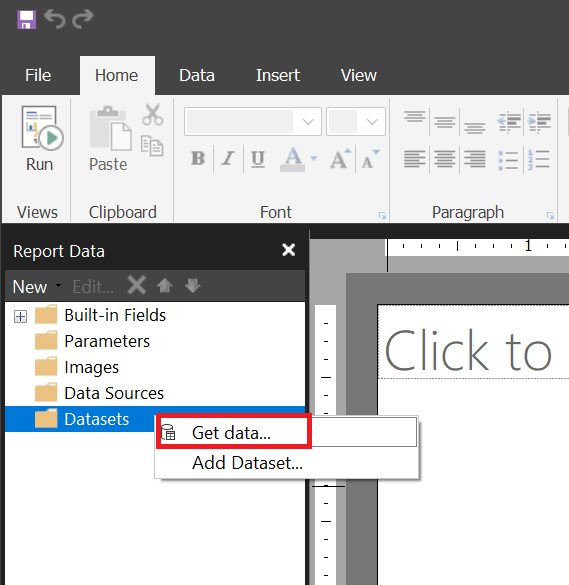
Po wybraniu pozycji Pobierz dane wybierz źródło danych, z którego chcesz nawiązać połączenie, lub wyszukaj je według nazwy lub kategorii. Na przykład wybierz pozycję Snowflake, usługę magazynu danych w chmurze.
Wprowadź wymagane informacje, aby nawiązać połączenie ze źródłem danych, takie jak nazwa serwera, nazwa bazy danych i metoda uwierzytelniania.
Możesz użyć istniejącego udostępnionego połączenia w chmurze lub utworzyć nowe połączenie.
Po wybraniu lub utworzeniu połączenia wybierz pozycję Dalej. Wybierz tabele, których chcesz użyć w raporcie, a następnie wybierz pozycję Przekształć dane.
Ta akcja spowoduje otwarcie Edytor Power Query, w którym można przekształcać i ładować dane. Dostępne są wszystkie funkcje edytora Power Query.
Na przykład scaliłem trzy tabele w Edytor Power Query, aby utworzyć nową scaloną tabelę o nazwie ALL_Merged.
Wybierz pozycję Utwórz , aby dodać źródło danych i zestaw danych do programu Power BI Report Builder. Zostanie wyświetlony komunikat o powodzeniu. Wybierz przycisk OK , aby utworzyć zestaw danych i źródło danych.
Źródło danych (PowerQuery) i zestaw danych są widoczne w okienku Dane raportu, odpowiednio w obszarze Źródła danych i Zestawy danych. Pola i typy danych zestawu danych można również wyświetlić w oknie Pola. Za pomocą tych pól można zaprojektować raport podzielony na strony.
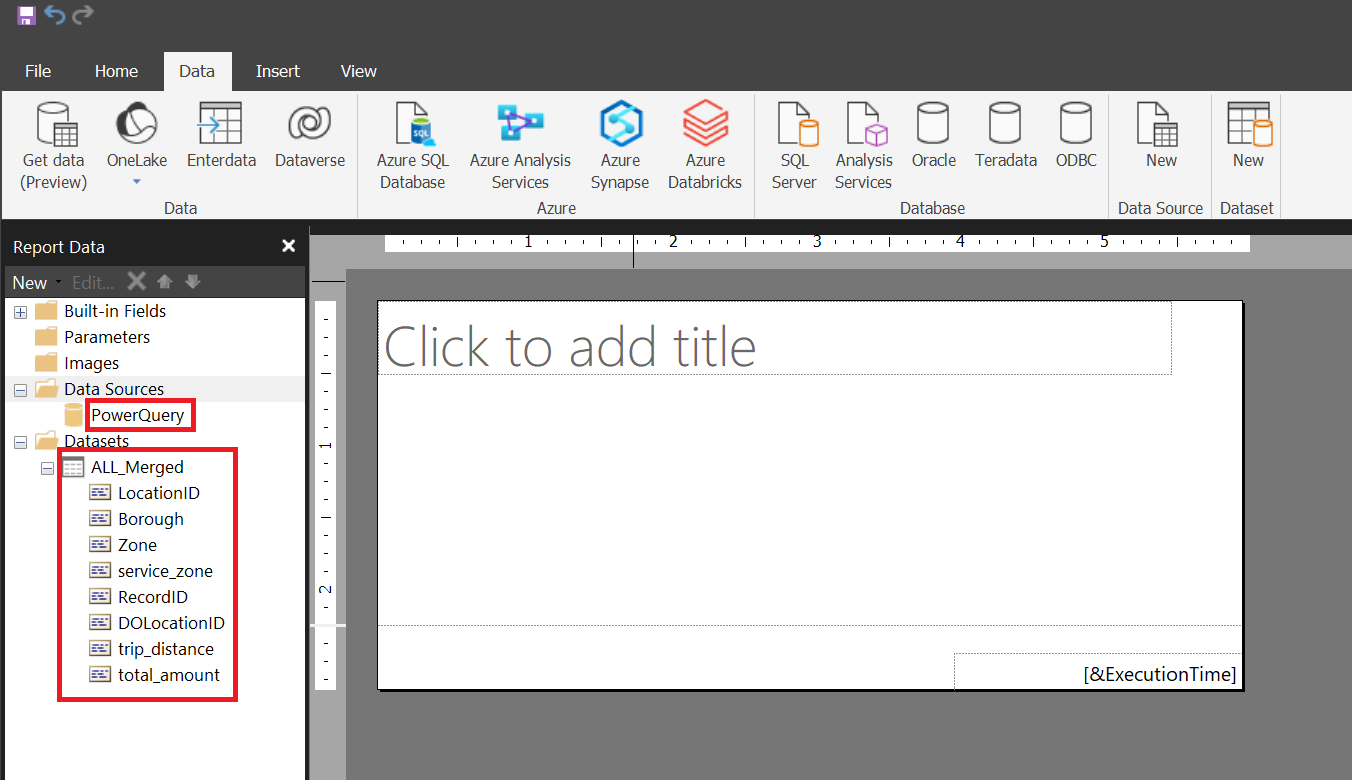
Edytowanie zestawu danych języka RDL utworzonego przy użyciu funkcji Pobierz dane
Zestaw danych języka RDL można edytować w środowisku pobierania danych. W tym celu kliknij prawym przyciskiem myszy zestaw danych i wybierz polecenie Edytuj mashup. Spowoduje to otwarcie edytora Power Query, w którym można edytować zapytanie języka M.
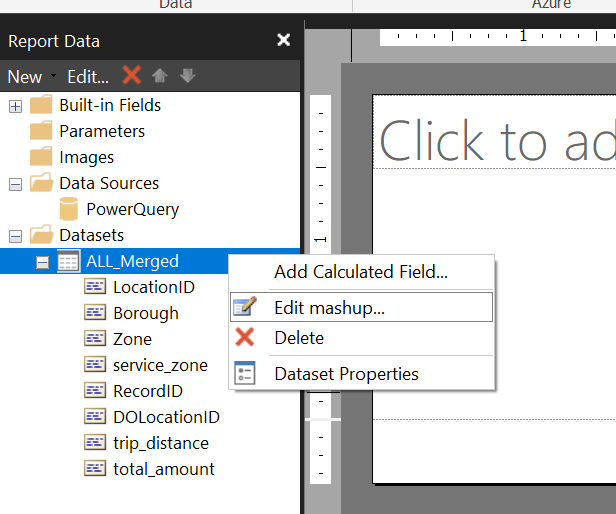
Uwaga
Jeśli w edytorze Power Query zdefiniowano parametr, musisz go ponownie zdefiniować w programie Power BI Report Builder.
Jak powiązać parametry
Jeśli chcesz zdefiniować parametr, wykonaj następujące kroki.
Zdefiniuj parametr w dodatku Power Query w środowisku Pobierania danych. Dowiedz się więcej o parametrach w dodatku Power Query.
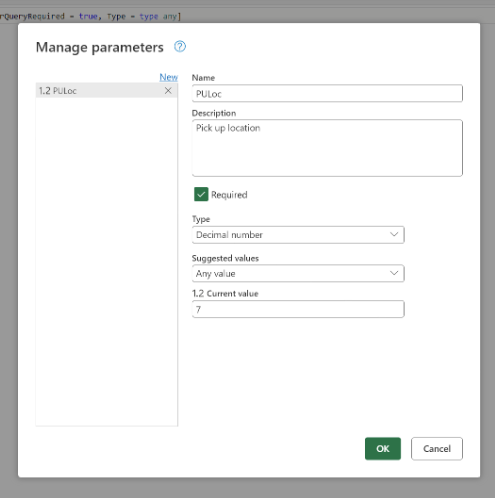
Uwaga
Śledź dokładną nazwę i typ parametru. Jeśli pominięto tę opcję, możesz edytować mashup i znaleźć nazwę parametru.
W programie Power BI Report Builder dodaj parametr, klikając prawym przyciskiem myszy folder Parameters.
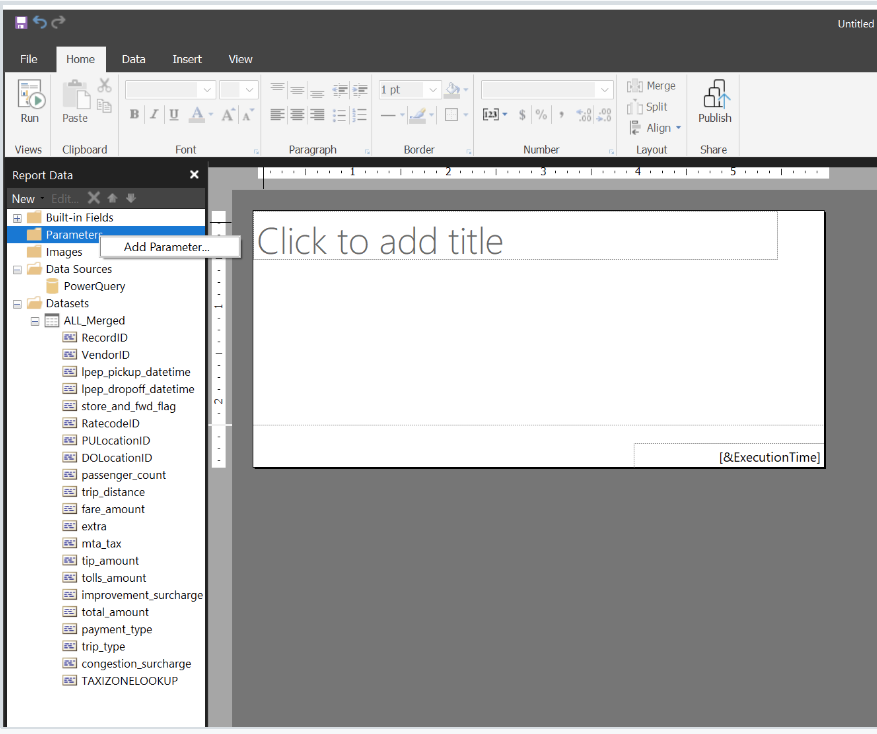
Wprowadź nazwę parametru, nazwę monitu i typ danych, tak jak podczas konfigurowania parametrów w programie Report Builder.
Uwaga
Typ danych musi być jak najbardziej zbliżony do typu danych w dodatku Power Query w kroku 1. Na przykład liczba dziesiętna w dodatku Power Query jest najbliżej liczby zmiennoprzecinkowej w programie Power BI Report Builder.
Kliknij prawym przyciskiem myszy zestaw danych RDL, dla którego chcesz uzyskać parametr, a następnie wybierz pozycję Właściwości zestawu danych.
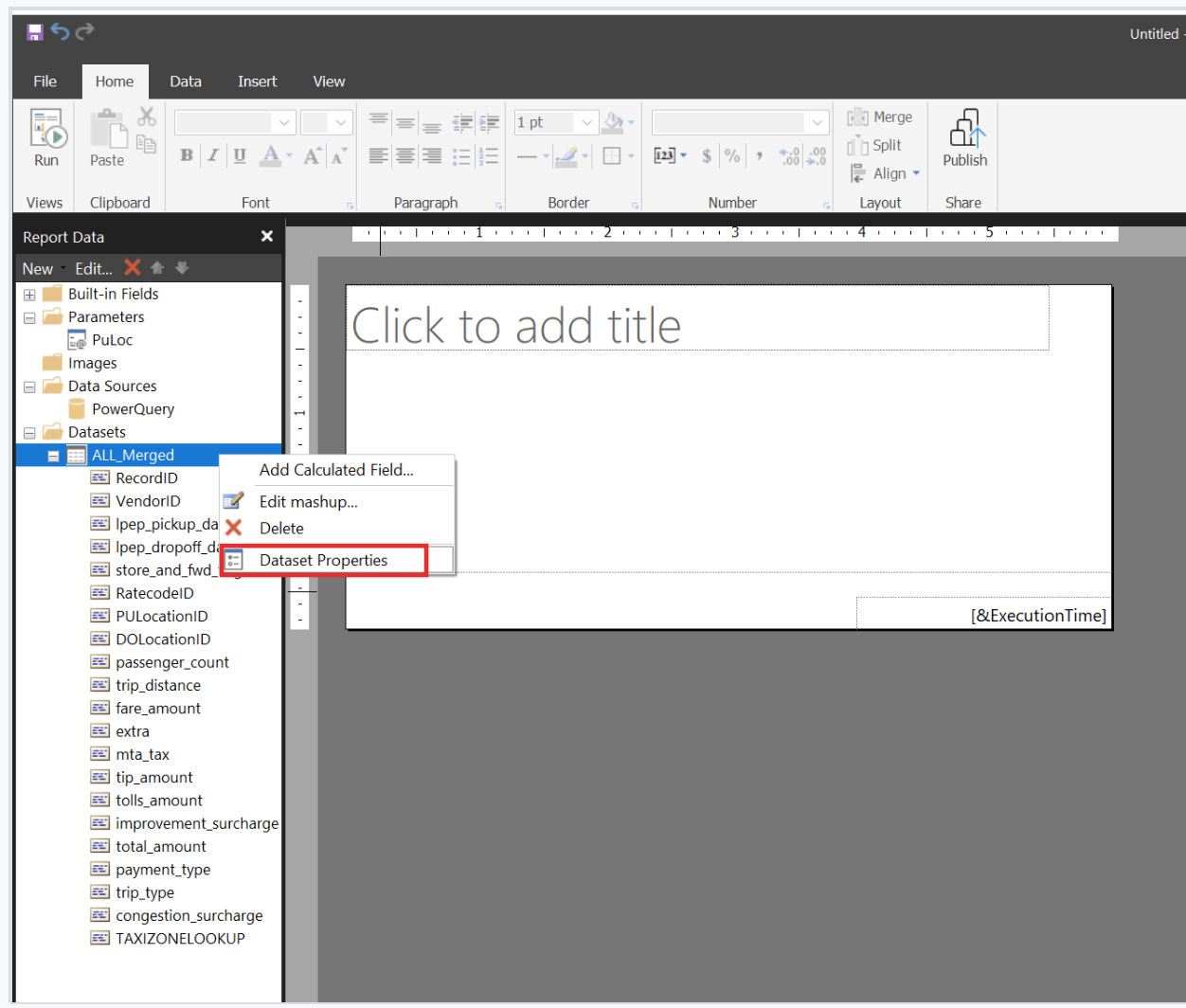
W oknie dialogowym Właściwości zestawu danych wybierz kartę Parametry i zamapuj parametry. Nazwa parametru to nazwa zdefiniowana w środowisku Pobierania danych . Wartość parametru jest nazwą zdefiniowaną w programie Power BI Report Builder.
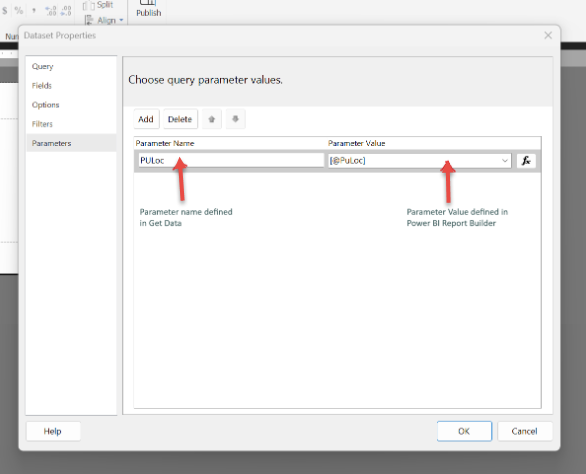
Teraz możesz skompilować raport i użyć parametrów do renderowania raportu.
Jak udostępnić raport
Teraz, po skompilowaniu raportu podzielonego na strony i opublikowaniu go w usługa Power BI, musisz mieć możliwość udostępnienia go. Należy również udostępnić udostępnione połączenie w chmurze.
Wykonaj te kroki:
Aby zlokalizować nazwę połączenia chmury z możliwością udostępniania:
a. Kliknij prawym przyciskiem myszy zestaw danych i wybierz polecenie Edytuj mashup.
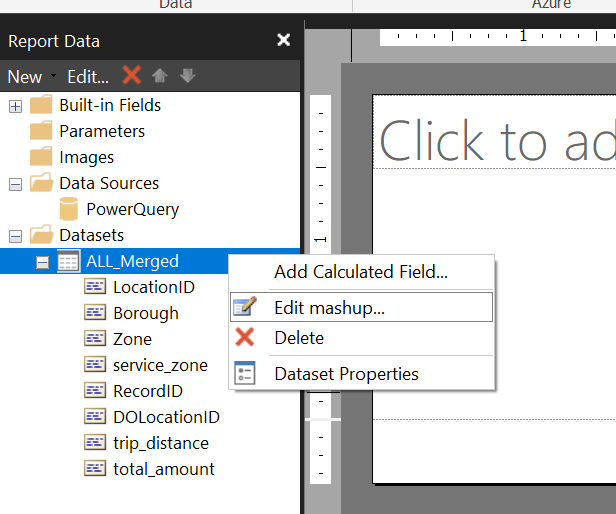
b. Uzyskaj informacje o połączeniu z chmurą z możliwością udostępniania.
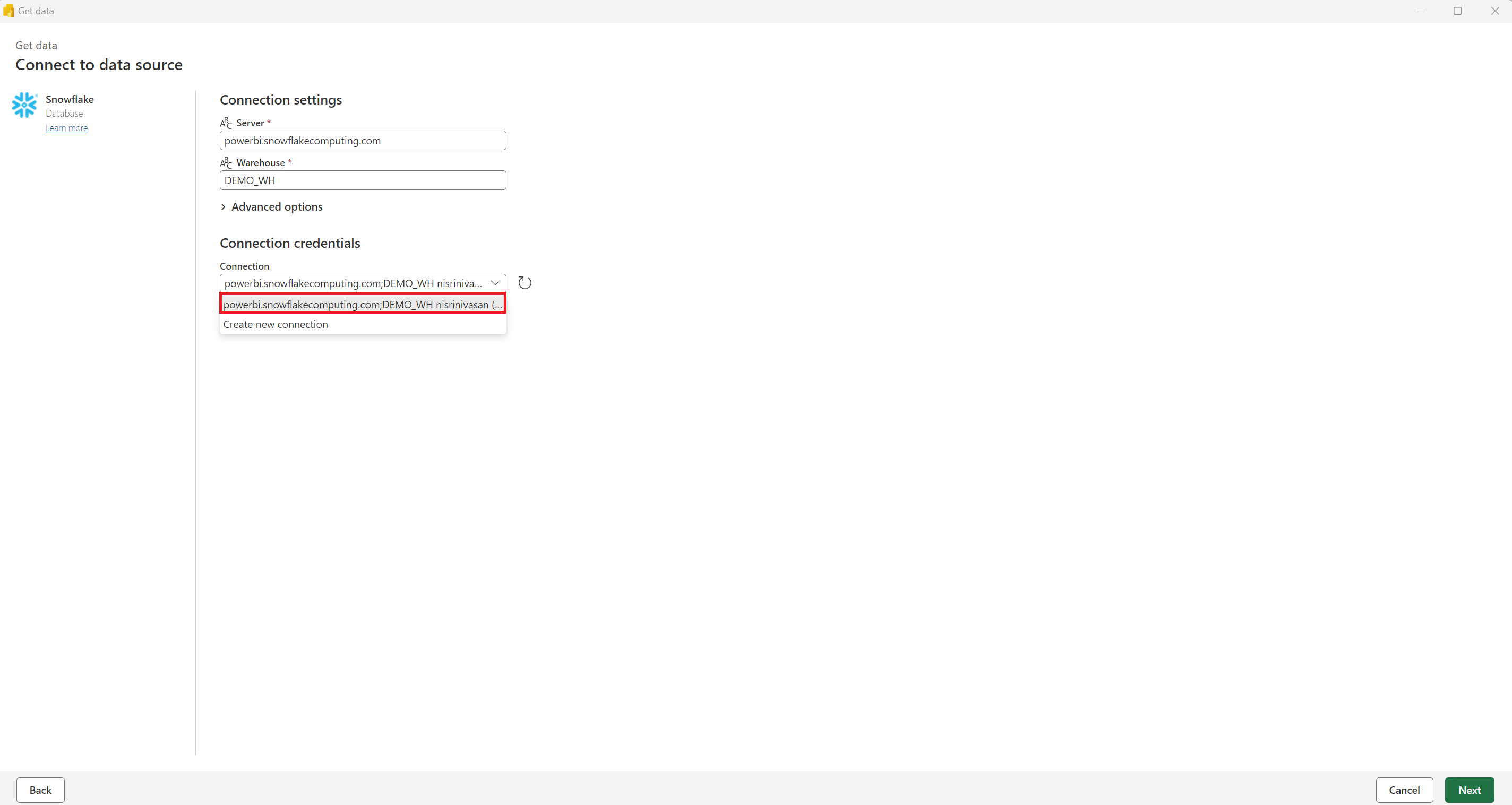
Po zlokalizowaniu nazwy dodaj użytkowników, którzy powinni mieć dostęp, wykonując kroki udostępniania połączenia w chmurze.
Następne kroki
Po utworzeniu zestawu danych przy użyciu dodatku Power Query można go użyć do utworzenia raportu podzielonego na strony w programie Power BI Report Builder, tak jak w przypadku dowolnego innego zestawu danych języka RDL. Możesz użyć narzędzi do projektowania raportu, takich jak okno Właściwości i okienko Grupowanie, do projektowania układu, regionów danych, wyrażeń i grup raportu.
Gdy skończysz z projektem raportu, możesz zapisać raport na komputerze lokalnym lub opublikować go na usługa Power BI, gdzie możesz udostępnić go innym osobom lub wyświetlić go w aplikacji mobilnej Power BI.
Rozważania i ograniczenia
- Obsługiwany jest tylko jeden zestaw danych RDL na zapytanie języka M.
- Ostatnie zapytanie w oknie Zapytania w edytorze Power Query służy do generowania zestawu danych języka RDL.
- Źródła danych bramy nie są obsługiwane, mimo że nawiązujesz połączenie w edytorze mashupów.
- Parametry nie są automatycznie powiązane w programie Power BI Report Builder. Należy powiązać parametry jak każde inne źródło danych. Zobacz sekcję How to bind parameters (Jak powiązać parametry ) w tym artykule.
- Jeśli ustawisz parametr jako listę w dodatku Power Query, ale wybierzesz pojedynczą wartość (jako domyślną lub podczas renderowania raportu), renderowanie raportu nie powiedzie się.