Wprowadzanie danych bezpośrednio do raportu podzielonego na strony w programie Report Builder
DOTYCZY: Power BI Report Builder
Power BI Desktop
W tym artykule wyjaśniono funkcję w programie Microsoft Power BI Report Builder, która umożliwia wprowadzanie danych bezpośrednio do raportu podzielonego na strony jako osadzonego zestawu danych. Możesz wpisać dane bezpośrednio w zestawie danych w raporcie lub wkleić je z innego programu, takiego jak Microsoft Excel. Po utworzeniu zestawu danych, wprowadzając dane, możesz użyć go tak samo jak w przypadku dowolnego innego osadzonego zestawu danych, który został utworzony. Ponadto możesz dodać więcej niż jedną tabelę, a następnie użyć jednej jako filtru dla drugiej. Ta funkcja jest szczególnie przydatna w przypadku małych, statycznych zestawów danych, których może być konieczne użycie w raporcie, takich jak parametry raportu.
Wymagania wstępne
Wymagania licencyjne dotyczące raportów podzielonych na strony usługi Power BI (pliki rdl) są takie same jak w przypadku raportów usługi Power BI (pliki pbix).
- Nie potrzebujesz licencji, aby pobrać program Power BI Report Builder z Centrum pobierania Microsoft bezpłatnie.
- Bezpłatna licencja umożliwia publikowanie raportów podzielonych na strony w obszarze Mój obszar roboczy w usługa Power BI. Aby uzyskać więcej informacji, zobacz Dostępność funkcji dla użytkowników z bezpłatnymi licencjami w usługa Power BI.
- W przypadku licencji usługi Power BI Pro lub licencji PPU można publikować raporty podzielone na strony w innych obszarach roboczych. Potrzebna jest również co najmniej rola współautora w obszarze roboczym.
- Potrzebujesz uprawnień do tworzenia dla zestawu danych.
- Aby zapisać raport podzielony na strony na serwerze raportów, musisz mieć uprawnienia do edytowania pliku RsReportServer.config.
Tworzenie źródła danych i zestawu danych
Po pobraniu i zainstalowaniu programu Report Builder postępuj zgodnie z tym samym przepływem pracy, który służy do dodawania osadzonego źródła danych i zestawu danych do raportu. W poniższej procedurze w obszarze Źródła danych zostanie wyświetlona nowa opcja Wprowadź dane . To źródło danych należy skonfigurować tylko raz w raporcie. Następnie można utworzyć wiele tabel wprowadzonych danych jako oddzielne zestawy danych, a wszystko to przy użyciu tego pojedynczego źródła danych.
W okienku Dane raportu wybierz pozycję Nowy>zestaw danych.
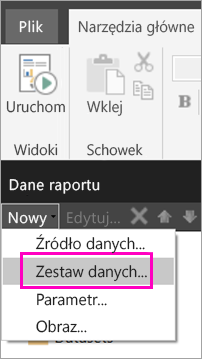
W oknie dialogowym Właściwości zestawu danych nadaj zestawowi danych nazwę. Nie dołączaj spacji.
Obok pozycji Źródło danych wybierz pozycję Nowy.
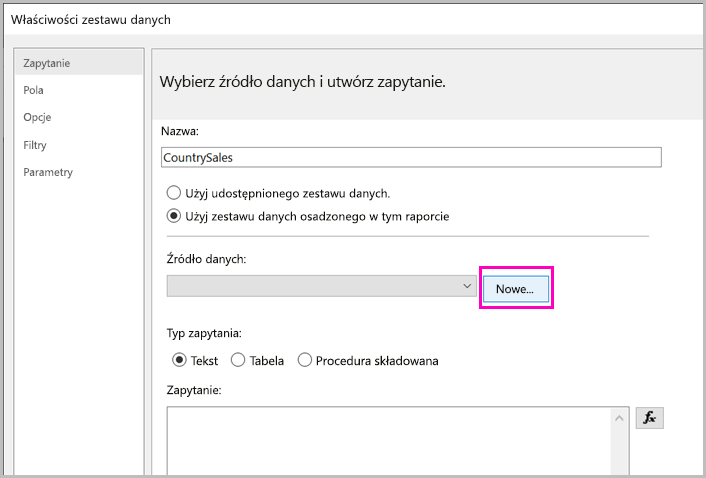
W polu Wybierz typ połączenia wybierz pozycję Wprowadź dane>OK.
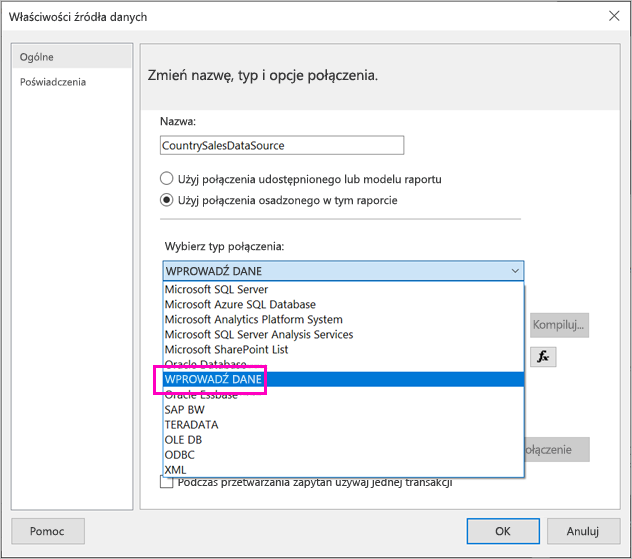
W oknie dialogowym Właściwości zestawu danych wybierz pozycję Projektant zapytań.
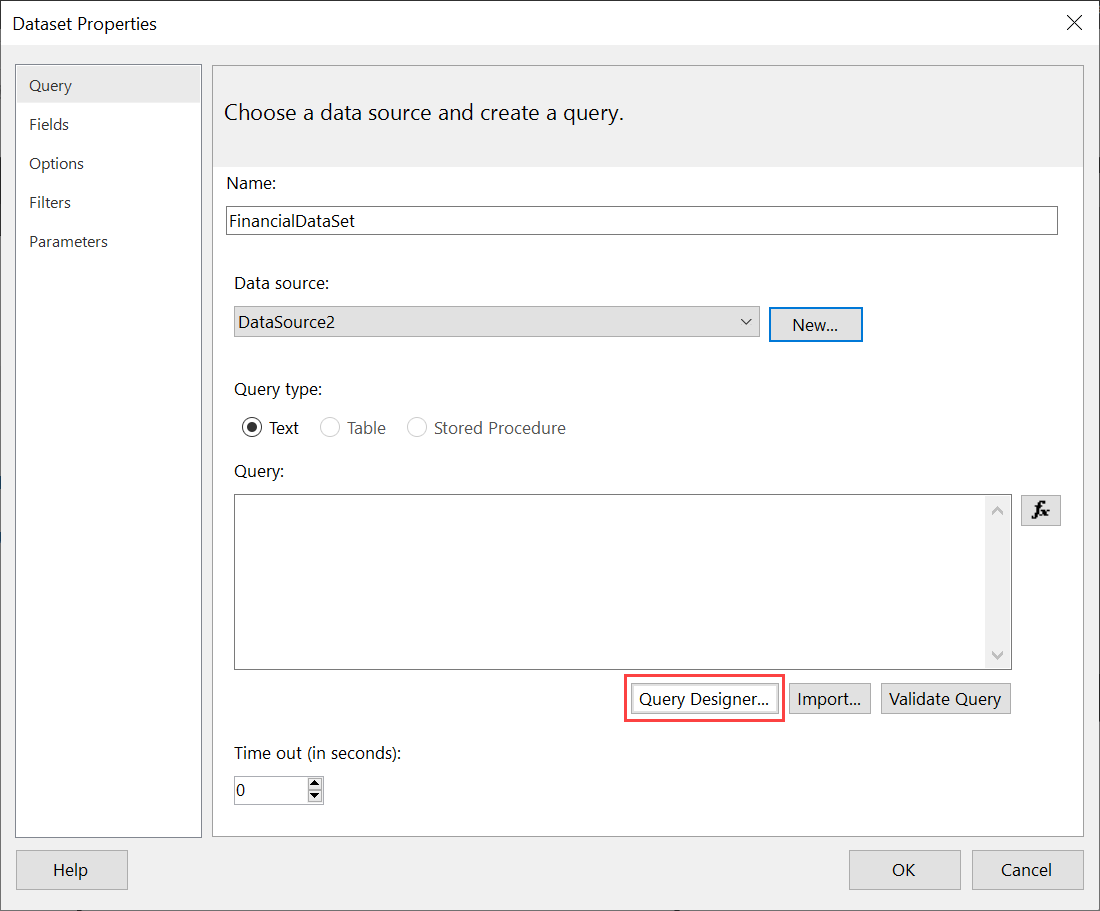
W okienku Projektant zapytań kliknij prawym przyciskiem myszy i wklej dane w tabeli.
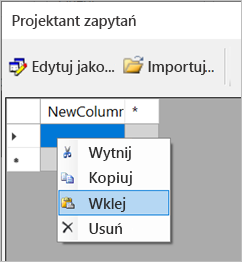
Aby ustawić nazwy kolumn, kliknij dwukrotnie każdą kolumnę NewColumn i wpisz nazwę kolumny.
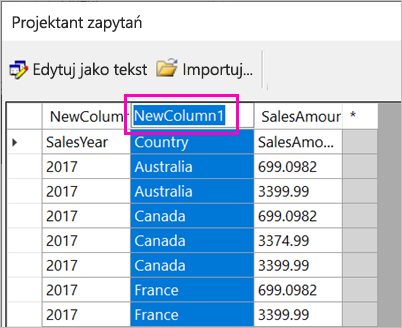
Jeśli pierwszy wiersz zawiera nagłówki kolumn z oryginalnych danych, kliknij prawym przyciskiem myszy i usuń je.
Domyślnie typ danych dla każdej kolumny to Ciąg. Aby zmienić typ danych, kliknij prawym przyciskiem myszy nagłówek >kolumny Zmień typ i ustaw go na inny typ danych, taki jak Date lub Float.
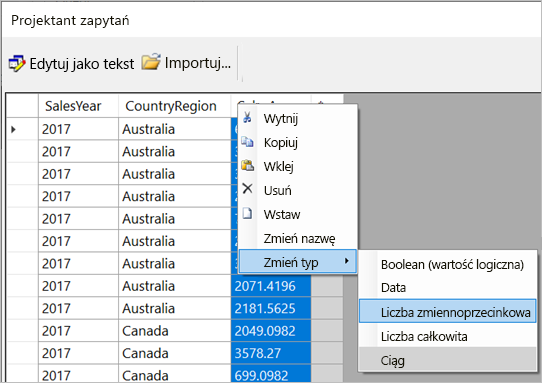
Po zakończeniu tworzenia tabeli wybierz przycisk OK.
Wygenerowane zapytanie jest takie samo, jak w przypadku źródła danych XML. W ramach okładek używamy kodu XML jako dostawcy danych. Umożliwiliśmy również włączenie tego scenariusza.
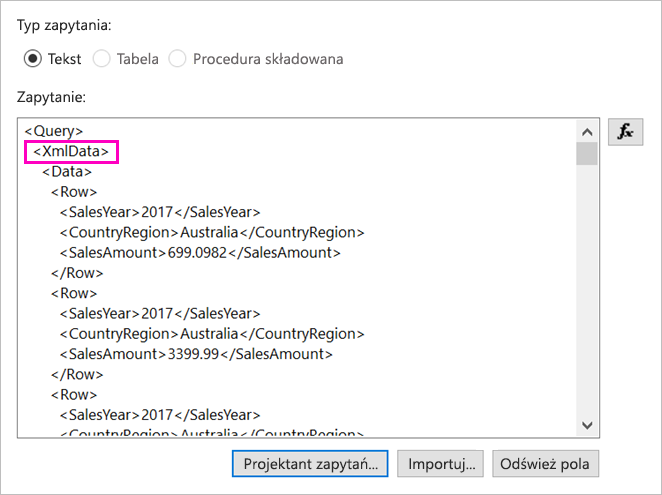
W oknie dialogowym Właściwości zestawu danych wybierz przycisk OK.
Źródło danych i zestaw danych są widoczne w okienku Dane raportu.
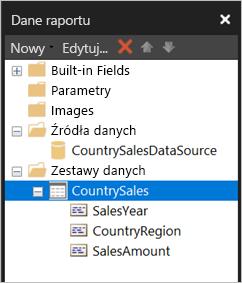
Możesz użyć zestawu danych jako podstawy wizualizacji danych w raporcie. Możesz również dodać inny zestaw danych i użyć tego samego źródła danych.
Projektowanie raportu
Teraz, gdy masz źródło danych i zestaw danych, możesz przystąpić do tworzenia raportu. Poniższa procedura tworzy prosty raport na podstawie danych w poprzedniej sekcji.
W menu Wstawianie wybierz pozycję Kreator tabel.>
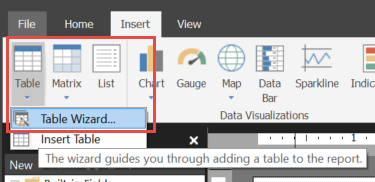
Wybierz właśnie utworzony >zestaw danych Dalej.
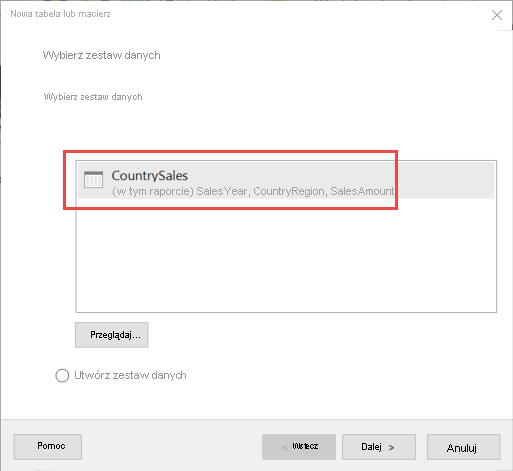
Na stronie Rozmieszczanie pól przeciągnij pola, według których chcesz grupować według z pola Dostępne pola do pola Grupy wierszy . W tym przykładzie:
- CountryRegion
- SalesYear
Przeciągnij pola, które chcesz agregować z pola Dostępne pola do pola Wartości . W tym przykładzie:
- SalesAmount (Kwota sprzedaży)
Domyślnie program Report Builder sumuje pola w polu Wartości , ale można wybrać inną agregację.
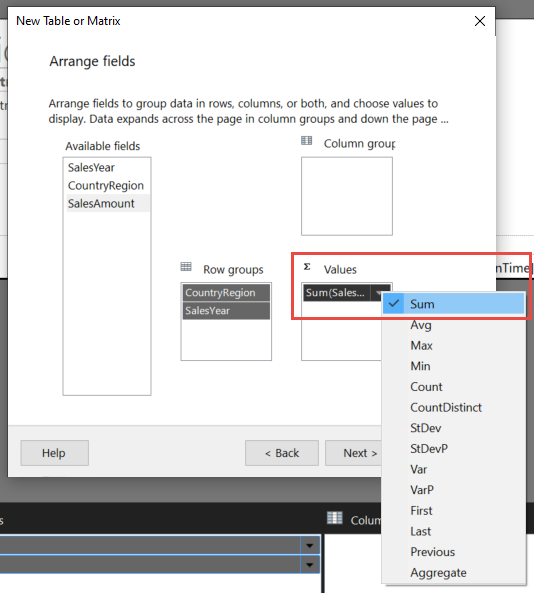
Wybierz Dalej.
Na stronie Wybieranie układu zachowaj wszystkie ustawienia domyślne, ale wyczyść pole Rozwiń/zwiń grupy. Ogólnie rzecz biorąc, rozszerzanie i zwijanie grup jest świetne, ale tym razem chcesz zobaczyć wszystkie dane.
Wybierz pozycję Dalej>Zakończ. Tabela jest wyświetlana na powierzchni projektowej.
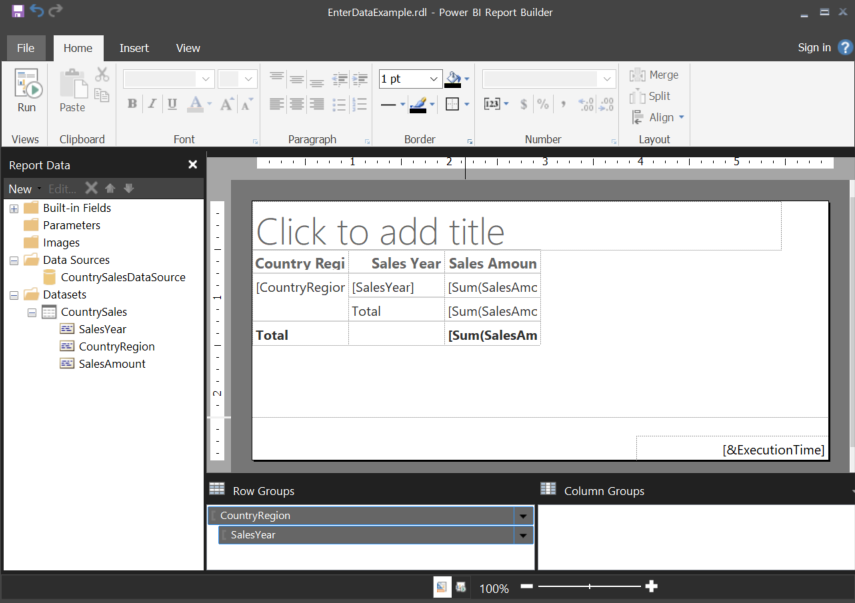
Uruchamianie raportu
Aby wyświetlić rzeczywiste wartości i wyświetlić podgląd raportu, uruchom go.
Wybierz pozycję Uruchom w menu Narzędzia główne .
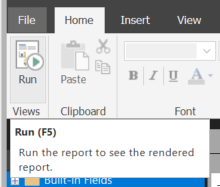
Teraz zobaczysz wartości. Macierz zawiera więcej wierszy, niż pokazano w widoku Projekt! Możesz sformatować stronę lub zdecydować się na użycie ustawień domyślnych przed zapisaniem na komputerze lokalnym lub opublikowaniem w usłudze.
Aby zobaczyć, jak wygląda raport podczas drukowania, wybierz pozycję Układ wydruku.
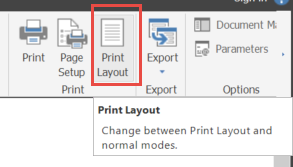
Teraz zobaczysz, jak wygląda na wydrukowanej stronie.
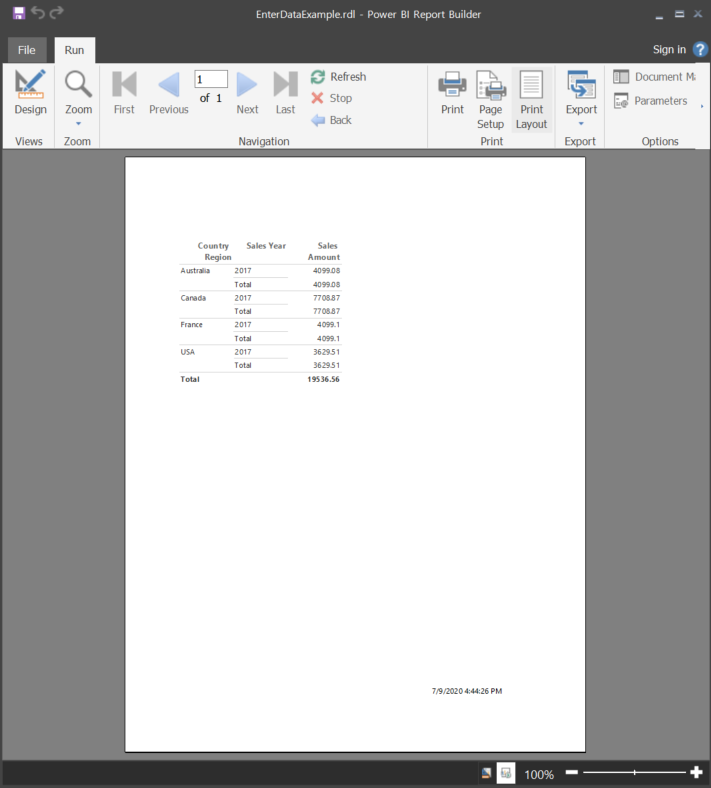
Przekazywanie raportu podzielonego na strony do usługa Power BI
Teraz, gdy raporty podzielone na strony są obsługiwane w usługa Power BI, możesz przekazać raport podzielony na strony do dowolnego obszaru roboczego. Aby uzyskać szczegółowe informacje, zobacz Przekazywanie raportu podzielonego na strony.
Przekazywanie raportu podzielonego na strony do serwera raportów
Raport podzielony na strony można również przekazać do serwera raportów usług Serwer raportów usługi Power BI lub SQL Server Reporting Services 2016 lub 2017. Przed wykonaniem tej czynności należy dodać następujący element do pliku RsReportServer.config jako dodatkowe rozszerzenie danych. Przed wprowadzeniem zmiany utwórz kopię zapasową pliku RsReportServer.config , jeśli napotkasz jakiekolwiek problemy.
<Extension Name="ENTERDATA" Type="Microsoft.ReportingServices.DataExtensions.XmlDPConnection,Microsoft.ReportingServices.DataExtensions">
<Configuration>
<ConfigName>ENTERDATA</ConfigName>
</Configuration>
</Extension>
Po jego edycji lista dostawców danych w pliku konfiguracji wygląda następująco:
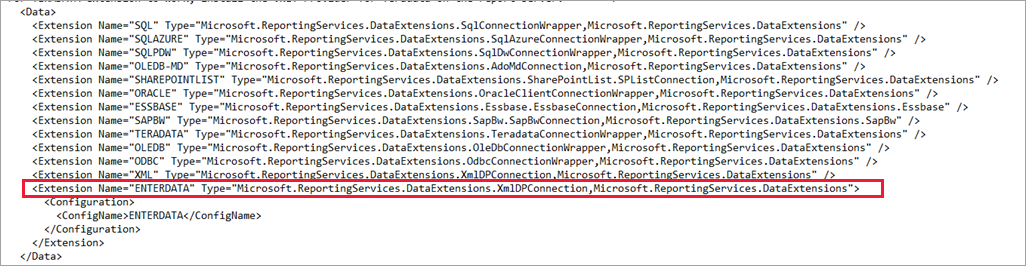
To wszystko. Teraz możesz publikować raporty, które używają tej nowej funkcji na serwerze raportów.