Publikowanie raportu podzielonego na strony w usługa Power BI
DOTYCZY: Power BI Report Builder
Power BI Desktop
W tym artykule wyjaśniono, jak opublikować raport podzielony na strony na usługa Power BI przez przekazanie go z komputera lokalnego.
Wymagania
Wymagania licencyjne dotyczące raportów podzielonych na strony usługi Power BI (pliki rdl) są takie same jak w przypadku raportów usługi Power BI (pliki pbix).
- Nie potrzebujesz licencji, aby pobrać program Power BI Report Builder z Centrum pobierania Microsoft bezpłatnie.
- Bezpłatna licencja umożliwia publikowanie raportów podzielonych na strony w obszarze Mój obszar roboczy w usługa Power BI. Aby uzyskać więcej informacji, zobacz Dostępność funkcji dla użytkowników z bezpłatnymi licencjami w usługa Power BI.
- W przypadku licencji usługi Power BI Pro lub licencji PPU można publikować raporty podzielone na strony w innych obszarach roboczych. Potrzebna jest również co najmniej rola współautora w obszarze roboczym.
- Potrzebujesz uprawnień do tworzenia dla zestawu danych.
- Jeśli źródło danych raportu jest lokalne, musisz zainstalować bramę. Przeczytaj więcej na temat bram lokalnych. Po przekazaniu raportu połączysz się z lokalnym źródłem danych przy użyciu bramy.
Z poziomu programu Report Builder opublikuj w usługa Power BI
W programie Report Builder utwórz nowy raport podzielony na strony lub otwórz istniejący raport podzielony na strony z usługa Power BI. Jeśli otworzysz istniejący raport podzielony na strony z usługi, opcja Zapisz jest wyłączona, ponieważ aktualizujesz raport, który znajduje się w usługa Power BI.
W menu Plik programu Report Builder wybierz pozycję Publikuj.
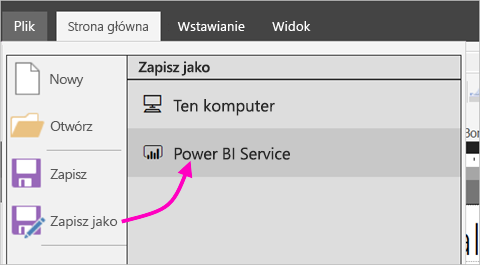
Jeśli jeszcze nie zalogowano się do usługi Power BI, musisz zalogować się lub utworzyć konto teraz. W prawym górnym rogu programu Report Builder wybierz pozycję Zaloguj i wykonaj kroki.
Na liście obszarów roboczych po lewej stronie wybierz obszar roboczy. Wpisz nazwę pliku w polu >Zapisz.
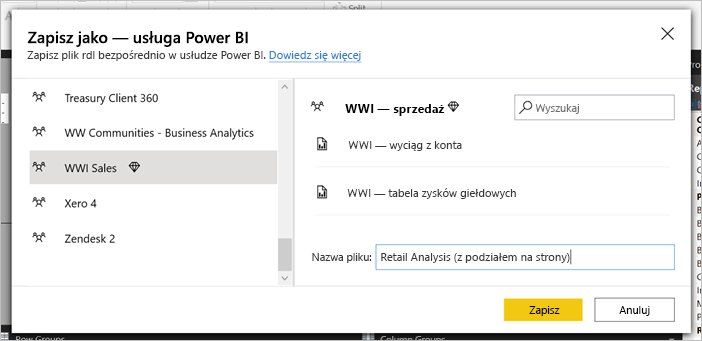
Otwórz usługa Power BI w przeglądarce i znajdź obszar roboczy, w którym opublikowano raport podzielony na strony.
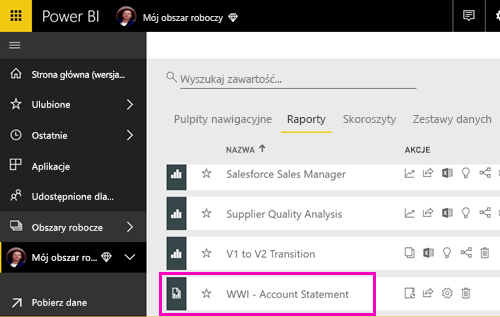
Wybierz raport podzielony na strony, aby otworzyć go w usługa Power BI. Jeśli ma on parametry, musisz je wybrać, zanim będzie można wyświetlić raport.
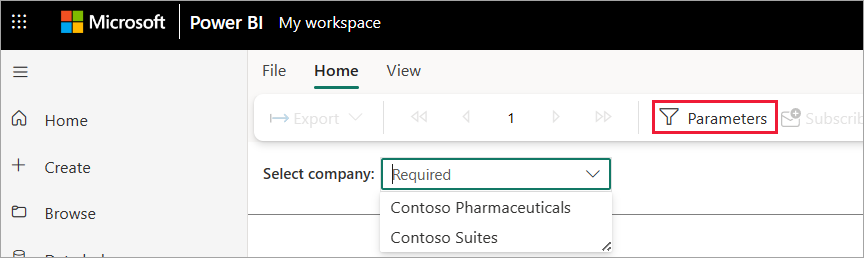
Jeśli źródło danych raportu jest lokalne, przeczytaj, jak nawiązać połączenie z bramą w tym artykule w celu uzyskania dostępu do źródła danych.
Z usługa Power BI przekaż raport podzielony na strony
Możesz również rozpocząć od usługa Power BI i przekazać raport podzielony na strony.
Uwaga
Obecnie nie można zaimportować raportu podzielonego na strony z usługi OneDrive lub programu SharePoint.
Utwórz raport podzielony na strony w programie Report Builder i zapisz go na komputerze lokalnym.
Otwórz usługa Power BI w przeglądarce i znajdź obszar roboczy, w którym chcesz opublikować raport.
Wybierz pozycję Przekaż, a następnie wybierz pozycję Przeglądaj , aby znaleźć raport podzielony na strony.
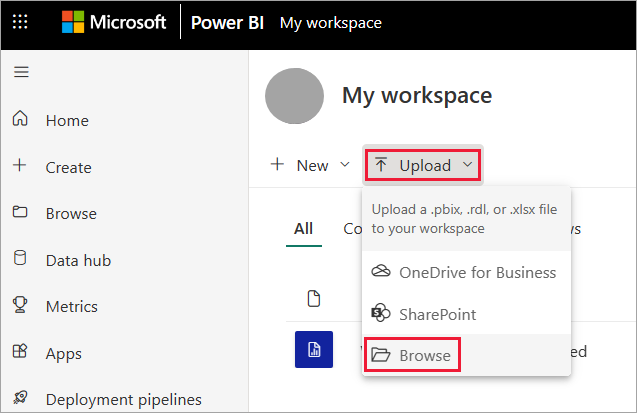
Aby edytować poświadczenia, wybierz wielokropek obok nazwy raportu, a następnie wybierz pozycję Zarządzaj.
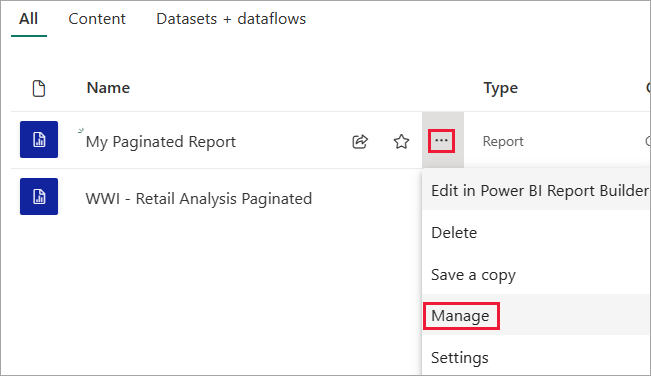
Wybierz pozycję Kontynuuj>edytowanie poświadczeń.
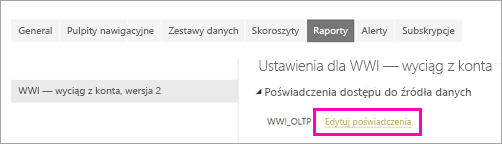
Konfigurowanie poświadczeń >logowania.
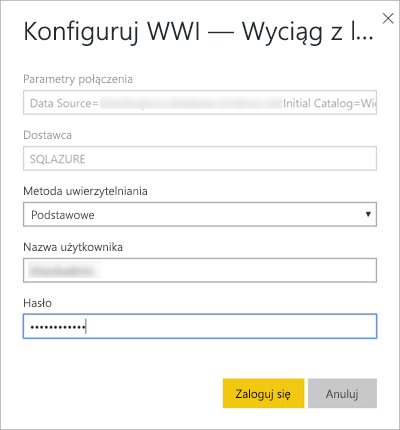
Wybierz raport, aby otworzyć go w usługa Power BI. Jeśli ma on parametry, musisz je wybrać, zanim będzie można wyświetlić raport.
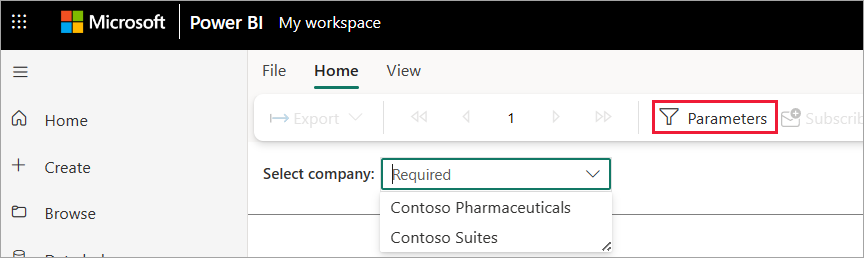
Jeśli źródło danych raportu jest lokalne, przeczytaj, jak nawiązać połączenie z bramą w poniższej sekcji, aby uzyskać dostęp do źródła danych.
Nawiązywanie połączenia z bramą
Podobnie jak w przypadku innych raportów usługi Power BI, jeśli źródło danych raportu podzielonego na strony jest lokalne, musisz utworzyć bramę lub połączyć się z nią w celu uzyskania dostępu do danych.
Wybierz ikonę ustawień w prawym górnym rogu, a następnie wybierz pozycję Zarządzaj połączeniami i bramami.
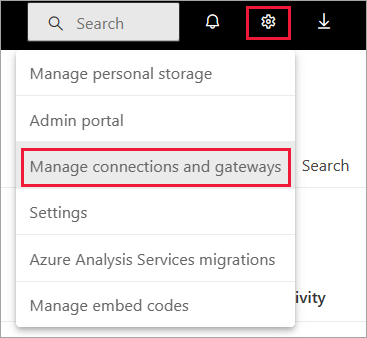
Aby uzyskać więcej informacji, zobacz artykuł usługa Power BI Co to jest lokalna brama danych.
Zagadnienia i ograniczenia
- Maksymalny rozmiar pliku raportu podzielonego na strony z rozszerzeniem rdl wynosi 12 MB. Jeśli plik RDL jest większy, zazwyczaj jest to spowodowane użyciem dużych obrazów osadzonych w tym przypadku rozważ użycie obrazów zewnętrznych lub zmniejszenie rozmiaru obrazów osadzonych.