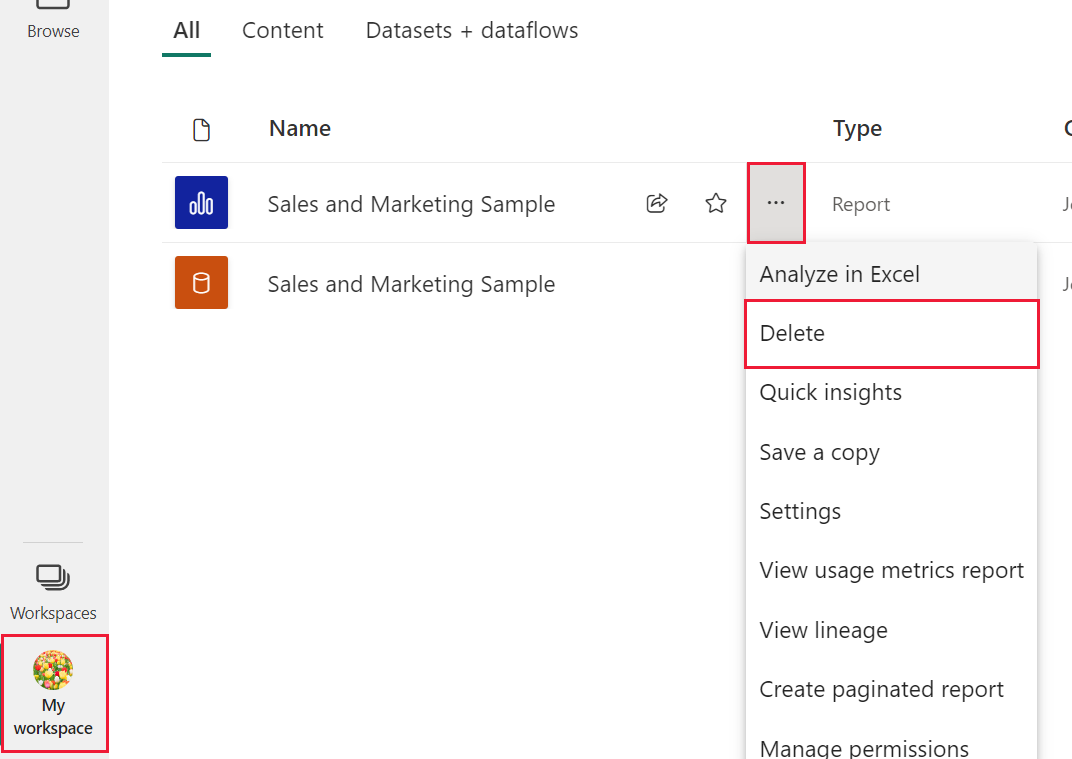Samouczek — poruszanie się po usłudze Power BI
DOTYCZY: usługa Power BI dla użytkowników
biznesowych usługa Power BI dla projektantów i deweloperów
programu Power BI Desktop
wymaga licencji Pro lub Premium
Teraz, gdy znasz już podstawy Power BI, zapoznajmy się z usługą Power BI. Jak wspomniano w poprzednim artykule, współpracownicy w zespole mogą spędzać cały czas w programie Power BI Desktop, łącząc dane i tworząc raporty, pulpity nawigacyjne i aplikacje dla innych osób. Są projektantami i twórcami. Z drugiej strony możesz poświęcić cały czas w usłudze Power BI, przeglądając i wchodząc w interakcje z zawartością utworzoną przez inne osoby (korzystanie z usługi). Jesteś użytkownikiem biznesowym. Ten samouczek jest przeznaczony dla użytkowników biznesowych usługa Power BI.
Wymagania wstępne
Jeśli nie masz konta w usłudze Power BI, przed rozpoczęciem utwórz konto bezpłatnej wersji próbnej .
Przeczytaj podstawowe pojęcia usługi Power BI.
Wyświetlanie zawartości usługi Power BI (raportów, pulpitów nawigacyjnych i aplikacji) utworzonych przez projektantów wymaga jednego z dwóch warunków:
- Licencja usługi Power BI Pro lub Premium na użytkownika (PPU).
- Twoja organizacja powinna mieć subskrypcję usługi Power BI Premium, a zawartość powinna być udostępniana tobie z pojemności Premium. Dowiedz się więcej o licencjach i subskrypcjach.
Na potrzeby tego samouczka nie wymagamy spełnienia żadnego z tych warunków. Firma Microsoft udostępnia przykładową zawartość bezpośrednio z interfejsu usługa Power BI. Użyj tej przykładowej zawartości, aby dowiedzieć się, jak poruszać się po usłudze Power BI.
Otwórz usługa Power BI
Aby rozpocząć, otwórz usługa Power BI (app.powerbi.com) i zaloguj się, jeśli zostanie wyświetlony monit.
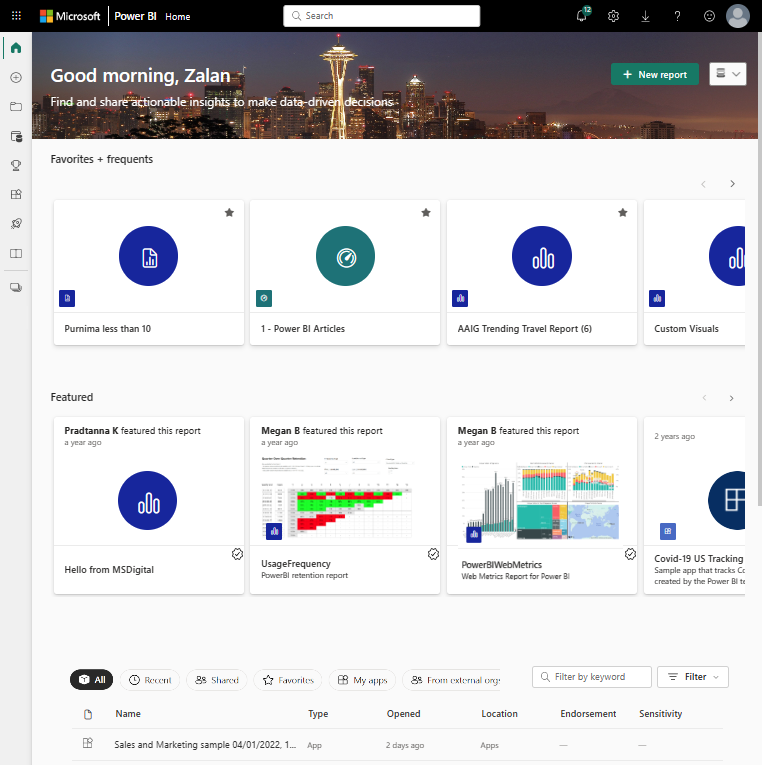
Otwórz przykład usługi Power BI. W okienku nawigacji wybierz ikonę Learn
 , a następnie w Centrum szkoleniowym przewiń w dół do Przykładowe raporty. Wybierz strzałkę w prawo, aż dojdziesz do Przykład sprzedaży i marketingu. Wybierz przykład, aby go otworzyć.
, a następnie w Centrum szkoleniowym przewiń w dół do Przykładowe raporty. Wybierz strzałkę w prawo, aż dojdziesz do Przykład sprzedaży i marketingu. Wybierz przykład, aby go otworzyć.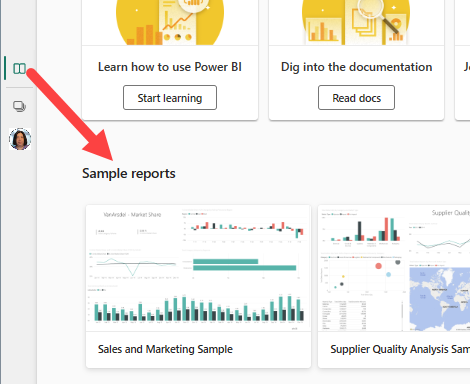
Usługa Power BI instaluje przykład w Moim obszarze roboczym, który jest twoją prywatną przestrzenią do nauki i eksperymentowania. Tylko twój obszar roboczy jest widoczny. Wybierz pozycję Mój obszar roboczy , aby wyświetlić szczegółowe informacje o tym przykładzie.
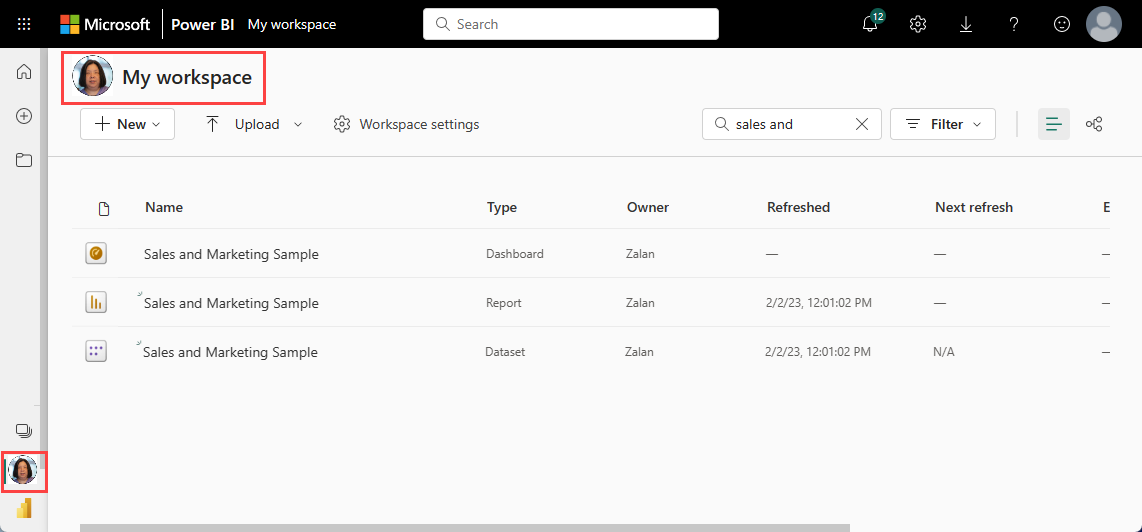
Przykład zawiera jeden raport, jeden pulpit nawigacyjny i jeden model semantyczny. Większość zawartości udostępnianych użytkownikom biznesowym nie obejmuje bezpośredniego dostępu do podstawowych modeli semantycznych, ale przykłady, które są przeznaczone dla wszystkich użytkowników, obejmują modele semantyczne.
Wyświetlanie zawartości obszaru roboczego
Przykładowa zawartość jest zorganizowana w kontekście obszaru roboczego o nazwie Mój obszar roboczy.Mój obszar roboczy przechowuje całą zawartość, którą jesteś właścicielem i którą tworzysz. Możesz traktować ją jako osobistą piaskownicę lub obszar roboczy dla własnej treści. Wszystkie przykładowe dane pobierane z Centrum szkoleniowego usługi Power BI są zapisywane w obszarze Mój obszar roboczy.
Uzyskujesz więcej obszarów roboczych, gdy projektanci udostępniają Ci zawartość. Jeśli na przykład projektanci przypisują ci uprawnienia dostępu do jednego z ich obszarów roboczych, ten obszar roboczy jest wyświetlany w witrynie usługi Power BI.
Mój obszar roboczy
Obszary robocze to więcej niż lokalizacje magazynu. Z obszaru roboczego możesz dowiedzieć się wiele na temat zawartych pulpitów nawigacyjnych, raportów i modeli semantycznych. Właściciele obszarów roboczych przypisują uprawnienia do zawartości w obszarze roboczym. Twoje uprawnienia mogą zezwalać na wykonywanie większej liczby akcji (...) na zawartości w przestrzeni roboczej. Ponieważ używamy przykładowej zawartości zapisanej w obszarze Mój obszar roboczy, domyślnie masz uprawnienia na poziomie właściciela.
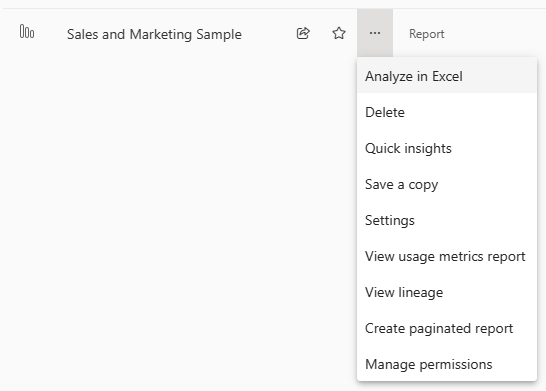
W obszarze roboczym możesz otworzyć pulpit nawigacyjny lub raport, wybierając go z listy. Pulpit nawigacyjny lub raport można dodać do ulubionych, umieszczając wskaźnik myszy i wybierając ikonę gwiazdki. Jeśli właściciel obszaru roboczego udzielił Ci uprawnień do udostępniania, możesz również udostępnić je tutaj.
Dowiedz się więcej o obszarach roboczych.
Otwieranie pulpitu nawigacyjnego i raportu
Pulpit nawigacyjny to pojedyncza strona przedstawiająca wizualizacje najważniejszych elementów z co najmniej jednego raportu.
Przykład sprzedaży i marketingu ma jeden dashboard. Aby otworzyć pulpit nawigacyjny, wybierz go.
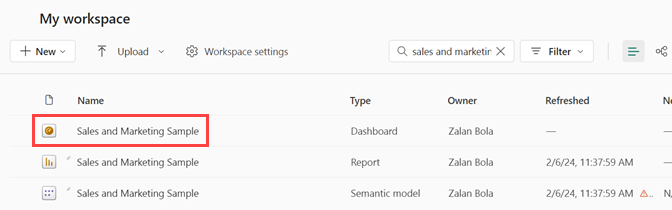
Pulpit otwiera się w usłudze Power BI. Dashbordy są czymś, co wyróżnia usługę Power BI od programu Power BI Desktop. Dowiedz się więcej o pulpitach nawigacyjnych.
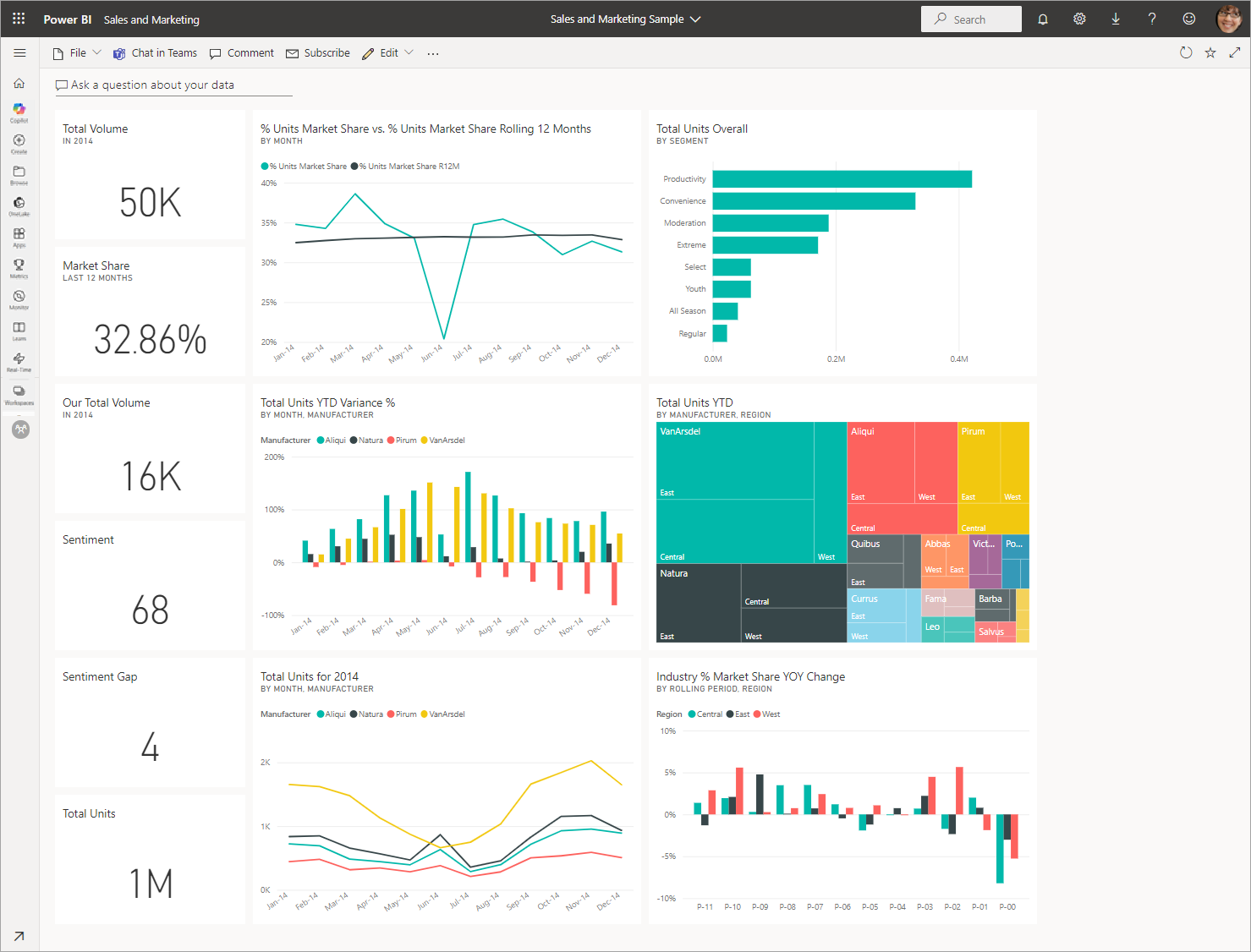
Akcje, które można wykonać na pulpicie nawigacyjnym, są wyświetlane na górnym pasku menu. Wybierz pozycję Więcej opcji (...) , aby wyświetlić pełną listę.
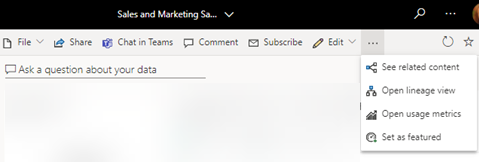
Wizualizacje na pulpicie nawigacyjnym są rozmieszczane jako kafelki. Zatrzymaj wskaźnik myszy na kafelku pulpitu nawigacyjnego i wybierz pozycję Więcej opcji (...) , aby wyświetlić opcje interakcji z tym kafelkiem.
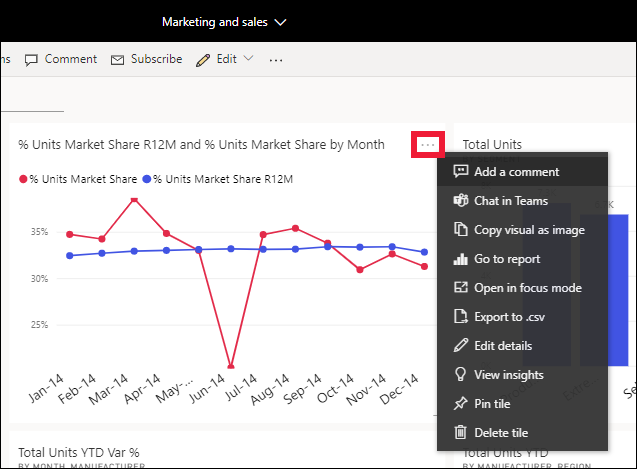
Wybierz kafelek nawigacyjny, aby otworzyć raport użyty do jego utworzenia. Raport zostanie otwarty na stronie zawierającej wizualizację, która znajduje się na kafelku. W tym przykładzie wybranie kafelka z mapą drzewa spowoduje otwarcie strony raportu Kategoria YTD.
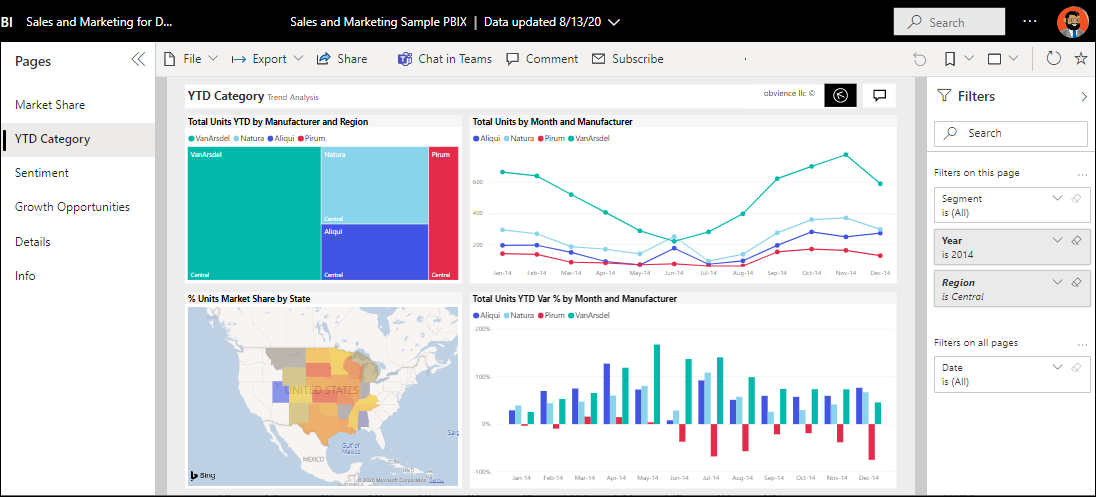
Raport składa się z co najmniej jednej strony. W większości przypadków każda strona jest przeznaczona do opowiadania historii i opowiadania tej historii za pomocą wizualizacji, tekstu, kształtów i obrazów.
Raporty mają kilka sekcji. Po lewej stronie znajduje się lista stron raportu, które można kliknąć. U góry znajduje się pasek menu zawierający akcje, które można wykonać za pomocą raportu. Dostępne opcje zależą od roli i uprawnień przypisanych do Ciebie przez projektanta raportów. Po prawej stronie znajduje się okienko Filtry . A środkowa kanwa zawiera sam raport. Podobnie jak w przypadku pulpitu nawigacyjnego, istnieją akcje, które można wykonać dla całego raportu, poszczególnych wizualizacji, a także dla pojedynczej strony raportu.
Dowiedz się więcej o raportach usługi Power BI.
Korzystanie z okienka nawigacji po lewej stronie (okienko nawigacji)
Okienko nawigacji staje się bardziej przydatne, ponieważ współpracownicy udostępniają Ci zawartość. W tej sekcji samouczka przyjrzymy się usłudze Power BI dla użytkownika biznesowego, który współpracuje z kolegami udostępniającymi wiele raportów, pulpitów nawigacyjnych i aplikacji.
![]()
Górna ikona w okienku nawigacji to Strona główna usługi Power BI. Jest to domyślna strona docelowa po zalogowaniu się do usługa Power BI. Strona główna to doskonały punkt wyjścia do wyświetlania i przechodzenia do zawartości. Strona główna łączy narzędzia do wyszukiwania i sortowania, okienko nawigacji i kanwę z kartami, które można wybrać, aby otworzyć zawartość. Na początku możesz nie mieć wielu kart na kanwie strony głównej, ale zmienia się to w miarę rozpoczynania korzystania z usługi Power BI ze współpracownikami.
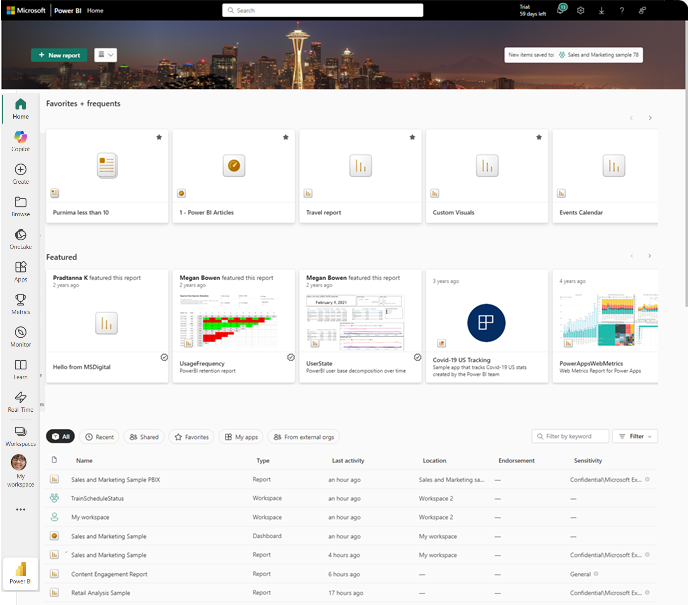
Aby dowiedzieć się więcej, zobacz Strona główna Power BI.
Przeglądaj
![]()
Wyświetl pełną listę ulubionych, ostatnio używanych i udostępnionych zawartości, wybierając pozycję Przeglądaj w okienku nawigacji. W tym miejscu znajdziesz listy zawartości zawierające szczegółowe informacje o raportach, aplikacjach i pulpitach nawigacyjnych.
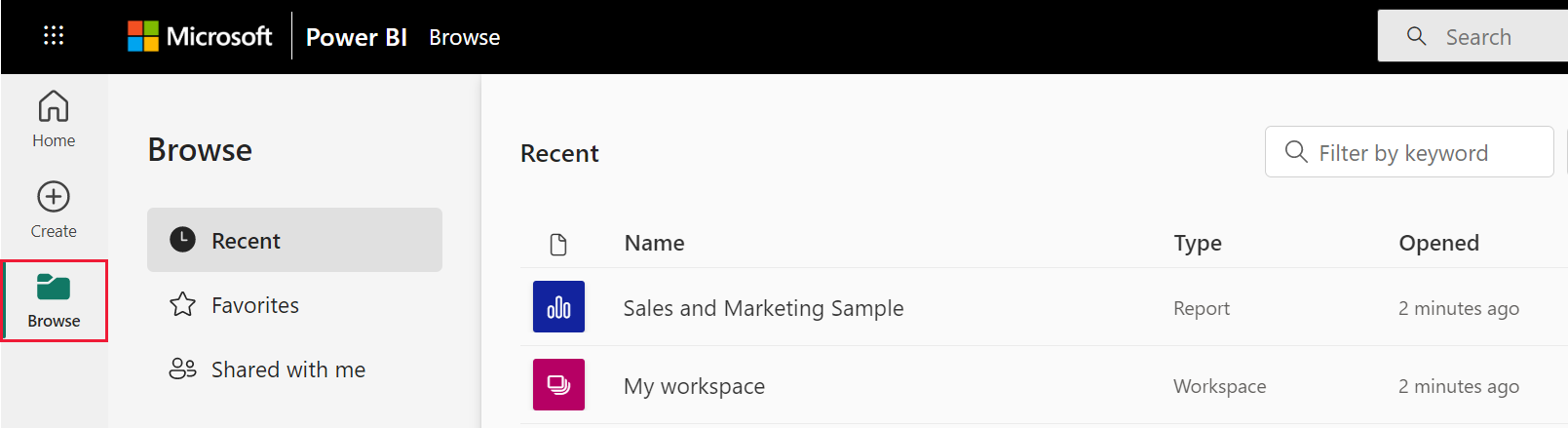
Ostatnia zawartość to ostatnie raporty, pulpity nawigacyjne, aplikacje i inna odwiedzona zawartość usługi Power BI. Aby uzyskać więcej informacji na temat tagowania zawartości jako ulubionej, zobacz Ulubione i aby uzyskać więcej informacji na temat sposobu udostępniania zawartości przez współpracowników, zobacz Udostępnione mi.
Otwieranie aplikacji
![]()
Przejdź bezpośrednio do aplikacji, wybierając pozycję Aplikacje w okienku nawigacji. Być może nie masz jeszcze żadnych aplikacji. Okienko Aplikacje zawiera aplikacje, które zostały Ci udostępnione lub które instalujesz.
Aby uzyskać więcej informacji, zobacz Aplikacje w usłudze Power BI.
Otwieranie centrum szkoleniowego
![]()
Dla nowych użytkowników centrum szkoleniowe jest szczególnie przydatne, oferując treści na start, przykłady i linki do filmów wideo.
Wyszukiwanie i sortowanie zawartości
![]()
Gdy dopiero zaczynasz korzystać z usługa Power BI, masz tylko kilka elementów zawartości. Jednak gdy współpracownicy zaczynają udostępniać Ci dane i zaczynasz pobierać aplikacje, możesz skończyć z długimi listami treści. Wtedy wyszukiwanie i sortowanie okazują się pomocne.
Wyszukiwanie jest dostępne z niemal każdej części usługi Power BI. Wystarczy wyszukać pole wyszukiwania lub wyszukać ikonę lupy.
W polu Wyszukaj wpisz wszystkie lub część nazwy pulpitu nawigacyjnego, raportu, skoroszytu, aplikacji lub właściciela. Usługa Power BI wyszukuje całą zawartość.
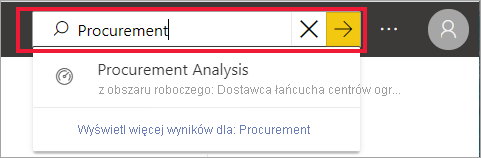
Istnieje również wiele sposobów sortowania zawartości. Umieść kursor na nagłówkach kolumn i poszukaj strzałek wskazujących, że kolumna może zostać posortowana. Nie wszystkie kolumny można sortować.
![]()
Możesz też wyszukać filtry wyszukiwania w prawym górnym rogu list zawartości. Szybko znajdź zawartość, filtrując kategorie, takie jak typ zawartości lub właściciel.
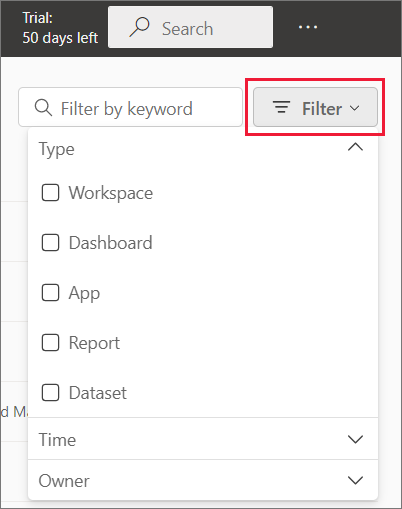
Aby uzyskać więcej informacji, zobacz Nawigacja dla użytkowników biznesowych usługi Power BI: wyszukiwanie globalne.
Znajdowanie właściciela
Zakończmy ten samouczek praktyczną radą. Jeśli masz pytania dotyczące pulpitu nawigacyjnego, raportu, aplikacji lub innej zawartości, możesz wyszukać właściciela lub adres e-mail kontaktowy. Po otwarciu zawartości wybierz menu tytułu, aby wyświetlić link kontaktowy właściciela. Właściciel lub kontakt może być osobą lub grupą.
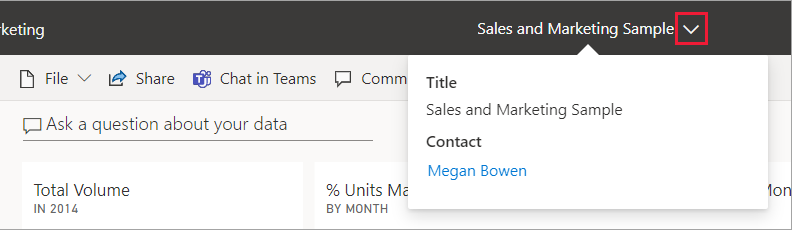
Czyszczenie zasobów
Teraz możesz usunąć przykładowy raport, pulpit nawigacyjny i semantyczny model z obszaru Mój obszar roboczy , jeśli chcesz.
Otwórz usługa Power BI (app.powerbi.com) i wybierz pozycję Mój obszar roboczy.
Umieść kursor nad raportem i wybierz pozycję Więcej opcji (...)>Usuń. Powtórz polecenie, aby usunąć pulpit nawigacyjny i model semantyczny.