Testowanie wizualizacji niestandardowej usługi Power BI przed przesłaniem jej do publikacji
Przed opublikowaniem wizualizacji w usłudze AppSource należy wykonać testy wymienione w tym artykule. Przed przesłaniem wizualizacji ważne jest przetestowanie jej. Jeśli wizualizacja nie przejdzie wymaganych przypadków testowych, zostanie odrzucona.
Aby uzyskać więcej informacji na temat procesu publikowania, zobacz Publikowanie wizualizacji usługi Power BI w Centrum partnerskim.
Testowanie nowej wersji opublikowanej wizualizacji
Domyślnie usługa Power BI ładuje najnowszą opublikowaną wersję wizualizacji z usługi AppSource, nawet jeśli zaimportujesz wizualizację z pliku lokalnego.
Numery wersji składają się z czterech cyfr w następującym formacie: X.X.X.X.
Podczas testowania lub aktualizowania wizualizacji, która jest już opublikowana, upewnij się, że używasz poprawnej wersji wizualizacji bez zmiany identyfikatora GUID. Aby zastąpić wersję usługi AppSource lokalną wersją pliku, włącz tryb dewelopera w programie Power BI Desktop lub usługa Power BI.
Ważne
Podczas testowania lub debugowania nowej wersji wizualizacji dostępnej w usłudze AppSource nie należy zmieniać identyfikatora GUID wizualizacji. Zamiast tego użyj trybu dewelopera.
Włączanie trybu dewelopera w programie Power BI Desktop
W programie Power BI Desktop tryb dewelopera jest prawidłowy tylko dla jednej sesji. Jeśli otworzysz nowe wystąpienie programu Power BI Desktop na potrzeby testowania, musisz ponownie włączyć tryb dewelopera.
Aby włączyć tryb dewelopera, wykonaj następujące kroki:
- Otwórz Power BI Desktop.
- Wybierz pozycję Opcje i ustawienia pliku>.
- Wybierz Opcje.
- W oknie Opcje z listy BIEŻĄCY PLIK wybierz pozycję Ustawienia raportu.
- W trybie dewelopera wybierz opcję Włącz tryb dewelopera dla tej sesji .
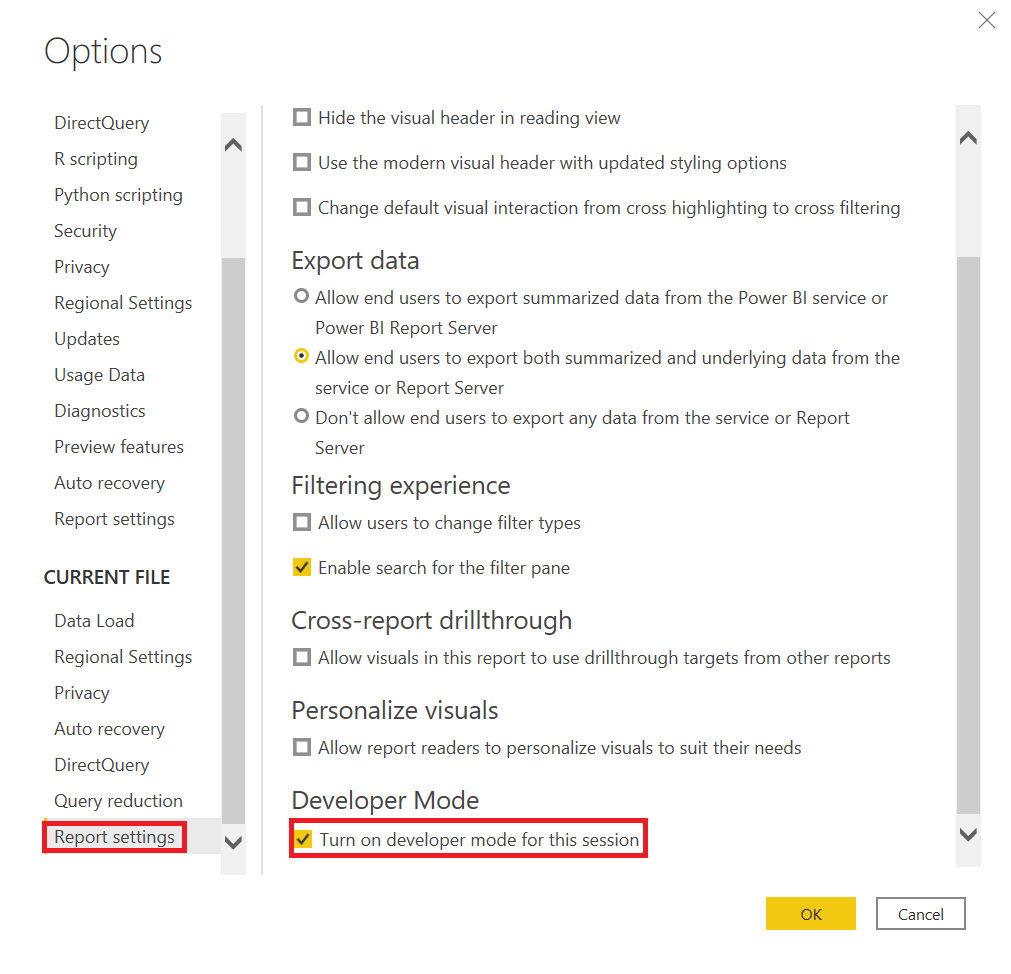
Włączanie trybu dewelopera w usługa Power BI
W usługa Power BI tryb dewelopera jest zachowywany na konto użytkownika. Za każdym razem, gdy użytkownik ładuje pakiet z pliku lokalnego, usługa Power BI zignoruje wersję usługi AppSource wizualizacji.
Aby włączyć tryb dewelopera w usługa Power BI, postępuj zgodnie z instrukcjami w temacie Konfigurowanie usługa Power BI do tworzenia wizualizacji.
Ogólne przypadki testowe
Sprawdź, czy wizualizacja przechodzi ogólne przypadki testowe.
| Przypadek testowy | Oczekiwane wyniki |
|---|---|
| Utwórz skumulowany wykres kolumnowy z wartościami Category (Kategoria) i Value (Wartość). Przekonwertuj ją na wizualizację, a następnie wróć do wykresu kolumnowego. | Po tych konwersjach nie pojawia się żaden błąd. |
| Utwórz miernik z trzema miarami. Przekonwertuj ją na wizualizację, a następnie wróć do miernika. | Po tych konwersjach nie pojawia się żaden błąd. |
| Dokonaj wyboru w wizualizacji. | Inne wizualizacje odzwierciedlają wybrane opcje. |
| Wybierz elementy w innych wizualizacjach. | Wizualizacja pokazuje przefiltrowane dane zgodnie z wyborem w innych wizualizacjach. |
| Sprawdź minimalne/maksymalne warunki dataViewMapping . | Zasobniki pól mogą akceptować wiele pól, jednego pola lub są określane przez inne zasobniki. Minimalne/maksymalne warunki dataViewMapping muszą być poprawnie skonfigurowane w możliwościach wizualizacji. |
| Usuń wszystkie pola w różnych zamówieniach. | Wizualizacja jest czyszczona prawidłowo, ponieważ pola są usuwane w dowolnej kolejności. W konsoli programu ani w przeglądarce nie występują żadne błędy. |
| Otwórz okienko Format z każdą możliwą konfiguracją zasobnika. | Ten test nie wyzwala wyjątków odwołania o wartości null. |
| Filtrowanie danych przy użyciu okienka Filtr na poziomie wizualizacji, strony i raportu. | Etykietki narzędzi są poprawne po zastosowaniu filtrów. Etykietki narzędzi pokazują filtrowaną wartość. |
| Filtrowanie danych przy użyciu fragmentatora. | Etykietki narzędzi są poprawne po zastosowaniu filtrów. Etykietki narzędzi pokazują filtrowaną wartość. |
| Filtrowanie danych przy użyciu opublikowanej wizualizacji. Na przykład wybierz wycinek kołowy lub kolumnę. | Etykietki narzędzi są poprawne po zastosowaniu filtrów. Etykietki narzędzi pokazują filtrowaną wartość. |
| Jeśli filtrowanie krzyżowe jest obsługiwane, sprawdź, czy filtry działają prawidłowo. | Zastosowane zaznaczenie filtruje inne wizualizacje na tej stronie raportu. |
| Naciśnij Ctrl, Alt i Shift . | Nie pojawiają się nieoczekiwane zachowania. |
| Zmień tryb widoku na Rozmiar rzeczywisty, Dopasuj do strony i Dopasuj do szerokości. | Współrzędne myszy są dokładne. |
| Zmień rozmiar wizualizacji. | Wizualizacja reaguje poprawnie na zmianę rozmiaru. |
| Ustaw rozmiar raportu na wartość minimalną. | Brak błędów wyświetlania. |
| Upewnij się, że paski przewijania działają poprawnie. | W razie potrzeby paski przewijania powinny istnieć. Sprawdź rozmiary paska przewijania. Paski przewijania nie powinny być zbyt szerokie ani wysokie. Pozycja i rozmiar pasków przewijania muszą być zgodne z innymi elementami wizualizacji. Sprawdź, czy paski przewijania są potrzebne dla różnych rozmiarów wizualizacji. |
| Przypnij wizualizację do pulpitu nawigacyjnego. | Wizualizacja jest wyświetlana prawidłowo. |
| Dodaj wiele wersji wizualizacji do jednej strony raportu. | Wszystkie wersje wizualizacji są wyświetlane i działają prawidłowo. |
| Dodaj wiele wersji wizualizacji do wielu stron raportu. | Wszystkie wersje wizualizacji są wyświetlane i działają prawidłowo. |
| Przełączanie między stronami raportu. | Wizualizacja jest wyświetlana prawidłowo. |
| Przetestuj widok do czytania i Widok edycji dla wizualizacji. | Wszystkie funkcje działają poprawnie. |
| Jeśli wizualizacja używa animacji, dodaj, zmień i usuń elementy wizualizacji. | Animacja elementów wizualizacji działa poprawnie. |
| Otwórz okienko Właściwość . Włącz i wyłącz właściwości, wprowadź tekst niestandardowy, przeciąż opcje dostępne i wprowadź nieprawidłowe dane. | Wizualizacja odpowiada poprawnie. |
| Zapisz raport i otwórz go ponownie. | Wszystkie ustawienia właściwości są utrwalane. |
| Przełącz strony w raporcie, a następnie przełącz się z powrotem. | Wszystkie ustawienia właściwości są utrwalane. |
| Przetestuj wszystkie funkcje wizualizacji, w tym różne opcje, które udostępnia wizualizacja. | Wszystkie ekrany i funkcje działają poprawnie. |
| Przetestuj wszystkie typy danych liczbowych, dat i znaków, jak w poniższych testach. | Wszystkie dane są poprawnie sformatowane. |
| Przejrzyj formatowanie wartości etykietek narzędzi, etykiet osi, etykiet danych i innych elementów wizualnych z formatowaniem. | Wszystkie elementy są poprawnie sformatowane. |
| Sprawdź, czy etykiety danych używają ciągu formatu. | Wszystkie etykiety danych są poprawnie sformatowane. |
| Włącz i wyłącz automatyczne formatowanie dla wartości liczbowych w etykietkach narzędzi. | Etykietki narzędzi prawidłowo wyświetlają wartości. |
| Przetestuj wpisy danych z różnymi typami danych, w tym numeryczne, tekstowe, daty i godziny oraz różne ciągi formatu z modelu. Przetestuj różne woluminy danych, takie jak tysiące wierszy, jeden wiersz i dwa wiersze. | Wszystkie ekrany i funkcje działają poprawnie. |
| Podaj nieprawidłowe dane wizualizacji, takie jak null, nieskończoność, wartości ujemne i nieprawidłowe typy wartości. | Wszystkie ekrany i funkcje działają poprawnie. |
Opcjonalne testowanie przeglądarki
Zespół usługi AppSource weryfikuje wizualizację w najnowszych wersjach przeglądarki Google Chrome, Microsoft Edge i Mozilla Firefox. Opcjonalnie przetestuj wizualizację w następujących przeglądarkach.
| Przypadek testowy | Oczekiwane wyniki |
|---|---|
| Windows | |
| Google Chrome (poprzednia wersja) | Wszystkie ekrany i funkcje działają poprawnie. |
| Mozilla Firefox (poprzednia wersja) | Wszystkie ekrany i funkcje działają poprawnie. |
| Microsoft Edge (poprzednia wersja) | Wszystkie ekrany i funkcje działają poprawnie. |
| Microsoft Internet Explorer 11 (opcjonalnie) | Wszystkie ekrany i funkcje działają poprawnie. |
| macOS | |
| Chrome (poprzednia wersja) | Wszystkie ekrany i funkcje działają poprawnie. |
| Firefox (poprzednia wersja) | Wszystkie ekrany i funkcje działają poprawnie. |
| Safari (poprzednia wersja) | Wszystkie ekrany i funkcje działają poprawnie. |
| Linux | |
| Firefox (najnowsze i poprzednie wersje) | Wszystkie ekrany i funkcje działają poprawnie. |
| Mobilny system iOS | |
| Apple Safari iPad (poprzednia wersja safari) | Wszystkie ekrany i funkcje działają poprawnie. |
| Chrome iPad (najnowsza wersja przeglądarki Safari) | Wszystkie ekrany i funkcje działają poprawnie. |
| Urządzenia przenośne z systemem Android | |
| Chrome (najnowsze i poprzednie wersje) | Wszystkie ekrany i funkcje działają poprawnie. |
Testowanie pulpitu
Przetestuj wizualizację w bieżącej wersji programu Power BI Desktop.
| Przypadek testowy | Oczekiwane wyniki |
|---|---|
| Przetestuj wszystkie funkcje wizualizacji. | Wszystkie ekrany i funkcje działają poprawnie. |
| Importowanie, zapisywanie, otwieranie pliku i publikowanie w usłudze internetowej Power BI przy użyciu przycisku Publikuj w programie Power BI Desktop. | Wszystkie ekrany i funkcje działają poprawnie. |
| Zmień ciąg formatu liczbowego na zero miejsc dziesiętnych lub trzy miejsca dziesiętne, zwiększając lub zmniejszając precyzję. | Wizualizacja jest wyświetlana poprawnie. |
Testowanie wydajności
Wizualizacja powinna działać na akceptowalnym poziomie. Użyj narzędzi deweloperskich, aby zweryfikować jego wydajność. Nie należy polegać na podpowiedzach wizualnych i dziennikach czasu konsoli.
| Przypadek testowy | Oczekiwane wyniki |
|---|---|
| Utwórz wizualizację z wieloma elementami wizualnymi. | Wizualizacja powinna działać prawidłowo i nie blokować aplikacji. Nie powinno występować problemy z wydajnością elementów, takich jak szybkość animacji, zmiana rozmiaru, filtrowanie i wybieranie. Zapoznaj się z tymi wskazówkami, aby uzyskać optymalną wydajność. |
Powiązana zawartość
- Publikowanie wizualizacji usługi Power BI w Centrum partnerskim
- Certyfikowanie wizualizacji usługi Power BI
- Porady dotyczące wydajności dotyczące tworzenia wizualizacji niestandardowych usługi Power BI w jakości
Więcej pytań? Zapytaj Społeczność usługi Power BI.