Przypinanie kafelka z jednego pulpitu nawigacyjnego do innego pulpitu nawigacyjnego
DOTYCZY: program Power BI Desktop
usługa Power BI
Jednym ze sposobów dodania nowego kafelka pulpitu nawigacyjnego do pulpitu nawigacyjnego jest skopiowanie go z innego pulpitu nawigacyjnego. Po wybraniu jednego z tych kafelków łączy się on z powrotem z miejscem utworzenia — w obszarze Pytań i odpowiedzi lub raportu.
Uwaga
Nie można przypiąć kafelków z udostępnionych pulpitów nawigacyjnych.
Wymagania wstępne
- Aby edytować pulpity nawigacyjne w obszarze Mój obszar roboczy w usługa Power BI, wystarczy mieć bezpłatną licencję usługi Fabric.
- Aby edytować pulpity nawigacyjne w innych obszarach roboczych w usługa Power BI, potrzebna jest licencja usługi Power BI Pro. Przeczytaj więcej na temat licencji usługi Power BI Pro.
- Potrzebna jest również co najmniej rola Współautor w tym obszarze roboczym. Przeczytaj więcej na temat ról w obszarach roboczych.
- Jeśli chcesz kontynuować pracę, pobierz przykład IT Spend Analysis w usługa Power BI.
Przypinanie kafelka do innego pulpitu nawigacyjnego
Otwórz pulpit nawigacyjny przykładu IT Spend Analysis.
Umieść kursor na kafelku, który chcesz przypiąć, wybierz pozycję Więcej opcji (...), a następnie wybierz pozycję Przypnij kafelek.
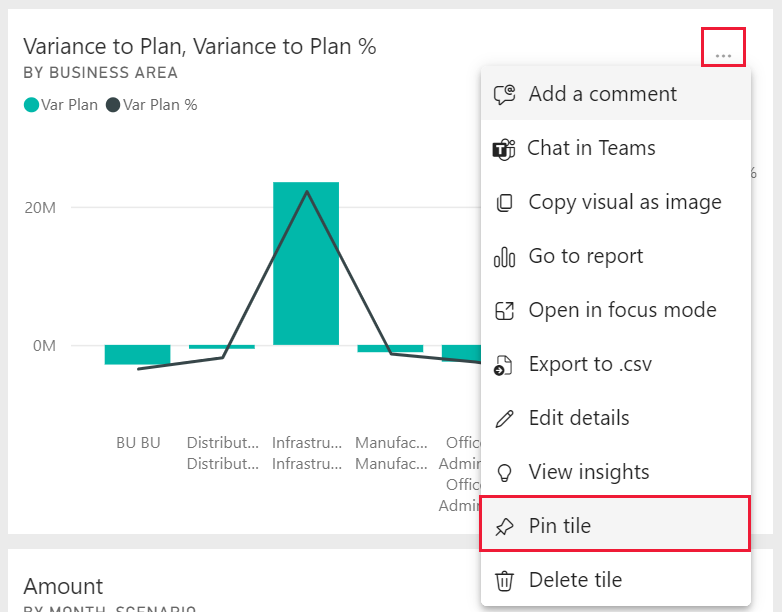
Przypnij kafelek do istniejącego pulpitu nawigacyjnego lub nowego pulpitu nawigacyjnego.
- Istniejący pulpit nawigacyjny: wybierz nazwę pulpitu nawigacyjnego z listy rozwijanej.
- Nowy pulpit nawigacyjny: wprowadź nazwę nowego pulpitu nawigacyjnego.

Wybierz pozycję Przypnij.
Jeśli ten pulpit nawigacyjny nie ma jeszcze etykiety poufności, usługa Power BI wyświetli monit o podanie etykiety.
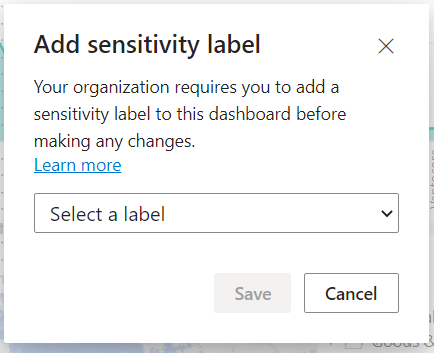
Komunikat o powodzeniu w prawym górnym rogu informuje, że wizualizacja została przypięta do wybranego pulpitu nawigacyjnego.
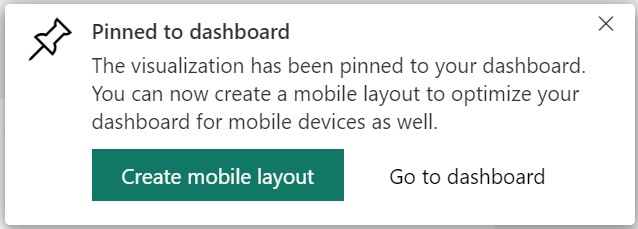
Wybierz pozycję Przejdź do pulpitu nawigacyjnego , aby wyświetlić przypięty kafelek. W tym miejscu możesz zmienić nazwę, zmienić rozmiar, połączyć i przenieść przypiętą wizualizację.