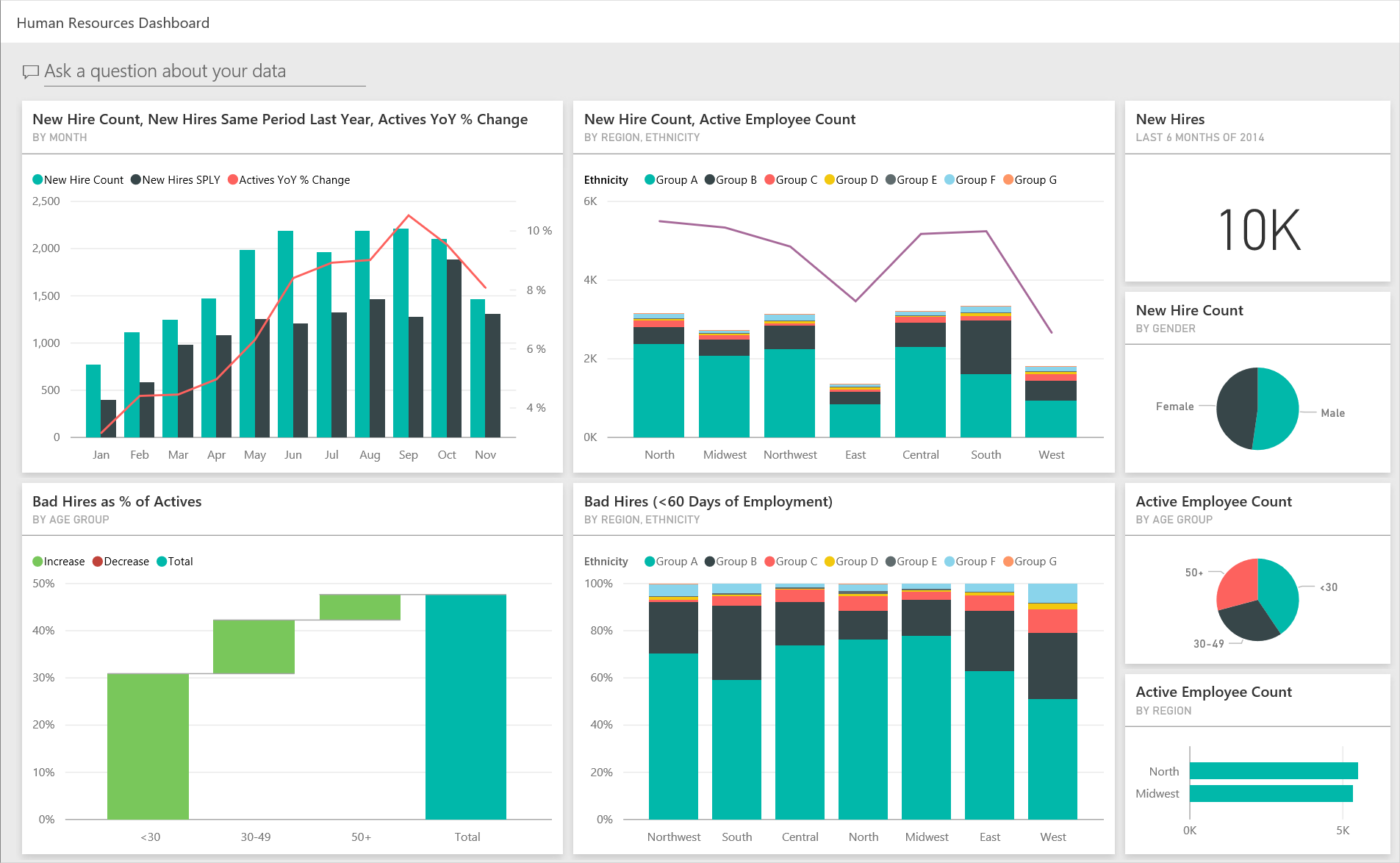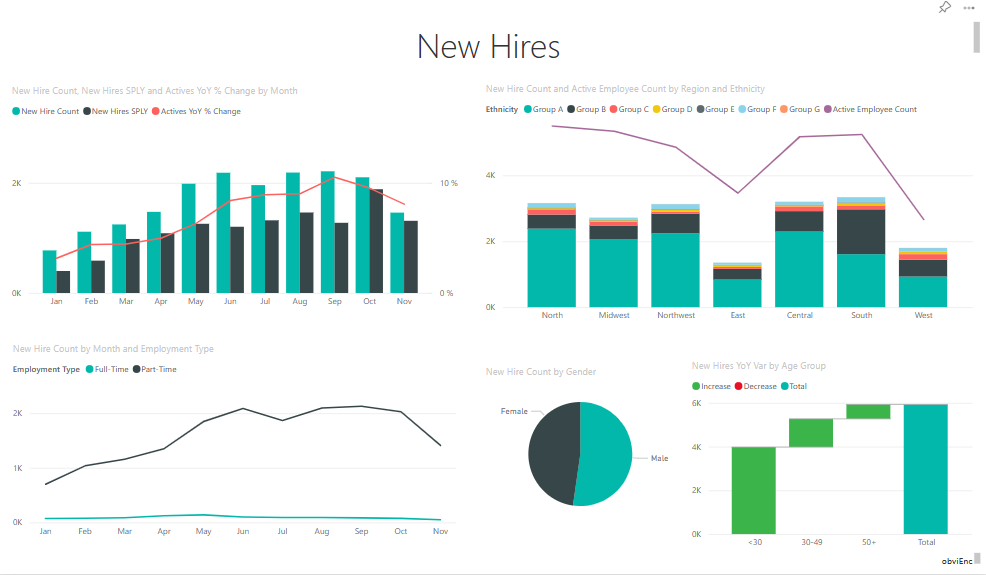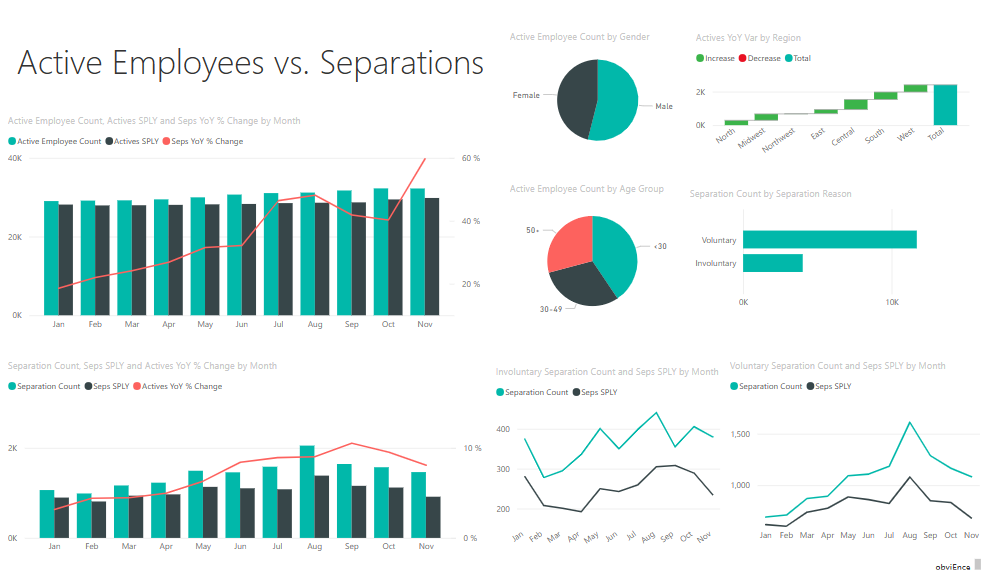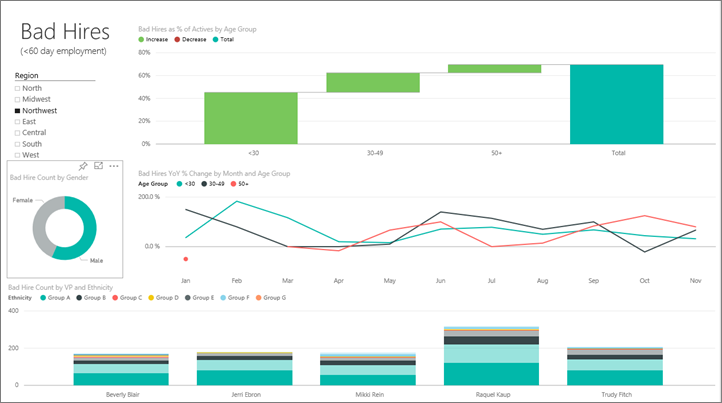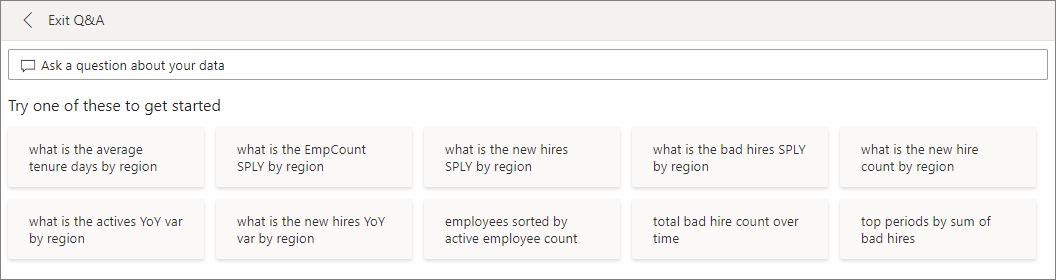Przykład human resources dla usługi Power BI: przewodnik
Uwaga
Aby zapoznać się ze zaktualizowaną wersją tego przykładu, zobacz Employee Hiring and History: Take a tour (Zatrudnianie pracowników i historia: przewodnik).
Wbudowany przykład Human Resources zawiera pulpit nawigacyjny, raport i semantyczny model dla działu zasobów ludzkich. W tym przykładzie dział kadr ma ten sam model raportowania w różnych firmach, nawet jeśli różnią się one od branży lub wielkości. W tym przykładzie przyjrzymy się nowym pracownikom, aktywnym pracownikom i pracownikom, którzy odeszli. Dąży do odkrycia wszelkich trendów w strategii zatrudniania. Głównymi celami są zrozumienie:
- KtoTo zatrudnić
- Uprzedzenia w strategii zatrudniania
- Trendy w dobrowolnych separacjach
Ten przykład jest częścią serii, która pokazuje, jak można używać usługi Power BI z danymi biznesowymi, raportami i pulpitami nawigacyjnymi. Firma obviEnce utworzyła ten przykład przy użyciu rzeczywistych, anonimowych danych. Dane są dostępne w kilku formatach: wbudowany przykład w usługa Power BI, plik pbix programu Power BI Desktop lub skoroszyt programu Excel. Zobacz Przykłady dla usługi Power BI.
W tym samouczku przedstawiono wbudowany przykład human resources w usługa Power BI. Ponieważ środowisko raportu jest podobne w programie Power BI Desktop i w usłudze, możesz również użyć przykładowego pliku pbix w programie Power BI Desktop.
Zanim będzie można użyć przykładu, pobierz przykład na jeden z następujących sposobów:
- Pobierz wbudowany przykład w usłudze.
- Pobierz plik pbix.
- Pobierz skoroszyt programu Excel.
Wymagania wstępne
Do eksplorowania przykładów w programie Power BI Desktop nie jest potrzebna licencja usługi Power BI. Potrzebujesz bezpłatnej licencji usługi Fabric, aby zapoznać się z przykładem w usługa Power BI i zapisać ją w obszarze Mój obszar roboczy.
Pobieranie wbudowanego przykładu w usługa Power BI
Otwórz usługa Power BI (
app.powerbi.com) i wybierz pozycję Learn w lewym obszarze nawigacji.Na stronie centrum Edukacja w obszarze Przykładowe raporty przewiń do momentu wyświetlenia przykładu Human Resources.
Wybierz przykład. Zostanie otwarty w trybie do czytania.
Usługa Power BI importuje wbudowany przykład, dodając nowy pulpit nawigacyjny, raport i semantyczny model do bieżącego obszaru roboczego.

Wybierz pulpit nawigacyjny, aby wyświetlić przykładowy pulpit nawigacyjny.
Pobierz plik pbix dla tego przykładu
Alternatywnie możesz pobrać przykład Human Resources jako plik pbix, który jest przeznaczony do użycia z programem Power BI Desktop.
Po otwarciu pliku w programie Power BI Desktop wybierz pozycję Publikuj>plik>w usłudze Power BI lub wybierz pozycję Publikuj na wstążce Narzędzia główne.
W oknie dialogowym Publikowanie w usłudze Power BI wybierz obszar roboczy, a następnie wybierz pozycję Wybierz.
W usługa Power BI w obszarze roboczym przewiń w dół do raportu przykładu IT Spend Analysis i wybierz, aby otworzyć.
Z menu Więcej opcji (...) wybierz pozycję Przypnij do pulpitu nawigacyjnego. Wybierz pozycję Nowy pulpit nawigacyjny, wprowadź nazwę i wybierz pozycję Przypnij na żywo.
Utworzony w ten sposób pulpit nawigacyjny nie jest taki sam jak przykładowy pulpit nawigacyjny utworzony przez wbudowany przykład. Możesz nadal używać pytań i odpowiedzi na pulpicie nawigacyjnym , aby dowiedzieć się więcej o danych i wprowadzać zmiany na pulpicie nawigacyjnym.
Pobierz skoroszyt programu Excel dla tego przykładu
Jeśli chcesz wyświetlić źródło danych dla tego przykładu, jest on również dostępny jako skoroszyt programu Excel. Aby wyświetlić nieprzetworzone dane, włącz dodatki Analizy danych, a następnie wybierz pozycję Zarządzanie dodatku Power Pivot>.
Jeśli chcesz pobrać i użyć pliku programu Excel w usługa Power BI, wykonaj następujące kroki:
Pobierz przykład z przykładów programu Power BI Desktop. Plik nosi nazwę IT Spend Analysis Sample-no-PV.xlsx.
Otwórz plik w programie Excel, a następnie wybierz pozycję Publikuj>plik>w usłudze Power BI.
Wybierz obszar roboczy, taki jak Mój obszar roboczy, a następnie wybierz pozycję Eksportuj.
Istnieją różne sposoby pracy z plikami programu Excel. Aby uzyskać więcej informacji, zobacz [Eksploruj przykłady programu Excel w programie Excel](sample-semantic models.md#explore-excel-samples-in-excel).
W usługa Power BI wyeksportowane dane są wyświetlane jako semantyczny model w wybranym obszarze roboczym. Wybierz pozycję Więcej opcji (...) >Automatyczne tworzenie raportu.
Wybierz pozycję Zapisz, wprowadź nazwę raportu, a następnie wybierz pozycję Zapisz.
Z menu Więcej opcji (...) wybierz pozycję Przypnij do pulpitu nawigacyjnego. Wybierz pozycję Nowy pulpit nawigacyjny, wprowadź nazwę i wybierz pozycję Przypnij na żywo.
Utworzony w ten sposób pulpit nawigacyjny i raport nie są takie same jak utworzone przez wbudowany przykład. Możesz nadal używać pytań i odpowiedzi na pulpicie nawigacyjnym do eksplorowania danych i wprowadzania zmian na pulpicie nawigacyjnym.
Nowi pracownicy
Jeśli masz wbudowany raport w usługa Power BI lub opublikowano plik pbix z programu Power BI Desktop, możesz zobaczyć raport dostarczany z przykładem. Jeśli zaimportowano z programu Excel, automatycznie wygenerowany raport nie będzie wyglądał zgodnie z opisem.
Zapoznajmy się najpierw z nowymi pracownikami.
Jeśli masz wbudowany przykład w obszarze roboczym, wybierz kartę Pulpity nawigacyjne i otwórz pulpit nawigacyjny Przykład human resources.
Jeśli przekazano plik pbix, pomiń następny krok i otwórz stronę New Hires (Nowi pracownicy) raportu w obszarze roboczym.
Na pulpicie nawigacyjnym wybierz kafelek Liczba nowych pracowników, Nowi pracownicy w tym samym okresie ubiegłego roku, Liczba aktywnych w % rok do roku Zmień według miesiąca .
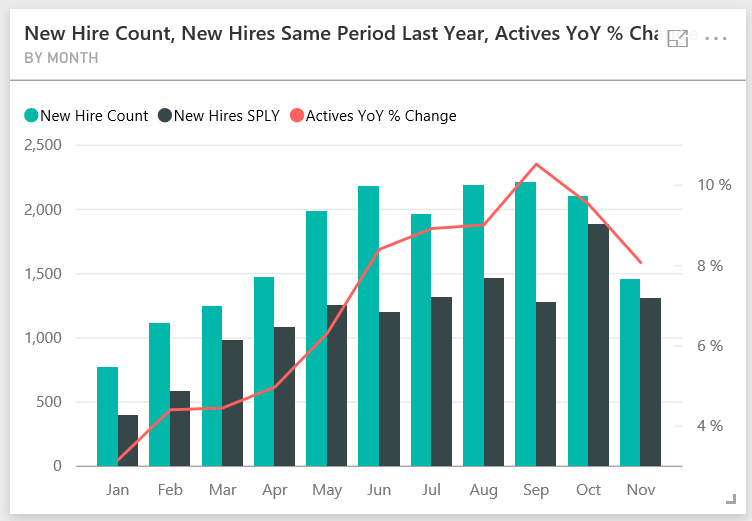
Raport Przykład human resources zostanie otwarty na stronie New Hires (Nowi pracownicy).
Przyjrzyj się tym interesującym elementom:
- Wykres kombi New Hire Count, New Hires SPLY and Actives YoY % Change by Month (Liczba nowych pracowników, Nowi pracownicy SPLY i Actives YoY %) Change by Month (Miesiąc) pokazuje, że zatrudniano więcej osób co miesiąc w tym roku w porównaniu z ubiegłym rokiem. Znacznie więcej osób w niektórych miesiącach.
- Na wykresie kombi Liczba nowych pracowników i Liczba zatrudnionych pracowników według regionów i grup etnicznych zwróć uwagę, że zatrudniasz mniej osób w regionie Wschodnim .
- Wykres kaskadowy New Hires YoY Var by Age Group pokazuje, że zatrudniasz głównie młodszych ludzi. Ten trend może być spowodowany głównie charakterem pracy w niepełnym wymiarze godzin.
- Wykres kołowy Liczba nowych pracowników według płci przedstawia mniej więcej równomierny podział.
Czy możesz znaleźć więcej szczegółowych informacji? Na przykład region, w którym płeć nie jest równomiernie podzielona.
Wybierz różne grupy wiekowe i płeć na wykresach, aby zapoznać się z relacjami między wiekiem, płcią, regionem i grupą pochodzenia etnicznego.
Wybierz pozycję Przykład human resources na czarnym pasku nagłówka usługi Power BI , aby wyświetlić szczegółowe informacje o pulpicie nawigacyjnym.
Porównanie aktualnie zatrudnionych i byłych pracowników
Przyjrzyjmy się danym aktualnie zatrudnionym pracownikom i pracownikom, którzy nie pracują już w firmie.
Jeśli masz wbudowany przykład w obszarze roboczym, na pulpicie nawigacyjnym wybierz kafelek Liczba zatrudnionych pracowników według grupy wiekowej.
Jeśli przekazano plik pbix, otwórz stronę Aktywni pracownicy i Separacje raportu w obszarze roboczym.
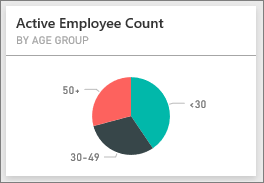
Raport Przykład human resources zostanie otwarty na stronie Aktywni pracownicy a Separacje .
Przyjrzyj się tym interesującym elementom:
- Dwa wykresy kombi po lewej stronie pokazują zmianę rok do roku dla aktywnych pracowników i odejściów pracowników. Masz więcej aktywnych pracowników w tym roku ze względu na szybkie zatrudnienie, ale także więcej separacji niż w zeszłym roku.
- W sierpniu miałeś więcej separacji w porównaniu z innymi miesiącami. Wybierz różne grupy wiekowe, płeć lub regiony, aby sprawdzić, czy możesz znaleźć jakiekolwiek wartości odstające.
- Patrząc na wykresy kołowe, masz równomierny podział na naszych aktywnych pracowników według płci i grup wiekowych. Wybierz różne grupy wiekowe, aby zobaczyć, jak podział płci różni się w zależności od wieku. Czy w każdej grupie wiekowej istnieją nawet podziały według płci?
Przyczyny separacji
Przyjrzyj się raportowi w widoku do edycji. Możesz zmienić wykresy kołowe, aby pokazywać dane separacji pracowników zamiast danych aktywnych pracowników.
Wybierz pozycję Edytuj w prawym górnym rogu.
Wybierz wykres kołowy Liczba zatrudnionych pracowników według grupy wiekowej.
W obszarze Dane wybierz pozycję Pracownicy , aby rozwinąć tabelę Employees (Pracownicy ). Wyczyść pole Liczba zatrudnionych pracowników, aby usunąć to pole.
Wybierz pozycję Liczba separacji w tabeli Employees(Pracownicy ), aby dodać ją do pola Wartości w obszarze Dane .
Na kanwie raportu wybierz słupek Dobrowolny na wykresie słupkowym Liczba separacji według przyczyn separacji.
Ten pasek wyróżnia tych pracowników, którzy dobrowolnie opuścili inne wizualizacje w raporcie.
Wybierz wycinkę 50+ wykresu kołowego Liczba separacji według grupy wiekowej.
Spójrz na wykres liniowy w prawym dolnym rogu. Ten wykres jest filtrowany w celu pokazania dobrowolnych odejściów.
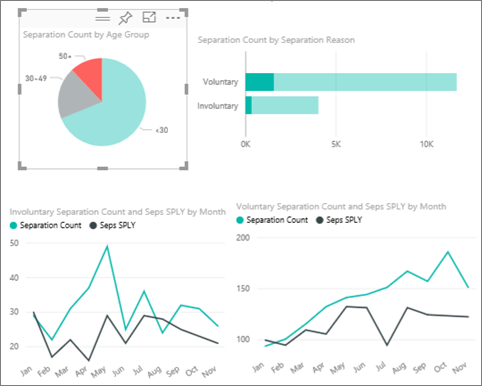
Zwróć uwagę na trend w grupie wiekowej 50+. W drugiej części roku więcej pracowników w wieku powyżej 50 lat zostało dobrowolnie. Ten trend jest obszarem do dalszego zbadania przy użyciu większej ilości danych.
Możesz również wykonać te same kroki dla wykresu kołowego Liczba zatrudnionych pracowników według płci , zmieniając go na separacje zamiast aktywnych pracowników. Przyjrzyj się dobrowolnym danym separacji według płci, aby sprawdzić, czy znajdziesz jakiekolwiek inne szczegółowe informacje.
Wybierz pozycję Przykład zasobów ludzkich z obszaru roboczego, aby wrócić do pulpitu nawigacyjnego. Możesz zapisać zmiany wprowadzone w raporcie.
Nietrafione zatrudnienie
Ostatnim obszarem do zbadania są złe zatrudnienie. Złe zatrudnienie jest definiowane jako pracownicy, którzy nie trwali dłużej niż 60 dni. Zatrudniasz szybko, ale zatrudniasz dobrych kandydatów?
Ponownie, jeśli masz wbudowany przykład w obszarze roboczym, na pulpicie nawigacyjnym wybierz kafelek Nietrafione zatrudnienie jako % aktywnych według grupy wiekowej. Raport zostanie otwarty na karcie trzy, Nietrafione zatrudnienie.
Jeśli plik pbix został przekazany, otwórz stronę Nietrafione zatrudnienie raportu w obszarze roboczym.
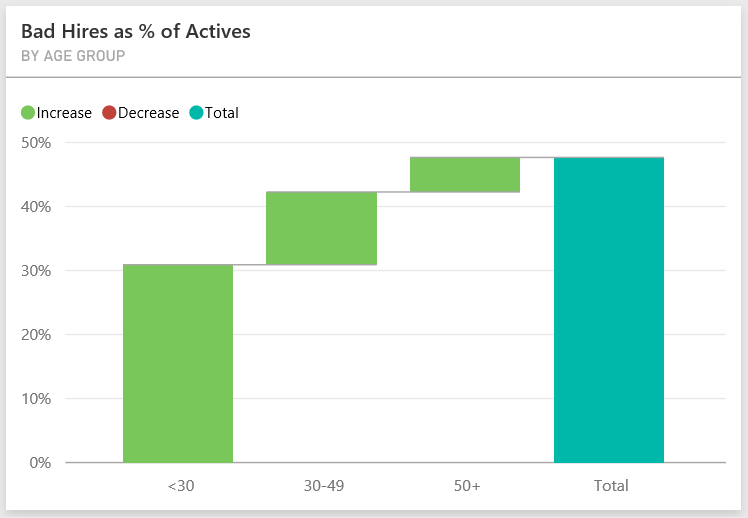
Wybierz pozycję Północno-zachodni we fragmentatorze Region po lewej stronie i wybierz pozycję Mężczyzna na wykresie pierścieniowym Liczba nietrafionych zatrudnienia według płci. Spójrz na inne wykresy na stronie Nietrafione zatrudnienie. Jest więcej złych pracowników mężczyzn niż kobiety i wiele złych pracowników grupy A.
Jeśli spojrzysz na wykres pierścieniowy Liczba nietrafionej liczby zatrudnienia według płci i wybierzesz różne regiony we fragmentatorze Region , zobaczysz, że region Wschodni jest jedynym regionem z większą liczbą kobiet niż mężczyzn złych pracowników.
Wybierz nazwę pulpitu nawigacyjnego z obszaru roboczego wróć do pulpitu nawigacyjnego.
Zadaj pytanie w polu Pytań i odpowiedzi pulpitu nawigacyjnego
Niezależnie od tego, czy pobrano pulpit nawigacyjny, czy utworzono własny pulpit nawigacyjny, możesz użyć funkcji Q&A na pulpicie nawigacyjnym, aby odnaleźć inne szczegóły w danych. Uzyskajmy bardziej szczegółowe informacje.
W polu Pytań i odpowiedzi na pulpicie nawigacyjnym możesz zadać pytanie dotyczące danych przy użyciu języka naturalnego. Q&A rozpoznaje słowa, które wpiszesz i dowiesz się, gdzie w modelu semantycznym znajdziesz odpowiedź.
Wybierz pole pytań i odpowiedzi. Jeszcze przed rozpoczęciem wpisywania pytania wyświetla sugestie ułatwiające utworzenie pytania.
Możesz wybrać jedną z tych sugestii lub wprowadzić: pokaż grupę wieków, płeć i złe zatrudnienie SPLY, gdzie region to Wschód.
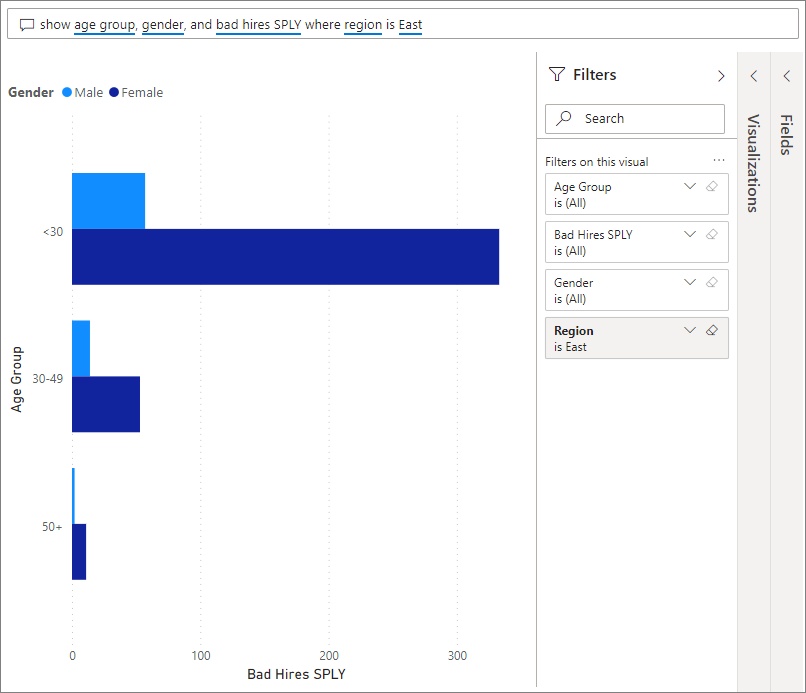
Większość kobiet złych pracowników jest poniżej 30 roku życia.
Powiązana zawartość
To środowisko jest bezpieczne do odegrania, ponieważ możesz nie zapisywać zmian. Ale jeśli je zapiszesz, zawsze możesz wrócić do centrum Edukacja dla nowej kopii tego przykładu.
Mamy nadzieję, że ten przewodnik pokazuje, jak pulpity nawigacyjne, pytania i raporty usługi Power BI mogą zapewnić wgląd w przykładowe dane. Teraz to twoja kolej. Połączenie do własnych danych. Usługa Power BI umożliwia nawiązywanie połączenia z wieloma różnymi źródłami danych. Aby dowiedzieć się więcej, zobacz Wprowadzenie do usługa Power BI.