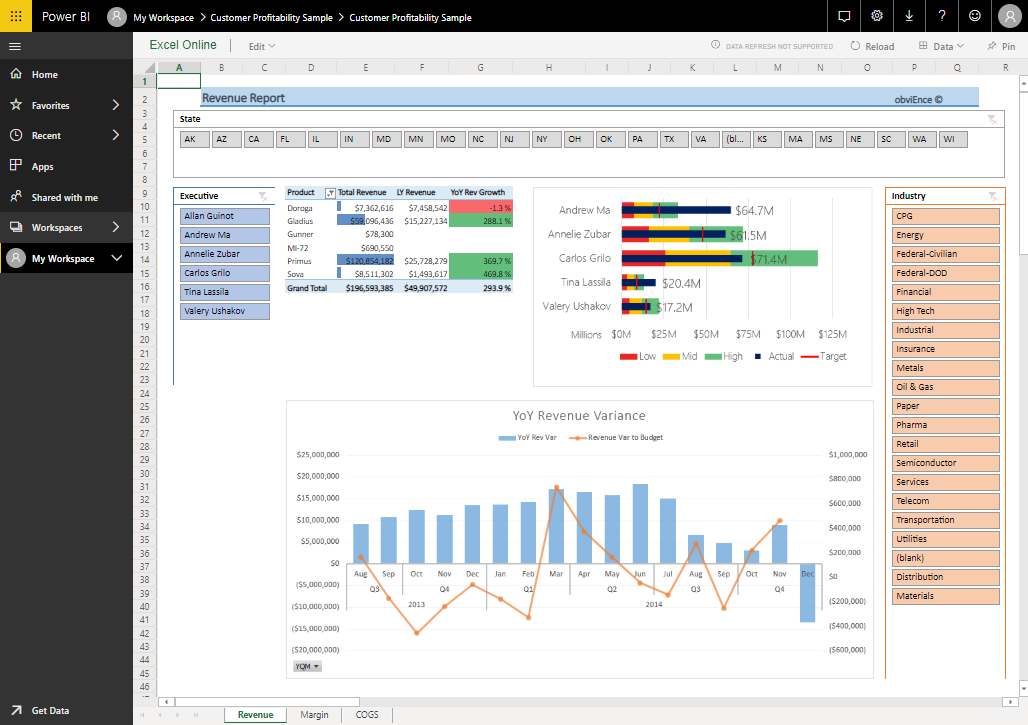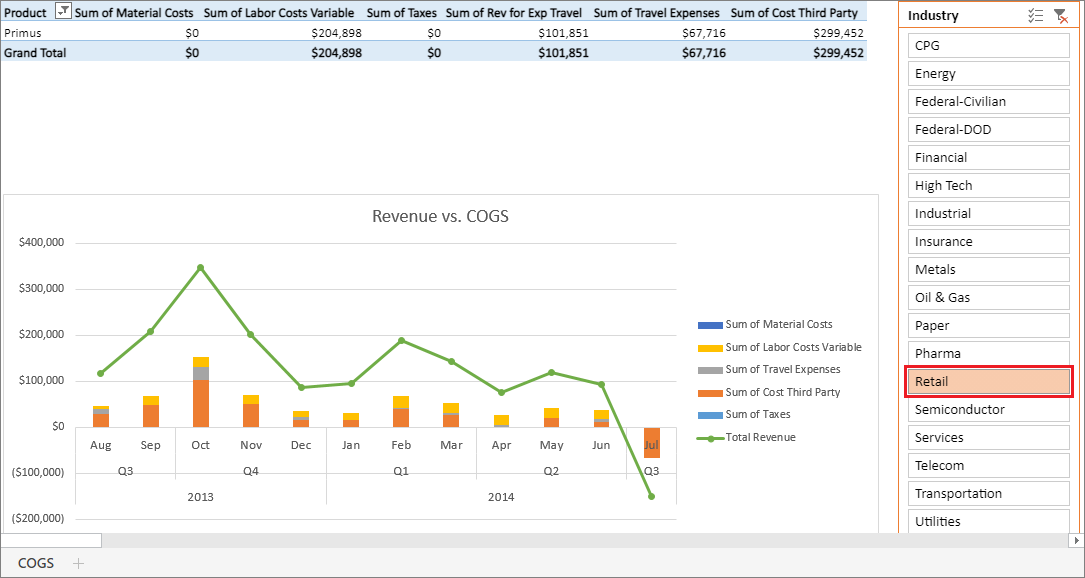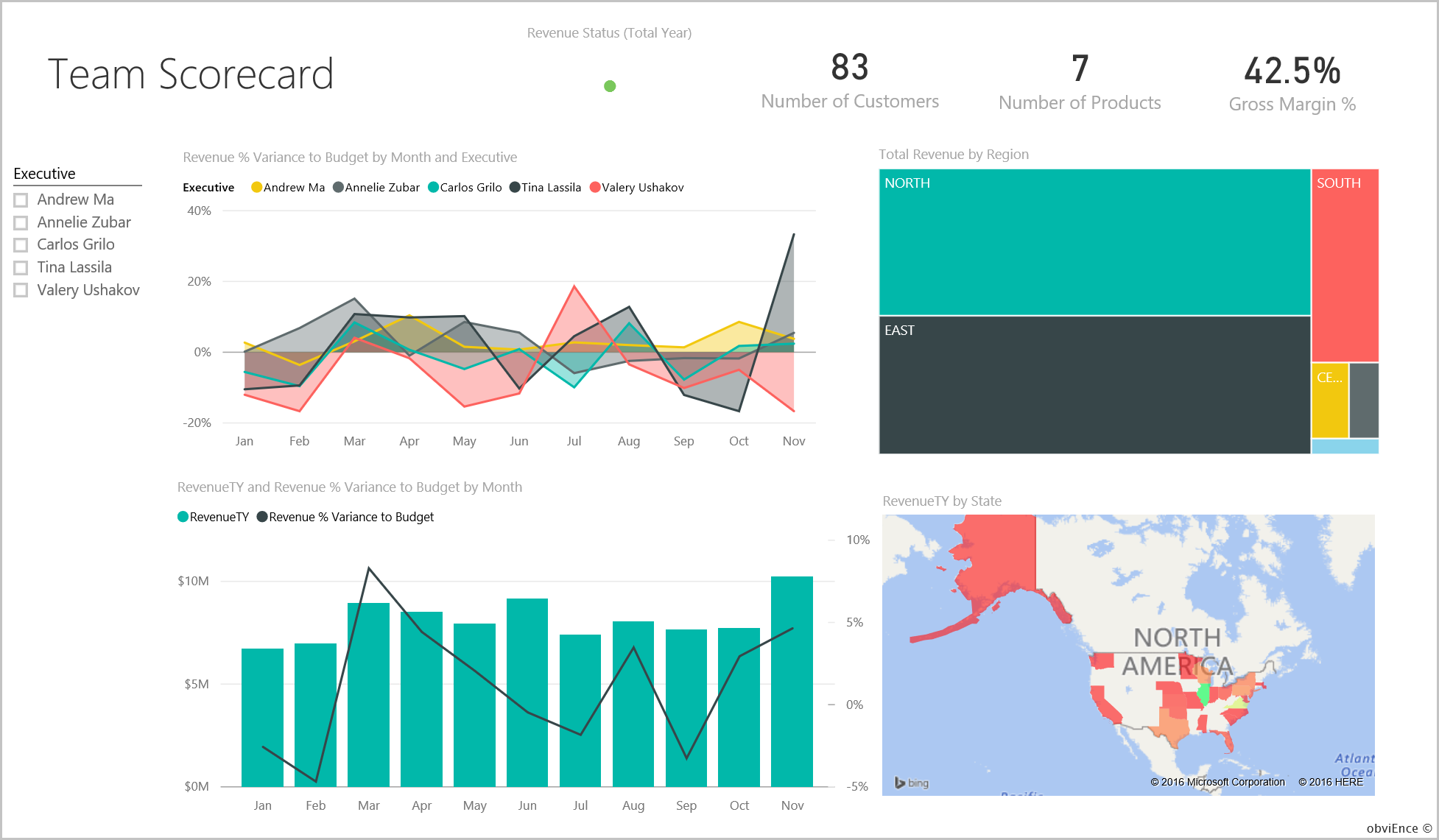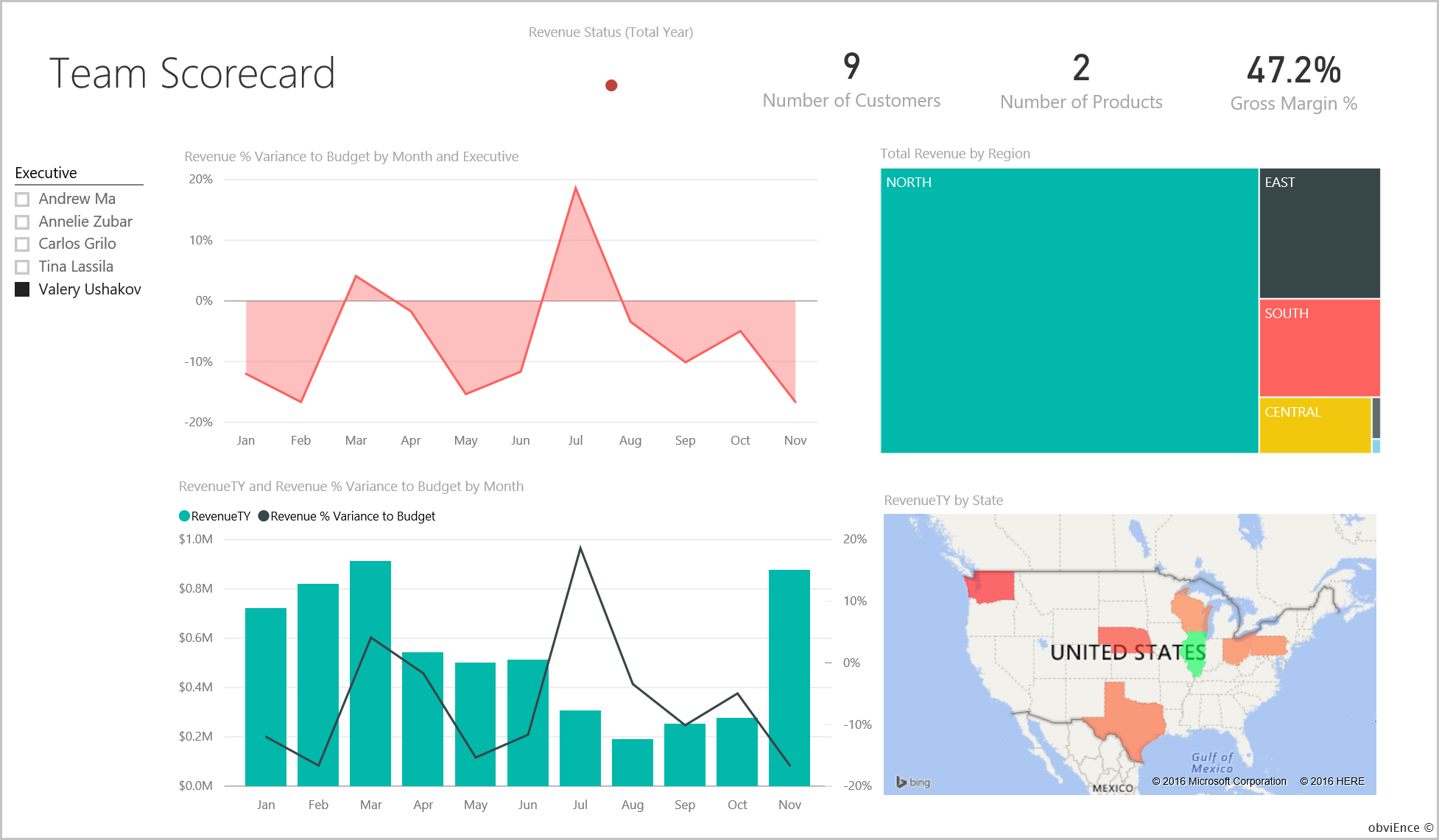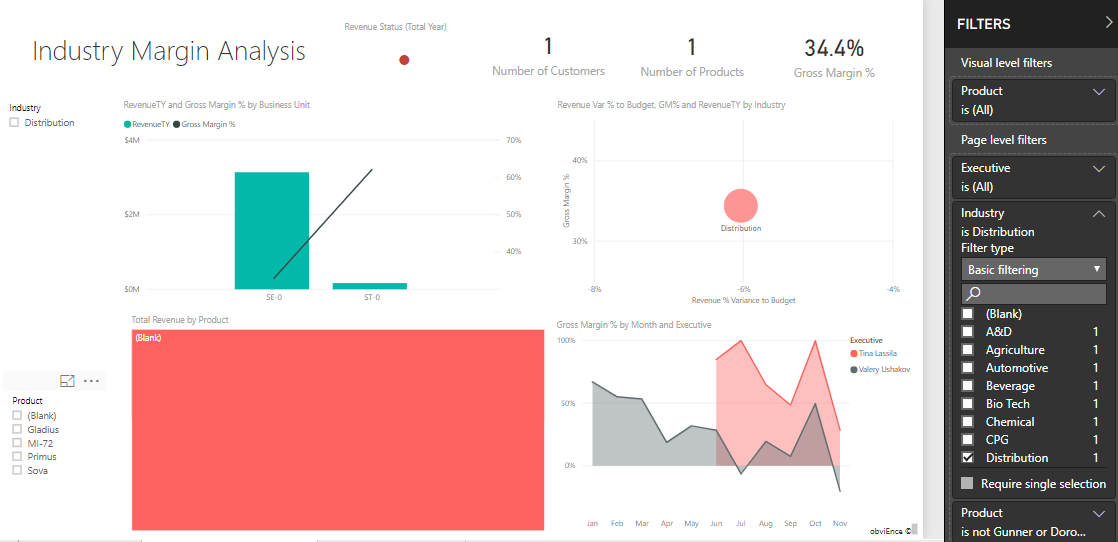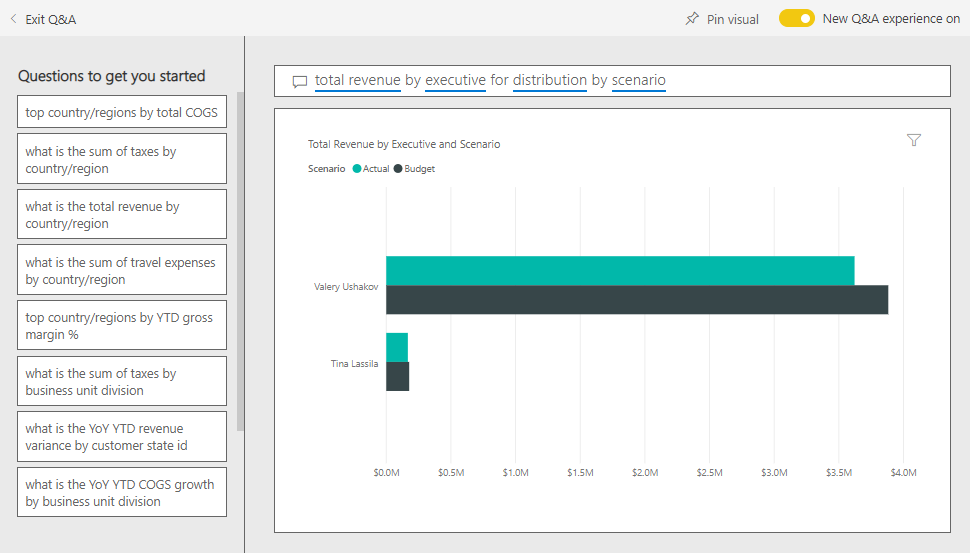Przykład Customer Profitability dla usługi Power BI: zapoznaj się z przewodnikiem
Przykład Customer Profitability zawiera pulpit nawigacyjny, raport i semantyczny model dla firmy produkującej materiały marketingowe. Dyrektor finansowy utworzył ten pulpit nawigacyjny, aby wyświetlić kluczowe metryki dotyczące pięciu menedżerów jednostek biznesowych (kadry kierowniczej), produktów, klientów i marż brutto (GM). Na pierwszy rzut oka mogą zobaczyć, jakie czynniki wpływają na rentowność.
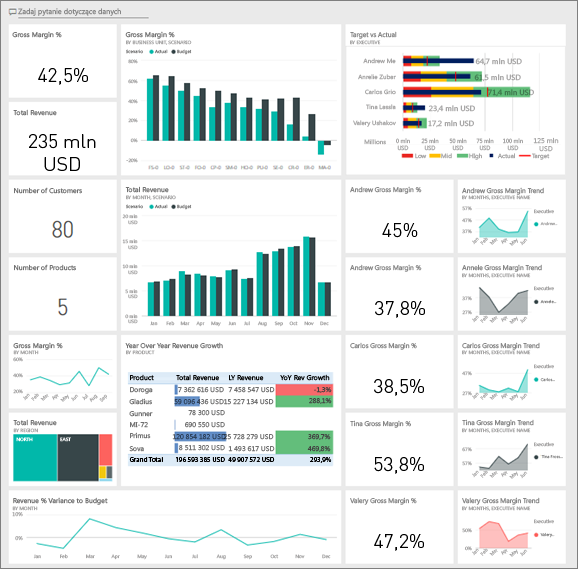
Ten przykład jest częścią serii, która pokazuje, jak można używać usługi Power BI z danymi biznesowymi, raportami i pulpitami nawigacyjnymi. Firma obviEnce utworzyła ten przykład przy użyciu rzeczywistych, anonimowych danych. Dane są dostępne w kilku formatach: wbudowany przykład w usłudze, plik pbix programu Power BI Desktop lub skoroszyt programu Excel. Zobacz Przykłady dla usługi Power BI.
W tym przewodniku przedstawiono wbudowany przykład Customer Profitability w usługa Power BI. Ponieważ środowisko raportu jest podobne w programie Power BI Desktop i w usłudze, możesz również użyć przykładowego pliku pbix w programie Power BI Desktop.
Zanim będzie można użyć przykładu, pobierz przykład na jeden z następujących sposobów:
- Pobierz wbudowany przykład w usłudze.
- Pobierz plik pbix.
- Pobierz skoroszyt programu Excel.
Wymagania wstępne
Do eksplorowania przykładów w programie Power BI Desktop nie jest potrzebna licencja usługi Power BI. Potrzebujesz bezpłatnej licencji usługi Fabric, aby zapoznać się z przykładem w usługa Power BI i zapisać ją w obszarze Mój obszar roboczy.
Pobieranie wbudowanego przykładu w usługa Power BI
Otwórz usługa Power BI (
app.powerbi.com) i wybierz pozycję Learn w lewym obszarze nawigacji.Na stronie Centrum szkoleniowe w obszarze Przykładowe raporty przewiń do momentu wyświetlenia przykładu Customer Profitability.
Wybierz przykład. Zostanie otwarty w trybie do czytania.
Usługa Power BI importuje wbudowany przykład, dodając nowy pulpit nawigacyjny, raport i semantyczny model do bieżącego obszaru roboczego.

Wybierz pulpit nawigacyjny, aby wyświetlić przykładowy pulpit nawigacyjny.
Pobierz plik pbix dla tego przykładu
Alternatywnie możesz pobrać przykład Customer Profitability jako plik pbix, który jest przeznaczony do użycia z programem Power BI Desktop.
Po otwarciu pliku w programie Power BI Desktop wybierz pozycję Publikuj>plik>w usłudze Power BI lub wybierz pozycję Publikuj na wstążce Narzędzia główne.
W oknie dialogowym Publikowanie w usłudze Power BI wybierz obszar roboczy, a następnie wybierz pozycję Wybierz.
W usługa Power BI w obszarze roboczym przewiń w dół do raportu przykładu IT Spend Analysis i wybierz, aby otworzyć.
Z menu Więcej opcji (...) wybierz pozycję Przypnij do pulpitu nawigacyjnego. Wybierz pozycję Nowy pulpit nawigacyjny, wprowadź nazwę i wybierz pozycję Przypnij na żywo.
Utworzony w ten sposób pulpit nawigacyjny nie jest taki sam jak przykładowy pulpit nawigacyjny utworzony przez wbudowany przykład. Możesz nadal używać pytań i odpowiedzi na pulpicie nawigacyjnym , aby dowiedzieć się więcej o danych i wprowadzać zmiany na pulpicie nawigacyjnym.
Pobierz skoroszyt programu Excel dla tego przykładu
Jeśli chcesz wyświetlić źródło danych dla tego przykładu, jest on również dostępny jako skoroszyt programu Excel. Aby wyświetlić nieprzetworzone dane, włącz dodatki Analizy danych, a następnie wybierz pozycję Zarządzanie dodatku Power Pivot>.
Jeśli chcesz pobrać i użyć pliku programu Excel w usługa Power BI, wykonaj następujące kroki:
Pobierz przykład z przykładów programu Power BI Desktop. Plik nosi nazwę IT Spend Analysis Sample-no-PV.xlsx.
Otwórz plik w programie Excel, a następnie wybierz pozycję Publikuj>plik>w usłudze Power BI.
Wybierz obszar roboczy, taki jak Mój obszar roboczy, a następnie wybierz pozycję Eksportuj.
Istnieją różne sposoby pracy z plikami programu Excel. Aby uzyskać więcej informacji, zobacz Eksplorowanie przykładów programu Excel w programie Excel.
W usługa Power BI wyeksportowane dane są wyświetlane jako semantyczny model w wybranym obszarze roboczym. Wybierz pozycję Więcej opcji (...) >Automatyczne tworzenie raportu.
Wybierz pozycję Zapisz, wprowadź nazwę raportu, a następnie wybierz pozycję Zapisz.
Z menu Więcej opcji (...) wybierz pozycję Przypnij do pulpitu nawigacyjnego. Wybierz pozycję Nowy pulpit nawigacyjny, wprowadź nazwę i wybierz pozycję Przypnij na żywo.
Utworzony w ten sposób pulpit nawigacyjny i raport nie są takie same jak utworzone przez wbudowany przykład. Możesz nadal używać pytań i odpowiedzi na pulpicie nawigacyjnym do eksplorowania danych i wprowadzania zmian na pulpicie nawigacyjnym.
Co nam informuje pulpit nawigacyjny?
W przypadku wbudowanego przykładu w usługa Power BI masz raport i pulpit nawigacyjny. W przypadku uzyskania przykładu jako .Plik pbix lub Excel pulpit nawigacyjny nie wygląda zgodnie z opisem w tej sekcji.
Zacznijmy przewodnik na pulpicie nawigacyjnym. W obszarze roboczym, w którym zapisano przykład, znajdź pulpit nawigacyjny Customer Profitability i wybierz go:
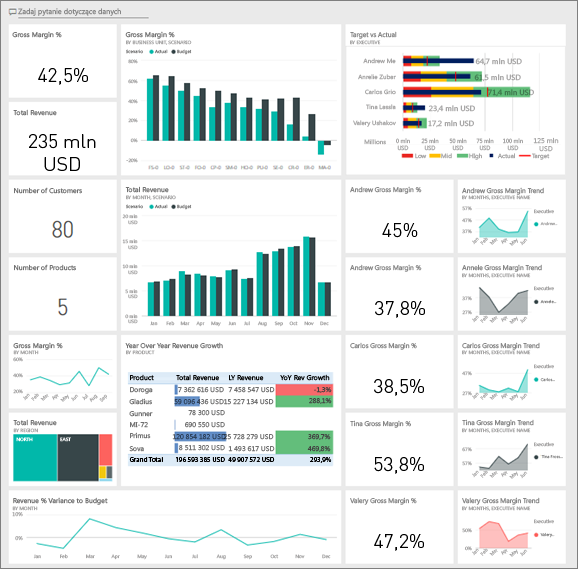
Kafelki pulpitu nawigacyjnego dla całej firmy
Otwórz pulpit nawigacyjny w usługa Power BI. Kafelki pulpitu nawigacyjnego zapewniają dyrektorowi finansowego wgląd w ważne metryki firmy wysokiego poziomu. Gdy zobaczą coś interesującego, mogą wybrać kafelek, aby zagłębić się w dane.
Przejrzyj kafelki po lewej stronie pulpitu nawigacyjnego.
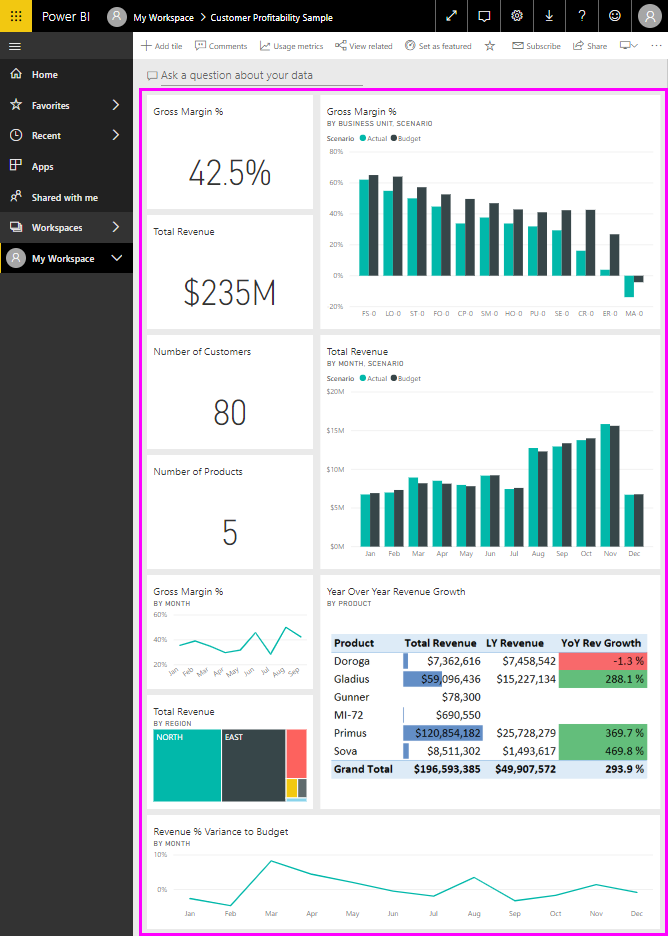
Warto pamiętać o następujących szczegółach:
- Marża brutto firmy wynosi 42,5%.
- Ma 80 klientów.
- Sprzedaje pięć różnych produktów.
- W lutym miał najniższy przychód % wariancji do budżetu, a następnie najwyższy w marcu.
- Większość przychodów pochodzi z regionów wschodnich i północnych. Marża brutto nigdy nie przekroczyła budżetu, a JEDNOSTKI biznesowe ER-0 i MA-0 wymagają dalszych badań.
- Całkowity przychód w roku jest zbliżony do budżetu.
Kafelki pulpitu nawigacyjnego specyficznego dla menedżera
Kafelki po prawej stronie pulpitu nawigacyjnego zapewniają kartę wyników zespołu. Dyrektor finansowy musi śledzić swoich menedżerów, a te kafelki zapewniają im ogólne omówienie zysku, przy użyciu GM%. Jeśli trend GM% jest nieoczekiwany dla każdego menedżera, może zbadać dalej.

Analizując kafelki pulpitu nawigacyjnego specyficznego dla menedżera, możesz wykonać następujące obserwacje:
- Wszyscy kierownictwo, z wyjątkiem Carlosa, już przekroczyło sprzedaż docelową. Jednak rzeczywista sprzedaż Carlosa jest najwyższa.
- Wskaźnik GM% Annelie jest najniższy, ale od marca widać stały wzrost.
- Valery, z drugiej strony, widział ich GM% spadek znacznie.
- Andrew miał niestabilny rok.
Eksplorowanie danych bazowych pulpitu nawigacyjnego
Ten pulpit nawigacyjny zawiera kafelki, które łączą się z raportem i skoroszytem programu Excel.
Jeśli pobrano wersję skoroszytu programu Excel dla tego przykładu, nie masz pulpitu nawigacyjnego ani raportu, ale usługa Power BI może automatycznie utworzyć raport na podstawie danych. Aby uzyskać szczegółowe informacje, zobacz Pobieranie skoroszytu programu Excel dla tego przykładu w tym artykule.
Otwieranie źródła danych usługi Excel Online
Dwa kafelki na tym pulpicie nawigacyjnym, Target vs Actual i Year Over Year Revenue Growth, zostały przypięte ze skoroszytu programu Excel. Po wybraniu jednego z tych kafelków usługa Power BI otworzy źródło danych, w tym przypadku w usłudze Excel Online.
Wybierz pozycję Cel a Wartość rzeczywista. Usługa Excel Online zostanie otwarta w usługa Power BI.
Skoroszyt zawiera trzy karty o wartości danych. Otwórz usługę COGS.
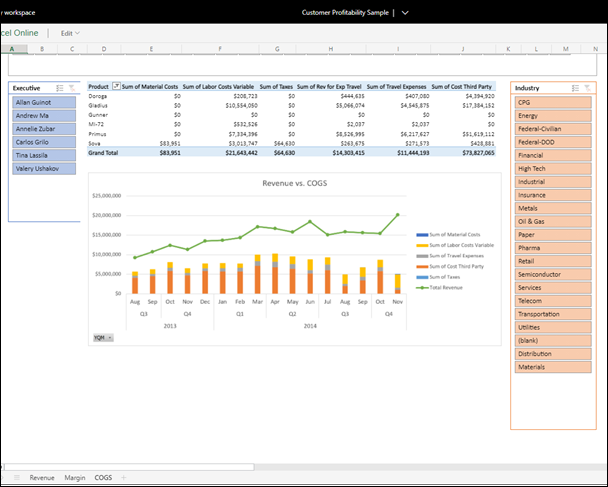
Całkowity przychód przekracza koszty według marży w dobrej kondycji. Kształt łącznej linii przychodów i wysokości kolumn kosztów są podobne. Interakcja z danymi przez filtrowanie, fragmentowanie, przechodzenie do szczegółów i nie tylko. Na przykład zobacz Revenue vs COGS for just one Industry (Przychód a COGS tylko dla jednej branży).
- We fragmentatorze Industry (Branża) wybierz pozycję Retail (Sprzedaż detaliczna).
Widać, że tylko dwóch menedżerów okręgów obejmuje branżę detaliczną: Andrew i Carlos.
Całkowity przychód przekracza koszty o dobrą marżę do 2014 r. kwartału 3. Patrząc na skumulowaną kolumnę, istnieją pewne dziwne dane, które noszą dalsze badania. Czy naprawdę nie masz żadnych kosztów na lipiec? Czy otrzymasz zwrot pieniędzy od innej firmy?
Kontynuuj eksplorowanie. Jeśli znajdziesz coś interesującego, wybierz pozycję Przypnij w prawym górnym rogu, aby przypiąć
 go do pulpitu nawigacyjnego.
go do pulpitu nawigacyjnego.Użyj strzałki wstecz przeglądarki, aby wrócić do pulpitu nawigacyjnego.
Otwieranie bazowego raportu usługi Power BI
Wiele kafelków na przykładowym pulpicie nawigacyjnym Customer Profitability zostało przypiętych z bazowego raportu przykładowego Customer Profitability.
Wybierz jeden z tych kafelków, aby otworzyć raport w widoku do czytania.
Jeśli kafelek został utworzony w obszarze Q&A, wybranie go spowoduje otwarcie okna Pytań i pytań. Wybierz pozycję Zakończ pytania i odpowiedzi , aby powrócić do pulpitu nawigacyjnego i spróbować użyć innego kafelka.
Raport ma trzy strony. Możesz wybrać odpowiednią stronę w okienku Strony po lewej stronie.

- Karta wyników zespołu koncentruje się na wydajności pięciu menedżerów i ich książek biznesowych.
- Analiza marż w branży umożliwia analizowanie rentowności w porównaniu z tym, co dzieje się w całej branży.
- Karta wyników kadry kierowniczej udostępnia widok każdego z menedżerów w niestandardowym formacie rozmiaru strony.
Strona karty wyników zespołu
Przyjrzyj się szczegółowo dwóm członkom zespołu i zobacz, jakie szczegółowe informacje można uzyskać:
We fragmentatorze Executive po lewej stronie wybierz nazwę Andrew, aby przefiltrować stronę raportu, aby wyświetlić tylko dane dotyczące Andrew:
- Aby uzyskać szybki wskaźnik KPI, zobacz Stan przychodu Andrew (Łączny rok). Jest zielony, co oznacza, że Andrew działa dobrze.
- Wykres Revenue % Variance to Budget by Month and Executive (Procent wariancji przychodu do budżetu według miesiąca i kierownictwa ) pokazuje, że z wyjątkiem spadku w lutym Andrew radzi sobie dobrze. Najbardziej dominującym regionem Andrew jest region wschodni, który obejmuje 49 klientów i pięć z siedmiu produktów. Andrew's GM% nie jest najwyższy lub najniższy.
- Wykres RevenueTY i Revenue % Var to Budget by Month (Procent przychodów i przychodów w porównaniu z budżetem według miesiąca ) pokazuje stałą, równomierną historię zysku. Jeśli jednak filtrujesz, wybierając kwadrat w obszarze Środkowy na mapie drzewa regionów, okaże się, że Andrew ma przychody tylko w marcu i tylko w Indianie. Czy ten trend jest zamierzony, czy jest to coś, co wymaga przyjrzenia się?
Teraz do Valery. We fragmentatorze Executive wybierz nazwę Valery,aby przefiltrować stronę raportu, aby wyświetlić dane tylko o Valery.
- Zwróć uwagę na czerwony wskaźnik KPI dla pozycji Stan przychodu (rok całkowity). Ten element zdecydowanie wymaga dalszych badań.
- Wariancja przychodów Valery'ego również maluje niepokojący obraz. Valery nie spełnia określonych marż przychodów.
- Valery ma tylko dziewięciu klientów, obsługuje tylko dwa produkty i działa prawie wyłącznie z klientami w regionie północnym. Ta specjalizacja może wyjaśnić szerokie wahania metryk.
- Jeśli wybierzesz kwadrat North na mapie drzewa, zobaczysz, że marża brutto Valery'ego w regionie północnym jest zgodna z ogólnym marginesem.
- Wybranie każdego z pozostałych kwadratów Total Revenue by Region (Łączny przychód według regionów ) zawiera interesującą historię. Ich GM% waha się od 23% do 79%. Liczby przychodów Valery'ego, we wszystkich regionach z wyjątkiem regionu północnego, są bardzo sezonowe.
Kontynuuj eksplorowanie, aby dowiedzieć się, dlaczego obszar Valery'ego nie działa dobrze. Przyjrzyj się regionom, innym jednostkom biznesowym i następnej stronie w raporcie: Analiza marży w branży.
Strona Analiza marży w branży
Ta strona raportu zawiera inny fragment danych. Przygląda się marży brutto dla całej branży, podzielonej według segmentu. Dyrektor finansowy używa tej strony do porównywania metryk firm i jednostek biznesowych z metrykami branżowymi, aby ułatwić im wyjaśnienie trendów i rentowności. Możesz się zastanawiać, dlaczego wykres Gross Margin % by Month and Executive znajduje się na tej stronie, ponieważ jest on specyficzny dla zespołu. Dzięki temu można filtrować stronę według menedżera jednostek biznesowych.
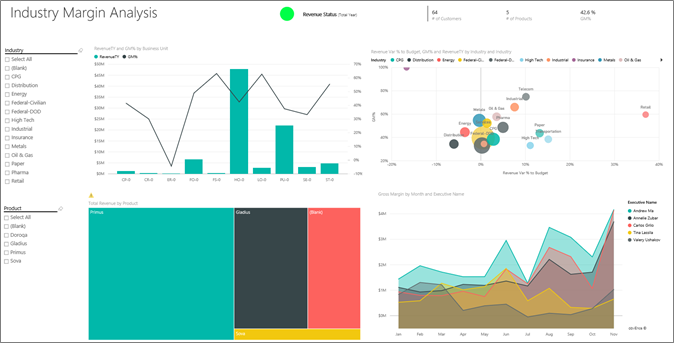
W jaki sposób rentowność różni się w zależności od branży? Jak produkty i klienci rozkładają się według branży? Aby odpowiedzieć na te pytania, wybierz co najmniej jedną branżę w lewym górnym rogu. Zacznij od branży CPG. Aby wyczyścić filtr, wybierz ikonę gumki.
Na wykresie bąbelkowym Revenue Var % to Budget, GM%i RevenueTY by Industry dyrektor finansowy szuka największych bąbelków, ponieważ mają największy wpływ na przychody. Aby łatwo zobaczyć efekt każdego menedżera według segmentu branżowego, przefiltruj stronę, wybierając z kolei nazwę każdego menedżera na wykresie warstwowym.
Podczas wybierania każdego menedżera na wykresie zwróć uwagę na następujące szczegóły:
- Obszar wpływów Andrew obejmuje wiele różnych segmentów branżowych o szerokim zakresie gm% (głównie po pozytywnej stronie) i Var%.
- Wykres Annelie jest podobny. Annelie koncentruje się tylko na kilku segmentach branżowych, koncentrując się na segmencie federalnym i skupieniu się na produkcie Gladius.
- Carlos ma wyraźny nacisk na segment usług, z dobrym zyskiem. Carlos znacznie poprawił var% dla segmentu High Tech i nowy segment Industrial, działał wyjątkowo dobrze w porównaniu z budżetem.
- Tina współpracuje z kilkoma segmentami i ma najwyższy gm%, ale głównie mały rozmiar bąbelków pokazuje, że wpływ Tina na końcowy wiersz firmy jest minimalny.
- Valery, który jest odpowiedzialny za tylko jeden produkt, pracuje tylko w pięciu segmentach branżowych. Wpływ przemysłu Valery'ego jest sezonowy, ale zawsze produkuje dużą bańkę, co wskazuje znaczący wpływ na wyniki firmy. Czy segmenty branżowe wyjaśniają ich negatywną wydajność?
Strona karty wyników dla kierownictwa
Ta strona ma niestandardowy format rozmiaru strony zoptymalizowany pod kątem wyświetlania na urządzeniu przenośnym.
Zagłębianie się w dane, zadając pytania za pomocą pytań i odpowiedzi
Niezależnie od tego, czy pobrano pulpit nawigacyjny, czy utworzono własny pulpit nawigacyjny, możesz użyć funkcji Q&A na pulpicie nawigacyjnym, aby odnaleźć inne szczegóły w danych. Uzyskajmy bardziej szczegółowe informacje.
W przypadku analizy warto określić, która branża generuje najwięcej przychodów dla Valery. Użyj pytań i pytań.
W górnej części pulpitu nawigacyjnego wybierz pozycję Zadaj pytanie dotyczące danych , aby otworzyć pole pytań i odpowiedzi.
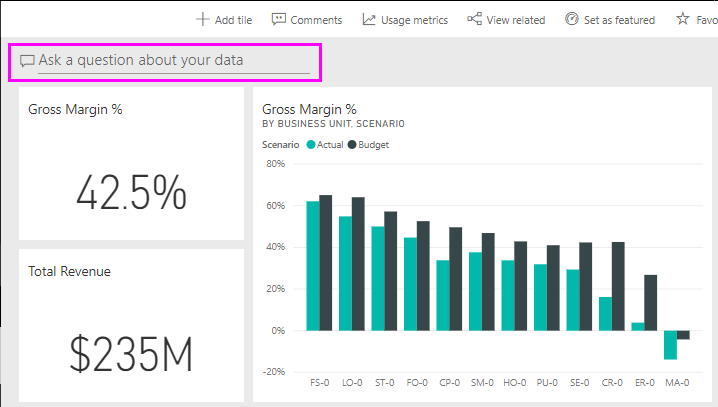
Wpisz łączny przychód według branży dla Valery w polu pytania. Wizualizacja zostanie zaktualizowana podczas wpisywania pytania.
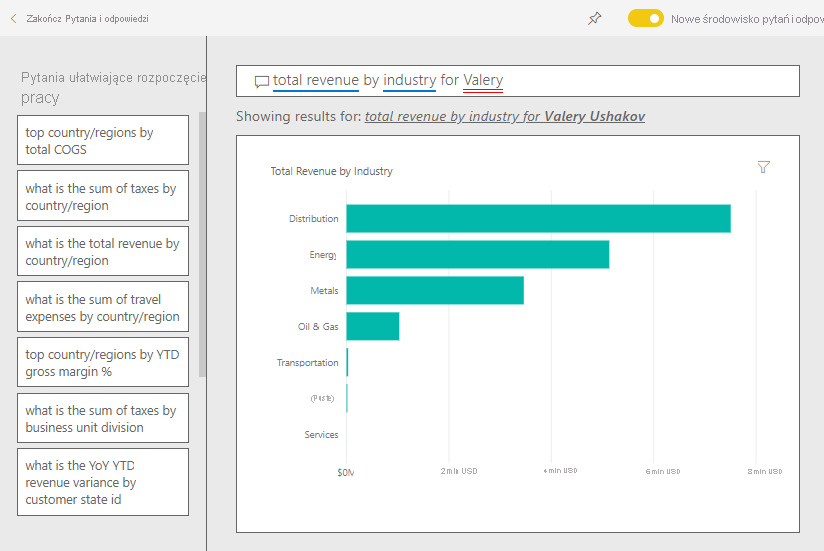
Jak widać, branża usług jest największym obszarem przychodów dla Valery.
Szczegółowe informacje, dodając filtry
Wróć do raportu i przyjrzyj się branży dystrybucji.
Otwórz stronę raportu Analiza marży w branży.
Bez wybierania wizualizacji na stronie raportu rozwiń okienko filtru, jeśli nie zostało jeszcze rozwinięte. Okienko Filtry powinno zawierać tylko filtry na poziomie strony.
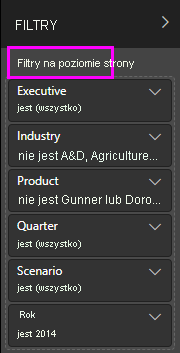
Znajdź filtr Industry (Branża ) i wybierz strzałkę, aby rozwinąć listę. Dodaj filtr strony dla branży dystrybucji. Najpierw wyczyść wszystkie zaznaczenia, usuwając zaznaczenie pola wyboru Zaznacz wszystko . Następnie wybierz pozycję Tylko dystrybucja .
Wykres Gross Margin % by Month and Executive (Procent marży brutto według miesiąca i kierownictwa ) informuje, że tylko Valery i Tina mają klientów w tej branży, a Valery pracował z tą branżą tylko od czerwca do listopada.
Wybierz pozycję Tina , a następnie Valery w legendzie wykresu Gross Margin by Month and Executive (Marża brutto według miesiąca i kierownictwa ). Zwróć uwagę, że część wykresu Total Revenue by Product (Łączny przychód według produktu ) Tina jest niewielka w porównaniu z valery's.
Użyj pytań i odpowiedzi, aby wyświetlić szczegóły
Aby wyświetlić rzeczywisty przychód, wróć do pulpitu nawigacyjnego, wybierz pole Pytań i odpowiedzi i wprowadź całkowity przychód według kierownictwa w celu dystrybucji według scenariusza.
Możesz również eksplorować inne branże, a nawet dodawać klientów do wizualizacji, aby zrozumieć przyczyny wydajności Valery'ego.
Powiązana zawartość
To środowisko jest bezpieczne do odegrania, ponieważ możesz nie zapisywać zmian. Jeśli jednak je zapiszesz, zawsze możesz wrócić do centrum szkoleniowego, aby uzyskać nową kopię tego przykładu.
Mamy nadzieję, że ten przewodnik pokazuje, jak pulpity nawigacyjne, pytania i raporty usługi Power BI mogą zapewnić wgląd w przykładowe dane. Teraz to twoja kolej. Połącz się z własnymi danymi. Usługa Power BI umożliwia nawiązywanie połączenia z wieloma różnymi źródłami danych. Aby dowiedzieć się więcej, zobacz Wprowadzenie do usługa Power BI.