Tworzenie układu zoptymalizowanego pod kątem urządzeń przenośnych
Użyj okienka Wizualizacje strony, aby utworzyć układ widoku zoptymalizowanego pod kątem urządzeń przenośnych.
Okienko Wizualizacje strony
Okienko Wizualizacje strony zawiera listę wszystkich wizualizacji, zarówno wyświetlanych, jak i ukrytych, które znajdują się na oryginalnej stronie raportu. Poniższe funkcje ułatwiają rozpoczęcie tworzenia widoku zoptymalizowanego pod kątem urządzeń przenośnych:
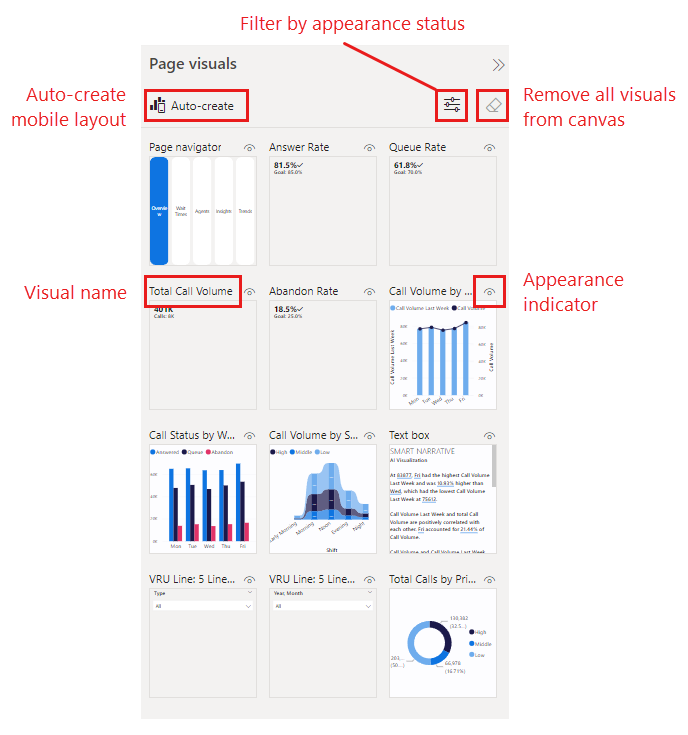
- Automatyczne tworzenie: tworzy układ mobilny przy użyciu wizualizacji w raporcie. Wszystkie wizualizacje, które znajdują się już na kanwie, zostaną usunięte. Jeśli układ generowany automatycznie nie jest zadowalający, możesz użyć polecenia Cofnij (Ctrl+Z), aby wrócić do poprzedniego układu. Automatycznie wygenerowany układ ma ułatwić rozpoczęcie tworzenia widoku zoptymalizowanego pod kątem urządzeń przenośnych dla raportu, a jakość układu zależy od wielu czynników. Aby uzyskać więcej informacji, zobacz Automatyczne tworzenie układu mobilnego.
- Nazwa wizualizacji: pomaga zidentyfikować wizualizację.
- Stan wyglądu: wskazuje stan wyglądu wizualizacji — widoczny lub ukryty. Ten wskaźnik zmienia się w zależności od stanu wyglądu wizualizacji w bieżącym stanie widoku raportu internetowego. Wskaźnik wyglądu jest przydatny podczas pracy z zakładkami.
- Filtruj według stanu wyglądu: filtruje wizualizacje zgodnie ze stanem wyglądu, co ułatwia znajdowanie wizualizacji.
- Usuń wszystkie wizualizacje z kanwy: usuwa wszystkie wizualizacje z kanwy. Usunięcie wizualizacji z kanwy nie powoduje usunięcia ich z okienka Wizualizacje strony. Pozostają one dostępne do użycia.
Określanie elementów wizualnych na kanwie
Aby utworzyć układ, możesz użyć opcji automatycznego tworzenia, aby uzyskać pełny, automatycznie wygenerowany układ początkowy, który można zmodyfikować w razie potrzeby, lub możesz rozpocząć ręczne umieszczanie wizualizacji na kanwie, przeciągając je i upuszczając je z okienka wizualizacji strony na kanwie układu mobilnego. Gdy przeciągniesz wizualizację na kanwę, domyślnie zostanie ona przyciągnięta do siatki. Możesz też kliknąć dwukrotnie wizualizację w okienku wizualizacji strony i dodać ją do kanwy.
Po umieszczeniu wizualizacji na kanwie możesz zmienić jej rozmiar, wybierając go i przeciągając uchwyty, które pojawiają się wokół krawędzi wizualizacji. Aby zachować współczynnik proporcji wizualizacji podczas zmiany rozmiaru, naciśnij klawisz Shift podczas przeciągania uchwytów zmiany rozmiaru.
Za każdym razem, gdy przeciągniesz wizualizację na kanwę, zostanie ona dodana we własnej warstwie na każdą inną wizualizację, która znajduje się już na kanwie. Wizualizacje można warstwować jedną na drugim, aby tworzyć interaktywne raporty przy użyciu zakładek lub tworzyć atrakcyjne raporty, nakładając warstwy wizualizacji na obrazy. Użyj okienka Wybór, aby zmienić kolejność warstw wizualizacji.
Poniższa animacja ilustruje przeciąganie, upuszczanie, zmienianie rozmiaru i nakładanie wizualizacji z okienka Wizualizacje strony na kanwę.
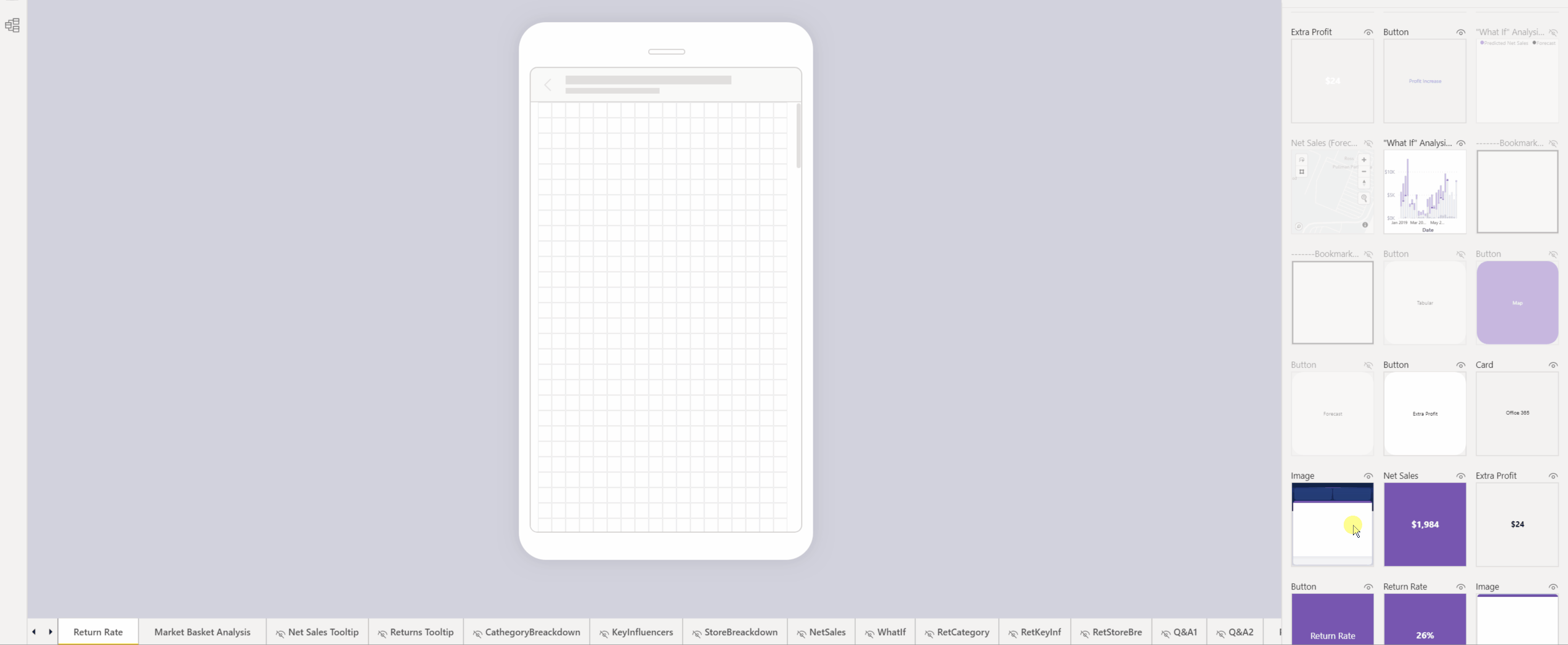
Uwaga
- Niektóre lub wszystkie wizualizacje można dodać w okienku Wizualizacje strony do strony raportu zoptymalizowanej pod kątem urządzeń przenośnych.
- Możesz przeciągać i upuszczać ukryte wizualizacje na kanwę. Zostaną one umieszczone, ale nie będą wyświetlane, chyba że ich stan widoczności zmieni się w bieżącym widoku raportu pulpitu.
- Kanwa jest interaktywna, dzięki czemu można przetestować zachowanie przycisków, fragmentatorów i innych wizualizacji. Obowiązują pewne ograniczenia .
Usuwanie wizualizacji z kanwy układu mobilnego
Aby usunąć pojedynczą wizualizację z układu mobilnego, wybierz znak X w prawym górnym rogu wizualizacji na kanwie telefonu lub wybierz wizualizację i naciśnij przycisk Usuń.
Aby usunąć wszystkie wizualizacje z kanwy, wybierz gumkę w okienku Wizualizacje strony.
Usunięcie wizualizacji z kanwy układu mobilnego spowoduje usunięcie ich tylko z kanwy układu mobilnego. Wizualizacje pozostają dostępne do użycia w okienku Wizualizacje strony, a oryginalny raport układu pulpitu pozostaje nienaruszony.