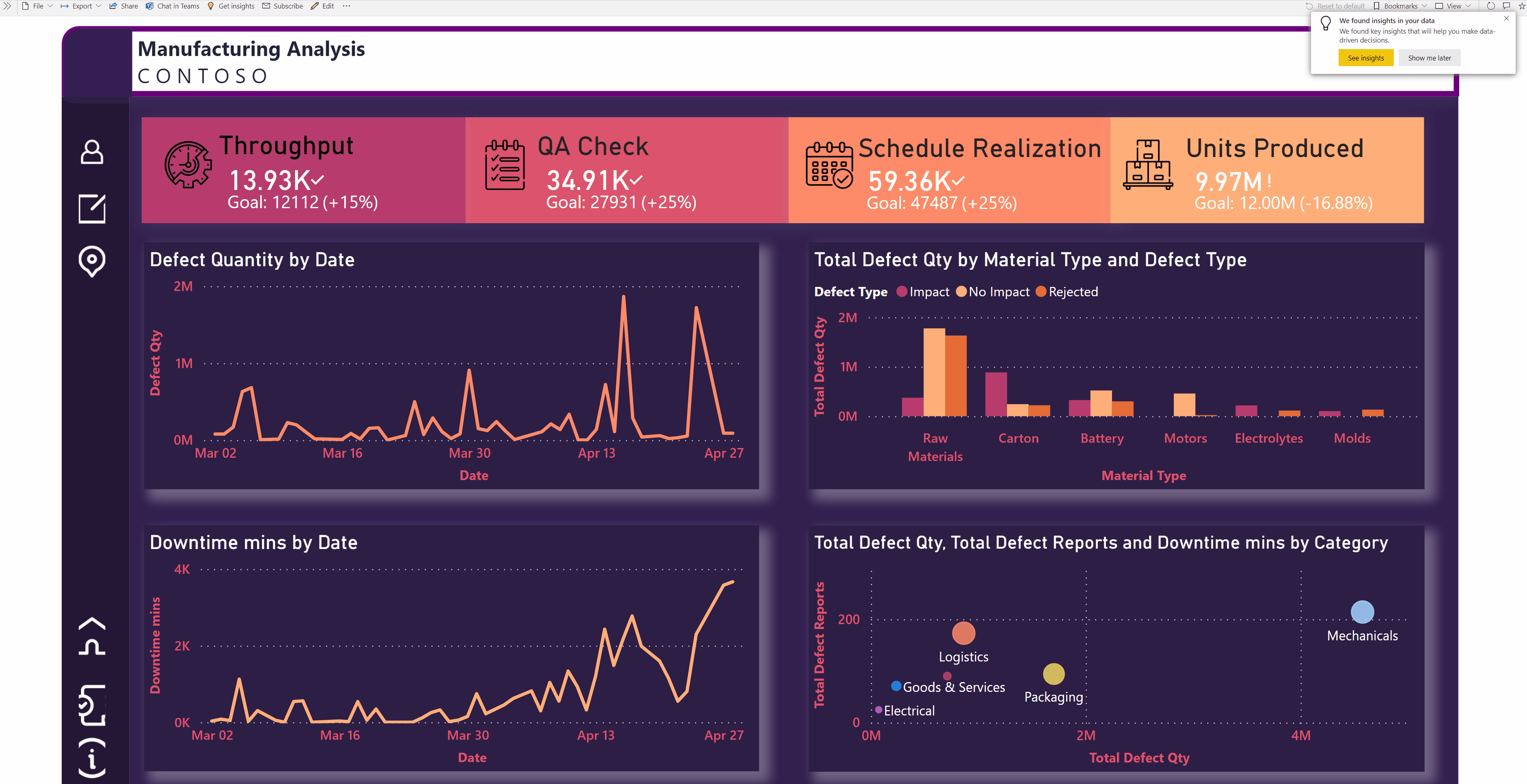Znajdowanie Szczegółowe informacje w raportach (wersja zapoznawcza)
Ta funkcja Szczegółowe informacje ułatwia eksplorowanie i znajdowanie szczegółowych informacji, takich jak anomalie i trendy w danych podczas interakcji z raportami i korzystania z nich. Powiadamia Cię, jeśli istnieją interesujące szczegółowe informacje i zawiera wyjaśnienia dla nich. Działa on w dowolnym raporcie, dzięki czemu możesz automatycznie rozpocząć uzyskiwanie szczegółowych informacji z raportów bez żadnej konfiguracji.
Czy wiesz, że? Usługa Power BI ma inne funkcje szczegółowych informacji, które korzystają ze sztucznej inteligencji (AI):
- Szczegółowe informacje dla poszczególnych wizualizacji analizuje i wyjaśnia wahania punktów danych w wizualizacjach.
- Szczegółowe informacje kafelków pulpitu nawigacyjnego analizuje dane używane do renderowania tego kafelka i przedstawia je w wizualizacjach interaktywnych.
- Szybki wgląd w szczegółowe informacje dla zestawów danych automatycznie generuje szczegółowe informacje o danych na zestawie danych w usługa Power BI.
- Szczegółowe informacje sztucznej inteligencji dla modeli danych w dodatku Power Query zapewniają dostęp do wstępnie wytrenowanych modeli uczenia maszynowego z usług Azure Cognitive Services.
Wymagania dotyczące licencji
Szczegółowe informacje jest obsługiwana w przypadku raportów w obszarach roboczych hostowanych w Pojemności usługi Power BI Premium i Premium na użytkownika (PPU). Jeśli masz licencję PPU, możesz również użyć funkcji w obszarach roboczych hostowanych w pojemnościach udostępnionych, ale powiadomienia nie będą obsługiwane.
Notifications
Usługa Power BI automatycznie uruchamia analizę szczegółowych informacji po otwarciu raportu. Żarówka na pasku akcji zmieni kolor na żółty i wyskakujące powiadomienia są wyświetlane, jeśli na bieżącej stronie raportu znajdują się najważniejsze informacje o wizualizacjach. Najważniejsze szczegółowe informacje to te, które są godne uwagi, na podstawie czynników, takich jak recency i znaczenie trendu lub anomalii. Te powiadomienia są obsługiwane tylko w obszarach roboczych Premium i PPU. Należy pamiętać, że ustawienie dzierżawy i raportu na potrzeby odbierania powiadomień powinno być włączone, aby to działało.
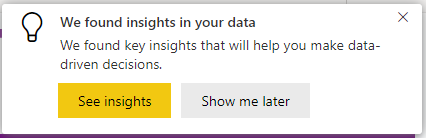
Wybierz przycisk Zobacz szczegółowe informacje, aby otworzyć okienko Szczegółowe informacje lub wybierz pozycję Pokaż mnie później, jeśli nie chcesz otrzymywać dalszych powiadomień dla tego raportu w bieżącej sesji.
Jeśli zazwyczaj odrzucisz te powiadomienia lub nie skontaktujesz się z nimi, zostaną one wyłączone dla bieżącej sesji. Możesz wybrać pozycję Zachowaj pokazywanie , aby kontynuować otrzymywanie powiadomień.
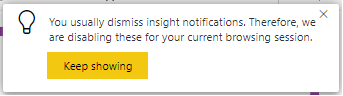
Możesz kontrolować ustawienie powiadomień w raporcie, jak pokazano poniżej:
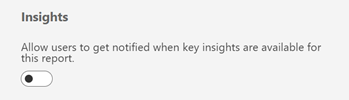
Uzyskiwanie szczegółowych informacji na temat raportów i wizualizacji
Wybierz pozycję Pobierz szczegółowe informacje na pasku akcji, aby otworzyć okienko Szczegółowe informacje.

W okienku są wyświetlane tylko szczegółowe informacje o bieżącej stronie raportu i są aktualizowane po wybraniu innej strony raportu.
Wybierz pozycję Więcej opcji (...) w prawym górnym rogu wizualizacji, a następnie pozycję Uzyskaj szczegółowe informacje , aby wyświetlić szczegółowe informacje o tej wizualizacji.
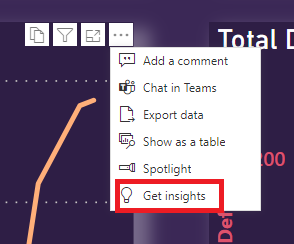
Wyniki analiz
W okienku Szczegółowe informacje są obecnie wyświetlane trzy typy szczegółowych informacji — anomalie, trendy i analiza wskaźników KPI. Na górnej karcie są wyświetlane najważniejsze szczegółowe informacje. Na karcie Wszystkie wyświetlane są zarówno najważniejsze szczegółowe informacje, jak i inne szczegółowe informacje.
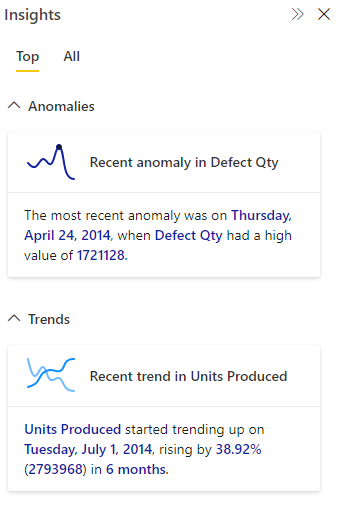
Szczegółowe informacje są obliczane przy każdym otwarciu raportu lub interakcji z raportem, takim jak zmienianie stron, zmienianie filtrów lub filtrowanie krzyżowe danych.
Anomalie
Anomalia jest anomalią w danych szeregów czasowych, takich jak nieoczekiwane skoki i spadki danych. Algorytm oblicza granicę wokół tego, co jest uważane za normalną lub oczekiwaną wartość. Każda wartość znaleziona poza tą granicą jest oznaczona jako anomalia. Zapoznaj się z tym blogem technicznym, aby uzyskać więcej informacji na temat algorytmu. Istnieją trzy typy szczegółowych informacji o anomalii:
- Znacząca anomalia: anomalia ma wysoki wynik. Wynik anomalii wskazuje, jak daleko jest punkt od oczekiwanego zakresu.
- Ostatnia anomalia: najnowsza anomalia w tej mierze.
- Podsumowanie anomalii: ten typ szczegółowych informacji podsumowuje wiele anomalii w mierze.
Trends
Trend występuje w przypadku długotrwałego wzrostu lub spadku danych szeregów czasowych. Istnieje szereg kroków używanych przez algorytm usługi Power BI w celu znalezienia znaczących trendów: najpierw wykonuje wygładanie danych, interpolację, próbkowanie szeregów czasowych. Następnie trendy są identyfikowane dla istotności statystycznej na podstawie nachylenia i długości zmiany wartości. Algorytm usuwa szum, taki jak sezonowość i wartości odstające. Na przykład jeśli skok sprzedaży w grudniu, algorytm nie oznaczy tego jako godnego uwagi trendu, ponieważ często sprzedaż może przeskoczyć po świętach.
- Długi trend: Trend jest znaczący i jest najdłuższym trendem w ramach jednej serii lub w wielu seriach w wizualizacji.
- Stromy trend: Trend jest znaczący i jest najbardziej stromym trendem w ramach jednej serii lub w wielu seriach w wizualizacji.
- Najnowszy trend: trend jest znaczący i jest najnowszym trendem w ramach jednej serii lub wielu serii w wizualizacji.
- Odwrócenie trendu: ostatni trend w jednej serii lub w wielu seriach w wizualizacji, w której odwrócenie jest znaczące, w porównaniu z poprzednim segmentem trendu.
Analiza kluczowego wskaźnika wydajności
Analiza kluczowego wskaźnika wydajności z celem analizuje wariancję bieżącej wartości względem jej wartości docelowej. Jest to uważane za istotne, jeśli wariancja jest wysoka lub niska w porównaniu z innymi segmentami. Analiza kluczowych wskaźników wydajności bez celu analizuje samą wartość i flaguje te, które są wysokie lub niskie w porównaniu z innymi segmentami.
Wyjaśnienia
Wybierz kartę, aby uzyskać więcej szczegółów na temat szczegółowych informacji. Rozwiń/zwiń karty w obszarze Możliwe wyjaśnienia, aby wyświetlić/ukryć wizualizacje wyjaśnienia i tekst.
Anomalie
Gdy anomalia w danych jest oflagowana, usługa Power BI uruchamia analizę między różnymi wymiarami w modelu danych, aby wyszukać skoki lub spadki w mierze, która jest skorelowana z anomalią. Są one wyświetlane jako możliwe wyjaśnienia sklasyfikowane według siły. Aby uzyskać więcej informacji, zobacz Stosowanie szczegółowych informacji w usłudze Power BI w celu wyjaśnienia wahań w wizualizacjach.
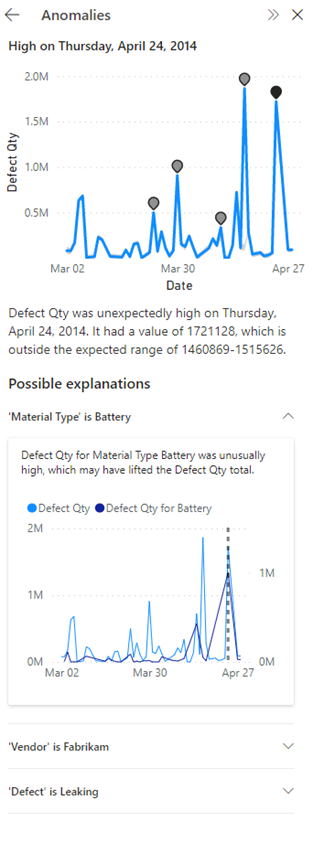
Trends
Gdy trend w danych jest oflagowany, usługa Power BI wyszukuje i identyfikuje kategorie, które mają największy wpływ na wzrost lub spadek zidentyfikowanego trendu. Możliwe wyjaśnienia są klasyfikowane na podstawie względnych wkładów z różnych kategorii do wzrostu lub spadku trendu. Aby uzyskać więcej informacji, zobacz Run quick insights on a semantic model (Uruchamianie szybkich szczegółowych informacji na temat modelu semantycznego).
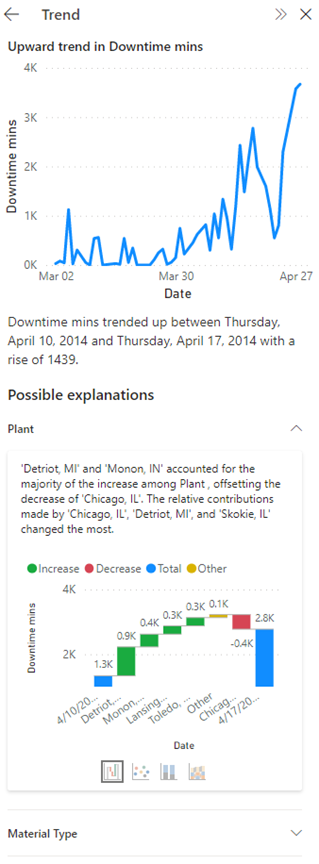
Analiza kluczowego wskaźnika wydajności
W przypadku wyjaśnień analizy kluczowego wskaźnika wydajności usługa Power BI szuka i identyfikuje kategorie, które mają znacznie wysokie lub niskie wartości. W przypadku analizy kluczowego wskaźnika wydajności z celem możliwe wyjaśnienia są klasyfikowane na podstawie wyników Z różnicy wartości z wartości docelowej. Podczas gdy w przypadku analizy kluczowego wskaźnika wydajności bez celu możliwe wyjaśnienia są klasyfikowane na podstawie wyników Z samej wartości.
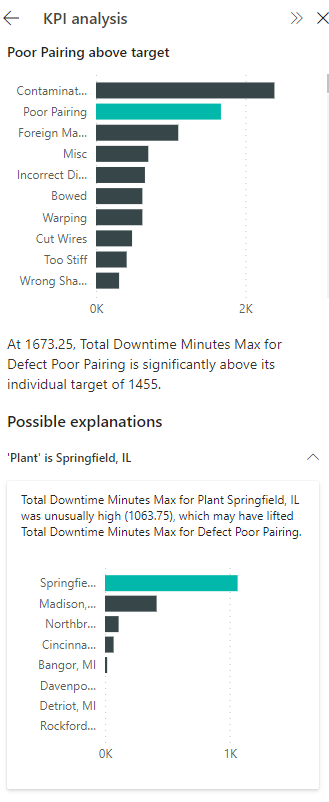
Szczegóły
Jeśli szczegółowe informacje zawierają wiele anomalii lub trendów, wybranie karty szczegółowych informacji spowoduje wyświetlenie kart Szczegóły , które pomogą Ci wybrać konkretny segment anomalii/trendu/kluczowego wskaźnika wydajności, dla którego chcesz uzyskać wyjaśnienia.
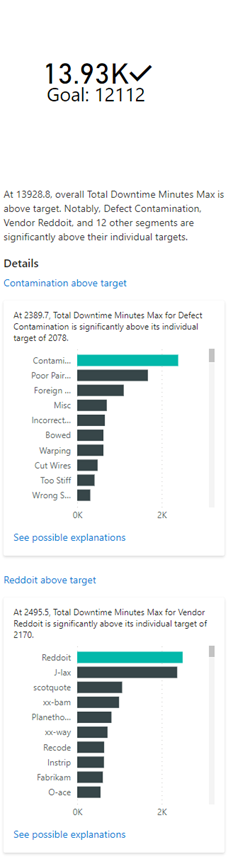
Rozważania i ograniczenia
Szczegółowe informacje nie jest obecnie dostępna w aplikacjach i osadzona dla raportów w obszarach roboczych Premium. Użytkownicy z licencją PPU nadal mogą używać Szczegółowe informacje. Jeśli nie znaleziono żadnych znalezionych szczegółowych informacji, zostanie wyświetlony następujący komunikat: "Nie znaleźliśmy żadnych szczegółowych informacji". Oto kilka możliwych powodów:
- Dane lub wizualizacje nie są obsługiwane:
- Anomalie i szczegółowe informacje o trendach są obsługiwane w szeregach czasowych z danymi liczbowymi na wizualizacjach, takich jak wykresy liniowe; wykresy warstwowe; skumulowane wykresy warstwowe, słupkowy i kolumnowe; wykresy słupkowe i kolumnowe klastrowane; i kluczowe wskaźniki wydajności. Analiza kluczowych wskaźników wydajności jest obsługiwana w przypadku wskaźników KPI, mierników, kart i wykresów słupkowych i kolumnowych.
- Anomalie i trendy są obsługiwane tylko w przypadku wbudowanych hierarchii dat lub pól daty/godziny. Nie są one obsługiwane w niestandardowej hierarchii dat.
- Dane nie mają znaczących anomalii ani trendów. Możesz spróbować przefiltrować dane lub sprawdzić je później, gdy istnieją nowe dane.
- Następujące funkcje nie są obsługiwane:
- Publikowanie w sieci Web
- Live Połączenie ion do usług Azure Analysis Services lub SQL Server Analysis Services
- Wielowymiarowe źródła danych usług Analysis Services (na przykład SAP BW i SAP HANA)
- Serwer raportów usługi Power BI
Wyjaśnienia nie są obsługiwane w następujących przypadkach:
- Filtry TopN
- Filtry dołączania/wykluczania
- Filtry miar
- Miary nieliczbowe
- Użycie opcji "Pokaż wartość jako"
- Miary filtrowane: przefiltrowane miary to obliczenia na poziomie wizualizacji z zastosowanym określonym filtrem (na przykład Total Sales for France) i są używane w niektórych wizualizacjach utworzonych przez funkcję szczegółowych informacji.
- Niektóre typy miar, takie jak % sumy końcowej i miary ze schematów rozszerzeń
- RLS
Jeśli nie znaleziono żadnych wyjaśnień, zostanie wyświetlony następujący komunikat: "Nie znaleźliśmy żadnych znaczących wyjaśnień". Możesz spróbować dodać więcej pól do analizy.
Następne kroki
Aby uzyskać więcej informacji na temat szczegółowych informacji, zobacz następujące artykuły:
- Stosowanie szczegółowych informacji w usłudze Power BI w celu wyjaśnienia wahań w wizualizacjach
- Wyświetlanie szczegółowych informacji o danych na kafelkach pulpitu nawigacyjnego za pomocą usługi Power BI
- Automatyczne generowanie szczegółowych informacji o danych w modelu semantycznym za pomocą usługi Power BI
- Używanie Szczegółowe informacje sztucznej inteligencji w programie Power BI Desktop